Содержание
Смена изображения на экране блокировки Windows 8.1
Со временем изображение, установленное в качестве фона для экрана блокировки Windows 8/8.1, надоедает, и хочется освежить внешний вид системы.
Предустановленные Microsoft стандартные картинки для экрана блокировки системы можно сменить на какие-то красивые обои или свои фотографии. Механизм смены изображения на экране блокировки Windows 8/8.1 очень прост, потребуется лишь сделать парочку переходов по меню Metro-части системы. Как сменить изображение на экране блокировки Windows 8/8.1? Этот вопрос рассмотрим ниже детальней.
Правда, сколько не меняй изображение для экрана блокировки, находясь в системе под локальной учётной записью, ничего не произойдёт. При выходе из системы по-прежнему будем наблюдать старое изображение из комплекта поставки Windows 8/8.1. Работать с некоторыми настройками персонализации и большей частью функционала Metro-интерфейса без подключённой записи Microsoft не получится. Таков расклад, установленный создателями Windows 8/8. 1, и придётся с ним смириться. Тем более, что учётная запись Microsoft всё же даёт и массу преимуществ, а не только отбирает время при входе в систему, требуя ввести если не сложный пароль аккаунта, то как минимум пин-код.
1, и придётся с ним смириться. Тем более, что учётная запись Microsoft всё же даёт и массу преимуществ, а не только отбирает время при входе в систему, требуя ввести если не сложный пароль аккаунта, то как минимум пин-код.
Подключение учётной записи Microsoft
Потому первым шагом к изменению «внешности» экрана блокировки будет не что иное, как подключение учётной записи Microsoft, если таковая ещё не подключена и работа на компьютере проводится с локальной учётной записи. Вызываем чудо-кнопки касанием к правому краю экрана и выбираем «Параметры.
Затем жмём «Изменение параметров компьютера».
Появится перечень параметров Metro-интерфейса. Здесь выбираем «Учётные записи».
Выбираем «Ваша учётная запись» и жмём «Подключиться к учётной записи Microsoft».
Далее следуем инструкциям системы и вводим свои идентификационные данные – логин и пароль. Если у вас пока ещё нет учётной записи Microsoft, вы можете её создать здесь же, в разделе «Ваша учётная запись».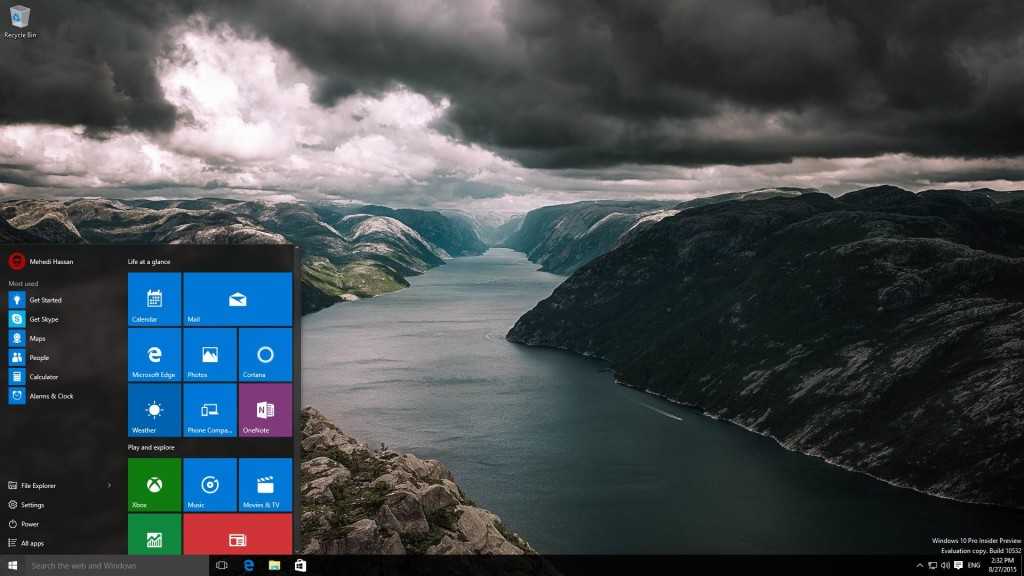 Это не займёт много времени.
Это не займёт много времени.
Какая разница между локальной учётной записью и учётной записью Microsoft, какие преимущества даёт последняя в пользовании ПК – об этих моментах и всех тонкостях её создания читайте в статье «Как создать учётную запись Windows 8».
Как сменить изображение на экране блокировки Windows 8/8.1
Итак, учётная запись Microsoft подключена. Теперь можем приступать к смене изображения на экране блокировки системы.
Снова вызываем чудо-кнопки, выбираем «Параметры», переходим к разделу меню «Изменение параметров компьютера» и выбираем «Компьютер и устройства».
Далее переходим к разделу «Экран блокировки» с небольшим выбором предустановленных изображений. Для добавления своих изображений на экран блокировки жмём кнопку обзора.
В проводнике Metro-интерфейса выбираем папку, а в ней – нужное изображение. И жмём кнопку «Выбрать изображение».
Теперь можем выходить из системы и наблюдать преобразившийся внешний вид экрана блокировки.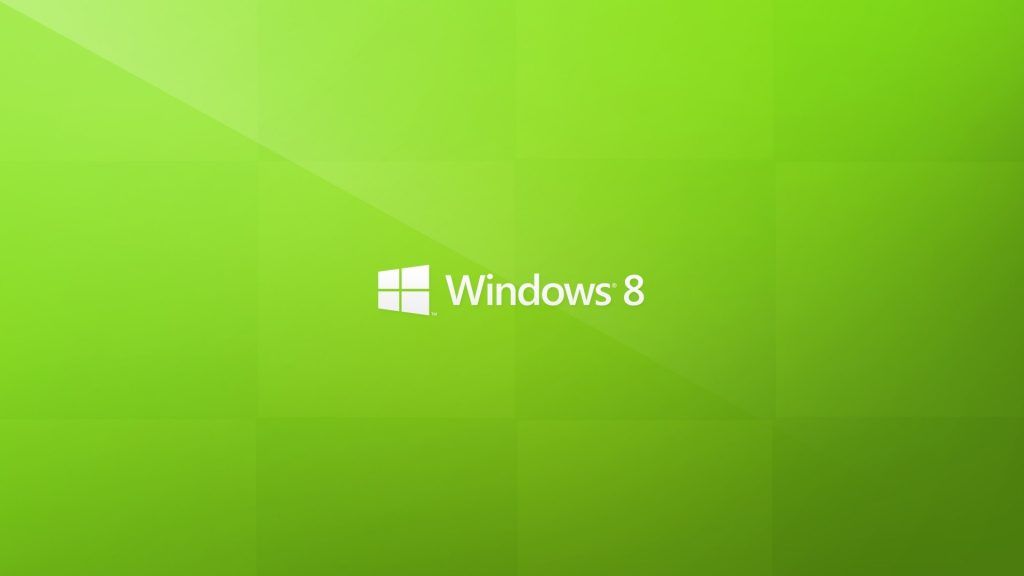
Перенос изображений из тем оформления от Microsoft
Если на компьютере нет изображений в большом разрешении, в Интернете можно скачать любые тематически подборки обоев для рабочего стола. Для этого в поле поисковика нужно ввести «Обои скачать». В качестве изображения на экран блокировки Windows 8/8.1 также можно установить картинки для рабочего стола из коллекции тем оформления, которые представлены на официальном сайте Microsoft. Софтверный гигант позаботился о тематических подборках красивейших картинок живописных ландшафтов, забавных животных, различных птичек, бабочек, автомобилей, игр и т.п. Microsoft предлагает своим пользователям всё это совершенно бесплатно. Почему бы этим не воспользоваться?
Всё, что нужно сделать, чтобы использовать изображения тем оформления от Microsoft для оформления экрана блокировки или в других иных целях (мало ли где может понадобиться эффектная качественная картинка) – это перенести изображения из темы оформления в какую-то папку на компьютере.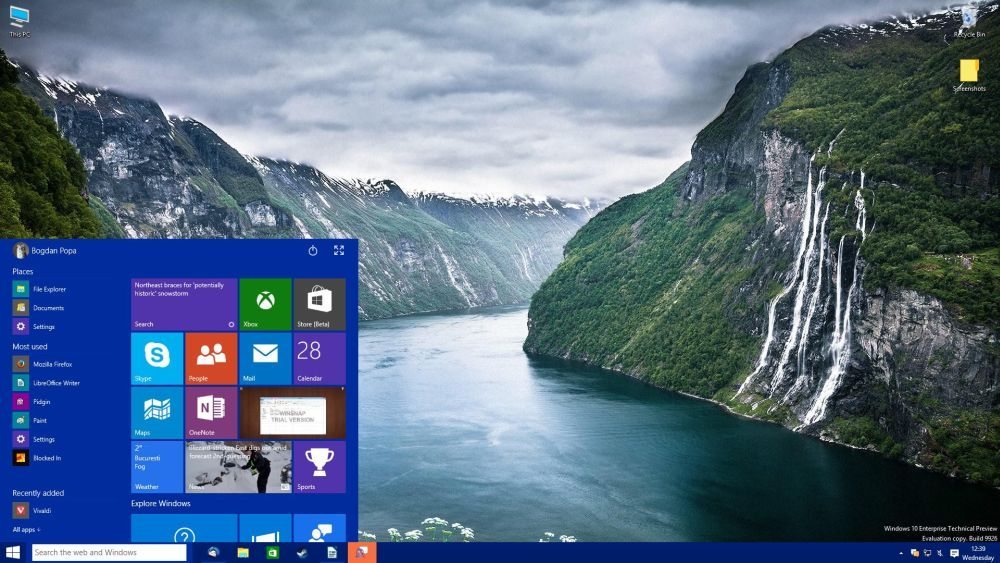 Как это сделать? Заходим в веб-каталог тем оформления от компании Microsoft. Самый простой способ туда попасть – вызвать конкретное меню на рабочем столе и выбрать «Персонализация».
Как это сделать? Заходим в веб-каталог тем оформления от компании Microsoft. Самый простой способ туда попасть – вызвать конкретное меню на рабочем столе и выбрать «Персонализация».
В открывшемся меню персонализации системы жмём ссылку «Другие темы в Интернете».
Попадаем в тот самый веб-каталог тем оформления от Microsoft, где можем выбрать понравившуюся подборку картинок. Выбираем и скачиваем.
Скачанный файл темы оформления запускаем стандартным двойным щелчком левой клавишей мышки.
Эта тема оформления откроется в меню «Персонализация» и будет назначена для интерфейса системы. Жмём внизу «Фон рабочего стола».
Выбираем все или отдельные изображения и перетаскиваем их в заранее подготовленную папку на компьютере.
После этого тема оформления опустошится. Её можно удалить, а для интерфейса системы выбрать ту, которая была установлена ранее, или заново открыть из папки загрузок эту же тему, откуда были изъяты изображения.
Приложение «Фотографии» не открывается в Windows 8.1, 10
Автор Белов Олег На чтение 5 мин. Просмотров 3.1k. Опубликовано
Мы слышали сообщения о том, что некоторые приложения открываются медленно или вообще не открываются в Windows 8.1, Windows 10. Так обстоит дело с приложением Photo, которое не открывается после Windows 10 обновить для некоторых пользователей.
Теперь есть исправление для назойливой проблемы
Многие пользователи жалуются на то, что приложение «Фотографии» не открывается в Windows 8.1, Windows 10 или не работает вообще. Наконец, у нас есть исправления, предложенные пользователями на форумах поддержки сообщества Microsoft. Один пользователь сказал следующее:
Кажется, он не хочет загружать все мои локальные фотографии. В каталогах, содержащих 30-40 фотографий, иногда отображается только 1 изображение … а некоторые каталоги фотографий вообще не отображаются. Интеграция SkyDrive практически нулевая, так как она просто бросает меня в браузер Metro с ограниченными возможностями
Интеграция SkyDrive практически нулевая, так как она просто бросает меня в браузер Metro с ограниченными возможностями
И кто-то еще закончил, сказав это:
Я не могу открыть приложение для фотографий. Все, что происходит, это то, что он сидит некоторое время, затем открывает показы миниатюр фотографий, затем выключается и идет прямо на рабочий стол. Любая помощь будет оценена. Я попробовал стрелок, перезагрузился, но без изменений.
Несколько сообщений на форуме были созданы с одной и той же проблемой в сети сообщества Microsoft, но мне удалось найти некоторые решения, которые, кажется, решают проблему. Вот что вам нужно сделать.
Содержание
- Приложение Fix Photos не открывается в Windows 10
- 1. Отключить перестановку фотографий
- 2. Обновите Windows 10
- 3. Обновите приложение Фотографии
- 4. Запустите средство устранения неполадок приложения Windows.
- 5. Восстановите ваш реестр
- 6. Восстановите приложение Фотографии
- 7.
 Установите сторонние фото приложения
Установите сторонние фото приложения
- Отключить перестановку фотографий
- Обновите Windows 10
- Обновите приложение Фотографии
- Запустите средство устранения неполадок приложения Windows
- Восстановите ваш реестр
- Восстановить приложение Фотографии
- Установите сторонние приложения для фотографий
1. Отключить перестановку фотографий
- В приложении Windows 8.1, 10 фотографий отключите «Перемешивать фотографии» в меню «Чары»> «Настройки»> «Параметры».
- Удалите файлы jpg и dat из AppData \ Local \ Packages \ FileManager_cw5n1h3txyewy \ LocalState
и AppData \ Local \ Packages \ FileManager_cw5n1h3txyewy \ Settings - Включить параметры библиотеки в любой папке файлов Explorer
- Переместите все изображения из папки «Библиотека изображений» в другую папку, а затем скопируйте в нее эту новую папку.

- Включите миниатюры, сняв флажок «Всегда показывать значки, а не миниатюры» в параметрах папки
- Откройте приложение «Фотографии Windows 8.1» и попробуйте «Задать фотографию как мозаичное фото» . Вы также можете попробовать включить Photo Shuffle; это отменяет установку фотографии в качестве фотографии плитки. Закрыть приложение.
- Приложение «Проверка фотографий» на начальном экране для опции «Live Tile»
2. Обновите Windows 10
Запуск устаревших версий Windows 10 на вашем ПК может привести к прекращению работы приложения «Фото». Установите последние обновления системы на компьютер, перезапустите его и попробуйте запустить приложение еще раз, чтобы увидеть, если это решило проблему.
В качестве напоминания, Microsoft постоянно выпускает обновления для Windows, чтобы улучшить стабильность системы и устранить различные проблемы. Некоторые из этих обновлений могут предназначаться для собственных приложений Windows, включая приложение «Фотографии», поэтому обязательно включайте автоматические обновления или время от времени проверяйте наличие обновлений.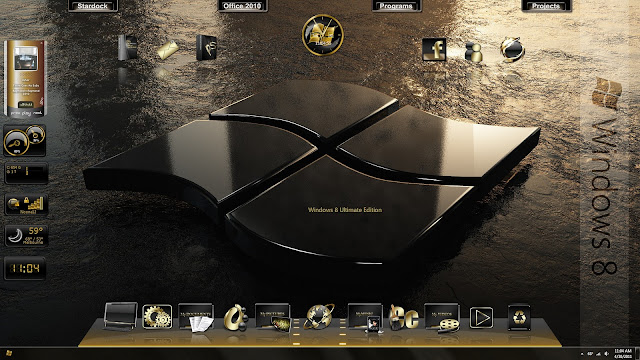
Чтобы получить доступ к разделу Центра обновления Windows, вы можете просто ввести «обновление» в поле поиска. Этот метод работает на всех версиях Windows. Затем перейдите в Центр обновления Windows, проверьте наличие обновлений и установите доступные обновления.
3. Обновите приложение Фотографии
Если вы не хотите устанавливать все обновления Windows, доступные для вашей версии ОС, вы можете обновить только приложение «Фотографии». Перейдите в Магазин Windows, откройте страницу приложения «Фотографии», нажмите меню (три точки) и проверьте наличие обновлений.
Новые обновления будут автоматически установлены на вашем компьютере.
4. Запустите средство устранения неполадок приложения Windows.
В Windows 10 Creators Update имеется специальное встроенное средство устранения неполадок, которое может устранить множество проблем с ПК, включая проблемы приложения «Фото».
1. Перейдите в Настройки> Обновление и безопасность> выберите Устранение неполадок в левой панели.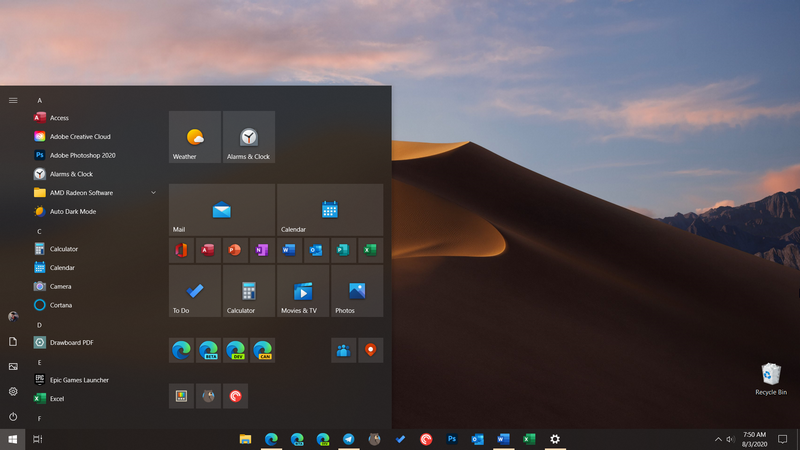
2. В новом окне перейдите в раздел «Поиск и устранение других проблем»> прокрутите вниз до «Приложения Windows Store»> «Запустить средство устранения неполадок».
5. Восстановите ваш реестр
Поврежденные или отсутствующие ключи реестра могут помешать запуску приложения Photos. Самый простой способ восстановить реестр – использовать специальный инструмент, такой как CCleaner. Не забудьте сначала сделать резервную копию реестра, если что-то пойдет не так.
Вы также можете использовать средство проверки системных файлов Microsoft для проверки повреждений системных файлов. Вот как запустить сканирование SFC:
1.Перейдите в Пуск> введите cmd >, щелкните правой кнопкой мыши Командная строка> выберите Запуск от имени администратора
2. Теперь введите команду sfc/scannow
3. Дождитесь завершения процесса сканирования и перезагрузите компьютер. Все поврежденные файлы будут заменены при перезагрузке.
6. Восстановите приложение Фотографии
Вы также можете попытаться восстановить приложение Photo, если ни одно из перечисленных выше решений не помогло решить проблему.
- Перейдите в Пуск> введите «powershell»> запустите WindowsPowerShell (Admin)
- Введите следующую команду и нажмите Enter:
- get-appxpackage * Microsoft.Windows.Photos * | удалить-appxpackage
- Подождите, пока приложение Photos не будет удалено с вашего компьютера, а затем перезагрузите его.
- Зайдите в Microsoft Store и снова загрузите и установите приложение «Фотографии».
7. Установите сторонние фото приложения
Ну, а если ничего не получится, лучшее решение – установить стороннее приложение для управления фотографиями. Для получения дополнительной информации о лучших фото приложениях для установки на ПК с Windows, ознакомьтесь со статьями ниже:
- 6 лучших программ для управления и редактирования фотографий для Windows 10
- 8 лучших компьютерных программ для редактирования фотографий на 2018 год
- Лучшее программное обеспечение для создания фотоальбомов в Windows 10
Читайте также : Обновление приложения для Windows 10 Фото добавляет AI, поддержку смешанной реальности
Решил ли это ваши проблемы с приложением «Фотографии» в Windows 8. 1, Windows 10? Если нет, оставьте свой комментарий, и мы вместе рассмотрим вашу проблему и постараемся найти рабочее решение для нее.
1, Windows 10? Если нет, оставьте свой комментарий, и мы вместе рассмотрим вашу проблему и постараемся найти рабочее решение для нее.
Примечание редактора . Этот пост был первоначально опубликован в ноябре 2013 года и с тех пор был полностью переработан и обновлен для обеспечения свежести, точности и полноты.
Как изменить изображение своей учетной записи в Windows 8/8.1
«Как изменить изображение профиля Windows 8 обратно на изображение по умолчанию? Здравствуйте, есть ли способ получить исходное изображение учетной записи, которое было в учетной записи до того, как я его изменил? ”
-Microsoft Community
Как пользователь Microsoft Windows 8/8.1, вы иногда решаете изменить аватар профиля в соответствии со своей индивидуальностью. В отличие от Windows 7 или Windows 10, настройки для назначения изображения профиля в Windows 8 и Windows 8.1 немного отличаются. Теперь давайте посмотрим, как мгновенно изменить изображение своей учетной записи в Windows 8 / 8. 1 в этом руководстве.
1 в этом руководстве.
- Часть 1. Как изменить изображение локальной учетной записи в Windows 8/8.1
- Часть 2. Как изменить изображение учетной записи Microsoft в Windows 8/8.1
- Дополнительный совет: измените изображение учетной записи Microsoft Windows 8/8.1, когда вы заблокированы от компьютера
Часть 1: Как изменить изображение локальной учетной записи в Windows 8/8.1
Если учетная запись является локальной учетной записью Windows 8/8.1, то, несомненно, вы можете следовать приведенным ниже способам.
Решение 1. Измените изображение учетной записи Windows 8/8.1 на начальном экране
При входе в Windows 8/8.1 имя учетной записи и аватар отображаются в правом верхнем углу начального экрана. Просто нажмите на аватар, и вы увидите 3 варианта под ним. Просто нажмите «Изменить изображение учетной записи», и вы попадете на другой экран.
После этого вы сразу войдете в окно «Изображение учетной записи».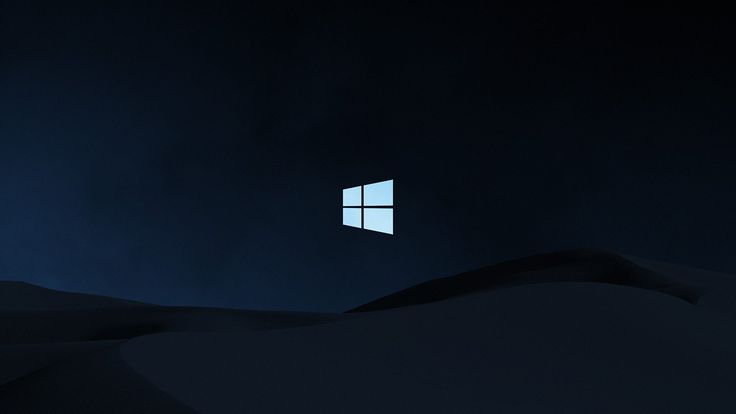 После этого остальные шаги аналогичны Решению 2.
После этого остальные шаги аналогичны Решению 2.
Решение 2. Изменение изображения учетной записи Windows 8/8.1 через настройки ПК
- В Windows 8 вам нужно открыть «Настройки ПК» -> «Персонализация» -> «Изображение учетной записи» -> «Обзор».
- В Windows 8.1 просто перейдите в «Настройки ПК» -> «Учетные записи» -> «Изображение учетной записи» -> «Обзор», а затем мгновенно измените изображение учетной записи.
После этого вы можете выбрать новое изображение учетной записи в Windows 8, если хотите заменить предыдущий аватар пользователя.
После нажатия кнопки «Обзор» вы получите доступ к окну для быстрой смены изображения учетной записи (см. снимок экрана).
Примечание : Если вы не хотите использовать существующее изображение, рекомендуется нажать кнопку «Камера» в окне «Изображение учетной записи», чтобы сделать для вас новое фото с веб-камеры.
Решение 3. Измените изображение учетной записи Windows 8/8. 1 через локальную папку
1 через локальную папку
На самом деле все изображения учетной записи хранятся на компьютере с Windows 8/8.1, как показано ниже.
- Изображения учетной записи пользователя по умолчанию находятся в скрытой системной папке из:
C:\ProgramData\Microsoft\Default Account Pictures - Изображение текущей учетной записи пользователя сохраняется в скрытой папке из:
C:\Users\Public\Public Account Pictures - Фотография учетной записи последнего использования, используемая для вашей учетной записи, хранится в скрытой папке из:
C:\Users\\AppData\Roaming\Microsoft\Windows\AccountPictures
(Замените текст своим реальным именем пользователя учетной записи)
Наконец, просто следуйте по пути, чтобы открыть эту скрытую системную папку, а затем скопируйте и вставьте в нее свое любимое изображение.
Часть 2. Как изменить изображение учетной записи Microsoft в Windows 8/8.1
Если для входа в Windows 8/8.1 используется учетная запись Microsoft, изображение учетной записи пользователя можно изменить, перейдя на https://profile. live.com . Войдите в систему и нажмите ссылку «Изменить изображение», а затем войдите в другой интерфейс. Наконец, нажмите кнопку «Обзор», чтобы импортировать новую фотографию. В конце концов, когда вы используете учетную запись Microsoft для входа в Windows 8/8.1, вы увидите новый аватар.
live.com . Войдите в систему и нажмите ссылку «Изменить изображение», а затем войдите в другой интерфейс. Наконец, нажмите кнопку «Обзор», чтобы импортировать новую фотографию. В конце концов, когда вы используете учетную запись Microsoft для входа в Windows 8/8.1, вы увидите новый аватар.
Дополнительный совет: измените изображение учетной записи Microsoft Windows 8/8.1, когда вы заблокированы от компьютера
Часть 1 и часть 2 подходят для ситуации, когда вы можете нормально войти в Windows 8 или Windows 8.1. Однако что, если вы не можете войти в Windows, но все же хотите изменить изображение учетной записи? В этом случае вам необходимо сначала разблокировать пароль для входа в Windows. Лучший способ — использовать ключ пароля Windows, чтобы удалить / сбросить его, а затем использовать новый пароль для входа в Windows 8 / 8.1, наконец, следуйте приведенным выше решениям, чтобы изменить фотографии учетной записи.
Итог
Вот и все хитрости, как полностью изменить изображение учетной записи в Windows 8/8. 1! Если вы новичок в использовании Windows 8/8.1, полезно знать эти приемы. Вы также можете получить советы по Windows 8.1 и советы по Windows 8 на этом веб-сайте. Хотя это не имеет большого значения, это помогает настроить Windows так, как вам нравится.
1! Если вы новичок в использовании Windows 8/8.1, полезно знать эти приемы. Вы также можете получить советы по Windows 8.1 и советы по Windows 8 на этом веб-сайте. Хотя это не имеет большого значения, это помогает настроить Windows так, как вам нравится.
- Связанные статьи
- 5 основных вариантов сброса пароля для входа в Windows 8.1
- Быстрое и простое практическое руководство: отключение безопасной загрузки UEFI в Windows 8.1/8
- Как создать и использовать мастер загрузочного носителя ERD Commander в Windows 8.1/8
Включите JavaScript для просмотра комментариев на платформе Disqus.comments на базе Disqus
по
Джозеф Браунелл
/
Четверг, 19 февраля 2015 г.
/
Опубликовано в
Последняя версия, Microsoft, Windows 8, Windows 8.1
Изменение значков на рабочем столе в Windows 8: обзор
Вы можете изменить значки на рабочем столе в Windows 8 и Windows 8. 1. По умолчанию вы увидите только значок «Корзина», отображаемый на рабочем столе, однако вы также можете добавить значки для других элементов, которые вы часто используете, на рабочий стол, чтобы вы могли просто дважды щелкнуть значки на рабочем столе, чтобы просмотреть их.
1. По умолчанию вы увидите только значок «Корзина», отображаемый на рабочем столе, однако вы также можете добавить значки для других элементов, которые вы часто используете, на рабочий стол, чтобы вы могли просто дважды щелкнуть значки на рабочем столе, чтобы просмотреть их.
Чтобы изменить значки на рабочем столе в Windows 8, щелкните правой кнопкой мыши пустую область приложения для рабочего стола и выберите команду «Персонализация» во всплывающем меню, чтобы открыть окно «Персонализация». Кроме того, вы можете открыть панель управления в окне проводника, щелкнуть гиперссылку «Внешний вид и персонализация», а затем щелкнуть гиперссылку «Персонализация», чтобы также открыть окно «Персонализация».
В окне «Персонализация» щелкните гиперссылку «Изменить значки на рабочем столе», показанную в левой части окна, чтобы открыть диалоговое окно «Параметры значков на рабочем столе». В разделе «Значки на рабочем столе» отметьте названия всех отображаемых значков, чтобы добавить их на рабочий стол, или снимите флажки с флажков, чтобы удалить значок с рабочего стола. Доступны следующие значки: «Компьютер», «Файлы пользователя», «Сеть», «Корзина» и «Панель управления». После выбора значков для добавления на рабочий стол нажмите кнопку «ОК», чтобы применить выбранные параметры.
Доступны следующие значки: «Компьютер», «Файлы пользователя», «Сеть», «Корзина» и «Панель управления». После выбора значков для добавления на рабочий стол нажмите кнопку «ОК», чтобы применить выбранные параметры.
Изменение значков на рабочем столе в Windows 8. Учебное пособие: изображение окна «Параметры значков на рабочем столе» в Windows 8.1.
После добавления значков на рабочий стол можно дважды щелкнуть значок, чтобы открыть соответствующую папку. Например, если вы добавили значок «Панель управления» на рабочий стол, вы можете дважды щелкнуть этот значок на рабочем столе, чтобы легко открыть окно «Панель управления».
Изменение значков на рабочем столе в Windows 8: Инструкции
- Чтобы изменить значки на рабочем столе в Windows 8 , щелкните правой кнопкой мыши пустую область приложения для рабочего стола, а затем выберите команду «Персонализация» во всплывающем меню, чтобы открыть окно «Персонализация».

ИЛИ
- Откройте панель управления в окне проводника, щелкните гиперссылку «Внешний вид и персонализация», а затем щелкните гиперссылку «Персонализация», чтобы также открыть окно «Персонализация».
- В окне «Персонализация» нажмите гиперссылку «Изменить значки на рабочем столе», показанную в левой части окна, чтобы открыть диалоговое окно «Параметры значков на рабочем столе».
- В разделе «Значки на рабочем столе» отметьте названия всех показанных значков, чтобы добавить их на рабочий стол, или снимите флажки с флажков, чтобы удалить значок с рабочего стола. Доступны следующие значки: «Компьютер», «Файлы пользователя», «Сеть», «Корзина» и «Панель управления».
- После выбора значков для добавления на рабочий стол нажмите кнопку «ОК», чтобы применить выбранные параметры.
- Чтобы открыть соответствующую папку после добавления значков на рабочий стол , дважды щелкните значок.
Изменение значков на рабочем столе в Windows 8: видеоурок
Вы можете посмотреть следующий видеоурок под названием «Изменение значков на рабочем столе», чтобы узнать, как изменить значки на рабочем столе в Windows 8 и Windows 8.

 Установите сторонние фото приложения
Установите сторонние фото приложения
