Содержание
уменьшить/увеличить размер значков – WindowsTips.Ru. Новости и советы
У некоторых пользователей операционной системы Windows 10 есть одна небольшая проблема – не удается создать ярлык браузера Microsoft Edge на рабочем столе компьютера. Обычные пути создания ярлыков для приложений в данном случае не подходят, т.к. у Edge отсутствует исполняемый файл .exe, который используется для запуска.
Рассмотрим два простых способа, которые помогут разместить ярлык Microsoft Edge на рабочем столе Windows 10.
1-й способ. Очень легкий метод. Открываем меню “Пуск”, далее переходим во “Все приложения”. Ищем ярлык “Microsoft Edge”, нажимаем на него левой кнопкой мыши и, путем удержания, перетаскиваем на рабочий стол. Все очень просто.
2-й способ. Тоже простой метод, но потребует некоторых действий. Нажимаем правой кнопкой мыши в свободном месте рабочего стола, затем создаем ярлык.
В окне, где указывается расположение объекта, прописываем следующий путь
%windir%\explorer. exe shell:Appsfolder\Microsoft.MicrosoftEdge_8wekyb3d8bbwe!MicrosoftEdge
exe shell:Appsfolder\Microsoft.MicrosoftEdge_8wekyb3d8bbwe!MicrosoftEdge
После нажатия кнопки “Далее”, присваиваем ярлыку имя, затем “Готово”.
Созданный ярлык уже является рабочим и будет запускать браузер Edge. Теперь осталось изменить значок ярлыка, чтобы он походил на оригинальный. Кликаем по нему правой кнопкой мыши и выбираем вкладку “Сменить значок” и в поле “Искать значки в следующем файле” прописываем следующий путь
Браузер edge в виндовс 10 не находится в обычном месте – в папке «Program Files». Его спрятали от глаз подальше.
Данные браузера microsoft edge находятся в папке «Microsoft.MicrosoftEdge_8wekyb3d8bbwe», которая расположена по маршруту ниже.
C:=>пользователи=>имя учетки=>AppData=>Local=>Packages.
Сам браузер расположен немного в другом месте:
C:\Windows\SystemApps\Microsoft.MicrosoftEdge_8wekyb3d8bbwe
В целом это почти никого не интересует. Владельцев ноутбуков или компьютеров больше беспокоит где находится ярлык запускающий браузер microsoft edge на windows 10.
Тут некоторых может ждать сюрприз – в отдельных windows 10 такого веб обозревателя может вообще не оказаться, точнее не в некоторых, а в Technical Preview – в полностью экипированных есть у всех.
По сути он должен находится на панели задач, но если его там нет, то можно легко поместить его туда самостоятельно.
Для этого запустите команду выполнить и впишите строку, которая ниже (и нажать ентер):
shell:::{AD1405D2-30CF-4877-8468-1EE1C52C759F}\Apps
Вам откроется окно, в котором кликните по edge, ПКМ и нажмите на строку «закрепить на панели задач».
Гугл, миленький, «Сменить обои Windows 7 Начальная» – Enter
Вуаля, вот оно: Startdock Mycolors. Ну наконец-то. Сердце переполняло ликование. Дрожащими руками она запустила инсталлятор… 20%, … 50%… БИНГО!
Чёрт, всё на английском. И где тут что? А что, если вот сюда…ага, тема… а это.. о, обои! Хе хе хе, подруги умрут от зависти!
Радость была недолгой. Перекрашенные окна добавляли +100 к тормозам, да ещё и все иконки внезапно сменились на вырвиглазные. Чёрт, что делать?
Чёрт, что делать?
Она с ужасом представила отца с перекошенным от злости лицом и заносящим руку для удара — «Что ты сделала с новым компьютером??!!! Ты знаешь, сколько я на него потратил???»
Надо было срочно что-то предпринять.
«Удали ты этот Startdock, давай не будем подставляться», твердил внутренний голос.
Программа удалена, комп уходит в перезагрузку. «Вот он, привычный рабочий стол и тема», запели на душе сверчки. Но что это, чёрт побери? Снова эти дурацкие иконки? Сердце сжалось от предвкушения встречи с отцом.
Так, спокойно, снова в гугл. О, форум. Здесь все кочают панель, и ни у кого нечего не роботает нет проблем со значками, вроде.
помогите пожалуйста.
скачала прогу Stardock MyColors которая после удаления испаганила все… как вернуть все обратно, стандартную тему черный экран и стандартные значки папок. Выручай=(
Форумы не без добрых людей, но вот сделать то, что просят тебя эти люди – та ещё задачка… Она честно пыталась твикать реестр, и даже чистить кэш иконок, но всё тщетно.
неполучилось. умоляю, помоги. очень прошу. я боюсь папе сказать, он меня убьет……
…Она пропала с форума. Никто не знал, получилось ли у неё удалить проклятый кэш иконок. Возможно, вечером отец увидел иконки и избил её до полусмерти ремнем, проклиная себя, Stardock и лицензионную политику корпорации Майкрософт, тонко чувствующей слабости обычного домашнего пользователя и бьющую ножом своей EULA наотмашь в кошелек и сердце последнего. Возможно, она была просто занята и не смогла сразу ответить.
Мораль этой басни проста. Прежде чем вносить радикальные изменения в систему каким-бы то ни было софтом, подумайте, действительно ли оно вам нужно?
И если ваш ответ – «ДА», следуйте простым правилам, благо их немного.
Используйте систему восстановления Windows 7
Перед тем, как нанести системе непоправимый урон очередной свистоперделкой, создайте точку восстановления:
Если у вас вызывает затруднения этот процесс, на сайте Майкрософт есть подробная
Если что-то пойдет не так, вы всегда сможете откатить систему назад:
Используйте виртуальные машины
На системах Windows 7 Starter и Windows 7 Home Basic вы можете воспользоваться бесплатной утилитой . VirtualBox – это эмулятор физического компьютера, на который можно установить такую же редакцию операционной системы, как на реальном компьютере, установить интересующее вас программное обеспечение, и посмотреть, устраивает ли вас результат его работы. Возможно, программа делает совсем не то, что вы от неё ожидаете.
VirtualBox – это эмулятор физического компьютера, на который можно установить такую же редакцию операционной системы, как на реальном компьютере, установить интересующее вас программное обеспечение, и посмотреть, устраивает ли вас результат его работы. Возможно, программа делает совсем не то, что вы от неё ожидаете.
Выясните технические аспекты работы программы
Вы живете не в лесу, не ленитесь, поищите отзывы о данной программе на форумах, почитайте сайт разработчика, задайте все интересующие вас вопросы в разделе поддержки и по возможности ЗАРАНЕЕ.
Не спешите с удалением программы
Сначала верните всем параметрам, которые вы изменили, значения по умолчанию. В случае со StarDock MyColors,например, есть жирная кнопка «Windows 7 Aero», возвращающая всё оформление на свои места. Вернули? Вот теперь удаляйте.
Эти простые правила вам позволят не попасть впросак.
Новый значок BMW: как менялся легендарный логотип
Компания BMW на мотор-шоу, которое состоялось в Женеве, показала свой концептуальный электрокар i4 И знаете что больше всего удивило зрителей? Новый логотип бренда.
Да, эмблема баварцев подверглась «ап грейту», интересно, с чем связано столько скорое принятие решения о смене логотипа. Кстати, представители компании решили успокоить публику, которая почему-то на новость отреагировала весьма не положительно, тем, что на серийных автомобилях продолжать использовать привычный знак логотипа. В этой статье мы решили вспомнить как видоизменялся логотип баварского бренда и какие тайны за ним скрываются.
1917 год. Этот год знаковый для производителя, ведь именно 5 октября зародился первый логотип компании BMW. Его сразу же зарегистрировали в Немецком имперском реестре товарных знаков. Цвета для логотипа выбраны не случайно, они отображают флаг федеральной земли Баварии. Но если вы видели флаг, то наверняка заметили неладное. Всё просто, на логотипе изменён порядок цветов, а всё потому, что местные законы запрещают использовать гос.символы в любых коммерческих целях.
Кстати, тогда ещё никто не предполагал, что в будущем логотип будет красоваться на автомобилях, потому что компания тогда разрабатывала исключительно двигатели для самолётов и другой техники.
1923 год. В этом году баварский производитель впервые разработал двухколёсный транспорт — велосипед. Было принято пометить его тем самым логотипом BMW. Таким образом, значок впервые увидели люди на дорогах общего пользования. Велосипед получил оппозитный мотор, который вырабатывал всего 8,5 «лошадей». Но это нам он скажется не очень привлекательным и не слишком быстрым, но на то время он пользовался достаточной популярностью.
Год спустя на берлинском автосалоне представили уже первые транспортные средства с логотипом. Кстати, кроме автомобилей немецкого происхождения там больше не было ничего. Почему? Вспомните какой год, в условиях Первой мировой, компании других стран на местную выставку не допускались. В 1951 году автосалон поселился во Франкфурте и он там находится по сей день.
1929 год. В этом году компания решила выпустить свой первый рекламный плакат. Концепция была следующая: на плакате был изображён самолёт, а вместо пропеллера у него был установлен логотип марки BMW. Вы наверняка поняли что хотела донести компания до клиента. Да, они хотели намекнуть на свой богатый опыт работы в авиации. После такого пиар-хода люди стали ассоциировать логотип баварской марки с пропеллером. Таким образом зародился первый миф, который немцы не торопились опровергать. В 1942 году немцы снова решили напомнить всем о плакате, кстати в то военное время он был очень актуален.
Вы наверняка поняли что хотела донести компания до клиента. Да, они хотели намекнуть на свой богатый опыт работы в авиации. После такого пиар-хода люди стали ассоциировать логотип баварской марки с пропеллером. Таким образом зародился первый миф, который немцы не торопились опровергать. В 1942 году немцы снова решили напомнить всем о плакате, кстати в то военное время он был очень актуален.
Представители компании BMW только в 2020 году решили заявить, что история с логотипом и пропеллером — это заблуждение.
В 1929 году логотип так же появился на модели Dixi, её собирали специалисты завода, который располагается в Эйзенахе. Автомобиль быстро нашёл своего клиента и продавался до 1940 года. В подкапотном пространстве специалисты установили 15-сильный агрегат, который мог разгоняться до 75 километров в час.
1933 год. В этом году специалисты BMW впервые решили немного поработать над логотипом. Теперь эмблема стала объёмнее и меньше. С новым знаком на рынок вышла модель 303, которая кроме нового логотипа получила ещё и 6-цилиндровый двигатель. Обратите внимание, что зрители впервые увидели радиатор с овальными ноздрями. Кстати, на то время, это была самая дешёвая модель, под капотом у которой был установлен 6-цилиндровый двигатель.
Обратите внимание, что зрители впервые увидели радиатор с овальными ноздрями. Кстати, на то время, это была самая дешёвая модель, под капотом у которой был установлен 6-цилиндровый двигатель.
1953 года. И снова компания решила изменить дизайн логотипа. Но почему же снова? Прошло уже целых 20 лет, а вы и не заметили. Теперь никакого золотого цвета, для эпохи этих лет он совсем не подходил. И специалисты решили поработать над шрифтом. Что изменилось ещё? Обратите внимание на цвет секреторов, которые расположены в центре, они стали светлее. Эмблему создали в честь преодоления послевоенного кризиса.
Компания медленно, но всё-таки смогла восстановиться после войны и даже представить миру новую модель — седан BMW 501. Автомобиль впервые показали в 1951 году, но в серийное производство он поступил только через два года. Минусом авто был 6-целиндровый двигатель, который мог развивать всего 65 «лошадей». Уже тогда у компании на рынке был конкурент — компания Mercedes-Benz.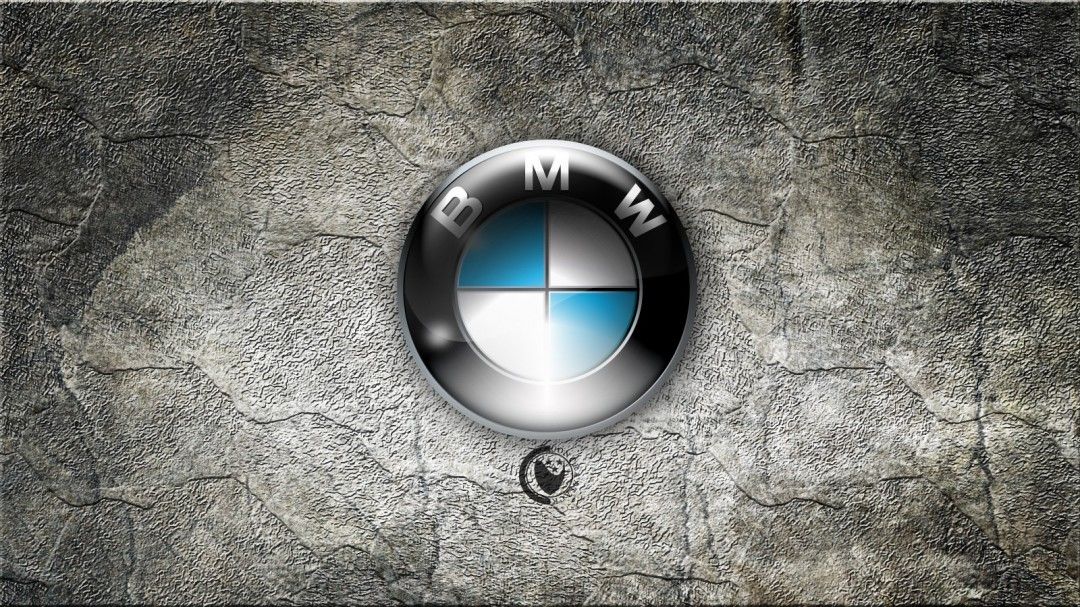
1963 год. Это очередной год, когда компания задумалась об изменении логотипа. Кстати, на первый взгляд модернизацию знака даже можно и не заметить. Всего лишь видоизменённая надпись и более насыщенная краска в центре, не так уж и много для того, чтобы изменения остались замеченными. Тогда на рынок выходил BMW Neue Klasse, который стал вторым в семействе седанов большого класса. Первую модель 1500 выпустили в 1962 году. Так же видно, что компания поработала над двигателем, потому что в подкапотном пространстве автомобилей стал появляться 4-цилиндровый двигатель М10, который в отличии от своих предшественников вырабатывал 80 «лошадей». Чуть позже появится модель 1600 и увеличится мощность агрегата до 85 л.с. В 1963 появится седан BMW 1800 и он покажет рекордные 9 «лошадей».
1997 год. С этого начнётся правление привычного для нас логотипа. Мы видим тот же знак сине-белого цвета, чёрную заливку, но что же изменилось? Посмотрите теперь знак стал более выпуклым, трёхмерным и округлым. Первыми кто получил логотип стали автомобили семейства 3-Series 4-го поколения. Транспортное средство выпускалось в кузовах: седан, универсал, купе, кабриолет, а так же хэтч.
Первыми кто получил логотип стали автомобили семейства 3-Series 4-го поколения. Транспортное средство выпускалось в кузовах: седан, универсал, купе, кабриолет, а так же хэтч.
Целая эпоха в одной статье. Согласитесь, что стабильность — это залог успеха и качество, которое как раз и демонстрирует баварская марка на протяжении долгих лет. Какие логотипы застали вы и какие нравятся больше? Пишите своё мнение в комментариях.
- Дождь нам только в радость. Тест-драйв SUV-шин Viatti Bosco H/T V-238
Смотреть все фото новости >>
Техническая сторона вопроса
С технической точки зрения смена иконок в операционной системе может быть выполнена двумя способами:
«официальный«, путём прописывания новых иконок в соответствующих разделах реестра. Таким образом работают «правильные» свистоперделки, разработанные грамотными программистами и людьми, которые честно ведут свой бизнес на ниве украшательств операционных систем.
Кроме этого, активно эксплуатируется смена иконок посредством файла Desktop.ini. Об этом чуть позже.
«пропатчивание системных файлов» — грубое вмешательство в недра ресурсов системных библиотек, подчас со сменой ресурсов приносящее кучу глюков, проявляющихся в самый неожиданный момент. Замена ресурсов отрицательно сказывается на стабильности системы, так как гламурные ресурсы подчас «весят» больше, чем оригинальные, системные файлы занимают больше места на жестком диске, дольше грузятся в память, что приводят к ощутимым тормозам при загрузке ОС и общей её производительности. Раздувшиеся библиотеки подчас приводят к сбоям при работе с памятью, приводя к нестабильной работе компонентов Windows.
Бороться со этим всем несложно, хотя в последнем случае, возможно, придется и попотеть – все упирается в степень упоротости юного дарования, запилившего патч.
- Во-первых, как я уже писал выше, поможет откат в предыдущее состояние системы, если, конечно, у вас нет иных причин его не делать.

- Во-вторых, есть несколько очевидных технических рецептов, избавляющих от проблем с чрезмерной красотой.
Как вернуть стандартные значки Windows, если нестандартные прописаны в реестре
Нестандартные иконки Проводника и его объектов прописаны в разделе реестра
Я вас не сильно обману, если скажу, что раздел служит для переопределения иконок библиотеки shell32.dll. Возможность такая появилась ещё в покрытые пылью времена Windows 95, и никуда не делась до сих пор.
Нужно удалить все значения в этом разделе и очистить кэш иконок Проводника.
Для этого:
- Закройте все окна, и завершите все выполняющиеся программы.
- Выполните вот такой командный файл от имени администратора ():
@echo off SetLocal EnableExtensions DisableDelayedExpansion REG DELETE «HKLM\SOFTWARE\Microsoft\Windows\CurrentVersion\Explorer\Shell Icons» /f REG ADD «HKLM\SOFTWARE\Microsoft\Windows NT\CurrentVersion\Winlogon» /v AutoRestartShell /t REG_DWORD /d 0 /f taskkill /im «explorer.
exe» /f timeout /t 5 cd /d %userprofile%\AppData\Local DEL IconCache.db /a shutdown -l
Немного поясню.
- Мы отключаем автоматический перезапуск Проводника, чтобы он не мешал нам чистить кэш иконок, используем для этого в разделе реестра HKLM\SOFTWARE\Microsoft\Windows NT\CurrentVersion\Winlogon параметр типа DWORD со значением 0. .
- Команды вида REG – это консольный менеджер реестра, он позволяет работать с ключами и параметрами реестра из командной строки. Reg /? откроет вам чудесный мир этой программы, если вы с ней ещё не знакомы.
- Мы убиваем процесс Проводника командной taskkill и удаляем кэш иконок (DEL IconCache.db) , находящийся в профиле пользователя.
- Текущий сеанс работы завершится, войдя в компьютер вновь, вы обнаружите, что все иконки оболочки приобрели свой стандартный облик.
Изменение и использование других изображений
Персонализация не ограничивается только увеличением маленьких значков на рабочем столе Windows 10. Вы также можете использовать и другие иконки: которые предлагает система, скачанные из интернета или нарисованные самостоятельно.
Вы также можете использовать и другие иконки: которые предлагает система, скачанные из интернета или нарисованные самостоятельно.
#1 Смена значка из каталога Microsoft
Microsoft хранит все стандартные изображения интерфейса в библиотеке Shell32.dll и imageres.dll, расположенные в System32
Попробуем сменить иконку приложения на примере Google Chrome:
- Нажмите ПКМ по нужному приложению и нажмите на «Свойства»;
- В настройках ярлыка, откройте вкладку «Свойства» и нажмите кнопку с обозначением «Сменить значок»;
- Стороннее приложение, вероятнее всего, имеет сразу несколько версий значка, поэтому вы можете выбрать любой;
- Или же нажать кнопку обзор и выбрать файл Shell32.dll и выбрать иконку из каталога Microsoft.
Таким же образом вы можете и сменить иконку папки.
#2 Смена стандартных иконок
При использовании способа выше, вы не сможете изменить иконки приложений «Мой/Этот Компьютер», «Панель Управления», «Корзина» и других. Для этого необходимо воспользоваться другими настройками.
Для этого необходимо воспользоваться другими настройками.
Раньше эти настройки были доступны в Панели управления в Персонализации, но сейчас управление значками рабочего стола в Windows 10 Pro, Home и других редакций перенесено в приложение параметров.
- Откройте «Параметры Windows» и выберите «Персонализация»;
- Откройте вкладку «Темы» и откройте «Параметры значков рабочего стола»;
- В этом окне вы сможете как добавить значки стандартных приложений на рабочий стол Windows 10, так и удалить или редактировать.
#3 Использование своих изображений
Изображение иконок приложений содержится в исполнительном файле (формат .exe), библиотеке (.dll) или чаще всего в изображении с соответствующим форматом — .ico.
Интегрировать иконку в исполнительный файл или библиотеку довольно сложно, а создать изображение довольно просто.
- Для начала, создаём макет изображения.
 Размера 16×16, 32×32, 64×64 и выше. Использовать можно как Paint, Photoshop, GIMP и любые редакторы изображений.
Размера 16×16, 32×32, 64×64 и выше. Использовать можно как Paint, Photoshop, GIMP и любые редакторы изображений. - Находим желаемое изображение в интернете или рисуем сами и сохраняем его в формате .bmp. Или сразу в .ico, если редактор позволяет.
- Затем, изменяем формат с .bmp на .ico. Делается это обычным переименованием.
- Предварительно в параметрах проводника включите отображение форматов файлов.
- После чего поменяйте иконку способами выше.
Также, существуют приложения для удобного создания иконок и сохранения их в правильном формате .ico. Такие как:
- SoftOrbits Icon Maker;
- Icofx;
- Iconion;
- xiconeditor.com;
- И другие.
Как вернуть стандартные значки, установленные при помощи файла Dekstop.ini
Технология смены иконок отлично расписана у моего коллеги Вадима Стеркина в статье «Как задать значок для папки, чтобы он отображался в любой системе», поэтому я не буду его перепечатывать. Скажу вкратце, всё, что вам нужно – это щелкнуть по папке с необычным значком правой кнопкой мыши, выбрать в меню «Свойства», перейти на вкладку «Настройка», нажать на кнопку «Сменить значок», и выбрать новый значок. Все стандартные значки вы найдете в файлах:
Скажу вкратце, всё, что вам нужно – это щелкнуть по папке с необычным значком правой кнопкой мыши, выбрать в меню «Свойства», перейти на вкладку «Настройка», нажать на кнопку «Сменить значок», и выбрать новый значок. Все стандартные значки вы найдете в файлах:
C:\windows\system32\shell32.dll
C:\windows\system32\imageres.dll
Впрочем, эта технология стара, как, простите, экскременты мамонта, и тоже появилась не вчера, а опять-таки в Windows 95. Читайте статью Вадима, там есть ответы на все вопросы.
Изменение размера
Изменить размер значков рабочего стола в Windows 10 можно многими способами, они практически идентичны и довольно просты.
#1 Через контекстное меню
Самый простой способ – воспользоваться настройками, которые доступны в контекстном меню (по нажатии правой кнопки мыши). Вкладка «Вид» позволит выбрать вам мелкий, обычный или крупный размер элементов.
Рабочий стол
Проводник
#2 Используя клавишу «Ctrl»
В контекстном меню всего 3 размера для иконок, чего может быть недостаточно. Для более «гибкой» настройки размеров, вы можете использовать клавишу «Ctrl».
Для более «гибкой» настройки размеров, вы можете использовать клавишу «Ctrl».
Можно зажать клавишу «Ctrl» и прокручивая колёсико мыши, можно выбрать желаемый размер. Прокручивание вверх – увеличит размер, а прокручивание вниз — уменьшит значки на рабочем столе вашей системы Windows 10.
- Если колёсика на мыши нет, то чтобы увеличить маленькие значки на рабочем столе Windows 10, можно зажать клавиши «Ctrl» и «Alt» и нажимать клавишу «+» или «-» для увеличения/уменьшения размера иконок.
- Используя эти способы, в Windows 10 можно сделать огромные значки на рабочем столе, которые будут занимать весь экран.
К слову, кому-то так удобнее пользоваться системой, когда иконки занимают всё пространство рабочего пространства.
Также есть возможность изменить размер значков рабочего стола Windows 10 с использованием сочетаний клавиш «Ctrl+Shift». Зажмите «Ctrl» и «Shift», а затем нажмите на клавишу от 1 до 4 для выбора размера.
- Клавиша 1 – очень большие иконки
- Клавиша 2 – большие
- Клавиша 3 — обычные
- Клавиша 4 – мелкие
#3 Через реестр
Практически всё в системе можно настроить через реестр, также и размер элементов на рабочем столе.
- Откройте редактор реестра и пройдите по следующему пути
HKCU\Software\Microsoft\Windows\Shell\Bags\1\Desktop
За изменения размера иконок отвечает параметр IconSize. В десятичной системе 32 – мелкие значки, 48 – обычные и 96 – крупные.
- Выберите нужный вам размер, измените IconSize — параметр отображения значков рабочего стола в Windows 10 и чтобы изменения вступили в силу, потребуется перезагрузить приложение Проводник. Для этого запустите «Диспетчер задач», найдите Проводник, нажмите по нему ПКМ и выберите «Перезапустить» (см. изображение).
Перезапуск приложения «Проводник»
Основная проблема крупных значков на рабочем столе Windows 10 состоит в том, что пользователь нечаянно самостоятельно их увеличивает. Поэтому зная, как изменять размеры иконок, у пользователей будет меньше вопросов, как это произошло.
Поэтому зная, как изменять размеры иконок, у пользователей будет меньше вопросов, как это произошло.
Как вернуть стандартные значки, замененные при помощи пропатчивания системных библиотек
Если внешний облик вашей системы – это результат установки г-сборки Super Mega Zver Dvd 185 in 1, то переставьте систему. Серьёзно, вы же любите себя, правда? Зачем же издеваться над собой? «Автор», создавший сборку, может запросто оказаться клиническим идиотом исключить из неё критически важные компоненты ради 3х-4х мегабайт на носителе, либо для якобы ускорения работы системы, натолкать программного обеспечения, отрицательно сказывающегося на стабильности системы, а то и вовсе повредить системные файлы в процессе замены ресурсов, как я уже писал выше. Глюки гарантированы. Могу рекомендовать почитать в тему статью Вадима Стеркина «Super Mega Zver Black eXtreme 2010Edition».
Если вы установили патч очередного Кулибина на живую систему, во-первых, попробуйте связаться с автором поделия. Чем чёрт не шутит, возможно, он думает не тем, на чём сидит, и предусмотрел в своём патче механизм отката. Или хотя бы файлы бекапит.
Чем чёрт не шутит, возможно, он думает не тем, на чём сидит, и предусмотрел в своём патче механизм отката. Или хотя бы файлы бекапит.
Если ничего не выходит, пробуйте набрать в командной строке Sfc – это утилита проверки системных файлов, выполняющая проверку системных файлов на предмет их замены модифицированными версиями. Если она найдет такой файл, — попытается восстановить оригинал. В данном случае вам, скорее всего, понадобится установочный диск с Windows 7 (оригинальный, а не г-сборка с торрента, имейте ввиду). Подробно о использовании утилиты SFC можно прочитать на .
Есть ещё один способ смены иконок, о котором я не упомянул. Значки для типов папок, а также для некоторых типов объектов файловой системы задаются в разделе описания класса этого объекта, как правило, это тип файла или тип объекта. Поясню, о чем я. Например, раздел HKEY_CLASSES_ROOT\Folder\DefaultIcon описывает иконку по умолчанию для папок, отображаемых в Проводнике. Значение по умолчанию в этом разделе — это путь к иконке:
Если какое-либо приложение переопределило иконки вот таким вот кощунственным образом, устранять последствия вручную — долгое и утомительное занятие, которому можно посвятить ещё одну такую же по размерам статью, но техническую. Поэтому, я хочу таки поставить точку на сегодня, и пожелать тебе, читатель, тоже точку — точку службы восстановления системы, созданную вовремя.
Поэтому, я хочу таки поставить точку на сегодня, и пожелать тебе, читатель, тоже точку — точку службы восстановления системы, созданную вовремя.
Все события и персонажи, освещенные в статье, являются вымышленными, советы – исключительно полезными, а любое совпадение – совершенно случайное. В ходе подготовки статьи ни один пользователь не пострадал.
BMW обои картинки | Скачать бесплатные картинки на Unsplash
Bmw обои картинки | Скачать бесплатные изображения на Unsplash
- A Photophotos в рамке 10K
- Степка фотосколков 10K
- Группа людей 0
автомобиль
Transportation
Automobile
Machine
Автомобильный колес
Лос-АнджелесСусака
0011
tehraniranelahiyeh
south africanewlandspretoria
Hd bmw wallpapersunited statesaustin
Hd wallpapersHd cars wallpaperswheels
Hd grey wallpapersairportairfield
Hq background imagesCars backgroundsgermany
Airplane pictures & imagessedanmachine
Light backgroundsautomotivemoody
–––– –––– –––– – –––– – –––– –– – –– –––– – – –– ––– –– –––– – –.
romaniabucegiИзображения природы
sverigevästeråsm bilar group västerås
automobileaircraftcoupe
transportationsports carjaguar car
courtedouxsuissejura
canadatorontom4c
vehicleHd desktop wallpapersspeed
bmw menlynlois avenueHd blue wallpapers
Hq background imagesbmw mHd badass wallpapers
Related collections
BMW wallpaper
15 фото · Куратор jack abousamra
0926
3.1k фото · Куратор Michael Li
bmw
178 photos · Curated by Martin Pahl
Car images & picturesHd wallpaperssymbol
los angelesusaca
tehraniranelahiyeh
courtedouxsuissejura
Hd wallpapersHd cars wallpaperswheels
bmw menlynlois avenueHd blue wallpapers
Airplane pictures & imagessedanmachine
Автомобиль фото и картинкиHd обоисимвол
romaniabucegiПрирода фото
Авто фото и картинкипопулярныередакция
транспортспорткар Jaguar автомобиль
Hd bmw обои Соединенные ШтатыОстин
автомобильHd обои для рабочего столаскорость
Hq фоновые изображенияbmw mHd задиры обои
–––– –––– –––– –––– – –––– –– – –– –––– – – –– ––– –– –––– – –. Обои BMW0068 15 Фотографии · Куратор Джека Abousamra
Обои BMW0068 15 Фотографии · Куратор Джека Abousamra
0926
3,1K Фотографии · Куратор Майкла Ли
BMW
178 Фотографии · Куратор Martin Pahl
HD Grey Wallpapersairportairfort
hqul. Roberto Nickson
los angelesusaca
Alex Mares
romaniabucegiNature images
–––– –––– –––– ––––– ––––– –– –– –––– – – – – ––– –– –––– – –.
Anton Jansson
sverigevästeråsm bilar group västerås
Jake Weirick
Car images & picturespopulareditorial
Jakob Rosen
automobileaircraftcoupe
Khashayar Kouchpeydeh
tehraniranelahiyeh
Jakob Rosen
transportationsports carjaguar car
Devon Janse van Rensburg
южная африкаnewlandspretoria
Artiom Vallat
Courtedouxsuissejura
Krish Parmar
Hd bmw wallpapersunited statesaustin
Sanmeet Chahil
canadatorontom4c
Roman Khripkov
Hd wallpapersHd cars wallpaperswheels
Tyler Clemmensen
vehicleHd desktop wallpapersspeed
Jakob Rosen
Hd grey wallpapersairportairfield
Devon Janse van Rensburg
bmw menlynlois avenueHd синие обои
beuwy. com Alexander Pütter
com Alexander Pütter
Hq фон фотографииАвтомобили фоныГермания
Martin Katler
Hq background imagesbmw mHd badass wallpapers
Jakob Rosen
Airplane pictures & imagessedanmachine
Samuele Errico Piccarini
Light backgroundsautomotivemoody
The Graphic Space
Car images & picturesHd wallpaperssymbol
Browse premium images on iStock | Скидка 20% на iStock
Логотип Unsplash
Сделайте что-нибудь потрясающее
Как расположить или переместить значки на рабочем столе
Резюме
В этой статье описывается, как упорядочивать, перемещать и изменять значки на рабочем столе.
Дополнительная информация
Как расположить или переместить значки
Чтобы упорядочить значки по имени, типу, дате или размеру, щелкните правой кнопкой мыши пустую область на рабочем столе и выберите Упорядочить значки. Щелкните команду, указывающую, как вы хотите упорядочить значки (по имени, по типу и т. д.). Если вы хотите, чтобы значки располагались автоматически, нажмите «Автоматическое расположение». Если вы хотите упорядочить значки по своему усмотрению, нажмите «Автоматическое расположение», чтобы снять флажок.
Щелкните команду, указывающую, как вы хотите упорядочить значки (по имени, по типу и т. д.). Если вы хотите, чтобы значки располагались автоматически, нажмите «Автоматическое расположение». Если вы хотите упорядочить значки по своему усмотрению, нажмите «Автоматическое расположение», чтобы снять флажок.
Как удалить значки
Некоторые значки являются ярлыками программ на вашем компьютере. Ярлыки обычно имеют стрелку в нижнем левом углу. Если вам не нужен ярлык на рабочем столе, щелкните значок и перетащите его в корзину. Это действие удаляет только ярлык, а не программу, на которую он указывает. Вы также можете щелкнуть значок правой кнопкой мыши, а затем нажать «Удалить», чтобы удалить ярлык с рабочего стола.
Некоторые значки, такие как «Мое сетевое окружение», «Корзина» и «Мой компьютер», не могут быть удалены.
Как изменить изображения значков
Для некоторых значков можно изменить изображение, представляющее значок. Не все значки имеют эту опцию. Чтобы изменить изображение значка:
Не все значки имеют эту опцию. Чтобы изменить изображение значка:
Щелкните значок правой кнопкой мыши и выберите Свойства.
Щелкните вкладку Ярлык (если она доступна), а затем щелкните Изменить значок.
Щелкните значок, который вы хотите использовать, из списка, нажмите кнопку ОК, а затем нажмите кнопку ОК.
Если в списке нет доступных значков, производитель может не поставлять дополнительные значки. Чтобы найти другие значки, выполните ту же процедуру для другого значка, найдите его исходный файл (обычно это файл .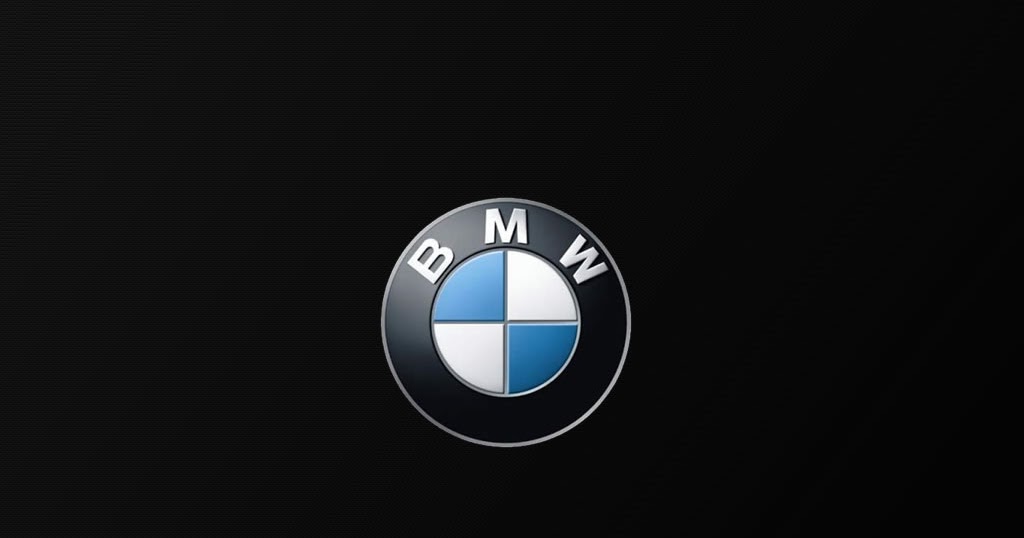 ico), а затем вернитесь к исходному значку, который вы хотите изменить. Выполните ту же процедуру, но когда вы нажмете кнопку «Изменить значок», перейдите к местоположению исходного файла с помощью другого значка.
ico), а затем вернитесь к исходному значку, который вы хотите изменить. Выполните ту же процедуру, но когда вы нажмете кнопку «Изменить значок», перейдите к местоположению исходного файла с помощью другого значка.
ПРИМЕЧАНИЕ. Доступны сторонние инструменты, позволяющие изменять значки.
Для получения дополнительных сведений об изменении изображений значков щелкните номер статьи ниже, чтобы просмотреть статью в базе знаний Майкрософт:
253689 Не удается изменить значки папок по умолчанию в проводнике Windows
TweakUI
ПРИМЕЧАНИЕ. TweakUI — неподдерживаемый инструмент. Следующая информация предоставляется только в ознакомительных целях. Служба поддержки продуктов Майкрософт не может ответить на вопросы о TweakUI.
Если вы опытный пользователь Windows, вы можете использовать TweakUI 1.33 для управления значками. Однако это неподдерживаемый инструмент. Внимательно прочитайте документ, прилагаемый к TweakUI, прежде чем загружать и использовать этот инструмент.


 exe» /f timeout /t 5 cd /d %userprofile%\AppData\Local DEL IconCache.db /a shutdown -l
exe» /f timeout /t 5 cd /d %userprofile%\AppData\Local DEL IconCache.db /a shutdown -l Размера 16×16, 32×32, 64×64 и выше. Использовать можно как Paint, Photoshop, GIMP и любые редакторы изображений.
Размера 16×16, 32×32, 64×64 и выше. Использовать можно как Paint, Photoshop, GIMP и любые редакторы изображений.