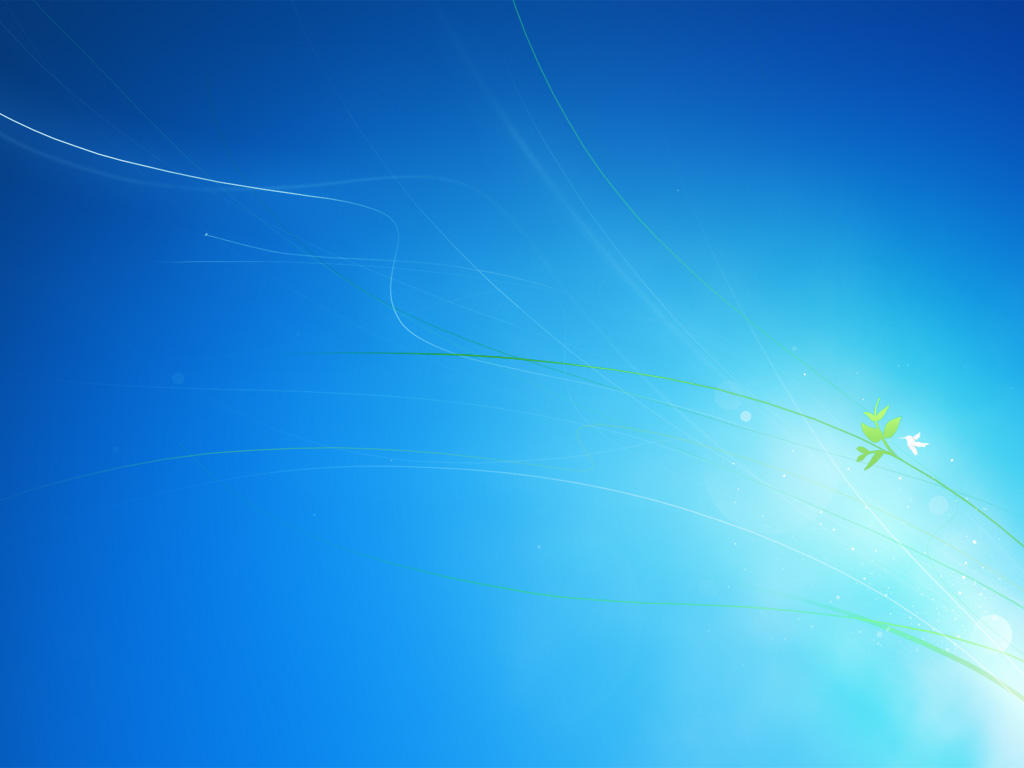Содержание
Не меняется картинка рабочего стола на Windows 7 — Программы и оформление Windows 7
#1
kristi
Отправлено 08 Октябрь 2010 — 09:54
Здравствуйте! Могли бы вы мне подсказать, у меня проблемка с Windows 7, Не могу поменять картинку рабочего стола, как будто она заблокирована, я уже удалила саму эту картинку с компьютера, поставила антивирус Карсперского 10, полностью проверила вирусов нет, но картинку так и не могу поменять. Подскажите мне что нибудь пожалуйста, можно ли решить эту проблему не переустанавливая систему? Заранее спасибо!
- Наверх
- Жалоба
#2
Goodman
Отправлено 08 Октябрь 2010 — 09:58
Привет. Какая стоит версия Windows 7 (бывают версии Starter, Basic, Home premium, Professional) ???
Какая стоит версия Windows 7 (бывают версии Starter, Basic, Home premium, Professional) ???
- Наверх
- Жалоба
#3
kristi
Отправлено 08 Октябрь 2010 — 09:59
Привет. Какая стоит версия Windows 7 (бывают версии Starter, Basic, Home premium, Professional) ???
На компьютере стоит Windows 7 Home Premium
- Наверх
- Жалоба
#4
Goodman
Отправлено 08 Октябрь 2010 — 10:06
А картинка то какая?Не черный фон случайно? Ты сама ее ставила или она появилась без твоего ведома?
- Наверх
- Жалоба
#5
kristi
Отправлено 08 Октябрь 2010 — 10:08
Нет я сама фотографию поставила, а вот теперь не могу поменять, уже даже удалила совсем эту картинку с компьютера, но она все равно осталась на рабочем столе Windows 7
- Наверх
- Жалоба
#6
Goodman
Отправлено 08 Октябрь 2010 — 10:09
На рабочем столе правой клавишей мыши щелкни, выбери в появившемся меню пункт «Персонализация» и в открывшемся окне внизу увидишь пункт Фон рабочего стола. Заходишь в него и выбираешь другую картинку.
Заходишь в него и выбираешь другую картинку.
- Наверх
- Жалоба
#7
kristi
Отправлено 08 Октябрь 2010 — 10:09
Попробовала. Все равно не меняет
- Наверх
- Жалоба
#8
Goodman
Отправлено 08 Октябрь 2010 — 10:12
При попытке смены фонового изображения рабочего стола появляются ли какие то сообщения или ошибки?
- Наверх
- Жалоба
#9
kristi
Отправлено 08 Октябрь 2010 — 10:13
Вот именно что ничего не пишет. Все картинки и фотки уже перепробовала ставить.
Все картинки и фотки уже перепробовала ставить.
- Наверх
- Жалоба
#10
Goodman
Отправлено 08 Октябрь 2010 — 10:15
Зайди на c:\users\имя пользователя\AppData\Roaming\Microsoft\Windows\Themes\
В этой папке лежит картинка рабочего стола. Удали ее. Имя пользователя — это пользователь, под которым ты заходишь в Windows.
Да, забыл написать. Перед этим выполнить действия, расписанные в теме по ссылке, чтобы ты смогла увидеть все папки: Включить показ скрытых файлов и папок
- Наверх
- Жалоба
#11
kristi
Отправлено 08 Октябрь 2010 — 10:39
Я заходила как вы писали и в папке windows у меня нет папки themes. У меня тут несколько папок но они пустые только одна Start Menu а в ней еще 2 обслуживание(справка и поддержка) и стандартные
У меня тут несколько папок но они пустые только одна Start Menu а в ней еще 2 обслуживание(справка и поддержка) и стандартные
- Наверх
- Жалоба
#12
Goodman
Отправлено 08 Октябрь 2010 — 10:40
Нужно включить отображение скрытых файлов и папок, чтобы пройти по тому пути, который я написал. В посте выше я дал ссылку, как включить показ скрытых файлов и папок в Windows 7
- Наверх
- Жалоба
#13
kristi
Отправлено 08 Октябрь 2010 — 10:40
Я поменяла наконец то свою картинку, когда отобразила все скрытые папки у меня почему то кроме как на диске С папка AppData отобразилась в моих документах и в ней уже все эти остальные папки. СПАСИБО ВАМ ОГРОМНОЕ!!!!!!!!!!!!!!!!
СПАСИБО ВАМ ОГРОМНОЕ!!!!!!!!!!!!!!!!
- Наверх
- Жалоба
#14
Goodman
Отправлено 08 Октябрь 2010 — 10:41
Рад помочь, обращайся :-). На самом деле папка AppData физически одна, а все остальное — это ссылки на нее.
- Наверх
- Жалоба
#15
Evgeny
Отправлено 01 Декабрь 2011 — 21:47
Зайди на c:\users\имя пользователя\AppData\Roaming\Microsoft\Windows\Themes\
В этой папке лежит картинка рабочего стола.Удали ее. Имя пользователя — это пользователь, под которым ты заходишь в Windows.
Да, забыл написать. Перед этим выполнить действия, расписанные в теме по ссылке, чтобы ты смогла увидеть все папки: Включить показ скрытых файлов и папок
Спасибо тебе Goodman
сегодня реестр перелопатил а аказуется все намного проще.
Подскажи пожалуйста когда неработаю через минуту выподает синяя заставка User заблокировано нажимаю и вхожу, как ее убрать.Заранее спасибо.
- Наверх
- Жалоба
#16
Goodman
Отправлено 02 Декабрь 2011 — 08:09
Спасибо тебе Goodman
сегодня реестр перелопатил а аказуется все намного проще.
Подскажи пожалуйста когда неработаю через минуту выподает синяя заставка User заблокировано нажимаю и вхожу, как ее убрать.Заранее спасибо.
Посмотри в настройках экранной заставки. Может там стоит галочка выходить из заставки только по паролю? Или вообще отключи заставку, должно помочь.
- Наверх
- Жалоба
#17
ilyha1001
Отправлено 10 Декабрь 2011 — 11:12
А картинка то какая?Не черный фон случайно? Ты сама ее ставила или она появилась без твоего ведома?
Вот можно вопрос, когда у меня закончилось время активации Windows 7 у меня стала сбрасыватся картинка раб. стола на черный фон. Можете помочь я слышал есть каки-то проги для изменения картинки раб. стола. Жду помощи
стола на черный фон. Можете помочь я слышал есть каки-то проги для изменения картинки раб. стола. Жду помощи
- Наверх
- Жалоба
#18
Goodman
Отправлено 11 Декабрь 2011 — 14:39
Вот можно вопрос, когда у меня закончилось время активации Windows 7 у меня стала сбрасыватся картинка раб. стола на черный фон. Можете помочь я слышал есть каки-то проги для изменения картинки раб. стола. Жду помощи
Есть два варианта:
1) Найти нормальный активатор и активировать Windows 7 — соответственно появятся обои.
2) Купить лицензионный Windows
А программы то есть, но все равно обои будут сбрасываться постоянно — это не панацея.
- Наверх
- Жалоба
#19
ilyha1001
Отправлено 13 Декабрь 2011 — 12:43
Есть два варианта:
1) Найти нормальный активатор и активировать Windows 7 — соответственно появятся обои.
2) Купить лицензионный WindowsА программы то есть, но все равно обои будут сбрасываться постоянно — это не панацея.
ясно спасибо. можете подсказать нормальный активатор.
- Наверх
- Жалоба
#20
DooM
Отправлено 18 Декабрь 2011 — 14:00
ясно спасибо.
можете подсказать нормальный активатор.
Здесь топики про варез не привествуются. Ищи в торрентах — там полно самых свежих активаторов для Windows 7
- Наверх
- Жалоба
Как изменить фоновое изображение экрана входа в Windows 7
Экран входа по умолчанию в Windows 7 выглядит так же хорошо, как и любой другой экран, но если он вам по какой-то причине не нравится, вы можете изменить его. В отличие от Windows 10, процедура изменения фона экрана входа в Windows 7 немного отличается и требует еще нескольких шагов для выполнения задачи.
Существует несколько способов изменить фоновое изображение экрана входа в систему, и вы можете использовать любой из них, чтобы установить свое любимое изображение в качестве фона для страницы входа.
Содержание
Измените значение, чтобы изменить фон экрана входа в Windows 7 либо редактор реестра, либо редактор локальной групповой политики.
Для этого используйте один из следующих способов.
Используйте редактор реестра, чтобы разрешить изменение экрана входа в Windows 7
Если вы используете одну из редакций Windows 7, которые не поставляются с редактором локальной групповой политики, единственным выбором будет использование редактора реестра. внести изменения. Это немного сложнее, чем другой метод, но он все равно выполняет свою работу.
- Нажмите одновременно клавиши Windows + R , введите regedit в поле на экране и нажмите Enter .
- Введите OEMBackground в качестве имени записи и нажмите Введите .
- Дважды щелкните запись, и вы сможете ее отредактировать. В поле редактирования измените существующее значение поля Value data на 1 и нажмите OK .
- Выйдите из редактора реестра, так как он вам больше не нужен.

Использование редактора локальной групповой политики для включения изменения фона экрана входа в Windows 7
Некоторые выпуски операционной системы Windows 7 поставляются с встроенным редактором локальной групповой политики. Он позволяет вам изменять многие параметры и значения вашего компьютера гораздо проще, чем редактор реестра. Это включает в себя возможность изменения фона экрана входа в Windows 7.
Если у вас есть доступ к инструменту, вы можете использовать его следующим образом, чтобы включить параметр фонового изображения.
- Нажмите одновременно кнопки Windows + R , введите gpedit.msc в поле и нажмите Enter .
- Когда опция откроется, выберите Включено вверху, чтобы включить ее. Затем нажмите кнопку Apply , а затем OK внизу, чтобы сохранить изменения.
- Выйдите из инструмента, когда закончите.

Установка нового изображения в качестве фона экрана входа в систему
Вот часть процедуры, которая вам действительно понравится. Теперь, когда вы включили параметр, позволяющий изменить фоновое изображение экрана входа в Windows 7, пришло время выбрать изображение, которое будет использоваться в качестве фона.
Windows позволяет использовать практически любое изображение в качестве фона. Вы можете выбрать один из них со своего компьютера, загрузить свой любимый из Интернета или попросить своего друга прислать вам свои. Просто убедитесь, что изображение имеет размер менее 256 КБ и имеет формат JPG, и все будет в порядке.
Затем вам нужно поместить изображение в определенную папку, чтобы Windows распознала его как фоновое изображение экрана входа в систему и использовала его соответствующим образом.
- Щелкните правой кнопкой мыши изображение и выберите Переименовать .
- Введите backgroundDefault в качестве имени изображения.
 Это обязательно. Затем скопируйте изображение.
Это обязательно. Затем скопируйте изображение.
- Откройте папку backgrounds , щелкните правой кнопкой мыши в любом пустом месте и выберите Вставить . Выбранное вами фоновое изображение будет скопировано сюда.
Вот и все.
Отныне выбранное изображение будет отображаться в качестве фона на экране входа в Windows 7.
Использование стороннего приложения для изменения фона входа в систему в Windows 7
Кто-то, кто никогда не использовал редактор реестра или редактор локальной групповой политики, найдет описанные выше методы немного пугающими и может даже не использовать их. Это совершенно понятно, и на самом деле есть более простой способ изменить фоновое изображение экрана входа в Windows 7, не возясь с этими инструментами.
Существует бесплатное приложение Windows 7 Logon Background Changer, которое позволяет одним нажатием кнопки изменить текущее фоновое изображение на любое другое. Все, что вам в основном требуется, это выбрать новое изображение, которое будет использоваться в качестве фона, и применить его к вашей системе.
Все, что вам в основном требуется, это выбрать новое изображение, которое будет использоваться в качестве фона, и применить его к вашей системе.
- Перейдите на веб-сайт Windows 7 Logon Background Changer и загрузите приложение на свой компьютер.
- Извлеките архив приложения и дважды щелкните исполняемый файл, чтобы запустить его.
- Вы увидите несколько изображений, которые можно использовать в качестве фона при запуске. Выберите тот, который вы хотите использовать, и нажмите Применить вверху.
- Если вы хотите использовать пользовательское изображение, нажмите Выберите папку вверху и выберите папку, содержащую ваше изображение.
Хорошо иметь возможность заменить фон, который вам не нравится, на тот, который вам нравится. Дайте нам знать, что заставило вас изменить свой фон в комментариях ниже.
Махеш был одержим технологиями с тех пор, как около десяти лет назад у него появился первый гаджет. За последние несколько лет он написал ряд технических статей для различных онлайн-изданий, включая, помимо прочего, MakeTechEasier и Android AppStorm. Прочитайте полную биографию Махеша
За последние несколько лет он написал ряд технических статей для различных онлайн-изданий, включая, помимо прочего, MakeTechEasier и Android AppStorm. Прочитайте полную биографию Махеша
Подпишитесь на YouTube!
Вам понравился этот совет? Если это так, загляните на наш канал YouTube на нашем родственном сайте Online Tech Tips. Мы охватываем Windows, Mac, программное обеспечение и приложения, а также предлагаем множество советов по устранению неполадок и обучающих видеороликов. Нажмите на кнопку ниже, чтобы подписаться!
Подписывайся
Как изменить изображение своей учетной записи в Windows 7
Как изменить изображение своей учетной записи в Windows 7
Изображение учетной записи — это небольшое изображение, которое отображается в меню «Пуск» и на экране входа в систему рядом с именем вашей учетной записи. Windows 7 позволяет вам выбрать изображение из небольшого набора встроенных изображений или вместо этого добавить к нему собственное изображение. Это руководство поможет вам изменить изображение вашей учетной записи на встроенное или пользовательское изображение.
Это руководство поможет вам изменить изображение вашей учетной записи на встроенное или пользовательское изображение.
Чтобы изменить изображение учетной записи в Windows 7, нажмите кнопку «Пуск », а затем введите «Изменить изображение учетной записи». Когда появится результат Change your account picture , щелкните его левой кнопкой мыши. Откроется экран «Изменить изображение», как показано на изображении ниже.
На этом экране вы можете выбрать одно из встроенных изображений в качестве изображения вашей учетной записи или нажать на браузер для получения дополнительных изображений… , чтобы выбрать пользовательский. Если вас устраивает один из встроенных, просто щелкните по нему левой кнопкой мыши, а затем нажмите кнопку Изменить изображение , чтобы использовать его. Это изображение теперь будет связано с вашей учетной записью.
С другой стороны, если вы хотите использовать собственное изображение, нажмите кнопку Browse for more images. .. , и вам будет представлено диалоговое окно, в котором вы можете перейти к существующему изображению, которое вы хотите использовать вместо него.
.. , и вам будет представлено диалоговое окно, в котором вы можете перейти к существующему изображению, которое вы хотите использовать вместо него.
Поскольку пользовательские изображения обрезаются и уменьшаются при выборе, рекомендуется сначала обрезать их в квадрат и использовать только ту часть изображения, которую вы хотите видеть. Это упростит просмотр изображения учетной записи, и важные части изображения не будут удалены по ошибке.
Найдите изображение, которое хотите использовать, и щелкните по нему левой кнопкой мыши, чтобы выбрать его. Затем нажмите кнопку Открыть , чтобы выбрать ее в качестве изображения своей учетной записи. Затем вы вернетесь на экран «Учетные записи пользователей», где увидите новое изображение, связанное с вашей учетной записью.
Пользователи, которые читают это, также читают:
Как изменить изображение учетной записи в Windows 8
В Windows 8 изображение учетной записи — это изображение, связанное с вашей учетной записью, которое отображается на экране входа в систему и на начальном экране.
 В отличие от предыдущих версий Windows, в Windows 8 нет встроенных изображений, которые можно использовать в качестве изображения учетной записи. Вместо этого, если вы хотите изменить изображение своей учетной записи, вам нужно выбрать существующее изображение на вашем компьютере или сделать его с помощью прикрепленного …
В отличие от предыдущих версий Windows, в Windows 8 нет встроенных изображений, которые можно использовать в качестве изображения учетной записи. Вместо этого, если вы хотите изменить изображение своей учетной записи, вам нужно выбрать существующее изображение на вашем компьютере или сделать его с помощью прикрепленного …Как выключить или перезапустить Windows
Важно знать, как правильно выключить или перезагрузить компьютер, чтобы не потерять данные и не повредить важные файлы Windows или разделы реестра. Многие люди думают, что вы выключите компьютер, просто нажав кнопку питания. В некоторых конфигурациях это будет работать, поскольку Windows распознает нажатие кнопки питания и корректно завершит работу. С другой стороны, если…
Как использовать видео в качестве изображения учетной записи в Windows 8
Новая функция Windows 8 — возможность использовать короткий видеоклип в качестве изображения учетной записи вместо статического изображения.


 Удали ее. Имя пользователя — это пользователь, под которым ты заходишь в Windows.
Удали ее. Имя пользователя — это пользователь, под которым ты заходишь в Windows.
 можете подсказать нормальный активатор.
можете подсказать нормальный активатор.

 Это обязательно. Затем скопируйте изображение.
Это обязательно. Затем скопируйте изображение. В отличие от предыдущих версий Windows, в Windows 8 нет встроенных изображений, которые можно использовать в качестве изображения учетной записи. Вместо этого, если вы хотите изменить изображение своей учетной записи, вам нужно выбрать существующее изображение на вашем компьютере или сделать его с помощью прикрепленного …
В отличие от предыдущих версий Windows, в Windows 8 нет встроенных изображений, которые можно использовать в качестве изображения учетной записи. Вместо этого, если вы хотите изменить изображение своей учетной записи, вам нужно выбрать существующее изображение на вашем компьютере или сделать его с помощью прикрепленного …