Содержание
Настройка рабочего стола в Windows 10.
Способы персонализации фона рабочего стола в Windows 10 – когда речь идёт как персонализировать свой компьютер, первым делом вы думаете, как можно изменить внешний вид компьютера. Многие пользователи настраивают каждую частичку своего компьютера, но оставляют фон рабочего стола в Windows по умолчанию. Корпорация Майкрософт предлагает широкий ассортимент красивых обоев, когда они выпускают новую операционную систему. Итак, в этой статье, мы покажем вам, как настроить фон рабочего стола в Windows 10.
Прежде чем мы перейдём к нашей основной теме, давайте соберем некоторые знания о обоях. Обои идеальное фоновое изображение или дизайн, как стол пользовательского интерфейса на компьютере. На рабочем столе ПК видны значки и другие отображаемые элементы. Картинка обоев может быть в формате GIF или в формате файла JPEG. Как правило, картинка может быть установлена в центре, или растянута, или плиткой.
Настройка фона рабочего стола в Windows 10 – это не сложный процесс. Итак, в этой статье мы увидим персонализацию фона рабочего стола, а также заглянем в то, что ещё присутствует на вашем компьютере.
Итак, в этой статье мы увидим персонализацию фона рабочего стола, а также заглянем в то, что ещё присутствует на вашем компьютере.
Так что читайте дальше, чтобы узнать, как персонализировать фон рабочего стола в Windows 10.
1. Персонализация доступа в Windows 10
Сделайте ваше меню “Пуск” видным на вашем экране, так что бы вы могли запустить настройки приложения на вашем экране.
В следующих параметрах приложения, вы будете противостоять различным категориям. Но ваш ход будет для персонализации.
Для это тоже есть один быстрый способ. Выполните правой кнопкой мыши щелчок на рабочем столе и найдите Персонализация.
При щелчке правой кнопкой мыши на рабочем отображается контекстное меню.
2. Поместите любое изображение в качестве фона рабочего стола в Windows 10
Если темы на вашем компьютере не такие интересные, вы можете установить изображения, сохраненные на вашем жестком диске.
Следуя приведенным выше шагам, вы можете в категории персонализации выполнить настройки приложения.
Найдите фон, в первом сегменте в левой колонке персонализации.
Справа, вы можете увидеть предварительный просмотр Вашего нынешнего фонового изображения с заголовком фона чуть ниже.
Потяните вниз меню фон и выберите открыть вариант картины.
Вы можете увидеть что используется пять слоев. Если ни один вас интересует, нажмите кнопку “Обзор”.
Направляйтесь в место, где ваш образ будет сохранен. Подберите подходящие изображения и нажмите кнопку Выбрать картинку для подтверждения.
Кроме того, вы можете открыть ваши любимые изображения. Щёлкните его правой кнопкой мыши и выберите установить как фон рабочего стола.
До сих пор это было все об одном изображении. Но что, если вы хотите, чтобы на на рабочем столе было слайд-шоу из фотографий? Это очень просто сделать!
Снова зайдите в меню фон и в выпадающем меню укажите слайд-шоу.
Нажмите кнопку “Обзор”.
Перейдите в папку, где у вас хранятся фотографии, которые вы хотите увидеть в фоновом режиме.
Выберите нужную папку и нажмите вариант Выбрать папку.
Примечание: если вы создали папку в которой не держите все любимые фотографии, Вам необходимо создать отдельную папку и сохранить все необходимые снимки в ней, вы сможете использовать только одну папку для слайд-шоу.
3. Поставить любой цвет в качестве фона рабочего стола в Windows 10
Теперь, Windows 10 также даёт вам возможность поставить любой цвет в качестве фона рабочего стола. Для это выполните следующие шаги.
Быть в фон для персонализации категории.
Щелкните стрелку ниспадающего меню фон на панели справа и подбирите однотонный фон.
Теперь вы увидите простой список Цвет фона.
Выбрать требуемый фон.
3. Настроить положение стола и Продолжительность изменения в Windows 10
В этом разделе мы сможем понять, как настроить положение картинки на рабочем столе, а также то, как изменить временной интервал слайд-шоу который будет меняться обои. Для этого в Персонализация зайдите в настройки приложения.
Положение обои можно на фото и слайд-шоу вариантов только.
Таким образом, Вы можете увидеть, выбрать пригодный раздел с выпадающим меню прилагается к нему.
Из выпадающего меню выберите пригодный и подберите нужный фон.
Чтобы получить четкое представление о том, что эти параметры могут обеспечить, прочитайте их описание ниже.
Заполнить: имя параметра само подскажет вам свое предназначение. Изображение будет либо расширяться или сжиматься, чтобы заполнит весь рабочий стол. Это означает, что стол будет полностью покрыт изображением.
Подходит: здесь изображение не обрезается и это увеличивает ваши изображения в объеме, так что они вписываются в экран.
Стрейч: вытягивает изображение до размеров экрана. Но это может выглядеть непривлекательно, если размер экрана и вытянутые изображения не совпадают.
Плитка: то же изображение будет отображаться несколько раз, в форме плитки.
Центр: выбранные изображения будут размещены только в центре экрана. Можно также увидеть изображения в центре в окружении пустого пространства вокруг.
Продолжительность: Продолжительность выбранных обоев на нескольких мониторах в Windows 10.
Вы также можете выбрать интервал времени для каждого слайд-шоу. Выберите нужный промежуток времени, а изображения будут изменены соответствующим образом.
Для того, чтобы сделать точку, нужно выбрать слайд-шоу из выпадающего меню фона.
В разделе изменить рисунок каждого можно увидеть в выпадающем меню.
Установите предпочтительный промежуток времени.
Старый способ персонализации фона рабочего стола в Windows 10
Запустите Панель управления в виде маленьких или больших Просмотров, так что бы все иконки можно было чётко просматривать. Выберите пункт Персонализация.
В окне персонализации, в первом разделе перечислены темы, такие как “мои темы”. Каждая тема – это сочетание фонов рабочего стола, цветов панели задач и окон, звуковые схемы и заставки.
Примечание: для запуска что бы персонализировать фоновый рисунок рабочего стола в Windows 10, самый лучший способ – выбрать конкретную тему, каждая тема имеет кучу картинок, чтобы выбрать одну из них. Так, изменение темы, изменение фона рабочего стола, цвета окон и панели задач изменяется в соответствии с выбранной темой, звуки и заставки также получают изменение в соответствии с выбранной темой. Если встроенные темы не привлекают Вас больше, у Microsoft есть множество тем для вас.
В настоящее время окно персонализации, которое Вы использовали для запуска из панели управления для изменения фона рабочего стола, не имеет раздела параметры. Вы получите его в настройках приложения.
Заключение
Как таковых нет жестких и быстрых правил как использовать только встроенные обои рабочего стола для вашего компьютера. Попробуйте персонализировать фоновый рисунок рабочего стола в Windows 10 и примените изменения и посмотрите, как красиво ваш рабочий стол будет выглядеть с вашим собственным набором.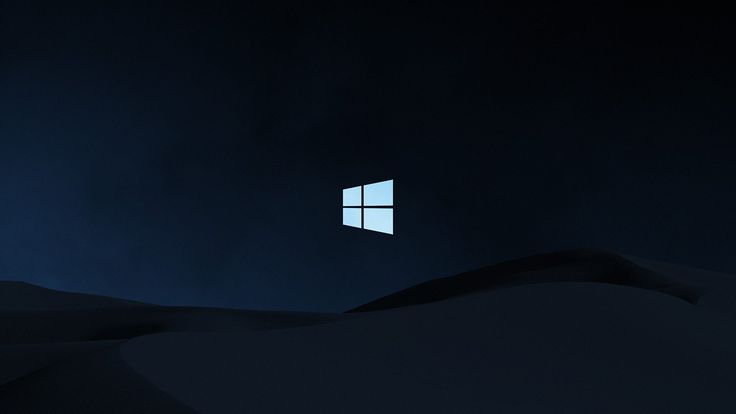 Мы рекомендуем Вам посетить наши другие статьи, связанные с настройкой. Поэкспериментируйте с слайд-шоу и поделитесь своим опытом с нами. Также, дайте нам знать, если вы знаете о некоторых дополнительных сведениях об этой теме.
Мы рекомендуем Вам посетить наши другие статьи, связанные с настройкой. Поэкспериментируйте с слайд-шоу и поделитесь своим опытом с нами. Также, дайте нам знать, если вы знаете о некоторых дополнительных сведениях об этой теме.
Не удается открыть файлы JPG или PNG в Windows 11/10
Что раздражает в этой проблеме, так это тот факт, что многие пользователи Windows 11/10 ежедневно работают с фотографиями. То, что какая-то простая задача оказывается бесполезной, может, мягко говоря, раздражать, но не беспокойтесь, есть способы вернуть все в нужное русло.
То, что какая-то простая задача оказывается бесполезной, может, мягко говоря, раздражать, но не беспокойтесь, есть способы вернуть все в нужное русло.
Windows 11/10 не может открывать файлы JPG или PNG
Хорошо, давайте рассмотрим несколько вариантов, которые могут решить проблему, из-за которой ваша Windows 11/10 не может открывать файлы PNG или JPG. Чтобы решить эту проблему, у вас есть следующие варианты:
- Сброс приложения «Фотографии»
- Переустановите приложение «Фотографии»
- Выберите «Просмотр фотографий» по умолчанию, если оно еще не установлено.
- Исправление сопоставления файлов JPG/JPEG/PNG.
Файлы PNG или JPG не открываются на ПК
1] Сбросить приложение «Фотографии»
Самое первое, что вы должны сделать, это сбросить приложение «Фотографии» на компьютере с Windows 11/10.
Windows 11
Восстановление или сброс приложения Microsoft Photos в Windows 11
- Нажмите Win+I, чтобы открыть «Настройки».

- Нажмите «Открыть настройки приложений».
Windows 10
Для этого откройте панель настроек > Приложения > Приложения и функции вкладку. Теперь прокрутите вниз и найдите Фото и выберите Дополнительные параметры.
На следующем экране нажмите кнопку Сброс , чтобы начать процесс.
Завершение процесса может занять несколько минут, и ваше приложение Магазина Windows будет сброшено до настроек по умолчанию.
2] Переустановите приложение «Фотографии»
Скорее всего, причина невозможности открыть файлы JPEG во многом связана с ошибкой в приложении «Фотографии». Мы рекомендуем переустановить приложение UWP и посмотреть, поможет ли это.
Сначала вам нужно нажать клавишу Windows + S, а затем ввести PowerShell . Теперь щелкните файл правой кнопкой мыши и выберите «Запуск от имени администратора ». Когда PowerShell будет полностью запущен, выполните следующую команду:
Когда PowerShell будет полностью запущен, выполните следующую команду:
get-appxpackage *Microsoft.Windows.Photos* | remove-appxpackage
После того, как приложение Photos будет удалено, просто отправляйтесь в Microsoft Store , найдите Microsoft Photos и снова загрузите и установите его.
Вы также можете использовать CCleaner для удаления приложения одним щелчком мыши.
3] Выберите средство просмотра фотографий по умолчанию, если оно еще не установлено.
По сравнению с приложением «Фото» приложение «Просмотр фотографий» работает быстрее, хотя и не имеет некоторых интересных функций. Тем не менее, если вы уже не являетесь поклонником приложения Photo, этого достаточно.
Нам нужно восстановить Photo Viewer. Оно было доступно в предыдущих версиях Windows, но в Windows 11/10 Microsoft решила отказаться от него в пользу приложения Photo.
Выполните эту манипуляцию с реестром, чтобы восстановить средство просмотра фотографий Windows в Windows 11/10, или используйте наш UltimateWindows Tweaker, чтобы включить его одним щелчком мыши.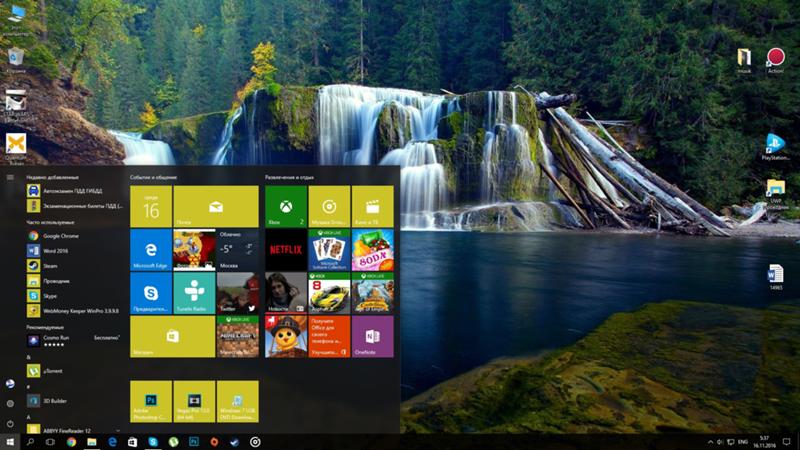
Загрузите наш бесплатный Ultimate Windows Tweaker, перейдите на вкладку Additional и нажмите Enable Windows Photo Viewer и нажмите Apply.
Сделав это, щелкните правой кнопкой мыши любой файл изображения, и вы увидите, что он включен в контекстное меню Открыть с помощью .
Вы также увидите, что предлагается установить в качестве средства просмотра фотографий по умолчанию , если хотите.
Чтобы сделать Photo Viewer программой по умолчанию для открытия JPEG и всех видов изображений на вашем компьютере, сделайте следующее:
В Windows 11 откройте «Настройки» > «Приложения» > «Приложения по умолчанию» > «Фотографии». Найдите JPG и JPEG, нажмите на ссылки и во всплывающем окне установите Windows Photo Viewer по умолчанию.
В Windows 10 откройте приложение «Настройки», затем выберите «Система» > «Приложения по умолчанию» > «Просмотр фотографий» > «Фотографии».
Наконец, выберите Windows Photo Viewer из списка, и оттуда все должно работать как положено.
4] Исправить ассоциацию файлов JPG/JPEG/PNG
Воспользуйтесь нашим бесплатным средством исправления ассоциаций файлов, чтобы исправить ассоциацию типов файлов JPG/JPEG/PNG.
Если ничего не помогает, то, возможно, пришло время загрузить альтернативную программу просмотра фотографий из Интернета.
Как разместить два изображения рядом в Windows 10
Как разместить два изображения рядом в Windows 10
Возможно, вы видели, как многие люди делятся своими фотографиями до и после. Даже не картинки трансформаций, вы могли бы хотя бы увидеть совмещенные изображения. Иногда нам хочется поделиться фотографиями наших трансформаций в социальных сетях, поместив две фотографии рядом. Большинство пользователей считают, что для размещения двух фотографий рядом требуются передовые инструменты редактирования изображений, такие как Photoshop; однако это не так.
Даже не картинки трансформаций, вы могли бы хотя бы увидеть совмещенные изображения. Иногда нам хочется поделиться фотографиями наших трансформаций в социальных сетях, поместив две фотографии рядом. Большинство пользователей считают, что для размещения двух фотографий рядом требуются передовые инструменты редактирования изображений, такие как Photoshop; однако это не так.
Поместить две фотографии рядом на рабочий стол довольно просто, и это можно сделать бесплатно. Вы можете использовать встроенный инструмент Paint, чтобы объединить два изображения в одно. Если вы не очень дружите с приложением Paint, вы можете положиться на сторонний бесплатный инструмент для редактирования изображений Photoscape.
Читайте также: Как разместить две фотографии рядом на устройстве Android
Кроме того, вы можете использовать веб-редакторы фотографий, чтобы разместить два изображения рядом на рабочем столе. В этой статье мы поделимся некоторыми из лучших способов разместить две картинки рядом на рабочем столе. Давайте проверим.
Давайте проверим.
1. Использование Paint
Даже если вы ни разу в жизни не использовали приложение Paint, этот метод покажется вам легким. Выполните несколько простых шагов, приведенных ниже, чтобы разместить два изображения рядом в Windows 10.
Шаг 1. Прежде всего, найдите изображения, которые вы хотите объединить.
Шаг 2. Щелкните правой кнопкой мыши на одном из них и выберите Открыть с помощью > Paint .
Шаг 3. Теперь вам нужно увеличьте размер холста, перетащив маленькую квадратную рамку , как показано на изображении ниже.
Шаг 4. Теперь нажмите «Вставить» и выберите параметр «Вставить из» .
Шаг 5 . Теперь найдите вторую фотографию и перетащите изображение, чтобы переместить его первым. Вы можете использовать инструмент «Выделение», чтобы обрезать края.
Шаг 6. После этого щелкните строку меню и выберите Опция «Сохранить как» . Затем найдите папку, в которую вы хотите сохранить изображение.
Вот и все! Вы сделали. Вот как вы можете объединить два изображения рядом в Windows 10.
2. Использование Photoscape
Что ж, Photoscape — это бесплатное приложение для редактирования фотографий, доступное для Windows 10. По сравнению с другими приложениями для редактирования фотографий, Photoscape проще использовать. Вот как использовать Photoscape для размещения двух изображений рядом в Windows 10.
Шаг 1. Прежде всего, загрузите и установите Photoscape на свой компьютер с Windows 10.
Шаг 2. Откройте приложение Photoscape и выберите параметр «Объединить».
Шаг 3. Теперь вам нужно перетащить изображения, которые вы хотите объединить.
Шаг 4. Если вы хотите разместить два изображения рядом, выберите параметр «Сбоку» , как показано ниже.
Шаг 5. Используйте ползунок «Коэффициент изменения размера», чтобы изменить размер изображения. Вы также можете использовать другие параметры настройки, такие как внешнее поле, закругленные углы и многое другое.
Шаг 6. После этого нажмите кнопку « Сохранить » и сохраните в новой папке.
Вот и все! Вы сделали. Вот как вы можете разместить два изображения рядом в Windows 10 с помощью PhotoScape.
3. Использование онлайн-редактора фотографий
Если вы не хотите устанавливать какой-либо инструмент или использовать приложение Paint, вы можете рассмотреть этот метод. Здесь мы будем использовать сайт imgonline для объединения двух изображений в одно.
Шаг 1. Прежде всего, перейдите по этой ссылке из веб-браузера на рабочем столе.

