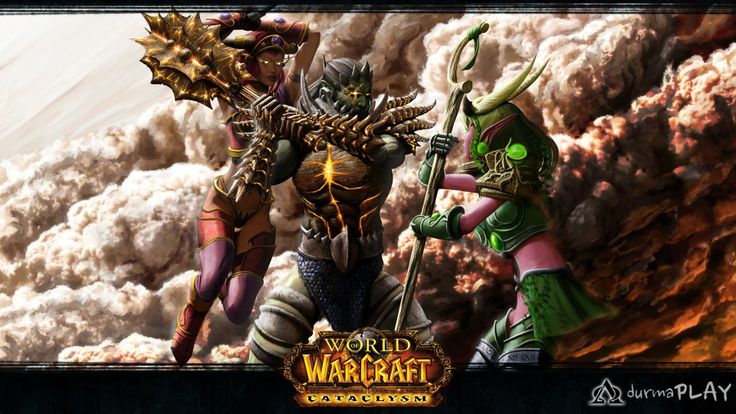Содержание
Белоснежная дача в духе современной русской избы для семьи дизайнера — INMYROOM
Проект недели
Анастасия Рыкова создала очень уютный интерьер в стиле кинфолк, используя белую отделку и мебель, а также натуральное дерево
Место
Калуга
Метраж
220 кв. м
Этажи
2
Комнаты
5
Cанузлы
2
Дизайн
Special-style
Стилист
Анастасия Рыкова
Фото
Сергей Красюк
Вкратце
Дизайнер Анастасия Рыкова оформила этот дом для своей семьи. Он используется как дача, находится в 2,5 часах езды от Москвы. Вокруг очень красивая природа, река Ока, поэтому хозяйке хотелось создать русский, но при этом современный интерьер. Ориентировались на стиль Кинфолк, который объединяет сразу несколько направлений: бохо, сканди, кантри и винтаж.
Подробности
«Мы купили готовый дом, точнее, поселковую баню и немного переделали планировку. Так как дом небольшой, мы не стали делать ванные комнаты при каждой спальне. В итоге у нас четыре спальни и два санузла, один из которых с сауной. Из гостиной и из двух спален можно выйти на террасу», — рассказывает дизайнер.
В итоге у нас четыре спальни и два санузла, один из которых с сауной. Из гостиной и из двух спален можно выйти на террасу», — рассказывает дизайнер.
«У многих есть сомнения насчет укладки доски в зоне кухни. Мы не пожалели, возле „самого грязного места“ лежит дорожка — она предохраняет доску от брызг масла или других продуктов», — рассказывает дизайнер.
Семья приезжает за город отдыхать, поэтому кухню объединили с гостиной, сделали остров. В нем разместили хранение и отказались от навесных шкафов, чтобы не загромождать стены мебелью.
Особенность этой дачи — полностью белый интерьер с обилием натурального дерева. Стены покрашены по штукатурке — их не готовили специально под покраску. Таким образом получили фактурную покраску. На полу в жилых комнатах — доска, потолки — гипсокартон со встроенными светильниками. «В ванных комнатах мы использовали керамогранит и сочетали его с гранитом, который у нас также лежит на кухне и из которого сделана каминная полка. Мы не использовали много разных материалов, стараясь сделать пространство дома единым», — говорит Анастасия Рыкова.
«Мебель — натуральное светлое дерево и белый цвет. Даже диваны в гостиной белые. Мы их купили со съемными чехлами, и это просто находка. Раз в два-три месяца снимаешь чехлы, бросаешь в стирку, и через три часа все опять чистое, как новое», — делится хозяйка.
Фишка этого интерьера — необычный камин. Он выглядит словно как бы отрывающийся и загибающийся кусок стены. Получилось очень стильно, нестандартно, а главное — минималистично. По словам хозяйки, очень уютно и атмосферно сидеть у разрыва стены, в котором горит огонь, и смотреть в сад.
Зеркало, сделанное из старого наличника от русской избы, здорово вписалось в интерьер и дополнило идею русской дачи. Красивая и лаконичная лестница без пристенного плинтуса и без балясин у ограждения.
Систем хранения в доме много — это позволяет поддерживать интерьер в том виде, который на фото. В каждой спальне есть шкафы, для верхней одежды предусмотрена гардеробная. В ней высокий потолок, который позволил сделать антресоль — удобно хранить сезонные вещи.
В доме два санузла: один с душевой, в нем же расположена постирочная (здесь стиральная и сушильная машины. Для отделки выбрали один вид керамогранита. Встроенная мебель выполнена из дерева, стена у умывальника полностью зеркальная.
Во втором санузле сделали небольшую сауну и у окна поставили ванну. В двух санузлах одно стилистическое решение и одинаковые материалы.
Бренды, представленные в проекте
Кухня-гостиная
Напольное покрытие: Finex
Мебель: стулья у обеденного стола, мягкая мебель в гостиной, все — Gervasoni
Бытовая техника: Neff; холодильник, LG
Смесители: Hansgrohe
Освещение: встроенный свет, Flos
Санузлы
Отделка: керамогранит, Kerama Marazzi
Сантехника: Hansgrohe
Освещение: встроенный свет, Flos
Прихожая
Отделка: керамогранит, Kerama Marazzi
Спальни
Напольное покрытие: Finex
Мебель: шкафы, ИКЕА
Освещение: Flos
Хотите, чтобы ваш проект был опубликован на INMYROOM? Присылайте фотографии интерьера на wow@inmyroom. ru
ru
Фоновая фотография рабочего стола Windows XP уже не та — Wow Gallery
Избранное 28.02.2021
в
вау
Если вы еще не знали, фоновое изображение рабочего стола по умолчанию в Microsoft Windows XP — изображение с идиллическим травянистым холмом и ярко-голубым небом — это реальная фотография под названием «Блаженство». Фото сделано на обочине дороги в холмистой местности к северу от Сан-Франциско.
Вы все еще можете посмотреть на холм сегодня, но, к сожалению, он выглядит не совсем так. Это потому, что виноградник захватил землю, навсегда испортив живописный пейзаж.
Вы можете посетить его виртуально на Google Earth , чтобы посмотреть самому.
Оригинальная фотография была сделана Чарльзом О’Риаром, который проезжал мимо этого места, навещая свою тогдашнюю девушку. Жаль, что сейчас он выглядит как дерьмо .
- Поделиться
- Твитнуть
- Флип
- Электронная почта
- Приколоть
- Посмотреть список
- Просмотр игрока
- Вид сетки
- 1.

- 2.
- 3.
- 4.
- 5.

- 6.
- 7.
- 8.
- ГАЛЕРЕЯ ПОВТОРОВ
- Фоновая фотография рабочего стола Windows XP уже не та
- СЛЕДУЮЩАЯ ГАЛЕРЕЯ
20 жестоких поджогов знаменитостей интернет-умниками
8/8
1/8
Категории:
Ух ты
Животные и природа
Популярная культура
Научная технология
Победить
Люди и образ жизни
Метки:
Круто
Новости
Вот это да
мой Бог
что за бред
Потрясающие
удивительно
фотография
фото
фото
картинки
компьютеры
СЛЕДУЮЩАЯ ГАЛЕРЕЯ
20 жестоких поджогов знаменитостей интернет-умниками
Подпишитесь на нас в Instagram
Топ 5
Получите нашу бесплатную рассылку новостей
Удивительные новые обновления!
Реклама
Как изменить размер изображения [с любого устройства]
Ссылки на устройства
- Android
- iPhone
- Chromebook
- Mac
- Windows
- Устройство отсутствует?
С появлением современных гаджетов делать фотографии стало настолько просто, что хранение сотен изображений не является чем-то особенно странным или необычным. Однако хранение становится проблемой, поскольку чем выше качество камеры, тем больше размер файла фотографии.
Однако хранение становится проблемой, поскольку чем выше качество камеры, тем больше размер файла фотографии.
Изменение размера — это не просто обрезка изображения; это также может означать манипулирование пикселями для уменьшения размера файла. Если вы пытаетесь отправить другому человеку много изображений, но размер файла слишком велик, вам нужно сжать фотографию, чтобы отправить ее.
Вот здесь и пригодится изменение размера изображений. С помощью надлежащих инструментов вы можете настроить изображение и размер файла конкретного изображения в соответствии с вашими потребностями. В этой статье мы покажем вам, как изменить размер изображения для различных устройств.
Как изменить размер изображения в Windows
Вероятно, это один из самых универсальных инструментов для редактирования изображений. Windows, Mac или Chromebook обычно поставляются с программами, позволяющими редактировать изображения. Кроме того, некоторые из лучших инструментов для редактирования фотографий доступны бесплатно. Мы перечислим несколько программ вместе с некоторыми советами о том, как уменьшить изображения.
Мы перечислим несколько программ вместе с некоторыми советами о том, как уменьшить изображения.
TinyWow
Самый быстрый способ изменить размер изображений без загрузки или установки программ — использовать TinyWow. TinyWow — это бесплатный онлайн-инструмент, который предлагает множество обширных функций для обработки изображений, от удаления фона, изменения размеров, добавления текста и многого другого! Вот краткое руководство о том, как изменить размер изображения в Windows, Mac и Chromebook.
- Откройте один из ваших любимых браузеров и посетите TinyWow.com.
- Наведите указатель мыши на вкладку Изображение и нажмите Изменить размер изображения
- Нажмите Загрузить с ПК или мобильного или Перетащите несколько файлов .
- Измените соотношение и высоту на нужные вам размеры.
- Нажмите Изменить размер .

- После изменения размера вы можете Скачать изображений.
Paint
Все версии Windows ниже Windows 10 будут поставляться с MS Paint по умолчанию. Несмотря на то, что инструменты для редактирования фотографий довольно просты, он все же может довольно легко изменять размер изображений. Для этого выполните следующие действия:
- Откройте изображение, щелкнув его правой кнопкой мыши и выбрав Открыть с помощью , или нажав Файл , затем Открыть в верхнем меню Paint.
- На вкладке Home , под Изображение , нажмите Изменить размер .
- Отрегулируйте размер изображения в процентах или пикселях по своему усмотрению. Нажмите Сохранить соотношение сторон , чтобы размер изображения оставался постоянным при регулировке в процентах.
- Нажмите OK после внесения изменений.

Paint 3D
Windows 10 поставляется с обновленной версией приложения Paint, в которой гораздо больше возможностей, чем в оригинале. Однако интерфейс был немного изменен, поэтому те, кто знаком с предыдущей программой, могут потеряться при попытке навигации по меню.
Чтобы изменить размер изображения в Paint 3D, выполните следующие действия:
- Откройте изображение в Paint 3D .
- Нажмите на инструмент Canvas в верхнем меню.
- В меню справа вы можете настроить и изменить размер изображения либо в пикселях, либо в процентах. Соотношение сторон блокировки поддерживает правильный баланс размера изображения, а Изменить размер изображения с холстом увеличивает или уменьшает размер холста Paint 3D в соответствии с вашими настройками.
- Нажмите Меню , затем Сохранить , чтобы сохранить изменения.
Adobe Photoshop
Считается одним из лучших инструментов для работы с изображениями.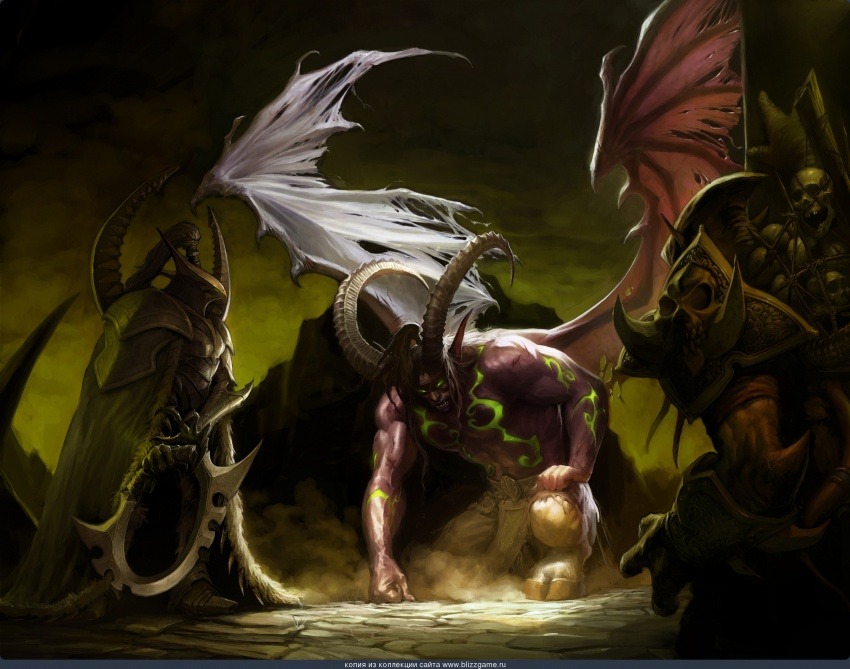 Вы не можете думать о редактировании фотографий без упоминания Adobe Photoshop. Хотя эта программа не бесплатна, как упоминалось ранее, универсальность этой программы стоит своей цены. Чтобы изменить размер изображения в Photoshop, выполните следующие действия:
Вы не можете думать о редактировании фотографий без упоминания Adobe Photoshop. Хотя эта программа не бесплатна, как упоминалось ранее, универсальность этой программы стоит своей цены. Чтобы изменить размер изображения в Photoshop, выполните следующие действия:
- Щелкните Изображение в верхнем меню.
- Выберите Размер изображения .
- Отрегулируйте размеры по своему усмотрению, нажав OK .
Пакетное изменение размера также может быть выполнено, хотя для этого потребуется записать действия, а затем выбрать «Файл», «Автоматизация», затем «Пакетная обработка».
Irfanview
Бесплатный и очень популярный просмотрщик изображений Irfanview также имеет возможность изменять размер изображений, как по отдельности, так и в пакетном режиме, без предварительной записи действий программы. Это очень удобный инструмент, и, поскольку его установка ничего не стоит, стоит попробовать эту программу. Вы можете изменить размер изображений в Irfanview следующим образом:
Вы можете изменить размер изображений в Irfanview следующим образом:
- Откройте изображение, щелкнув правой кнопкой мыши и выбрав Открыть с помощью или найдя его через меню Irfanview , нажав Файл , затем Открыть .
- Нажмите Image в верхнем меню, затем нажмите Resize/Resample .
- Отрегулируйте значения изображения по своему усмотрению, затем нажмите OK .
Пакетное преобразование изображений, находящихся в одной папке, можно выполнить, открыв Irfanview , нажав Файл , затем выбрав Пакетное преобразование/переименование . Все изображения, находящиеся в папке, будут автоматически изменены в размере.
Как изменить размер изображения на Mac
Mac — это мощный инструмент для тех, кто хочет редактировать изображения. Многие художники-графики предпочитают использовать Mac при редактировании, хотя вопрос о том, является ли это профессиональным или личным выбором, остается спорным. Однако доступные инструменты по-прежнему весьма полезны. Вот некоторые из самых простых в использовании:
Однако доступные инструменты по-прежнему весьма полезны. Вот некоторые из самых простых в использовании:
Предварительный просмотр
Средство просмотра фотографий и изображений по умолчанию для macOS имеет несколько параметров редактирования, включая изменение размера. Для этого выполните следующие действия:
- Откройте файл, размер которого вы хотите изменить, в Preview и нажмите Tools > Adjust Size .
- Щелкните поле рядом с Resample image и настройте изображение по своему вкусу.
- Чтобы выполнить пакетное изменение размеров изображения, откройте несколько изображений в одном окне, затем выполните шаги, указанные выше.
Как изменить размер изображения на Mac с помощью Adobe Photoshop
Эта популярная программа для редактирования фотографий также доступна для использования на Mac. Действия по изменению размера изображения такие же, как и для ПК.
Как изменить размер изображения на Chromebook
Поскольку Chromebook ограничен только приложениями, одобренными Google, варианты редактирования фотографий на этой платформе не так разнообразны, как на других. Тем не менее, он по-прежнему поставляется с программой по умолчанию, которая прекрасно работает. Кроме того, вы можете включить Google Play Store на своем Chromebook, а затем загрузить редакторы изображений, как если бы вы использовали устройство Android.
Тем не менее, он по-прежнему поставляется с программой по умолчанию, которая прекрасно работает. Кроме того, вы можете включить Google Play Store на своем Chromebook, а затем загрузить редакторы изображений, как если бы вы использовали устройство Android.
Редактор изображений
Это программа просмотра изображений по умолчанию для вашего Chromebook, которая используется при открытии файла изображения. Чтобы редактировать изображения с помощью этого приложения, сделайте следующее:
- Откройте файл изображения, затем нажмите Редактировать в меню.
- Теперь нажмите Изменить размер .
- Отрегулируйте значения по своему усмотрению.
Как изменить размер изображения на устройстве Android
По умолчанию телефон или планшет Android не поставляется с приложениями, которые можно использовать для изменения размера изображения. Приложение «Фотографии», которое входит в стандартную комплектацию Android, можно использовать для просмотра файлов, но нет доступных опций для редактирования. К счастью, полезные приложения для Android-устройств можно найти в магазине Google Play.
К счастью, полезные приложения для Android-устройств можно найти в магазине Google Play.
Тип приложения может различаться в зависимости от типа вашего устройства и версии Android, но большинство из них имеют очень похожие инструменты. Стандартный процесс изменения размера изображения заключается в том, чтобы выбрать одно или несколько изображений из вашего альбома, а затем выбрать разрешение, до которого вы хотите изменить его размер. Вот несколько инструментов выбора, которые высоко оценены в Google Play:
1. Photo Compress & Resize
Простое в использовании и интуитивно понятное средство уменьшения размера изображения, Photo Compress & Resize позволяет пользователю либо уменьшить размер изображения, либо обрезать изображения и удалить ненужные части изображения. Он может выполнять пакетное уменьшение изображений, позволяя выбирать и уменьшать несколько файлов одновременно.
2. Photo & Picture Resizer
Удобное приложение для изменения размера фотографий, созданное для устройств Android, дает пользователю возможность быстро изменить размер одного или нескольких изображений с помощью нескольких простых нажатий. Функция Photo & Picture Resizer, созданная для соответствия исходному соотношению сторон изображения по умолчанию, упрощает загрузку изображений на различные сайты социальных сетей. Приложение также позволяет выполнять пакетную обработку нескольких изображений за один раз.
Функция Photo & Picture Resizer, созданная для соответствия исходному соотношению сторон изображения по умолчанию, упрощает загрузку изображений на различные сайты социальных сетей. Приложение также позволяет выполнять пакетную обработку нескольких изображений за один раз.
3. Q Reduce: Photo Reducer и Q Reduce Lite
Приложение Q Reduce — это серьезное, простое средство уменьшения размера файла, которое делает одну вещь и делает это хорошо. Облегченная версия выполняет уменьшение отдельных изображений, в то время как полная версия позволяет обрабатывать пакетные изображения вместе с несколькими другими параметрами редактирования изображений, такими как выбор обрезки и архивирование фотографий.
Как изменить размер изображения на iPhone
Хотя приложение «Фотографии», поставляемое с вашим iPhone, можно использовать для обрезки изображений до определенного размера, в нем нет функции уменьшения разрешения или размера файла. Однако в Apple App Store есть приложения, которые очень хорошо справляются со своей задачей:
1.
 Размер изображения
Размер изображения
Простой в использовании и довольно понятный, Image Size — один из самых популярных графических редакторов в App Store. Этот бесплатный инструмент удобен для тех, кто хотел бы без излишеств уменьшить размер файла изображения.
2. ImageResize
Еще один популярный инструмент редактирования в Apple App Store — удобный инструмент для быстрого изменения размера и последующей публикации изображений с iPhone. При изменении размера изображений отображается предполагаемый размер результирующего файла, поэтому вы можете легко настроить файлы для загрузки на сайты с определенными требованиями к размеру файлов.
3. Пакетное изменение размера
Полезное приложение, которое позволяет пользователям одновременно изменять размер нескольких изображений. Пакетное изменение размера — отличный инструмент для тех, кто любит делать много фотографий и иметь альбомы с большим количеством изображений.
Дополнительные часто задаваемые вопросы
Вот ответы на несколько наиболее часто задаваемых вопросов о том, как изменить размер изображений.
1. Какие онлайн-инструменты вы можете порекомендовать для изменения размера изображений?
Следующие инструменты предлагают простые параметры перетаскивания при изменении размера файлов изображений, и все они бесплатны и доступны без какой-либо установки. Для отдельных изображений попробуйте использовать PicResize или PhotoSize. Для пакетных проектов весьма полезны BulkResize и BIRME. Поскольку это онлайн-инструменты, на самом деле не имеет значения, на какой платформе вы их используете. Пока у вас есть подключение к Интернету, вы можете использовать любой из них.
2. Какие программы вы можете порекомендовать для изменения размера пакетов изображений?
Приложения, предоставляемые для каждой из вышеперечисленных платформ, имеют варианты, обеспечивающие пакетную обработку изображений. Они являются одними из самых популярных для каждой из своих конкретных платформ и предлагают пользователям отличный инструмент для изменения размера нескольких изображений.
3. Как изменение размера изображения влияет на размер файла?
Изменение размера изображения очень сильно влияет на размер файла изображения. Уменьшение или увеличение размера изображения соответственно уменьшает или увеличивает количество отображаемых пикселей при открытии файла. Это означает, что меньшее количество пикселей создает меньший размер файла и наоборот. Это важно помнить, так как многие онлайн-сайты имеют ограничения на загрузку и не принимают изображения, превышающие определенный размер файла.
Неотъемлемая часть фотосъемки
Теперь, когда фотосъемка стала такой простой, необходимость управления размером файлов изображений приобрела большее значение, особенно для тех, кто делает это часто. Было бы очень неприятно сфотографировать важный момент только для того, чтобы обнаружить, что у вас закончилось место для хранения. Изменение размера фотографий теперь, возможно, стало неотъемлемой частью их съемки.
Знаете ли вы другие способы изменения размера изображений на разных устройствах? Поделитесь своими мыслями в разделе комментариев ниже.