Содержание
Пропал App Store на Айфоне. Что делать
Как вы знаете, единственным официальным способом установки приложений на Айфон и Айпад является фирменный магазин приложений Apple App Store. Именно там можно найти весь необходимый софт и установить его в пару касаний. Именно поэтому неожиданное исчезновение App Store с рабочего стола Айфона может поставить в ступор даже самого продвинутого пользователя. Просто представьте: вам срочно надо скачать какое-то приложение, а единственного места, откуда это можно сделать, нет.
Пропажа App Store в самый ответственный момент может, мягко говоря, шокировать.
❗️ЕЩЕ БОЛЬШЕ СТАТЕЙ ОБ APPLE ИЩИТЕ В НАШЕМ ДЗЕНЕ СОВЕРШЕННО БЕСПЛАТНО
Скорее всего, обнаружив это, вы как минимум впадете в ступор, а как максимум за паникуете. Но у этой проблемы есть вполне объяснимые причины и простые способы решения. Разбираемся, из-за чего может пропасть App Store с Айфона и как его вернуть.
Содержание
- 1 Библиотека приложений на Айфоне
- 2 Поиск на экране Айфона
- 3 Как отключить приложение на Айфоне
- 3.
 1 Не открывается App Store
1 Не открывается App Store
- 3.
- 4 Сброс Айфона до заводских настроек
Библиотека приложений на Айфоне
После того как в iOS 14 появилась Библиотека приложений, то пропадать с рабочих столов разные программы стали значительно чаще. Если раньше удалить приложение можно было только со смартфона насовсем, то теперь доступно еще и просто удаление ярлыка с рабочего стола. Таким образом, программа остается на смартфоне, и открыть ее можно только через поиск или Библиотеку приложений. Поэтому исчезновение App Store с любого устройства следует связывать в первую очередь со случайным удалением ярлыка. Для его восстановления сделайте следующее:
Просто перетяните приложение из Библиотеки.
- Разблокируйте iPhone.
- Пролистайте справа налево все рабочие столы, пока не откроется Библиотека приложений.
- Введите в поиске App Store и просто вытяните иконку на нужный вам рабочий стол.
❗️ПОДПИШИСЬ НА НАШ ПУЛЬС. БУДЕШЬ УЗНАВАТЬ ВСЕ НОВОЕ САМЫМ ПЕРВЫМ
БУДЕШЬ УЗНАВАТЬ ВСЕ НОВОЕ САМЫМ ПЕРВЫМ
Я таким образом терял парочку программ на рабочем столе, когда случайно ладошкой их оттуда удалял. Благо, что восстановить ярлык можно достаточно быстро. Поэтому, когда поймете, что что-то пропало, в первую очередь проверьте Библиотеку. Скорее всего, приложение никуда не делось, а просто удалилась иконка.
Поиск на экране Айфона
Если после разблокировки вашего Айфона вы обнаружили пропажу App Store, то обязательно попробуйте найти приложение не только в Библиотеке, но и с помощью поиска Spotlight. Только перед этим убедитесь, что оно доступно для поиска. Сделать это можно следующим образом:
Spotlight тоже позволяет добавлять приложения на экран “Домой”.
- Откройте настройки и перейдите в раздел “Siri и Поиск”.
- Пролистайте до App Store.
- Активируйте переключатель “Приложение при поиске”.
- Выйдете на рабочий стол и свайпом от центра экрана вниз запустите Spotlight.

- Введите в поиске App Store и вытяните ярлык приложения на рабочий стол.
❗️ПОДПИШИСЬ НА НАШ ЧАТИК В ТЕЛЕГРАМЕ. ТАМ ТЕБЕ ОТВЕТЯТ НА ЛЮБЫЕ ВОПРОСЫ
Это тоже удобный вариант, чтобы быстро отыскать нужную программу в недрах Айфона и вернуть ее иконку на экран “Домой”. Обязательно проверяйте все варианты, ведь удалить App Store с iPhone невозможно. Поэтому это либо какой-то глюк, либо вы удалили ярлык сами и просто не заметили.
Как отключить приложение на Айфоне
Но еще обязательно надо вспомнить, давали ли вы кому-то свой разблокированный Айфон. Возможно, что над вами кто-то решил подшутить и просто отключил возможность установки новых программ на смартфон. Делается это через Экранное время и чаще всего используется для детей. Но вы же знаете, сколько шутников вокруг, которые любят так посмеяться. Активировать App Store в настройках экранного времени можно следующим образом:
Обычно этой настройкой ограничивают доступ детям к App Store, но кто-нибудь может над вами подшутить.
- Откройте настройки.
- Перейдите в раздел “Экранное время”.
- Выберите пункт “Контент и конфиденциальность”.
- Нажмите на “Покупки в iTunes и App Store” и переключите установку приложений на “Да”.
❗️ПОДПИСЫВАЙСЯ НА ТЕЛЕГРАМ-КАНАЛ СУНДУК АЛИБАБЫ, ЧТОБЫ ПОКУПАТЬ ТОЛЬКО ЛУЧШИЕ ТОВАРЫ С АЛИЭКСПРЕСС
Если было включено именно это ограничение, то после этого иконка приложения должна появиться на том месте, на котором вы привыкли ее видеть.
Не открывается App Store
Но Экранное время позволяет не только скрыть иконку с рабочего стола, но и заблокировать ее открытие. App Store становится серым и неактивным. Возможно, что вы столкнулись с такой ситуацией. Это говорит о том, что на использование установлен лимит времени в течение которого его можно держать запущенным. Как только он заканчивается, приложение блокируется. И App Store не открывается. Снять блокировку можно так:
Песочные часы на иконке означают исчерпанный лимит использования.
- Откройте настройки и перейдите в раздел “Экранное время”.
- Выберите пункт “Лимиты приложений”.
- Проведите справа налево по нужному лимиту и нажмите кнопку “Удалить”.
После этих действий временное ограничение пропадет, и App Store сразу же станет активным. Можно будет спокойно заходить в него и загружать все, что надо.
Сброс Айфона до заводских настроек
Но все эти способы могут и не принести никакого результата. Тогда остается только прибегнуть к самому кардинальному способу решения софтовых проблем — сбросу до заводских настроек. С помощью него можно решить практически все, что связано с программным обеспечением. Делается сброс следующим образом:
Сброс до заводских настроек — всегда самый крайний способ софтового решения проблем с Айфоном.
- Откройте настройки и перейдите в раздел “Основные”.
- Пролистайте до пункта “Перенос и сброс iPhone”.
- Выберите “Стереть контент и настройки” и следуйте инструкциям на экране Айфона.

После сброса настройте Айфон как новый, чтобы исключить повторного появления ошибки. К сожалению, все приложения придется настраивать вручную. Зато App Store будет на месте.
Планшеты AppleСмартфоны AppleСоветы по работе с Apple
Как открыть фото во весь экран виндовс 7
Содержание
- Просмотр видео и изображений в полноэкранном режиме
- Перед началом работы
- Просмотр видеофайлов
- Просмотр файлов мультимедиа во весь экран или бок о бок
- Как сделать обои на весь экран
- Делаем обои на рабочий стол во весь экран
- Подгоняем обычные обои на широкий экран
- 1 способ, если фотографию можно обрезать по высоте
- 2-й способ увеличения картинки, если рисунок не обрезать
- Как расширить экран монитора на компьютере с ос Windows
- Причины, по которым экран монитора становится узким
- Неправильная настройка разрешения экрана
- Не установлен драйвер видеокарты
- Подключение к компьютеру телевизора, ноутбука, или дополнительного монитора
- Настройка монитора
- Как в windows 7 просматривать фотографии
- Средство просмотра фотографий Windows
- Открытие через альтернативные программы
- Развернуть окно на весь экран, сочетание клавиш в Windows 7, 10 и MAC
- Преимущества сочетания клавиш
- Как свернуть/развернуть окно приложения
- Открываем на Windows 7 и Windows 10
- Разворачиваем окно в MAC OS
- Видео
Просмотр видео и изображений в полноэкранном режиме
某些 Creative Cloud 应用程序、服务和功能在中国不可用。
Не удается воспроизвести видео в Elements Organizer из-за проблем с кодеком? Воспроизведите его в лицензионной версии Premiere Elements. Другие решения представлены в разделе Перед началом работы.
Другие решения представлены в разделе Перед началом работы.
Перед началом работы
Перед началом работы с видеофайлами выполните следующие шаги:
Просмотр видеофайлов
Просмотр файлов мультимедиа во весь экран или бок о бок
В режимах просмотра Во весь экран и Сравнить фотографии «бок о бок» можно просматривать медиафайлы, не отвлекаясь на другие элементы интерфейса, в частности окна, меню и панели. С помощью колеса прокрутки мыши можно масштабировать/панорамировать файлы мультимедиа.
При выборе параметра Просмотр, редактирование, организация в полноэкранном режиме набор файлов мультимедиа отображается как полноэкранное слайд-шоу. Можно настроить слайд-шоу. Доступны следующие возможности:
Воспроизведение аудиофайла при просмотре изображений
Отображение миниатюр выбранных файлов в виде кадров кинопленки вдоль правого края экрана
Добавление эффектов в файлы мультимедиа
Чтобы просмотреть файл мультимедиа во весь экран, выполните одно из следующих действий.
Нажмите клавишу F11 или сочетание клавиш CMD+F11.
Команда Сравнить фотографии «бок о бок» позволяет отобразить одновременно две фотографии. Команда Сравнить фотографии «бок о бок» удобна в том случае, когда необходимо изучить отличия между двумя фотографиями. Для сравнения можно выбрать две или более фотографий.
Чтобы сравнить фотографии, выполните одно из предложенных ниже действий.
В правом верхнем углу Organizer выберите Показать > Сравнить фотографии «бок о бок» (этот параметр доступен не для всех региональных версий).
Выделите две фотографии и нажмите клавишу F12 или сочетание клавиш CMD+F12.
В режиме просмотра Полный экран или Сравнить фотографии «бок о бок» можно выполнить указанные ниже действия.
Панель «Быстрое редактирование»
Позволяет редактировать отображаемый файл мультимедиа.
Панель быстрой организации
Позволяет создавать и присваивать метки файлам мультимедиа. Она также позволяет добавлять файлы мультимедиа в существующие альбомы.
Панель управления
Содержит все значки навигации и управления для вызова необходимых панелей и диалоговых окон.
Источник
Как сделать обои на весь экран
Сейчас очень много мониторов совершенно различных размеров. Очень часто обои для рабочего стола, которые подходят к ноутбуку, на мониторе компьютера не закрывают весь экран, либо растягиваются так, что изображение искажается и картинка или фотография становится некрасивой. Не торопитесь отказываться от таких обоев. Если они вам нравятся, попробуйте подогнать обои под размер своего монитора.
Делаем обои на рабочий стол во весь экран
Сначала надо выяснить какого точно размера обои вам нужны.
Для этого жмем кнопку ПУСК, находим строчку «Панель управления» — жмем. Появится большой список. Не зависимо от того, какая версия виндоус у вас установлена, находим значок «Экран» и нажимаем на него. Появится примерно такое окно, как на картинке. У меня сейчас установлен windows-7, для других версий окно немного другое, но суть остается та же. Вам надо найти функцию «Настройки разрешения экрана».
Вам надо найти функцию «Настройки разрешения экрана».
После того как вы нажмете «Настройки разрешения экрана», появится другое окно, где вам нужна строчка «Разрешение». Напротив нее вы видите цифры, выражающие размер вашего монитора в пикселях. Это и есть размер картинки, который вам нужен для того, чтобы сделать обои во весь экран. Как видно на рисунке, у меня размер экрана 1366 пикселей в ширину и 768 пикселей в высоту. У вас может быть другое.
Теперь сохраняем на свой комп картинку, которую вы хотите применить в качестве обоев для рабочего стола. Самый простой способ подогнать размеры обоев, это воспользоваться программой Фотошоп. Но будем исходить из того, что она не установлена на ваш ПК, и используем другую программу, которая есть на любом компьютере с операционной системой Виндоус.
Находим картинку в папке и жмем на нее правой кнопкой мыши. Выбираем «Открыть с помощью». Вылезет список, в котором вам надо нажать на строчку «Microsoft Office Picture Manager» и картинка откроется в этой программе.
Дальше действия будут разные в зависимости от того, стандартный ли у вас экран, или широкий, и какие пропорции имеют ваши обои. Мы научимся увеличивать обои, а также разберемся, что можно сделать, когда обои обычных пропорций, а экран широкий.
Подгоняем обычные обои на широкий экран
1 способ, если фотографию можно обрезать по высоте
Вам надо нажать на кнопку «Рисунок», а в выпавшем списке на «Изменить размер».
Отмечаем «Процент от исходных ширины и высоты» и выставляем нужный процент опытным путем. Ширина картинки у нас 1024, а надо 1366 пикселя, то есть она должна быть больше примерно на 33%. Прибавляем 33 к исходным ста процентам и вписываем в поле 133%. Картинка увеличивается.
Мы можем посмотреть новый размер картинки тут же — «Итоговый размер». Видим, что новый размер наших обоев стал 1362х1021. Не забываем нажать на кнопку ОК.
Если у вас стандартные пропорции экрана, то этого обычно достаточно, чтобы увеличить размер обоев на рабочий стол. Но если экран широкий, как у меня, то вы можете заметить, что высота картинки стала больше, чем нужно. Поэтому мы отрежем лишнее, для чего снова нажмем на «Рисунок» и выберем строчку «Обрезать».
Но если экран широкий, как у меня, то вы можете заметить, что высота картинки стала больше, чем нужно. Поэтому мы отрежем лишнее, для чего снова нажмем на «Рисунок» и выберем строчку «Обрезать».
Эти обои обрезать будем снизу. Высота у нас 1024, а нужно 768, то есть отрезаем 256 пикселей. Жмем кнопку ОК и сохраняем рисунок — «Файл» — «Сохранить». В зависимости от того, что изображено на картинке, можно отрезать низ или верх, либо немного сверху и немного снизу.
2-й способ увеличения картинки, если рисунок не обрезать
Тут все намного проще, с той лишь разницей, что если фотографию не обрезать, то сбоку картинки на мониторе останутся пустые поля.
Увеличиваем рисунок до нужного размера как описано в первом способе, но так, чтобы ни одна из сторон не была больше, чем нужно. Если у вас широкий экран, а картинка стандартных размеров, то высоту мы увеличиваем, а ширина получится меньше размера экрана. Сохраняем.
Ставим обои на рабочий стол и подбираем цвет экрана (незаполненных рисунком полосок по сторонам) под цвет картинки.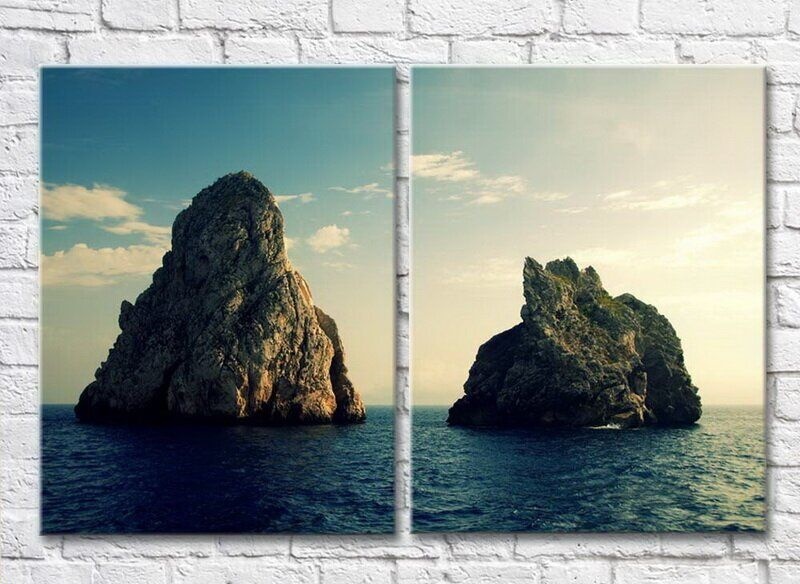 Для этого снова заходим в ПУСК — Панель управления — Экран.
Для этого снова заходим в ПУСК — Панель управления — Экран.
Жмем на строчку «Изменение фонового рисунка рабочего стола». Через «обзор» находим сохраненный рисунок, «Положение изображения» выбираем «По центру», ниже нажимаем на строчку «Изменить цвет фона».
рис. цвет фона
Появляется окошко с палитрой. Подбираем наиболее подходящий для вашей картинки цвет, нажимаем ОК. Окно с палитрой исчезает, жмем на кнопку «Сохранить изменения».
И, что еще следует упомянуть, если картинка совсем маленькая, а вы пытаетесь увеличить ее во весь экран, то может пострадать качество изображения.
Если статья помогла вам сделать обои на весь экран, пожалуйста, лайкните ниже, или напишите комментарий.
Источник
Как расширить экран монитора на компьютере с ос Windows
Довольно часто компьютерные пользователи задают вопрос о том, как расширить экран монитора. Причин, по которым экран монитора становится узким с черными полосами по краям, или картинка отображается не полностью, а изображение становится размытым, может быть несколько. Сейчас мы с вами рассмотрим самые распространенные ситуации таких казусов и попытаемся их исправить.
Сейчас мы с вами рассмотрим самые распространенные ситуации таких казусов и попытаемся их исправить.
Причины, по которым экран монитора становится узким
Чаще всего такое происходит по нескольким причинам:
Теперь рассмотрим все эти причины более подробно.
Неправильная настройка разрешения экрана
Настройки разрешения экрана могут сбиться при установке пиратских программ, переустановке системы, проникновении в систему вируса, после прохождения игры со своими настройками, а так же после резкого неожиданного отключения компьютера.
В этом случае исправить ситуацию довольно-таки просто. Достаточно кликнуть правой кнопкой мыши по свободному пространству рабочего стола :
В Windows 7
И в выпадающем контекстном меню выбрать пункт «Разрешение экрана»
В следующем окне найти «Разрешение» и открыть список, кликнув левой кнопкой мыши по маленькой черной стрелочке справа.
У вас должен открыться список возможных параметров разрешения экрана.
Не стоит экспериментировать со всеми разрешениями подряд, т.к. если вы выберите разрешение, которое не поддерживает ваш монитор, то экран может потухнуть, и вы не сможете настроить его без помощи мастера. Монитор не перегорит, но будет необходимо сбросить ваши настройки. Обычно это делается через «Безопасный режим», или на другом компьютере, который поддерживает то разрешение, которое вы установили сами.
Поэтому прежде чем менять разрешение экрана почитайте в инструкции к вашему монитору, какие параметры он поддерживает, или кликните мышкой по голубой ссылке «Какие параметры монитора следует выбрать?» (в этом же окне, где выбираете разрешение), и внимательно почитайте то, что там написано.
В Windows 10
Кликнуть правой кнопкой мыши по пустому пространству рабочего стола и выбрать в выпадающем контекстном меню пункт «Параметры экрана»
Переходим слева на вкладку «Дисплей», находим в окне справа «Разрешение», кликаем по стрелочке и выбираем необходимые параметры.
Обычно рядом с необходимым параметром написано «(Рекомендуется)»
Не установлен драйвер видеокарты
Обычно после переустановки операционной системы, или после замены видеоадаптера автоматически загружается временный драйвер видеокарты. И если потом не загрузить специализированные драйвера для видеокарты, то в пункте «Разрешение» в настройках экрана списка разрешений не будет (в лучшем случае два параметра). А в диспетчере устройств будет запись «Стандартный VGA графический адаптер».
В этом случае необходимо загрузить драйвер видеокарты (видеоадаптера) с диска, который поставляется с видеокартой или с официального сайта производителя видеокарты.
Если у вас на компьютере установлена операционная система Windows 10, то драйвер будет установлен автоматически.
Подключение к компьютеру телевизора, ноутбука, или дополнительного монитора
Если к вашему компьютеру подключен еще один монитор, или ноутбук, и даже телевизор, то отключите их. Если после этого на вашем основном мониторе всё исправилось и изображение расширилось на весь экран, значит вам необходимо правильно определить в настройках выбора дисплея, который из них будет основным, а который второстепенным.
Если после этого на вашем основном мониторе всё исправилось и изображение расширилось на весь экран, значит вам необходимо правильно определить в настройках выбора дисплея, который из них будет основным, а который второстепенным.
И в настройках «Экран» выбрать необходимый монитор.
Настройка монитора
Практически у любого монитора имеются кнопки для его настройки. Обычно они располагаются внизу спереди (снизу) или сбоку.
Найдите параметры автонастройки и установите их.
Можете попробовать настроить монитор самостоятельно при помощи других кнопок. Но это будет дольше.
Вот таким образом можно расширить экран монитора компьютера.
На этом пока всё. Если у вас возникли какие-то вопросы, то задавайте их в комментариях.
Источник
Как в windows 7 просматривать фотографии
Средство просмотра фотографий Windows
Программа для просмотра изображений в Windows 7 устанавливается вместе с системой и не нуждается в дополнительной настройке. Чтобы начать просмотр изображения, вам достаточно дважды кликнуть левой клавишей мыши на иконке фотографии. Перед вами откроется окно приложения и будет показана нужная картинка.
Чтобы начать просмотр изображения, вам достаточно дважды кликнуть левой клавишей мыши на иконке фотографии. Перед вами откроется окно приложения и будет показана нужная картинка.
В окне программы есть базовые инструменты, которые позволяют управлять настройками и задавать базовые параметры для изображения.
При желании вы можете увеличить или уменьшить размер фотографии при помощи колесика мыши или значка лупы в левой нижней части экрана. Нажмите на значок увеличения и выберите левой клавишей мыши область, которую вы хотите приблизить. Для уменьшения нажмите на стрелочку рядом с иконкой лупы и выберите «Уменьшение», после чего аналогичным образом выберите левой клавишей мыши нужный участок.
Чтобы перейти к следующей картинке в папке изображений, нажмите на стрелочку вправо. Для просмотра предыдущей картинки необходимо кликнуть на стрелке влево. Центральная кнопка позволяет начать проигрывание слайдшоу из имеющихся в каталоге изображений во весь экран. Для печати картинки воспользуйтесь кнопкой «Печать» в верхней части окна программы. Если вы захотите удалить картинку, воспользуйтесь кнопкой в виде крестика в правой нижней части окна программы. Подтвердите операцию удаления, нажав на кнопку «Да» в появившемся диалоговом окне.
Для печати картинки воспользуйтесь кнопкой «Печать» в верхней части окна программы. Если вы захотите удалить картинку, воспользуйтесь кнопкой в виде крестика в правой нижней части окна программы. Подтвердите операцию удаления, нажав на кнопку «Да» в появившемся диалоговом окне.
Открытие через альтернативные программы
Вы можете просматривать фотографии Windows 7 через альтернативные приложения для просмотра фотографий. Их преимуществом является возможность применения более широкого спектра инструментов при просмотре и редактировании. Среди наиболее многофункциональных программ можно отметить Picasa, ACDSee, FastStone Image Viewer, XnView, IrfanView.
Программы умеют сканировать файловую систему на наличие фотографий, а затем сортировать их по категориям, накладывать фильтры, изменять цветность и создавать небольшие слайдшоу.
Изучите предложенные программы и скачайте их на компьютер, посетив официальный сайт разработчика. Запустите полученный для инсталляции файл. Завершите установку, следуя инструкциям приложения. После завершения процедуры кликните правой клавишей мыши на фотографии, которую хотите просмотреть, после чего нажмите «Открыть с помощью». В списке выберите программу, которую установили, а затем кликните «Ок». Можно приступать к просмотру и редактированию изображения.
Завершите установку, следуя инструкциям приложения. После завершения процедуры кликните правой клавишей мыши на фотографии, которую хотите просмотреть, после чего нажмите «Открыть с помощью». В списке выберите программу, которую установили, а затем кликните «Ок». Можно приступать к просмотру и редактированию изображения.
Источник
Развернуть окно на весь экран, сочетание клавиш в Windows 7, 10 и MAC
В данной статья, я покажу какими способами можно развернуть окно программы на весь экран и какие сочетания клавиш для этого необходимо использовать на Виндовс 7, 10 и MAC. Широкое внедрение в обиход компьютерной мыши стало революционным нововведением, значительно упростившим использование персонального компьютера. Сегодня большинство пользователей используют это устройство для навигации по системе и введения простейших команд. Однако все распространённые операционные системы позволяют выполнять эти необходимые задачи без использования мыши.
Как показывает практика, знание определённых комбинаций клавиш позволяет разворачивать окошко на весь экран с большей скоростью, что позитивно сказывается на общей производительности труда. Стоит лишь немного привыкнуть, и выполнение привычных задач с помощью коротких комбинаций клавиатуры будет казаться более удобным, чем перемещения мыши.
Стоит лишь немного привыкнуть, и выполнение привычных задач с помощью коротких комбинаций клавиатуры будет казаться более удобным, чем перемещения мыши.
Преимущества сочетания клавиш
Переход на использование клавиатуры для выполнения рутинных операций чаще всего распространён среди программистов, веб-мастеров и представителей других профессий, чья работа сопряжена с необходимостью введения большого количества информации. Среди значимых преимуществ подобного подхода стоит выделить следующее.
При использовании «горячих клавиш» для того, чтобы развернуть окно на весь монитор внимание не приходится переносить на мышь, что существенно упрощает выполнение задачи, особенно в долгосрочной перспективе. Речь о том, что ввод текста или команд с помощью клавиатуры требуют задействование определённого участка мозга. Использование мыши задействует несколько иные зоны, поскольку она работает принципиально иначе. Поэтому происходит не только трата времени на физический перенос руки в сторону, но и переключение внимания на другую сферу деятельности. С точки зрения обыкновенного пользователя это не критично, но вот для профессионала, проводящего за компьютером часы, может иметь достаточно существенное значение.
С точки зрения обыкновенного пользователя это не критично, но вот для профессионала, проводящего за компьютером часы, может иметь достаточно существенное значение.
Как свернуть/развернуть окно приложения
В качестве примера подобных манипуляций с клавиатурой можно рассмотреть сворачивание/разворачивание приложения из оконного режима в полноэкранный и обратно. При этом в силу особенностей функционирования той или иной операционной системы, комбинации клавиш будут несколько отличаться, в то время, как сам принцип будет примерно тот же.
Открываем на Windows 7 и Windows 10
ОС Виндовс 7 и 10 являются наиболее распространёнными версиями операционной системы, а потому рассмотрение вопроса стоит начать именно с них. Итак, для того чтобы свернуть или развернуть окно любого запущенного приложения необходимо воспользоваться одновременным нажатием клавиш «Win» (с изображением логотипа системы, она расположена ближе к левому нижнему углу клавиатуры) и стрелки вверх/вниз. Приложение будет изменять своё отображение с оконного на полноэкранное.
Приложение будет изменять своё отображение с оконного на полноэкранное.
Этого же эффекта можно добиться и другим способом. Он несколько длиннее, но кому-то может показаться удобнее. Необходимо одновременно нажать Alt+Пробел, в появившемся контекстном окошке с помощью стрелок выбрать требуемое действие, после чего подтвердить его клавишей Enter.
Разворачиваем окно в MAC OS
На операционной системе от компании Apple алгоритм действий будет примерно тем же. Необходимо одновременно нажать клавиши Command+Power. В зависимости от ситуации комбинация будет либо сворачивать активное приложение в оконный режим, либо разворачивать его в полноэкранную версию отображения.
Источник
Видео
Не работает предварительный просмотр картинок в Windows
Настройка экрана Windows 7. Подробная инструкция
Как вернуть изображения фотографий в Windows 7. Не отображаются картинки-фотографии
Как включить средство просмотра фотографий Windows 10 (старый просмотр фото в Windows 10)
Как открыть файл HEIC в Windows 10, 8 и Windows 7
Как развернуть все игры во весь экран.
Как в игре сделать полноэкранный режим? — Всё просто!
Как поставить картинку на рабочий стол [Windows 7]
Как сделать обои рабочего стола во весь экран
уменьшенное изображение на экране монитора. Как исправить.
Как сделать полноэкранные фотографии в Lightroom (плюс ярлыки!)
Если вы хотите развернуть фотографию в Lightroom на весь экран, вы, вероятно, поняли, что это менее очевидно, чем вы могли ожидать. К счастью, в Lightroom очень легко развернуть любое изображение на весь экран с помощью одной комбинации клавиш.
Чтобы открыть фотографию в Lightroom в полноэкранном режиме, нажмите F на клавиатуре или выберите «Окно» > «Режим экрана» > «Полноэкранный просмотр». Это скроет все другие панели и подгонит ваше изображение под размер экрана для большего удобства просмотра. Чтобы выйти из этого полноэкранного предварительного просмотра, просто нажмите F еще раз.
С учетом сказанного, есть множество полезных советов, которые помогут вам улучшить полноценный просмотр в Lightroom. В этом посте вы узнаете все тонкости режимов экрана в программе и несколько простых способов настроить их по своему вкусу. Давайте начнем!
В этом посте вы узнаете все тонкости режимов экрана в программе и несколько простых способов настроить их по своему вкусу. Давайте начнем!
Как сделать полноэкранный просмотр в Lightroom
Полноэкранный просмотр — это когда вы видите на экране одну фотографию максимально возможного размера. Вместо того, чтобы иметь дело с панелями вокруг фотографии, полноэкранный предварительный просмотр заполняет ваше изображение на экране на цветном фоне.
Полноэкранный режим предварительного просмотра
Существует два различных способа доступа к полноэкранному предварительному просмотру. Самый простой способ — ввести , нажав F на клавиатуре. Кроме того, вы можете перейти к Window > Screen Mode > Full Screen Preview для достижения того же результата.
После просмотра в полноэкранном режиме ваша фотография уместится на экране, предоставляя вам самые широкие возможности просмотра. В этом режиме все панели настройки скрыты, поэтому его можно использовать только для предварительного просмотра изображений.
Полагаю, это имеет смысл, учитывая, что это называется «предварительный просмотр» в полноэкранном режиме!
Не волнуйтесь; если вы хотите, чтобы ваши изображения отображались на весь экран, но при этом оставались инструменты настройки, я расскажу о том, как это сделать, позже в этом посте.
Как сделать полноэкранный просмотр с белым фоном
Чтобы открыть фотографию в Lightroom на весь экран с белым фоном, нажмите F на клавиатуре, чтобы переключиться в полноэкранный режим предварительного просмотра. В этом режиме щелкните фон правой кнопкой мыши и установите белый цвет фона. Теперь ваше полноэкранное изображение на белом фоне!
Это отличный вариант, чтобы ваша фотография выделялась на экране, особенно если на ней много темных тонов.
Помимо белого, в полноэкранном режиме предварительного просмотра можно выбрать различные варианты цвета фона. Щелкнув правой кнопкой мыши по фону, вы можете выбрать один из следующих цветов:
- Белый
- светло-серый
- Средне-серый
- Темно-серый
- Темно-серый
- Черный
Полноэкранный просмотр с белым фоном
К сожалению, вы не можете изменить цвет фона, кроме этих предустановленных параметров цвета. Так что, если вы надеялись на какой-то дурацкий цвет, например неоново-зеленый, вам не повезло. Извините, что разбиваю это вам вот так…
Так что, если вы надеялись на какой-то дурацкий цвет, например неоново-зеленый, вам не повезло. Извините, что разбиваю это вам вот так…
Как переключаться между фотографиями в полноэкранном режиме
Чтобы переключаться между фотографиями в полноэкранном режиме, используйте клавиши со стрелками влево или вправо на клавиатуре. Нажимая эти клавиши, вы переключаетесь на следующее изображение на диафильме и переводите его в полноэкранный режим. Это отличный способ просматривать несколько фотографий одновременно, не выходя из полноэкранного предварительного просмотра.
В качестве немного другого варианта вы можете использовать колесико прокрутки мыши, чтобы пролистывать изображения в полноэкранном режиме.
Важно помнить, что вы сможете просматривать и переключаться между фотографиями только из вашей активной папки с изображениями. Если у вас установлены какие-либо фильтры, например, для просмотра только отмеченных или оцененных изображений, они повлияют на то, какие фотографии вы можете просматривать в полноэкранном режиме.
Если вы хотите просматривать изображения в отдельной папке, вам необходимо выйти из полноэкранного режима, нажав F, а затем выбрать нужную папку с изображениями. После выбора вы можете снова получить доступ к полноэкранному режиму, снова нажав F, и продолжить циклически просматривать свои фотографии.
Выход из полноэкранного режима в Lightroom
Чтобы выйти из полноэкранного режима в Lightroom, нажмите Command/Control + Option/Alt + F на клавиатуре. Если вы находитесь в полноэкранном режиме предварительного просмотра, вместо этого нажмите F на клавиатуре, чтобы выйти из этого режима экрана.
Чтобы уточнить, полноэкранный «предварительный просмотр» — это когда ваша фотография помещается на черном фоне (по умолчанию). Нажав F на клавиатуре, вы выйдете из полноэкранного режима и вернетесь к обычному виду с панелями настройки.
С учетом сказанного вы можете оказаться в ситуации, когда нажатие F не полностью выводит вас из полноэкранного просмотра. Это может произойти, когда вы находитесь в стандартном полноэкранном режиме, а не в полноэкранном режиме «предварительного просмотра». Вы поймете, что это тот случай, когда все ваши панели вокруг изображения исчезнут, но оно останется на том же светло-сером фоне, что и раньше.
Это может произойти, когда вы находитесь в стандартном полноэкранном режиме, а не в полноэкранном режиме «предварительного просмотра». Вы поймете, что это тот случай, когда все ваши панели вокруг изображения исчезнут, но оно останется на том же светло-сером фоне, что и раньше.
Если это похоже на вашу ситуацию, просто нажмите Command + Shift + F (Mac) или Control + Shift + F (ПК), чтобы выйти из обычного полноэкранного режима.
Как скрыть панели в Lightroom
Чтобы скрыть панели Lightroom, нажмите на серый треугольник вдоль внешнего края каждой панели. Это скроет конкретную панель из поля зрения, пока вы снова не нажмете на треугольник. Кроме того, вы можете щелкнуть правой кнопкой мыши по этому внешнему краю и выбрать «Автоматическое скрытие и отображение», чтобы панели скрывались, когда они не используются.
Когда ваши панели исчезают, появляется больше места для вашей фотографии, поэтому она становится заметно больше.
Скрытая панель в левой части экрана
Со скрытыми панелями вы получаете лучшее из обоих миров, получая увеличенную фотографию, но при этом сохраняя доступ к параметрам настройки. При наведении курсора на любой край экрана появится соответствующая панель.
Например, если вы переместите указатель мыши к левому краю, появится панель настройки.
Если вы переместились в нижнюю часть экрана, в поле зрения появится диафильм.
Вы поняли.
Чтобы панель всегда оставалась в поле зрения, просто нажмите на серый треугольник еще раз, чтобы установить панель на место.
А что, если вы хотите быстро скрыть сразу все панели? Что ж, это легко сделать, используя Command + Shift + F (Mac) или Control + Shift + F (ПК), чтобы скрыть все.
Все панели скрыты
Как автоматически скрывать панели Lightroom
Не знаю, как вам, но щелкать вручную каждый раз, когда я хочу скрыть панель, кажется немного мучительным. К счастью, есть способ автоматически скрыть отдельные панели.
К счастью, есть способ автоматически скрыть отдельные панели.
Щелкнув правой кнопкой мыши по внешнему краю панели, вы сможете изменить настройки ее вида. Доступные параметры настройки:
- Автоматическое скрытие и отображение
- Автоматическое скрытие
- Руководство
- Синхронизация с противоположной панелью
Настройка Auto Hide & Show , как правило, лучше всего подходит для использования. С этой настройкой ваша панель будет автоматически скрываться после того, как вы почувствуете, что вы закончили с ней работать. Например, после того, как вы наведете курсор мыши на край, чтобы открыть панель, и начнете делать что-то еще, она автоматически скроется.
Автоскрытие означает, что вам нужно щелкнуть боковую панель панели, чтобы открыть ее. Как только ваша мышь уйдет, она снова автоматически скроется. Это немного менее идеальный вид, но он подходит для панелей, которые вы редко используете.
Параметр Manual говорит сам за себя, поскольку он дает вам возможность вручную управлять видимостью вашей панели. Чтобы скрыть или показать панель, нужно каждый раз вручную нажимать на боковую панель панели.
Что касается параметра Sync With Opposite Panel , это даст выбранной панели те же настройки, что и на противоположной панели на вашем экране. Например, если моя правая панель настроена на «Автоматическое скрытие и отображение», установка левой панели на «Синхронизировать с противоположной панелью» также даст настройку «Автоматическое скрытие и отображение».
Как изменить вид в Lightroom
Вы можете быстро переключаться между обычным видом, полноэкранным режимом со строкой меню и полноэкранным режимом в Lightroom, нажимая Shift + F на клавиатуре. Это сочетание клавиш будет циклически переходить к следующему параметру просмотра при каждом использовании.
Чтобы уточнить, три основных режима экрана в Lightroom выглядят следующим образом:
— Обычный
Обычный режим экрана — это вид по умолчанию в Lightroom. В этом представлении видны все ваши панели и верхние панели инструментов.
В этом представлении видны все ваши панели и верхние панели инструментов.
Обычный режим просмотра
– Полноэкранный режим со строкой меню
В полноэкранном режиме со строкой меню вы можете скрыть панель программ в верхней части экрана. Эта маленькая панель мало что делает, кроме как предлагает кнопки свертывания и выхода для окна. При использовании полноэкранного режима с режимом строки меню эта строка становится невидимой.
Полноэкранный режим со строкой меню
– Полноэкранный режим
Полноэкранный режим скрывает как верхнюю панель программы, так и строку меню. Когда эти две полоски скрыты, Lightroom занимает больше места на экране и делает рабочее пространство более чистым.
Полноэкранный режим
К каждому из этих режимов экрана можно получить доступ вручную, выбрав «Окно» > «Режимы экрана» > и выбрав нужный вид.
Полезные полноэкранные ярлыки для Lightroom
До сих пор вы узнали о множестве различных режимов экрана и вариантов быстрого доступа в Lightroom. Чтобы было легче запомнить , вот список полноэкранных сочетаний клавиш для Mac и ПК:
Чтобы было легче запомнить , вот список полноэкранных сочетаний клавиш для Mac и ПК:
- Shift + F — Циклические режимы экрана
- F — Переключить полноэкранный просмотр
- Command/Control + Shift + F — полноэкранный режим и скрытие панелей
- Option/Alt + Command/Control + F — активный нормальный вид
С помощью этих четырех полноэкранных ярлыков вы можете быстро переключаться между представлениями во время редактирования. Вместо того, чтобы вручную выбирать вещи через строку меню, эти ярлыки значительно упрощают весь процесс.
Распространенные вопросы при использовании полноэкранных режимов в Lightroom:
Если вы новичок в использовании полноэкранных режимов в Lightroom, вы можете столкнуться с несколькими распространенными проблемами или вопросами. Давайте разберем их.
1. Как вернуть кнопку «Свернуть» в Lightroom?
Если вы потеряли кнопку сворачивания в Lightroom, это потому, что вы находитесь в полноэкранном режиме просмотра. Чтобы вернуть его, нажмите Option + Command + F (Mac) или Alt + Control + F (ПК), чтобы включить обычный вид экрана.
Чтобы вернуть его, нажмите Option + Command + F (Mac) или Alt + Control + F (ПК), чтобы включить обычный вид экрана.
Кроме того, вы можете нажать Shift + F для циклического переключения режимов экрана, пока снова не появится кнопка свертывания.
2. Как вернуть Lightroom к обычному виду?
Если вы случайно скрыли панель или вошли в полноэкранный режим предварительного просмотра, вам может показаться, что все рабочее пространство запуталось. К счастью, есть две вещи, которые вы можете попробовать.
Если вы находитесь в полноэкранном режиме предварительного просмотра, просто нажмите F на клавиатуре, чтобы выйти из этого режима и вернуться к обычному представлению Lightroom.
Теперь, если вы случайно скрыли некоторые панели, вы можете снова получить доступ ко всем, нажав Command/Control + Shift + F. Если панели все еще скрыты, нажмите на серый треугольник возле внешнего края каждой панели, чтобы открыть их еще раз.
3. Просмотр через лупу такой же, как и в полноэкранном режиме?
Несмотря на некоторую схожесть, просмотр через лупу и полноэкранный режим — это две разные вещи. Представление «Лупа» позволяет просматривать одно изображение сразу, а не видеть сетку. Это вид, который вы видите в модуле «Разработка» или в режиме просмотра «Лупа» в модуле «Библиотека».
Представление «Лупа»
С другой стороны, полноэкранный режим позволяет вам скрыть панели вокруг ваших фотографий, чтобы обеспечить больший обзор ваших изображений. В полноэкранном режиме вас меньше отвлекают ненужные панели, окружающие фотографию во время редактирования.
Полноэкранный режим
Полноэкранный режим можно включить или выключить, нажав Command + Shift + F (Mac) или Control + Shift + F (ПК). Через строку меню к нему также можно получить доступ, выбрав «Окно»> «Режимы экрана»> «Полноэкранный режим» и «Скрыть панели».
4. Куда делся диафильм?
Если вы возитесь с различными режимами экрана и параметрами панели, диафильм нередко внезапно исчезает. К счастью, вы можете снова сделать его видимым, просто нажав на серый треугольник вдоль нижнего края экрана.
К счастью, вы можете снова сделать его видимым, просто нажав на серый треугольник вдоль нижнего края экрана.
Итак, теперь вы знаете все тонкости полноэкранных режимов и параметров панелей в Lightroom. С помощью этих методов и полезных ярлыков вы можете легко настроить свое рабочее пространство и всегда иметь наилучший вид ваших изображений во время редактирования.
Удачного редактирования!
– Brendan 🙂
Просмотр видео и полноэкранных изображений в Elements Organizer
Узнайте о различных параметрах, доступных в Elements Organizer для просмотра медиафайлов в полноэкранном режиме, чтобы не отвлекаться от элементов интерфейса.
Не удается просмотреть видео в Elements Organizer из-за проблем с кодеком? Воспроизведите видео в вашей лицензионной версии Premiere Elements. См. Прежде чем приступить к работе , чтобы ознакомиться с другими решениями.
Прежде чем приступить к просмотру видеофайлов, выполните следующие действия:
- Для просмотра фильмов QuickTime в Elements Organizer на вашем компьютере должен быть установлен проигрыватель QuickTime.
 Если он еще не установлен, загрузите и запустите программу установки QuickTime с сайта www.apple.com/quicktime/download.
Если он еще не установлен, загрузите и запустите программу установки QuickTime с сайта www.apple.com/quicktime/download.
В представлении «Медиа» первый кадр видеоклипа отображается как миниатюра клипа. Значок диафильма обозначает видеоклип в представлении «Мультимедиа».
Дважды щелкните видеоклип в представлении «Мультимедиа».
Когда появится мультимедийный проигрыватель Elements Organizer, нажмите кнопку «Воспроизвести», чтобы запустить видео. Чтобы просмотреть его покадрово, перетащите ползунок положения. Если у вас длинный видеоклип, он может перескакивать через несколько кадров.
Медиаплеер Photoshop Elements
A. Кнопка «Старт» B. Кнопка «Конец» C. Кнопка «Воспроизведение» D. Прошло
время E. Перетащите ползунок положения
через видеоролик Ф. Громкость
управление G. Добавить теги ключевых слов
Нажмите кнопку «Закрыть», чтобы закрыть медиаплеер Elements Organizer.

Представления «Полноэкранный режим» и «Сравнение фотографий рядом» позволяют просматривать медиафайлы, не отвлекаясь на элементы интерфейса, такие как окна и меню. Вы можете использовать прокрутку мыши для масштабирования/панорамирования мультимедиа.
Параметр «Просмотр, редактирование, организация в полноэкранном режиме» отображает набор медиафайлов в виде полноэкранного слайд-шоу. Вы можете настроить слайд-шоу. Например, вы можете:
Воспроизведение аудиофайла при просмотре изображений.
Отображение эскизов выбранных файлов в диафильме вдоль правой стороны экрана.
Добавление эффектов к медиафайлам
Определившись с фотографиями, которые вы хотите использовать в слайд-шоу, вы можете внести в них необходимые изменения. Вы можете отправить их прямо из этого представления в редактор слайд-шоу. Чтобы создать слайд-шоу, щелкните правой кнопкой мыши и выберите «Создать» > «Слайд-шоу».
Полноэкранный режим
Чтобы просмотреть медиафайл в полноэкранном режиме, выполните одно из следующих действий:
Выберите медиафайл, который хотите просмотреть, и щелкните значок «Просмотр, редактирование, систематизация в полноэкранном режиме предварительного просмотра» .
Нажмите F11/Cmd+F11.
Команда «Сравнить фотографии рядом» одновременно отображает две фотографии. Представление «Сравнить фотографии рядом» полезно, если вы хотите сосредоточиться на деталях и различиях между фотографиями. Вы можете выбрать две или более фотографий для сравнения.
Чтобы сравнить фотографии, выполните одно из следующих действий:
В правом верхнем углу органайзера выберите «Экран» > «Сравнить фотографии рядом» (этот параметр доступен не во всех регионах).
Выберите две фотографии и нажмите F12/Cmd+F12.
В представлении «Сравнить фотографии рядом» текущая выбранная фотография имеет синюю рамку. Когда вы нажимаете кнопку «Следующий медиафайл» , выбранная фотография меняется. Отображается следующая фотография в выборе. Если вы включили параметр диафильма, щелкните любое изображение в диафильме, чтобы просмотреть его вместо выбранного изображения (тот, что с синей рамкой).
Когда вы нажимаете кнопку «Следующий медиафайл» , выбранная фотография меняется. Отображается следующая фотография в выборе. Если вы включили параметр диафильма, щелкните любое изображение в диафильме, чтобы просмотреть его вместо выбранного изображения (тот, что с синей рамкой).
В полноэкранном режиме или в режиме сравнения фотографий рядом можно просмотреть следующее:
Панель быстрого редактирования
Позволяет редактировать отображаемый медиафайл.
Панель быстрой организации
Позволяет создавать и применять теги к медиафайлам. Он также позволяет добавлять медиафайлы в существующие альбомы.
Панель управления
Отображает все значки навигации и значки управления, позволяющие получить доступ к необходимым панелям и диалоговым окнам.
Вы можете переключаться между представлениями, нажимая кнопку «Упорядочить в полноэкранном режиме» или кнопку «Сравнить фотографии рядом».
Используйте представление «Сравнить фотографии рядом» для анализа композиции
и детали.
В режиме «Организовать в полноэкранном режиме» или «Сравнить фотографии рядом» отображаемую фотографию можно редактировать с помощью панели «Быстрое редактирование». Панель быстрого редактирования отображается в левой части экрана и по умолчанию свернута. Панель быстрого редактирования также сворачивается, если вы не двигаете мышью в течение нескольких секунд. Чтобы развернуть, наведите указатель мыши на панель или нажмите кнопку «Переключить панель быстрого редактирования» на панели полноэкранного предварительного просмотра. Нажмите кнопку «Автоматическое скрытие», чтобы панель быстрого редактирования всегда была видна.
Примечание:
Выберите звездочку, чтобы присвоить рейтинг отображаемой фотографии. Если
у фотографии есть рейтинг, который вы хотите очистить, нажмите на золотую звездочку
самый дальний справа.
Панель «Быстрая организация» в полноэкранном режиме или в режиме «Сравнить фотографии рядом» облегчает создание и добавление тегов ключевых слов к отображаемому медиафайлу. Панель быстрой организации отображается в левой части экрана и по умолчанию свернута. Панель «Быстрая организация» также сворачивается, если вы не двигаете мышью в течение нескольких секунд. Чтобы развернуть, наведите указатель мыши на панель или нажмите кнопку «Переключить панель быстрой организации» на панели предварительного просмотра в полноэкранном режиме.
Панель «Быстрая организация» имеет следующие подпанели:
Панель «Альбомы»
Отображает список существующих альбомов. Альбомы, связанные с отображаемым медиафайлом, выделяются.
Теги ключевых слов
Отображает список тегов ключевых слов в представлении облака тегов. Теги, связанные с медиафайлом, выделяются.
Панель быстрой организации позволяет выполнять следующие задачи:
Добавить отображаемый медиафайл в существующий альбом.
 Например, чтобы добавить отображаемый медиафайл в альбом «Диснейленд», нажмите «Диснейленд» на дополнительной панели «Альбомы».
Например, чтобы добавить отображаемый медиафайл в альбом «Диснейленд», нажмите «Диснейленд» на дополнительной панели «Альбомы».Создайте теги ключевых слов и примените теги к отображаемому мультимедийному файлу.
Чтобы создать и применить новый тег к отображаемому мультимедийному файлу:
На подпанели «Теги ключевых слов» введите имя тега в текстовом поле «Тег мультимедиа». Например, если вы хотите создать тег ключевого слова Holiday, введите Holiday в текстовое поле.
Щелкните Добавить.
Созданный тег применяется к отображаемому медиа.
Чтобы применить существующий тег к отображаемому мультимедийному файлу, щелкните имя тега на подпанели «Теги ключевых слов». Тег выделен.
Панель управления содержит значки для навигации по медиафайлам, воспроизведения медиафайлов и т. д. Панель управления исчезает из поля зрения, если вы не двигаете мышь в течение нескольких секунд. (Чтобы он снова появился, переместите мышь.)
(Чтобы он снова появился, переместите мышь.)
Панель управления состоит из следующих значков:
Значок кинопленки
Позволяет переключаться между просмотром и скрытием изображений в киноленте. Нажмите, чтобы отобразить все изображения в полосе миниатюр в правой части экрана. Нажмите еще раз, чтобы скрыть изображения.
Панель мгновенного исправления
Позволяет переключаться между просмотром и скрытием панели мгновенного исправления. Щелкните для просмотра панели «Мгновенное исправление» в левой части экрана. Нажмите еще раз, чтобы скрыть панель «Мгновенное исправление».
Панель быстрой организации
Позволяет переключаться между просмотром и скрытием панели быстрой организации. Щелкните для просмотра панели быстрой организации в левой части экрана. Щелкните еще раз, чтобы скрыть панель быстрой организации.
Предыдущий
Отображает предыдущий файл мультимедиа.
Далее
Отображает следующий файл мультимедиа.
Играть
Воспроизведение медиафайла.
Открыть диалоговое окно настроек
Отображает диалоговое окно «Параметры полноэкранного просмотра».
Переходы
Отображает диалоговое окно «Выбрать переход».
Переключение панели свойств
Позволяет переключаться между просмотром и скрытием панели свойств.
Просмотр, редактирование, организация в полноэкранном режиме
Позволяет переключиться в полноэкранный режим из режима «Сравнить фотографии рядом».
Сравнить фотографии рядом
Позволяет переключиться в режим сравнения фотографий рядом.
Синхронизация панорамирования и масштабирования в представлении рядом друг с другом
Синхронизирует панорамирование и масштабирование при отображении фотографий в представлении «Сравнить фотографии рядом». Например, если щелкнуть этот значок и использовать мышь для увеличения, то оба изображения будут увеличены одновременно.
Например, если щелкнуть этот значок и использовать мышь для увеличения, то оба изображения будут увеличены одновременно.
Параметры в диалоговом окне «Параметры полноэкранного просмотра»
Щелкните значок «Настройки» на панели управления.
Фоновая музыка
Указывает, какой звуковой файл будет воспроизводиться во время слайд-шоу. Чтобы выбрать другой файл, нажмите «Обзор», найдите и выберите нужный файл.
Play Audio Captions
Указывает, что во время слайд-шоу воспроизводятся аудиозаписи выбранных файлов.
Продолжительность страницы
Определяет, как долго каждое изображение отображается на экране перед следующим
изображение появляется или исчезает.
Включить субтитры
Отображает субтитры внизу экрана.
Разрешить изменение размера фотографий
Изменяет размер фотографий по размеру экрана.
Разрешить изменение размера видео
Изменяет размер видео по размеру экрана.
Show Filmstrip
Отображает все выбранные изображения в полосе миниатюр
в правой части экрана. Чтобы выбрать отображаемое изображение
в полноэкранном режиме щелкните миниатюру.
Повтор слайд-шоу
Воспроизводит слайд-шоу снова и снова, пока вы его не остановите.
На панели свойств отображаются свойства, связанные с файлом мультимедиа. Щелкните значок «Переключить панель свойств», чтобы просмотреть панель свойств. Он состоит из следующих опций:
Общие
Отображает общие свойства медиафайла, такие как,
имя файла, рейтинг, заголовок и примечания.
Метаданные
Отображает метаданные, связанные с файлом. Нажмите «Завершить», чтобы просмотреть полную информацию, или «Кратко», чтобы просмотреть ограниченный набор метаданных, связанных с файлом.
Ключевые слова
Отображает ключевые слова, связанные с медиафайлом.
История
Отображает историю файла, такую как дата изменения,
и дата импорта.
Щелкните значок темы на панели управления.
Выберите один из следующих вариантов и нажмите OK. Ты
можно навести указатель мыши на миниатюры, чтобы просмотреть переходы.Классический
Fade In/Out
Pan And Zoom
3D Pixelate
Выбранный переход применяется к отображаемому
медиафайл. Вы можете просмотреть эффект.Примечание:
Переход с панорамированием и масштабированием
переходы 3D Pixelate поддерживают только фотографии. Для видео они
поддерживаются только в первом кадре.
Что такое открытая графическая библиотека
(OpenGL)?
Кроссплатформенная библиотека программного обеспечения, которая
может использовать для связи с вашим драйвером дисплея.
Для переходов Pan And Zoom и 3D-Pixelate на вашем компьютере должна быть установлена OpenGL версии 1. 2 или выше. Версия OpenGL зависит от драйверов видеокарты, установленных в вашей системе. Если вы видите предупреждение о том, что ваша система не поддерживает OpenGL, убедитесь, что у вас установлена самая последняя версия драйвера для видеокарты. Производители видеокарт часто обновляют многие из своих драйверов, чтобы не отставать от новых функций операционной системы и программ. Перед обновлением драйверов определите версию текущего драйвера дисплея.
2 или выше. Версия OpenGL зависит от драйверов видеокарты, установленных в вашей системе. Если вы видите предупреждение о том, что ваша система не поддерживает OpenGL, убедитесь, что у вас установлена самая последняя версия драйвера для видеокарты. Производители видеокарт часто обновляют многие из своих драйверов, чтобы не отставать от новых функций операционной системы и программ. Перед обновлением драйверов определите версию текущего драйвера дисплея.
Примечание:
Поддержка Windows XP прекращена, начиная с выпуска Elements Organizer 14.
Щелкните правой кнопкой мыши рабочий стол и выберите «Свойства».
Выберите «Настройки» и «Дополнительно».
В зависимости от видеокарты отображаются разные вкладки. Выберите «Адаптер» > «Свойства» для данных карты, включая объем памяти на карте. Выберите «Драйвер», чтобы просмотреть сведения о драйвере, включая версию драйвера.

Примечание:
Поддержка Windows Vista прекращена, начиная с выпуска Elements Organizer 14.
Щелкните правой кнопкой мыши рабочий стол и выберите «Персонализация».
Выберите «Настройки дисплея» > «Дополнительные настройки». На вкладке «Адаптер» отображаются данные вашей карты, в том числе объем памяти на карте.
Выберите «Свойства» > «Драйвер», чтобы узнать версию драйвера.
Проверьте наличие более свежего драйвера на веб-сайте производителя видеокарты. Обновления драйверов предоставляют инструкции по установке при загрузке, или инструкции загружаются вместе с драйвером.
В меню «Пуск» щелкните правой кнопкой мыши «Компьютер» и выберите «Управление».
В открывшейся панели выберите Диспетчер устройств в левой панели.
Разверните список адаптеров дисплея для получения информации о драйверах дисплея.


 1 Не открывается App Store
1 Не открывается App Store

 Если он еще не установлен, загрузите и запустите программу установки QuickTime с сайта www.apple.com/quicktime/download.
Если он еще не установлен, загрузите и запустите программу установки QuickTime с сайта www.apple.com/quicktime/download.
 Например, чтобы добавить отображаемый медиафайл в альбом «Диснейленд», нажмите «Диснейленд» на дополнительной панели «Альбомы».
Например, чтобы добавить отображаемый медиафайл в альбом «Диснейленд», нажмите «Диснейленд» на дополнительной панели «Альбомы».
