Содержание
Как очистить историю фоновых изображений рабочего стола в Windows 10
Главная » Реестр Windows
Артём Синявин
В данной статье показаны действия, выполнив которые, можно очистить (удалить) историю недавно используемых фоновых изображений рабочего стола в Windows 10.
Всякий раз, когда вы устанавливаете фоновое изображение рабочего стола, Windows сохраняет миниатюру этого изображения в истории фоновых изображений, в настройках персонализации. Здесь вы увидите последние пять миниатюр фоновых изображений, которые использовались в качестве фона.
С помощью нескольких простых изменений реестра, можно удалить одну, несколько или все миниатюры и тем самым вернуть отображение миниатюр по умолчанию.
Если вы случайно добавили изображение в качестве фона, и хотите избавиться от миниатюры, то для этого вы не можете просто щелкнуть правой кнопкой мыши и удалить его. Конечно, можно добавить еще пять разных изображений, но с помощью редактирования реестра можно удалить одну, несколько или все миниатюры.
Конечно, можно добавить еще пять разных изображений, но с помощью редактирования реестра можно удалить одну, несколько или все миниатюры.
Прежде чем вносить какие-либо изменения в реестр, настоятельно рекомендуется создать точку восстановления системыовления системы или экспортировать тот раздел реестра, непосредственно в котором будут производиться изменения.
Чтобы очистить миниатюры, введите regedit и нажмите клавишу Enter ↵.
В открывшемся окне редактора реестра перейдите по следующему пути (или скопируйте и вставьте его в адресную строку редактора реестра):
HKEY_CURRENT_USER\\Software\\Microsoft\\Windows\\CurrentVersion\\Explorer\\Wallpapers
В разделе Wallpapers, в правой части окна вы увидите различные параметры. Нас интересуют параметры с названиями BackgroundHistoryPath0, BackgroundHistoryPath2, BackgroundHistoryPath3, BackgroundHistoryPath4, BackgroundHistoryPath5, в значениях которых указано где находятся последние пять изображений используемых в качестве фонового изображения рабочего стола.
Теперь, в зависимости от того, какие изображения вы хотите удалить, нужно удалить соответствующий параметр, например щелкните правой кнопкой мыши по параметру BackgroundHistoryPath0 который является первым изображением, или BackgroundHistoryPath5 который является пятым изображением, а затем в появившемся контекстном меню выберите пункт Удалить.
Вы также можете удалить все изображения сразу, как показано на скриншоте ниже.
В окне Подтверждение удаления параметра, подтвердите удаление нажав кнопку Да.
Всякий раз, когда вы удаляете что-либо из истории, Windows автоматически перестраивает параметры и заполняет их значения фоновыми изображениями по умолчанию.
Когда вы закончите, можно закрыть редактор реестра. нужно будет закрыть приложение «Параметры», если оно было открыто, чтобы обновить историю. Если это не сработает, необходимо выйти из системы перезапустить Проводник Windows), чтобы изменения вступили в силу.
инструкция по включению и настройке
Время на чтение: 13 мин
Удаленный рабочий стол Windows 10 – это одна из самых полезных и одновременно опасных функций операционной системы. С помощью данного инструмента, можем подключиться и полноправно управлять компьютером, к которому физически не имеем доступ. То же самое справедливо и наоборот, домашним компьютером могут управлять люди, находящиеся в соседней квартире или на другом конце Земли. Учитывая риски при использовании данного инструмента, следует с особой осторожностью выдавать доступ посторонним людям. Мы в свою очередь расскажем, как подключится к удаленному рабочему столу и разрешить доступ к своему ПК.
Удаленный рабочий стол Windows 10:
Удаленный доступ к рабочему столу в простонародье называют «удалёнкой». Полное официальное название на английском языке — Remote Desktop Protocol или сокращённо RDP. Если не вникать в технические термины, это протокол, обеспечивающий удалённое подключение.
Если разрешить удаленный доступ к компьютеру через интернет, второй стороне выдаются права доступа к большей части данных. Говоря о Windows 8 и 10, следует отметить ограниченность функционала данного протокола. Только владелец ПК может открывать логические разделы (диски C:/, D:/ и т. п.), подключенные накопители и изменять любые данные. Пользователь с другой стороны не может этого делать.
Читайте также: Управление компьютером с телефона или планшета
Инструкция по подключению
Уже невероятное количество приложений, позволяющих подключиться к удаленному рабочему столу Windows 10 и более старых версиях системы. Можем воспользоваться любым из них, например, TeamViewer, PC Remote, AnyDesk, Remote Utilities, LiteManager и т. п. С другой стороны, удаленное управление компьютером Windows может быть установлено только средствами системы. Такая возможность обеспечена RDP-клиентом.
Явным плюсом интегрированного в систему протокола – простая настройка RDP. У данной медали есть и обратная сторона, а именно – технология доступна исключительно в Windows Pro. Владельцы системы Home могут легко обновиться до Pro-версии.
У данной медали есть и обратная сторона, а именно – технология доступна исключительно в Windows Pro. Владельцы системы Home могут легко обновиться до Pro-версии.
Как подключиться к удаленному рабочему столу — инструкция:
- Щёлкаем ПКМ по «Пуску» и жмём на пункт «Панель управления».
- Выбираем опцию «Система».
- Кликаем по опции в левой области экрана «Настройка удаленного доступа».
- Разрешаем удаленное подключение к рабочему столу.
- Возвращаемся на «Панель управления», открываем раздел «Администрирование» и нажимаем на пункт «Управление компьютером».
- Открываем список «Локальные пользователи».
- Жмём ПКМ по встроенной учётной записи «Администратор» и кликаем на опцию «Задать пароль».
- Устанавливаем пароль, параллельно соглашаясь с разными предупреждениями.

- Дважды кликаем по данному профилю, которому только что задавали пароль.
- Идём на вкладку «Членство в группах», жмём на кнопку «Добавить», а затем – «Дополнительно».
- Щёлкаем по клавише «Поиск» и выбираем в конце списка «Пользователи удалённого управления».
- Закрываем 3 верхних окна кнопкой «Ок».
- Идём на страницу «Проверка порта» и вставляем номер 3389.
Если покажется запись «Порт открыт», удалённый рабочий стол через интернет открыт, к нему можем подключиться.
Читайте также: 10 методов ускорения работы Windows 10
Настройка доступа
Перед тем, как удаленно подключиться к компьютеру, пользователю нужно передать IP-адрес, который можем посмотреть на странице. Ещё нужно передать пароль, мы установили его на 8 шаге прошлой инструкции.
Примечание! Следующая часть инструкции предназначается для тех, кто пытается подключиться к постороннему ПК.
Как подключиться к другому компьютеру:
- Кликаем на «Пуск», затем – «Все программы».
- Открываем папку «Стандартные – Windows».
- Запускаем утилиту «Подключение к удалённому рабочему столу».
- Вводим полученный IP-адрес и щёлкаем по кнопке «Подключить».
- Указываем имя и пароль пользователя, жмём на «Ок».
Почему не удается подключиться к рабочему столу?
Нередко встречается ситуация, когда не удается подключиться к удаленному компьютеру. Причин тому несколько, все их понемногу затронем.
Причины невозможности подключения по RDP:
- Пользователь не выдал или забрал разрешение. Первая часть инструкции по подключению посвящена этому вопросу;
- Не установлен пароль пользователя. Подключиться к учётной записи без пароля не получится, его придётся установить. 7-8 шаги инструкции помогут это сделать;
- Компьютер перешёл в спящий режим.
 Можем попросить пользователя активировать ПК, альтернативный путь – выключение режима сна на совсем;
Можем попросить пользователя активировать ПК, альтернативный путь – выключение режима сна на совсем; - Блокирует подключение антивирус. Самый простой способ, как настроить удаленный рабочий стол в данном случае – временно отключить антивирусное ПО. Для этого открываем системный трей (стрелка в правом нижнем углу экрана». Дальше делаем клик ПКМ по антивирусу, выбираем опцию «Отключить» или аналогичную и указываем длительность. Лучше выбирать вариант «Отключить до перезапуска компьютера»;
- Проблема с обновлением KB2992611. Ситуацию исправляет полное обновление ОС или удаление данного пакета.
Читайте также: Пропала иконка Мой компьютер Windows 10, что делать?
Дополнительные полезные рекомендации
В завершение материала следует упомянуть о нескольких полезных советах:
- Лучше создавать отдельную учётную запись (во время выполнения шагов 7-12). Можем создавать профили для любого количества параллельных подключений.
 В данном варианте исполнения подключиться сможет только один человек;
В данном варианте исполнения подключиться сможет только один человек; - Если настройка рабочего стола Windows 10 не удалась по причине заблокированного порта, стоит отключить антивирус и проверить настройки брандмауэра. Можем найти нужный пункт через поиск Виндовс. В «Брандмауэр Windows» идём в раздел «Разрешение взаимодействия с приложением…» и устанавливаем выделения напротив «Удалённое управление Windows»;
- Не следует исключать со счётом особенности настройки Wi-Fi-маршрутизатора. Может быть нам придётся открывать порт в нём. Все подробности процедуры можем найти в инструкции к роутеру.
Зная всё вышеперечисленное, читатель сможет открыть доступ к ПК и подключиться к другому компьютеру самостоятельно. Также есть все необходимые данные для решения проблем, при которых другой комп становится недоступным. Осталось только воплотить знания в жизнь.
Оцените материал
Рейтинг статьи 5 / 5. Голосов: 1
Пока нет голосов! Будьте первым, кто оценит этот пост.
Как использовать графические пароли в Windows 10
Онлайн-безопасность важнее, чем когда-либо, поскольку мы продолжаем использовать наши компьютеры, ноутбуки, телефоны и планшеты для всего. Мы оплачиваем счета, загружаем важные документы и регистрируем налоги онлайн, и если эта ценная информация окажется в чужих руках, могут быть серьезные последствия. Существуют меры безопасности, которые будут реализованы в вашем браузере или операционной системе (сенсорный идентификатор, идентификатор лица и т. д.), но один из наиболее инновационных способов защитить ваш компьютер — использовать функцию графического пароля в Windows.
Несмотря на добавление дополнительного уровня и нового типа безопасности, функция пароля превосходна, если вы не умеете составлять надежные пароли (пожалуйста, прекратите использовать дату рождения!) или если вы не хотите вводить или запоминать сложную строку символов. буквы и цифры каждый раз, когда вы хотите войти на свой ПК или планшет. Вместо этого Windows® 10 позволяет настроить простой рисунок, который можно нарисовать поверх любимой фотографии в качестве учетных данных для входа в систему. Эта новая функция оказалась действительно инновацией в области цифровой безопасности.
Эта новая функция оказалась действительно инновацией в области цифровой безопасности.
Функция графического пароля Windows не только повышает вашу безопасность, но и является удобной функцией для людей, которым трудно набирать буквы на клавиатуре, или для тех, кто просто хочет попробовать что-то другое и, возможно, более удобное. Действительно, традиционное программное обеспечение для взлома паролей с буквенно-цифровыми символами не справится с графическими паролями.
Как работает Windows Picture Password
Вам интересна эта новая функция? Это не так сложно настроить, как вы думаете. Но прежде чем мы приступим к настройке, давайте обсудим, как это работает. Хотя это будет зависеть от того, на каком устройстве вы используете Windows 10 (ПК, ноутбук, планшет), идея почти такая же.
Если вы используете Windows 10 на планшете, после включения и настройки Picture Password пользователи будут просто рисовать пальцами поверх фотографии на экране. Если вы включите эту функцию на своем ноутбуке или ПК, «рисование» происходит просто с помощью мыши.
Если вы включите эту функцию на своем ноутбуке или ПК, «рисование» происходит просто с помощью мыши.
Настройка
Чтобы установить графический пароль для входа на ПК или планшет:
- Нажмите кнопку Пуск и выберите Настройки в меню
- Выберите Аккаунты
- Слева выберите Параметры входа
- На этом экране вы можете выбрать между:
- Изменение существующего буквенно-цифрового пароля
- Вход с помощью PIN-кода
- Вход с графическим паролем
- Нажмите кнопку Добавить под Пароль изображения и введите текущий пароль
- Нажмите ОК
- Следуйте инструкциям на экране, чтобы настроить графический пароль, в том числе:
- Выбор личной фотографии с жесткого диска вашего ПК
- Рисование серии из трех жестов на фото
- Подтверждение жестов
.
Обратите внимание, что на экране входа в систему Windows щелкнув ссылку «Параметры входа», вы сможете войти со своим старым паролем, если вы забудете сохраненные жесты пароля с изображением.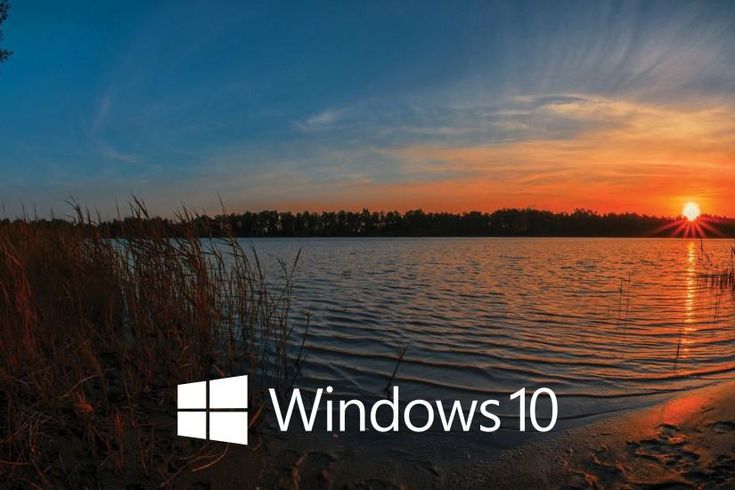 Кроме того, удаление графических паролей путем выбора этого параметра в параметрах входа в меню «Учетные записи» снова активирует вход на основе пароля.
Кроме того, удаление графических паролей путем выбора этого параметра в параметрах входа в меню «Учетные записи» снова активирует вход на основе пароля.
Windows является зарегистрированным товарным знаком Microsoft Corporation в США и других странах.
Насколько безопасны ваши пароли для взлома?
Узнайте сегодня, загрузив пробную версию System Mechanic ® (включает бесплатную версию средства управления паролями ByePass™ ).
Загрузить сейчас
Защитите свою цифровую жизнь
Получите максимальную защиту с System Mechanic ® Ultimate Defense™ — безопасное управление паролями, анонимный просмотр, блокировка вредоносных программ и многое другое — все в одном простом в использовании программном пакете.
Получить сейчас
Как создать собственный фон слайд-шоу и экран блокировки Windows 10
Знаете ли вы, что в Windows 10 можно создать собственный фон слайд-шоу? Эта настройка позволяет легко сделать ваш компьютер более похожим на ваш собственный. Если вы хотите сделать еще один шаг вперед, вы можете использовать эту функцию для создания слайд-шоу с положительными утверждениями для повышения производительности и помощи в борьбе со стрессом на работе.
Если вы хотите сделать еще один шаг вперед, вы можете использовать эту функцию для создания слайд-шоу с положительными утверждениями для повышения производительности и помощи в борьбе со стрессом на работе.
Итак, давайте создадим систему позитивного настроя с помощью персонализированного фона компьютерного слайд-шоу Windows 10 с положительными утверждениями. А если у вас несколько экранов (я использую три), то на каждом экране вы увидите разные мотивационные цитаты.
Я покажу вам, как настроить следующее:
- Где найти качественные великолепные фотографии с ободряющими словами
- Как настроить фон слайд-шоу Windows 10, который вращает рандомизированные изображения
- Как настроить изображение экрана блокировки Windows и установить его для слайд-шоу
Сначала соберите фоновые изображения.
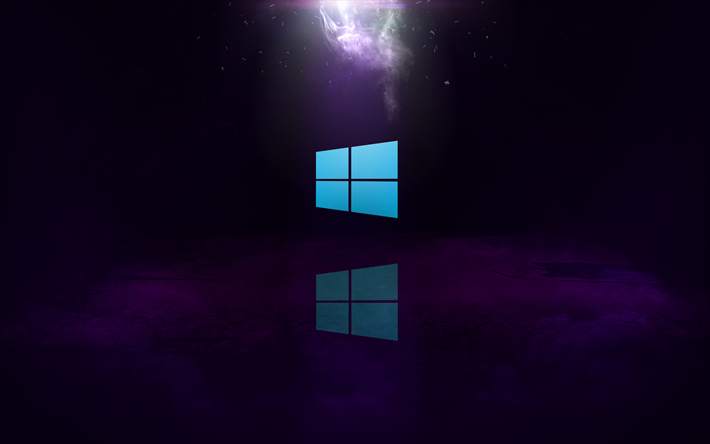
Давайте создадим несколько хороших изображений с ободряющими цитатами, которые обязательно повысят доверие. Моими любимыми сайтами с высококачественной красивой графикой, которую каждый может использовать бесплатно, являются Unsplash и Pexels. И самое главное, я доверяю всему, что скачиваю с этих сайтов.
- Поисковый запрос Unsplash для мотивационных цитат: https://unsplash.com/s/photos/motivational-quotes?orientation=landscape
- Поисковый запрос Pexels для мотивационных цитат о пейзажах: https://www.pexels.com/search/motivational%20quotes/?orientation=landscape
Примечание. Если у вас возникли проблемы с загрузкой изображения отсюда. Напишите нам в комментариях к этому посту или в Твиттере @endsightit, и мы поможем.
Часть 1. Настройка фона для слайд-шоу в Windows 10
Шаг 1. Создайте специальную папку для фона слайд-шоу
После загрузки более 10 изображений поместите их в папку, которую вы сможете легко найти в будущее на случай, если вы захотите поменять их местами и/или добавить к ним.
Я предпочитаю использовать папку «Изображения».
- Щелкните правой кнопкой мыши в любом месте нужной папки и выберите «Новая папка».
- Кроме того, вы также можете нажать CTRL + SHIFT + N, чтобы создать новую папку.
- Назовите его, например, «фоны рабочего стола».
Шаг 2. Используйте функцию поиска Windows 10, чтобы изменить фон рабочего стола
Я мог бы провести вас через несколько кликов, но Windows расширила свою функцию поиска, и теперь можно быстро найти нужные настройки.
- Нажмите клавишу Windows и введите «фон рабочего стола» в строке поиска.

Шаг 3. Установите для параметра
Фон значение слайд-шоу
- Затем вам необходимо изменить параметр « Фон » на « Слайд-шоу »
Откроется раздел с надписью «Выберите альбомы для слайд-шоу».
Шаг 4. Нажмите кнопку обзора и укажите свою папку
Шаг 5: Установите интервал времени, как часто вы хотите менять обои
Я предпочитаю 30 минут. Так как мне все равно нравится мариновать сообщения в течение определенного периода времени. Кроме того, у меня обычно всегда один из моих мониторов недогружен, и я не хочу отвлекаться на быстро меняющийся фон во время работы.
Шаг 6: Оптимизируйте его для разнообразия, красоты и времени автономной работы
Ниже приведены мои рекомендуемые настройки.
- Включите перемешивание, чтобы создать элемент случайного сюрприза.
- Оставьте слайд-шоу «Выкл.
 », когда вы питаетесь от батареи, так как эта функция потребляет немного энергии.
», когда вы питаетесь от батареи, так как эта функция потребляет немного энергии. - Выберите «Заполнить» для параметра «Выбрать подходящий размер». Вы можете поиграть с другими, но я думаю, вы также придете к тому же выводу, что с этой настройкой все выглядит лучше.
Теперь вы не только изменили фон рабочего стола, но и сделали это так, чтобы вам было удобнее работать.
Часть 2. Настройка фона экрана блокировки для слайд-шоу
Эта часть немного сложна, потому что она не полностью интуитивно понятна. Первое, что вам нужно сделать, это установить основное фото. Затем вам нужно настроить его для слайд-шоу.
Шаг 1: Найдите настройки экрана блокировки
- Нажмите клавишу Windows и введите «экран блокировки», чтобы найти «Настройки экрана блокировки», и щелкните его, чтобы открыть.
Сначала вам нужно настроить изображение. ТОГДА вам нужно будет настроить «Слайд-шоу».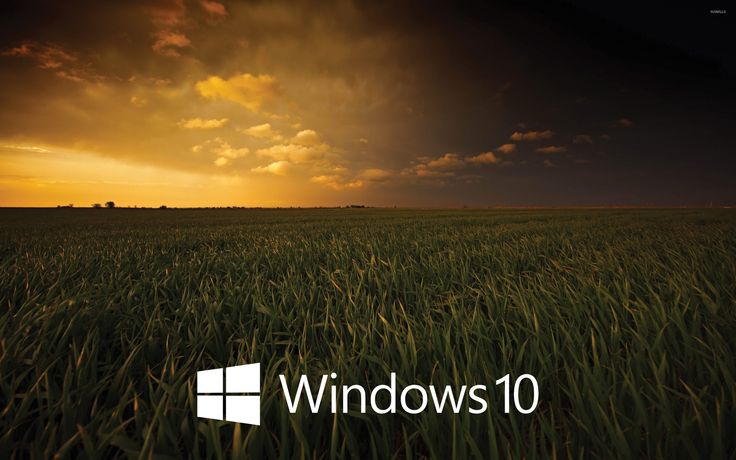 Я знаю, что это не имеет смысла. Но это будет через некоторое время.
Я знаю, что это не имеет смысла. Но это будет через некоторое время.
Шаг 2. Установите изображение экрана блокировки Windows на ваше любимое изображение, повышающее уверенность
Это изображение, с которого ваше слайд-шоу будет начинаться каждый раз, когда вы блокируете экран.
В качестве альтернативы вы можете начать свой первый слайд с «Windows Spotlight», но мне не нравится использовать эту функцию, потому что мы получаем достаточно мировых новостей, текущих событий и т. д. И на самом деле не нужна еще одна живая реклама от Microsoft. . Извините, Microsoft.
- Я также предпочитаю отключать забавные факты, советы и т. д.
- Ради всего святого, из соображений конфиденциальности я отключаю все приложения от экрана блокировки!
- Наконец, включите параметр Показывать фоновое изображение экрана блокировки при входе в систему, чтобы увидеть размытое изображение, а не скучный однотонный экран.

Шаг 3. Настройте экран блокировки Windows для показа слайдов
- После настройки начального изображения вернитесь наверх, где вы видите раскрывающийся список «Фон», и выберите «Слайд-шоу».
Вы меня правильно поняли. Ваше исходное изображение останется нетронутым.
Как и в Части 1, Шаге 4, где вы определили папку фонового рисунка рабочего стола с мотивационными цитатами, вам нужно сделать то же самое.
- Нажмите кнопку «Добавить папку» и перейдите к папке, в которую вы поместили все свои фоны.
Примечание. Вы не сможете изменить интервал, как в части 1. Это будут каждые несколько секунд, а не 30-минутные интервалы. Но это нормально. Я чувствую, что экраны блокировки могут отвлекать больше, чем экраны рабочего стола, потому что вы обычно не садитесь за работу, когда ваш компьютер заблокирован.
Шаг 4. Необязательные дополнительные настройки слайд-шоу
Все «Дополнительные настройки слайд-шоу» зависят от вас, но я предпочитаю использовать следующие настройки (ниже).


 Можем попросить пользователя активировать ПК, альтернативный путь – выключение режима сна на совсем;
Можем попросить пользователя активировать ПК, альтернативный путь – выключение режима сна на совсем; В данном варианте исполнения подключиться сможет только один человек;
В данном варианте исполнения подключиться сможет только один человек;
 », когда вы питаетесь от батареи, так как эта функция потребляет немного энергии.
», когда вы питаетесь от батареи, так как эта функция потребляет немного энергии.