Содержание
macos — Как выйти из полноэкранных игр с помощью Alt-Tab в Mac OS X Lion?
Как бы глупо это ни звучало, я просто не могу переключиться и вернуться к полноэкранным играм на моем MacBook, как это делает Alt — Tab в Windows. Я пробовал искать в Интернете и нашел сообщения о том, что я должен использовать клавишу ⌘ (Command) с m или f или Esc , но ни один из этих способов не работает… и вообще у меня были проблемы с поиском для этого онлайн, поскольку в Lion есть новая «полноэкранная» функция для приложений, которая ведет себя иначе, чем полноэкранные игры, но называется так же. 🙁
Итак, есть ли способ сделать это?
Прямо сейчас я полагаюсь на оверлей Steam, который позволяет мне получить доступ к браузеру из игры, но иногда мне нужно получить доступ к другим приложениям, и я просто не могу понять, как это сделать.
2
⌘ вкладка обычно правильно.
К сожалению многие игры плохо портированы — поэтому часто не поддерживают его в полноэкранном режиме. Некоторые игры (для меня игры Telltale) позволяют переключаться в «оконный» режим — когда вы в нем, как правило, можно переключиться.
5
cmd + option + esc всегда будет работать. это аналог ctrl + alt + del
2
В итоге я смахиваю тремя пальцами (вверх). Затем я выбираю что-то на другом рабочем столе, и меня тянет туда.
Хотя у меня обычно работает Cmd+Tab….
3
ЕСЛИ возможно, вместо того, чтобы играть во встроенную игру в полноэкранном режиме, играйте в оконном режиме, а затем используйте стрелки в правом верхнем углу окна, используя f3 (на рабочем столе это может быть по-другому, на ноутбуке это выглядит как три окна разного размера рядом друг с другом) и выбор рабочего стола или игры.
Я не могу управлять вкладкой или чем-то еще вне игры, я просто закрываю крышку компьютера, пусть он спит. Когда я снова вхожу в систему или вывожу компьютер из спящего режима, он показывает рабочий стол, игра временно закрыта. Затем вы можете делать все, что хотите, затем снова нажмите кнопку игры, и игра снова откроется. У меня так работает со Скайримом и ГТА.
Command + Enter = оконная игра и
Command+Tab = Скрытие игры
Заходим в стим, нажимаем вкладку стим слева вверху. Перейти к настройкам. Перейдите на вкладку в игре, нажмите на горячие клавиши оверлея и нажмите f5. Перезапустите любую игру, в которую вы играете, и нажмите f5, чтобы выйти, и все готово. Надеюсь, это помогло: D
cmd + f (полноэкранный режим) сработало для меня. затем вы меняете разрешение на предпочтительный размер.
Это работает в пробной версии Halo, но я не уверен, что это работает в других играх. Попробуйте Command+H.
Если у вас не работает cmd + tab, попробуйте cmd + esc! Это сработало для меня!
0
Как предотвратить сворачивание игры при использовании второго экрана
Полное погружение — это стандарт, по которому многие современные геймеры оценивают свой игровой опыт, и второй монитор — мощный инструмент для достижения этой цели.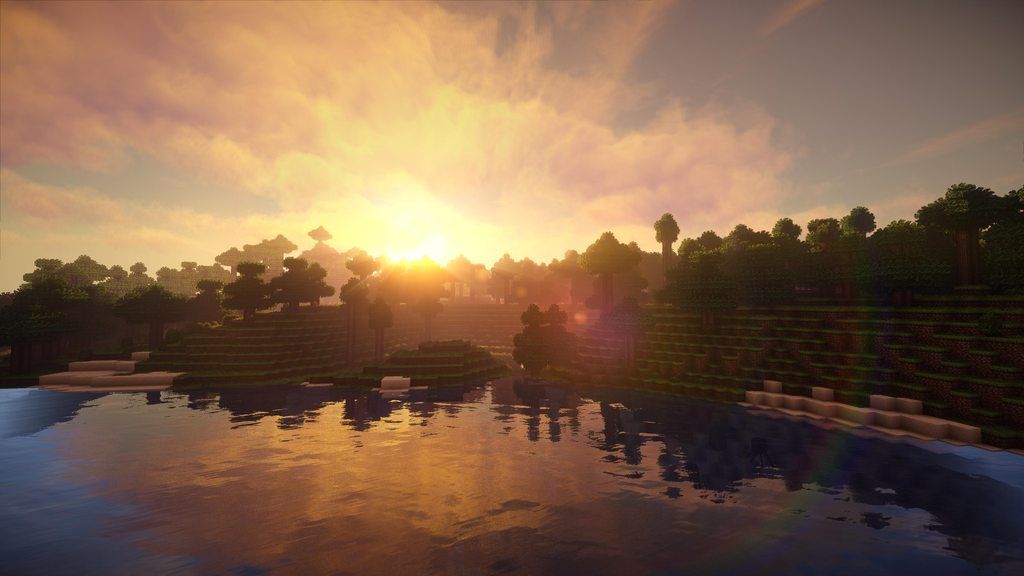 Однако многие геймеры обнаруживают, что их игровое окно сворачивается, когда они пытаются взаимодействовать со вторым монитором, что портит впечатление от погружения.
Однако многие геймеры обнаруживают, что их игровое окно сворачивается, когда они пытаются взаимодействовать со вторым монитором, что портит впечатление от погружения.
Содержание
- Как предотвратить сворачивание игры при использовании второго экрана
- 1. Используйте настройки окна игры
- 2. Используйте Windows без полей
- 3. Используйте настройки панели задач
- 4. Используйте настройки расширения дисплея
- 5. Проверьте наличие обновлений системы
- 6. Закройте приложения, работающие в фоновом режиме
- 7. Настройте приоритет ЦП
- Снижает ли использование дополнительных мониторов FPS?
- Требуют ли двойные мониторы больше процессора?
- Как исправить проблемы с FPS
- Как перемещать мышь между мониторами?
- Могу ли я запустить игру в полноэкранном режиме на обоих мониторах?
- Можно ли переместить полноэкранное окно игры на второй монитор?
- Режим проектора
- Переключение основного и дополнительного мониторов
- Заключение
К счастью, существуют потенциальные решения, позволяющие геймерам свободно взаимодействовать с несколькими мониторами, не сворачивая игровое окно.
Вот как можно остановить сворачивание игры при использовании второго экрана:
- Используйте настройки окна игры.
- Использование окон без полей.
- Используйте настройки панели задач.
- Использовать настройки расширения дисплея.
- Проверить наличие обновлений системы.
- Закройте приложения, работающие в фоновом режиме.
- Настройка приоритета ЦП.
Используя эти методы, вы сможете держать экран поднятым при взаимодействии со вторым экраном. Если эти методы не срабатывают, обратитесь за профессиональной технической поддержкой или за советом к эксперту.
Как сделать так, чтобы игра не сворачивалась при использовании второго экрана
Если вы запускаете игру на первом мониторе и взаимодействуете с элементом второго монитора, например, меняете музыку, это выводит игру из полноэкранного режима .
Хотя визуально это может выглядеть как два отдельных окна, представляющих собой два отдельных монитора, программа не сделает этого различия без вашей помощи.
Есть несколько возможных решений этой проблемы, и самые опытные игроки на соответствующих форумах уверяют нас, что есть простые и эффективные решения.
1. Используйте настройки окна игры
Настройки окна игры — хороший способ начать устранение неполадок, если ваша игра продолжает сворачиваться при использовании дополнительного монитора. Вот как это сделать:
- Откройте окно игры Настройки .
- Найдите вкладку Функции .
- Выберите Предотвратить деактивацию окон в части меню « Управление окнами ».
- Выберите комбинацию клавиш .
- Сохраните изменения.
- Используйте комбинацию клавиш для свободного переключения между мониторами.

2. Используйте Windows без полей
Один из способов решить эту проблему — изменить тип окна, в котором отображается игра. Окно без полей — это что-то среднее между полноэкранным режимом и свернутым.
Изменив настройку окна без полей, геймеры могут держать окно открытым, взаимодействуя со вторым экраном.
- В настройках включите функцию игры Окно без полей .
- Проверьте соотношение сторон. Если соотношение сторон было изменено при включении окна без полей, обязательно верните его к тому, что было раньше. Если соотношение сторон выключено, игра будет отображаться с неправильными пропорциями на мониторе.
- Выполните пару щелчков на втором мониторе после того, как вы изменили настройки окна без полей и соотношения сторон. Теперь окно игры не сворачивается при использовании второго монитора.
- Теперь, когда вы можете использовать мышь на втором мониторе, верните мышь на первый монитор или используйте Alt + Tab для переключения между основным и дополнительным мониторами.

Полноэкранные игры лучше Windows без полей?
Полноэкранные игры, как правило, лучше, чем окна без полей, поскольку большинство игр работают с максимальной производительностью в полноэкранном режиме. Но если качество игры не слишком сильно снижается из-за запуска игры в окне без полей, это позволяет игрокам получать доступ к другим инструментам и приложениям, оставаясь в игре.
Большинство компьютерных игр предлагают три варианта настройки окон: полноэкранный режим, оконный режим и окно без полей.
- Полноэкранный режим. Полноэкранный режим — лучший вариант, если вы используете только один монитор или вам не нужно взаимодействовать с элементами, отображаемыми на втором мониторе, во время игры.
- С окном. Оконный режим уменьшает размер и, следовательно, производительность игры. Обычно он используется, когда доступен только один монитор и игроку необходимо взаимодействовать с приложениями, работающими в фоновом режиме.

- Окна без полей. Гибрид между полноэкранным и оконным окнами без полей может привести к некоторому снижению качества игрового процесса. Однако большинство геймеров говорят, что разница практически незаметна. Плюсы возможности использовать второй монитор без сворачивания игры компенсируют любое незначительное отставание или снижение качества графики.
3. Используйте настройки панели задач
Одно из решений для сворачивания игр на нескольких мониторах — изменить настройки панели задач. Это простое решение, но считается довольно успешной отправной точкой для устранения неполадок.
- Щелкните правой кнопкой мыши на панели задач, чтобы открыть настройки.
- Найдите тумблер «Показать панель задач на всех дисплеях» , который должен находиться в нижней части всплывающего меню, и включите его.
- Когда он включен, вы можете закрыть настройки панели задач и перезапустить игру, используя оба монитора.

4. Используйте настройки расширения дисплея
Вот пошаговый процесс устранения проблемы сворачивания окна игры с помощью настроек расширения дисплея.
- Завершите игру, если она запущена.
- В разделе Настройки найдите Система .
- В разделе System выберите Display .
- Найдите параметр Несколько дисплеев .
- Разрешить устройству идентифицировать оба монитора.
- В раскрывающемся меню выберите параметр Расширить эти дисплеи .
- Сохраните изменения настроек.
- Запустите или перезапустите игру.
Если ни одно из решений не помогло решить проблему, вы можете попробовать еще несколько способов.
Если проблема вызвана чем-то, не связанным с игрой, например, обновлением системы, симптомы не исчезнут, несмотря на ваши попытки.
5. Проверка наличия обновлений системы
Иногда источником проблемы может быть операционная система устройства. Это особенно актуально, когда геймеры используют Windows 10.
Это особенно актуально, когда геймеры используют Windows 10.
Если вы пробовали другие решения и по-прежнему испытываете ту же проблему, проверьте свою систему на наличие ожидающих обновлений.
Если вы используете Windows 10, вы можете проверить наличие обновлений в приложении Settings :
- Откройте Settings , доступ к которому можно получить с помощью клавиши Windows + I .
- Щелкните Обновление и безопасность .
- Оттуда выберите параметр Проверить наличие обновлений .
- Если есть доступные обновления, установите их перед повторным запуском игры.
6. Закройте приложения, работающие в фоновом режиме
Если есть приложения, работающие в фоновом режиме, они потребляют жизненно важную вычислительную мощность. Это может привести к тому, что компьютер свернет окно, поскольку он перераспределяет приоритеты своих задач.
Это особенно распространено, если ваш компьютер используется не только для игр.
Если вы ежедневно используете свой компьютер для работы или учебы, легко забыть, что в фоновом режиме работают другие приложения.
Чтобы максимизировать производительность игры, запускайте только минимально необходимые программы вне игры.
7. Настройка приоритета ЦП
Вы также можете запретить устройству устанавливать приоритет вычислительной мощности для игры, настроив приоритет ЦП в настройках.
Это отменяет стандартную схему расстановки приоритетов компьютера и позволяет игре продолжать обработку с той же скоростью.
Чтобы настроить приоритет процессора, выполните следующие действия:
- Запустите игровую программу.
- Свернуть окно с помощью Alt + Tab или Ctrl + Alt + Удалить .
- Откройте Диспетчер задач и найдите Сведения в меню.

- Щелкните правой кнопкой мыши игровую программу, чтобы открыть меню параметров.
- Выберите Установите приоритет , который должен быть расположен в верхней части меню.
- Во всплывающем меню измените приоритет с Обычный на Высокий .
- Сохраните изменения и вернитесь в игру.
Однако это может привести к закрытию приложений, работающих в фоновом режиме, поскольку компьютер отдает приоритет программе игры.
Перед изменением приоритета ЦП убедитесь, что вы сохранили свою работу и закрыли все необходимое.
Уменьшает ли использование дополнительных мониторов FPS?
Использование дополнительных мониторов не повлияет негативно на качество изображения и не снизит FPS в игре. Несмотря на дополнительные пиксели, которые должны быть доставлены на дополнительный монитор, правильно работающая видеокарта по-прежнему сможет обеспечить оба экрана достаточным количеством пикселей для обеспечения бесперебойной работы игры.
Однако, когда на другом экране запущены другие программы или визуальные эффекты, игроки могут начать замечать снижение четкости и плавности игрового процесса.
Уменьшение количества приложений, работающих в фоновом режиме, и пометка процессора игры как высокоприоритетного процессора также помогут поддерживать FPS.
Требуется ли дополнительный процессор для двух мониторов?
Технически для двух мониторов требуется немного больше ресурсов ЦП. Однако влияние на производительность должно быть минимальным и, вероятно, даже не будет заметным для большинства пользователей. Для этого требуется примерно столько же процессорного времени, сколько потребуется для запуска базовой программы в фоновом режиме вашего основного монитора.
Однако, если вы запускаете большие объемы мультимедиа на обоих мониторах, разница в требованиях к ЦП может стать заметной. Это может привести к снижению производительности.
Как исправить проблемы с FPS
Хотя это может быть не связано с дополнительным монитором, отставание является серьезной проблемой для геймеров. Есть ряд других факторов, которые могут вызвать зависание игры, например:
Есть ряд других факторов, которые могут вызвать зависание игры, например:
- Неудовлетворенные системные требования
- Перегруженные серверы
- Ваше подключение к Интернету
Если вы испытываете сильные лаги в игре и не можете определить причину:
- Самый простой способ начать — проверить сеть Wi-Fi. Если Wi-Fi подключен и сильный, возможно, игровой сервер просто переполнен. Если это так, то, к сожалению, мало что можно сделать. Может помочь диагностика некоторых проблем, связанных с сетью.
- Если проблема не в вашем Wi-Fi и игровом сервере, проверьте драйвер графического процессора. Если вы недавно обновили драйверы видеокарты, возврат к предыдущей версии часто может помочь уменьшить задержку в игровом процессе. Если вы используете последнюю версию драйвера, возможно, пришло время заменить видеокарту.
- Перегрев также может привести к зависанию игр. Улучшите воздушный поток или используйте программное обеспечение для охлаждения, чтобы ваше устройство работало прохладно и с максимальным качеством графики.

- Если ничего не помогает и задержка делает игру неприятной, всегда есть возможность удалить и переустановить игру. Иногда метода «попробуйте выключить и снова включить» достаточно, чтобы вернуть системе максимальную производительность.
Как перемещать мышь между мониторами?
Чтобы перемещать мышь между мониторами, используйте настройки дисплея, чтобы обеспечить правильную ориентацию мониторов. При необходимости измените ориентацию монитора с помощью настроек или переместите монитор в новое положение в соответствии с настроенной ориентацией.
Если ваши мониторы правильно настроены, курсор должен плавно перемещаться с одного на другой, как если бы он перемещался с правой стороны экрана на левую. Если есть проблема:
- Попробуйте проверить настройки дисплея. В настройках дисплея вы должны увидеть, как, по мнению компьютера, настроены мониторы. Если мониторы физически не ориентированы так, как их отобразил компьютер, это может вызвать проблемы при перемещении курсора между мониторами.

- Либо измените ориентацию монитора в настройках дисплея, либо физически переместите мониторы в соответствии с их ориентацией. Это позволит плавно перемещать курсор между мониторами.
Могу ли я запустить игру в полноэкранном режиме на обоих мониторах?
Вы можете настроить окно игры на оба монитора. Это привлекательный вариант для геймеров, стремящихся к полному погружению, поскольку устройства могут быть связаны друг с другом для создания более широкой области визуального взаимодействия.
Чтобы развернуть окно на несколько мониторов:
- Найдите Окно в верхнем правом углу игрового окна.
- Оттуда выберите Войти в полноэкранный режим .
- Если вы хотите оставить один монитор в качестве рабочего стола, выберите Использовать один дисплей в полноэкранном режиме .
Можно ли переместить полноэкранное окно игры на второй монитор?
Вы можете переместить полноэкранное окно игры на второй монитор. Чтобы эффективно переключить игру с основного на дополнительный монитор, есть два способа сделать это, включая режим проектора и переключение между основным и дополнительным мониторами.
Чтобы эффективно переключить игру с основного на дополнительный монитор, есть два способа сделать это, включая режим проектора и переключение между основным и дополнительным мониторами.
Режим проектора
Чтобы играть в игру в режиме проектора:
- Запустите игру.
- Вызовите меню с рабочего стола, нажав клавишу Windows + P .
- В этом меню выберите Только экран ПК .
Это должно привести к тому, что экран вашего основного монитора станет пустым, а тот же дисплей должен появиться «проецируемым» на дополнительный монитор.
Несмотря на то, что это обеспечивает желаемый результат — игру можно воспроизводить и просматривать на втором мониторе, — это по-прежнему не позволяет игроку использовать первый экран.
Переключение основного и дополнительного мониторов
После правильного подключения дополнительного монитора к ПК:
- Нажмите клавишу Windows , чтобы вызвать меню.









