Содержание
Как закрепить фотографию на рабочем столе в windows 10
Содержание
- Как установить фотографии в качестве экранной заставки в Windows 10
- Как установить фотографии в качестве экранной заставки в Windows 10
- Как установить обои на рабочий стол для Windows 10
- Каким способом поставить картинку в качестве фона на рабочий стол Windows 10
- Изменить через персональные настройки в «Параметрах системы»
- Установка в качестве фона сплошной заливки вместо фотографии
- Установить обои через клик по картинке
- Поменять фон через «Проводник»
- Обои Windows 10 — как изменить, где хранятся, автоматическая смена и другое
- Как поставить (изменить) обои рабочего стола Windows 10
- Автоматическая смена обоев
- Где хранятся обои рабочего стола Windows 10
- Качество обоев на рабочем столе
- Анимированные обои в Windows 10
- Как поменять картинку на рабочем столе в windows 10?
- Видео
Как установить фотографии в качестве экранной заставки в Windows 10
В данной статье показаны действия, с помощью которых можно установить фотографии в качестве экранной заставки в операционной системе Windows 10.
Сегодня, большинство пользователей использует функцию экранной заставки для индивидуальной настройки компьютера и вы также можете установить свои фотографии в качестве экранных заставок в Windows 10.
Вы можете установить одну или несколько фотографий. Если вы установите несколько фотографий, то Windows покажет эти фотографии как слайд-шоу, когда экранная заставка будет работать.
Как установить фотографии в качестве экранной заставки в Windows 10
В открывшемся окне «Параметры» выберите Персонализация.
В открывшемся окне «Параметры экранной заставки», в выпадающем списке Заставка, из доступных экранных заставок выберите Фотографии.
По умолчанию, операционная система для экранной заставки использует фотографии сохраненные в папке «Изображения» профиля пользователя. Если вы хотите изменить это местоположение, нажмите кнопку Параметры.
В открывшемся окне «Параметры фотозаставки» нажмите кнопку Обзор.
В диалоговом окне «Обзор папок», выберите папку в которой хранятся фотографии и нажмите кнопку OK.
Затем в окне «Параметры фотозаставки» нажмите кнопку Сохранить.
Также при необходимости, в окне «Параметры фотозаставки» можно изменить скорость показа слайдов и включить случайный порядок показа изображений.
Обратите внимание на то, что, если в выбранной папке с фотографиями есть также папки с фотографиями или с изображениями, то они тоже будут использоваться для экранных заставок.
После выполнения рассмотренных выше действий, операционная система в качестве экранных заставок будет использовать фотографии из выбранной вами папки.
Источник
Как установить обои на рабочий стол для Windows 10
Фон рабочего стола, еще известный как обои, представляет собой не что иное, как графическое изображение на заднем плане рабочего стола. Чтобы установить, изменить его, выполните следующие действия.
Щелкните правой кнопкой мыши на пустом месте рабочего стола и выберите в контекстном меню команду Персонализация. На экране появится окно приложения Параметры, в котором отображены настройки раздела Персонализация с активным подразделом Фон. Вы не можете щелкнуть правой кнопкой мыши на рабочем столе, работая в режиме планшета. В таком случае, чтобы изменить фон рабочего стола, щелкните на кнопке Пуск и выберите опцию Параметры. В появившемся на экране окне щелкните на значке Персонализация.
На экране появится окно приложения Параметры, в котором отображены настройки раздела Персонализация с активным подразделом Фон. Вы не можете щелкнуть правой кнопкой мыши на рабочем столе, работая в режиме планшета. В таком случае, чтобы изменить фон рабочего стола, щелкните на кнопке Пуск и выберите опцию Параметры. В появившемся на экране окне щелкните на значке Персонализация.
В раскрывающемся списке Фон выберите значение Фото. В подразделе Фон разрешается назначить в качестве фона графическое изображение, сплошной цвет или слайд-шоу — набор фотографий, автоматически сменяющих одна другую через определенные интервалы времени.
Щелкните на графическом изображении, которое будет представлять фон рабочего стола. Если вам не нравится подобранный Microsoft фон, то щелкните на кнопке Обзор, и просмотрите папку с изображениями (по умолчанию — Изображения) в поисках более подходящего варианта. В качестве фонового изображения можно использовать графические файлы, сохраненные в форматах BMP, GIF, JPG, JPEG, DIB и PNG. Для непосвященных это означает возможность назначения в качестве фона любой фотографии, отснятой с помощью встроенной камеры, или картинки, отсканированной или загруженной из Интернета.
Для непосвященных это означает возможность назначения в качестве фона любой фотографии, отснятой с помощью встроенной камеры, или картинки, отсканированной или загруженной из Интернета.
После щелчка на одном из предложенных изображений оно немедленно заполняет собой фон рабочего стола. В окне персонализации можно ознакомиться с эффектом произошедших изменений на миниатюре рабочего стола.
Определитесь с положением изображения на рабочем столе: Заполнение, По размеру, Растянуть, Замостить, По центру или Расширение. Несмотря на то что Windows 10 делает все возможное, чтобы автоматически определить оптимальный способ заполнения выбранным изображением рабочего стола, представленный результат может вам не понравиться. Например, небольшими изображениями лучше всего замостить рабочий стол, поскольку при их растягивании качество получаемого фона будет низким.
Если результат растягивания или замощения вас не удовлетворяет, то попробуйте варианты Заполнение и Расширение — каждый из них представляет несколько иной эффект.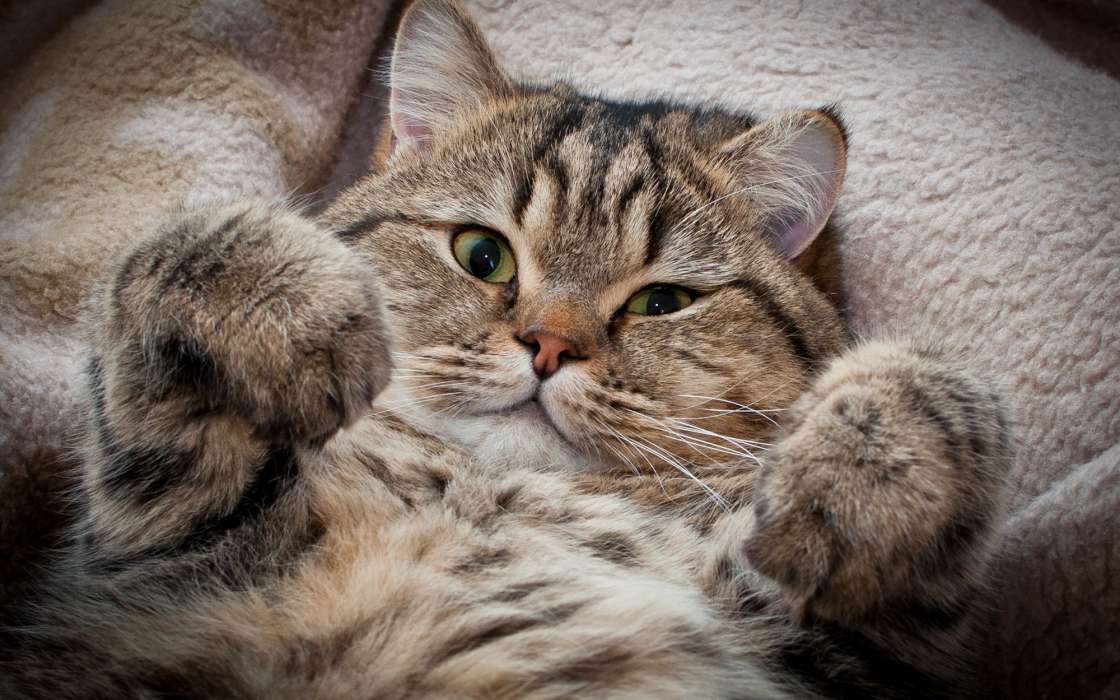 Вы также можете попробовать расположить небольшое изображение по центру рабочего стола, но в подобном случае по его краям будут отображаться большие пустые области. Щелкните на кнопке Сохранить изменения, чтобы подтвердить назначение рабочему столу нового фона. Новый фон будет установлен для рабочего стола до тех пор, пока вы его не измените.
Вы также можете попробовать расположить небольшое изображение по центру рабочего стола, но в подобном случае по его краям будут отображаться большие пустые области. Щелкните на кнопке Сохранить изменения, чтобы подтвердить назначение рабочему столу нового фона. Новый фон будет установлен для рабочего стола до тех пор, пока вы его не измените.
Случалось ли вам находить в Интернете картинку, от которой невозможно было отвести взгляд и вам хотелось бы разместить ее на рабочем столе? С новым браузером Microsoft Edge эта задача выполняется очень просто. Щелкните в окне браузера на таком изображении правой кнопкой мыши и выберите в контекстном меню команду Сохранить изображение, чтобы сохранить его в папку Изображение своего компьютера. В дальнейшем вы сможете назначить его в качестве фона, следуя приведенным выше инструкциям.
Источник
Каким способом поставить картинку в качестве фона на рабочий стол Windows 10
Желание изменить фон рабочего стола возникает у каждого пользователя, ведь хочется сделать компьютер по-настоящему своим, таким, чтобы его оформление отражало характер и настроение, напоминало о дорогих людях и вызывало бурю положительных эмоций. Но не все знают, как поставить картинку на рабочий стол Windows 10. Данная статья расскажет о нескольких способах решить поставленную задачу.
Но не все знают, как поставить картинку на рабочий стол Windows 10. Данная статья расскажет о нескольких способах решить поставленную задачу.
Изменить через персональные настройки в «Параметрах системы»
Изменение фона — это персональная настройка, поэтому инструмент для неё находится в разделе «Персонализация», находящийся в «Параметрах системы». Чтобы в него попасть нужно:
2. Намного быстрее и проще сделать правый щелчок мыши по пустому пространству десктопа и в появившемся меню выбрать (обычно самый последний в списке) пункт «Персонализация».
3. В тот же раздел можно попасть через «Панель управления», перейдя в неё при помощи поиска на «Панели задач».
Далее, через список элементов, расположенный в левой части открывшегося окна, нужно перейти к подразделу «Фон», просто щёлкнув по нужному названию. Именно там под миниатюрой, отображающей десктоп, и находится необходимый инструмент. Чтобы установить конкретную картинку:
1. В выпадающем списке следует выбрать значение «Фото».
2. Ниже из предложенных системой вариантов выбрать стандартный фон или нажать на кнопочку «Обзор» для перехода к собственному хранилищу, в котором также найти и выбрать желаемый рисунок или фотографию (доступные форматы JPG и JPEG, BMP, PNG и GIF).
4. Отредактировать положение картинки на десктопе, выбрав одну из предложенных вариантов — можно оставить исходного размера, замостить маленькими копиями всё пространство, заполнить на весь экран, растянуть или разместить изображение по центру.
Если пользователь не может определиться с тем, какую именно картинку он хотел бы видеть на рабочем столе, тогда он может использовать настройку «Слайд-шоу», установить которую можно также из выпадающего списка под миниатюрой.
Последовательность дальнейших действий остаётся неизменной, с той лишь разницей, что, нажав на кнопку «Обзор», вместо одного изображения необходимо выделить сразу несколько графических элементов или обозначить целую папку, хранящую их.
Установка в качестве фона сплошной заливки вместо фотографии
Компания «Майкрософт» подумала и о пользователях, предпочитающих минималистичный дизайн, предоставив им возможность использовать в качестве оформления десктопа сплошной цвет, а не фото. Для этого надо:
Установить обои через клик по картинке
Если пользователь желает видеть на десктопе какую-то конкретную фотографию, то ему следует:
1. Сделать по ней правый щелчок мышью.
2. Из действий, предложенных системой в контекстном меню, выбрать пункт «Сделать фоновым изображением рабочего стола».
Поменять фон через «Проводник»
Если стандартные фоновые варианты системы кажутся «недостойными» украшать рабочий стол, то можно:
2. Перемещаясь по папкам найти в недрах нужное фото или рисунок.
3. Перейдите на вкладку «Средства работы с рисунками» в меню проводника.
3. Щёлкните по картинке левой кнопкой мышки.
4. Нажмите на кнопку «Сделать фоновым…» на той же вкладке.
Источник
Обои Windows 10 — как изменить, где хранятся, автоматическая смена и другое
Настройка обоев рабочего стола — довольно простая тема, почти все знают, как поставить обои на рабочий стол Windows 10 или изменить их. Все это хоть и изменилось по сравнению с предыдущими версиями ОС, но не так, чтобы могло вызвать существенные сложности.
Но некоторые другие нюансы могут быть не очевидны, особенно для начинающих пользователей, например: как изменить обои на не активированной Windows 10, настроить автоматическую смену обоев, почему фото на рабочем столе теряют качество, где они хранятся по умолчанию и можно ли сделать анимированные обои на рабочий стол. Всё это — предмет данной статьи.
Как поставить (изменить) обои рабочего стола Windows 10
Первое и самое простое — как установить свою картинку или изображение на рабочий стол. Для этого в Windows 10 достаточно нажать правой кнопкой мыши по пустому месту рабочего стола и выбрать пункт меню «Персонализация».
В разделе «Фон» настроек персонализации выберите «Фото» (если выбор недоступен, так как система не активирована, информация о том, как это обойти есть далее), а потом — фото из предлагаемого списка или же, нажав по кнопке «Обзор» установите собственное изображение в качестве обоев рабочего стола (которое может храниться в любой вашей папке на компьютере).
Помимо прочих настроек, для обоев доступны опции расположения «Расширение», «Растянуть», «Заполнение», «По размеру», «Замостить» и «По центру». В случае если фотография не соответствует разрешению или пропорциям экрана можно привести обои в более приятный вид с помощью указанных опций, однако рекомендую просто найти обои, соответствующие разрешению вашего экрана.
Тут же вас может поджидать и первая проблема: если с активацией Windows 10 не все в порядке, в параметрах персонализации вы увидите сообщение о том, что «Для персонализации компьютера нужно активировать Windows».
Однако и в этом случае у вас есть возможность изменить обои рабочего стола:
Так что, даже если ваша система не активирована, изменить обои рабочего стола все равно можно.
Автоматическая смена обоев
Windows 10 поддерживает работу слайд-шоу на рабочем столе, т.е. автоматическую смену обоев среди выбранных вами. Для того, чтобы использовать эту возможность, в параметрах персонализации, в поле «Фон» выберите «Слайд-шоу».
После этого вы сможете задать следующие параметры:
Ничего сложного и для кого-то из пользователей, кому скучно все время лицезреть одну и ту же картинку, функция может быть полезной.
Где хранятся обои рабочего стола Windows 10
Один из часто задаваемых вопросов, касающихся функционала изображений рабочего стола в Windows 10 — где находится стандартная папка с обоями на компьютере. Ответ не совсем четкий, но для интересующихся может оказаться полезным.
Это все основные расположения, где хранятся обои Windows 10, если не считать тех папок на компьютере, где вы их храните сами.
Качество обоев на рабочем столе
Одна из частых жалоб пользователей — плохое качество обоев на рабочем столе. Причинами этого могут служить следующие моменты:
Причинами этого могут служить следующие моменты:
Для того, чтобы при установке обоев в Windows 10 они не теряли в качестве (или теряли не столь существенно), вы можете изменить один из параметров реестра, который определяет параметры сжатия jpeg.
Закройте редактор реестра, перезагрузите компьютер или перезапустите проводник и заново установите обои на рабочий стол, чтобы они отобразились в хорошем качестве.
Второй вариант использовать обои в высоком качестве на рабочем столе — подменить файл TranscodedWallpaper в C:\ Users\ имя_пользователя\ AppData\ Roaming\ Microsoft\ Windows\ Themes вашим оригинальным файлом.
Анимированные обои в Windows 10
Вопрос про то, как сделать живые анимированные обои в Windows 10, поставить видео в качестве фона рабочего стола — один из самых часто задаваемых у пользователей. В самой ОС встроенных функций для этих целей нет, и единственное решение — использовать стороннее ПО.
Из того, что можно рекомендовать, и что точно работает — программа DeskScapes, которая, правда, является платной. Причем функционал не ограничивается только анимированными обоями. Скачать DeskScapes можно с официального сайта http://www.stardock.com/products/deskscapes/
Причем функционал не ограничивается только анимированными обоями. Скачать DeskScapes можно с официального сайта http://www.stardock.com/products/deskscapes/
На этом завершаю: надеюсь, вы нашли здесь то, чего не знали раньше про обои рабочего стола и что оказалось полезным.
Источник
Как поменять картинку на рабочем столе в windows 10?
С выходом Windows 10 у многих ее пользователей возник вопрос о смене фона рабочего стола. Как это сделать? Ведь картинка на рабочем столе это действительно важно! Кто – то хочет видеть фото своих детей, кто – то любимый пейзаж и так далее.
Итак, чтобы поставить свою любимую картинку или фотографию на рабочий стол операционной системы Windows 10 нужно сделать следующее.
На любом свободном месте рабочего стола нажать правой кнопкой мыши и выбрать последний пункт “Персонализация”
Персонализация в Windows 10
В открывшемся окне слева вверху выбираем “Фон”.
Смена заставки рабочего стола в windows 10
Выбрав тип фона – “фото”, вы можете нажать на кнопку “Обзор” и поставить свою любимую картинку или фотографию.
Выбор картинки для рабочего стола windows 10
Тип – “Слайд-шоу” позволит вам выбрать несколько любимых изображений и задать интервал, через которые они будут меняться на рабочем столе в автоматическом режиме.
Установка автоматической смены картинок на рабочем столе windows 10
Здесь же можно поменять и картинку экрана блокировки. Это картинка экрана, на котором отображается имя пользователя, когда компьютер включается или выходит из ждущего режима.
Для смены изображения на экране блокировки переходим на вкладку “Экран блокировки” и по аналогии со сменой обоев рабочего стола меняем параметры и выбираем картинку.
Смена картинки на экране блокировки windows 10
Важно! Смена обоев рабочего стола в Windows 10 возможна лишь если ваша копия Windows 10 активирована!
Для персонализации компьютера нужно активировать Windows
Теперь вы знаете как легко и просто можно поменять обои на рабочем столе Windows 10, а также картинку на экране блокировки.
Источник
Видео
Как поставить картинку на рабочий стол Windows 10 без активации
КРАСИВЫЙ РАБОЧИЙ СТОЛ WINDOWS 10 / НАСТРОЙКА БЕЗ ПРОГРАММ
Как установить обои и заставку в Windows 10. ИТОГИ КОНКУРСА!
✅ Как закрепить значки и ярлыки на рабочем столе Windows 10
Как закрепить ярлыки на рабочем столе windows 10
что делать если картинка рабочего столе в плохом качестве?решение
Как установить Стикеры на Рабочий стол Windows 10? Два способа!
Как поставить картинку на рабочий стол [Windows 7]
Как сделать Слайд-шоу на Рабочем Столе в Windows 10
Как сохранять картинки с яндекс.
Лучшее руководство по размеру изображения в Instagram 2023: все, что вам нужно
Какой лучший размер изображения в Instagram?
Здесь вы найдете все размеры Instagram на 2023 год:
- Фото, графика и видео Размер публикации в Instagram, соотношение сторон и инфографика.
- Размер роликов Instagram, размеры миниатюр, соотношение сторон и характеристики.

- Размер и соотношение сторон Instagram Stories для изображения и видео.
- Instagram Story выделяет размер обложки.
- Размеры рекламы в Instagram, соотношение сторон и инфографика.
- Видео для Instagram TV и изображения на обложке, спецификации и размеры, а также инфографика.
Борьба с дезинформацией онлайн! Поделитесь этой статьей с друзьями и подписчиками.
Лучшие размеры изображений в Instagram на 2023 год
По данным DemandSage, Instagram уже 12 лет, и ежемесячно его посещают 2 миллиарда активных пользователей.
Это число было достигнуто в третьем квартале 2021 года и, по оценкам, к 2023 году оно достигнет 2,5 миллиардов. Это безумие, верно?
Пользователи IG проводят на платформе в среднем 30 минут в день, и 200 миллионов из них ежедневно посещают как минимум один бизнес-профиль.
У ваших постов много просмотров, так что давайте сделаем правильные размеры!
Размер фотографии в Instagram
6 июля 2015 года Instagram обновил мизерный квадрат в 640 пикселей до более надежного 1080. Затем 26 августа 2015 года они добавили горизонтальные и вертикальные изображения.
Затем 26 августа 2015 года они добавили горизонтальные и вертикальные изображения.
пикселей в ширину на 566 пикселей до 1350 пикселей в высоту.
Максимальное разрешение Instagram составляет 1080 пикселей в ширину. Вы можете загружать изображения большего размера, но они будут уменьшены в размере до 1080 пикселей в ширину.
Какое оптимальное соотношение сторон для постов в Instagram?
The best Instagram post sizes:
| Instagram Post | Aspect Ratio | Resolution |
|---|---|---|
| Square photo or video | 1:1 | 1080 x 1080 px |
| Landscape photo or video | 1,91: 1 | 1080 x 566 PX |
| Портретная фотография или видео | 4: 5 | 1080 x 1350 PX |
Вы можете выпить (HORIZSONT). отношение, которое точно такое же, как изображение предварительного просмотра ссылки Facebook. Таким образом, есть кроссплатформенная совместимость с рекламой IG и Facebook.
Таким образом, есть кроссплатформенная совместимость с рекламой IG и Facebook.
Но я не рекомендую альбомную ориентацию для маркетологов , так как она занимает вдвое меньше места, чем портретная фотография!
Если у вас есть пейзажная фотография или рисунок, который вы не хотите обрезать до квадрата, рассмотрите возможность использования одного из многих приложений, которые добавляют границу сверху и снизу, чтобы занимать больше места в ленте.
Портретное или вертикальное изображение производит наибольшее впечатление в потоке Instagram. Используйте ширину 1080 пикселей и высоту 1350 пикселей.
Если ваше фото больше, не беспокойтесь — Instagram уменьшит его при публикации. Старайтесь не публиковать меньше, так как ваше изображение потеряет качество при просмотре на большинстве устройств, особенно на экранах Retina.
Соотношение сторон (или пропорция) портретной фотографии в Instagram такое же, как у портретной фотографии 8 x 10!
Вы найдете соотношение сторон 4:5 или 8:10, предлагаемое в качестве опции обрезки в любом приложении для редактирования фотографий, или вы можете обрезать прямо в приложении IG.
Как вы думаете, что больше влияет на Instagram — альбомное или портретное фото?
Как выбрать портретную или пейзажную фотографию в Instagram?
Чтобы добавить фотографию, коснитесь знака «плюс» в правом верхнем углу главной страницы (основная лента) или на вкладке своего профиля.
Выберите фото или видео из фототеки телефона или планшета. Оставайтесь на этом экране.
Чтобы поделиться изображением в виде портрета или пейзажа вместо квадрата:
- Коснитесь значка кадрирования слева, чтобы переключиться с квадрата на портрет или пейзаж.
- Вы можете зажать экран, чтобы отрегулировать точную форму.
- Отрегулируйте обрезку, перемещая фотографию кончиком пальца.*
- Коснитесь Далее для фильтрации или редактирования.
- Нажмите Далее , чтобы добавить подпись и теги.
- Опубликовать, нажав Поделиться в правом верхнем углу.
*ПРИМЕЧАНИЕ: вы больше не сможете настроить кадрирование после того, как покинете экран импорта фотографий, так что сделайте это здесь!
Также обратите внимание, что черные полосы, которые вы видите по бокам портретной фотографии во время ее редактирования, НЕ останутся после ее публикации. Это просто для того, чтобы поместить изображение в область редактирования. На самом деле он будет публиковать еще больше — на всю ширину ленты.
Это просто для того, чтобы поместить изображение в область редактирования. На самом деле он будет публиковать еще больше — на всю ширину ленты.
Просмотр галереи Instagram
Если вы публикуете неквадратные изображения, имейте в виду, что они будут обрезаны до квадрата в вашей галерее изображений (страница профиля Instagram). Будет показана центральная часть изображения — здесь нет параметров для настройки обрезки.
Вы можете увидеть мой профиль на скриншоте. Все фотографии были размещены в портретной форме, но в галерее они обрезаны по центру.
Многие люди до сих пор публикуют традиционный квадрат Instagram. Это нормально, если вы предпочитаете это. Это, безусловно, позволяет обойти любые проблемы с кадрированием галереи.
Я по-прежнему рекомендую вам рассматривать вертикальные изображения для большего эффекта в ленте Instagram, а также повторно использовать их в качестве пинов Pinterest без необходимости создания отдельного графического изображения.
Почему моя фотография в Instagram НЕ имеет ширину 1080 пикселей?
Когда вы делитесь фотографией в Instagram, она публикуется с максимально возможным разрешением (до 1080 пикселей в ширину).
Есть несколько причин, по которым вы можете видеть фотографии с более низким разрешением в Instagram:
- Фотографии шириной от 320 до 1080 пикселей будут опубликованы в исходном разрешении.
- Возможно, вам потребуется обновить мобильное приложение Instagram до последней версии.
- На рабочем столе Instagram отображаются только изображения шириной до 640 пикселей.
- Ваш телефон может не снимать и/или не поддерживать фотографии с высоким разрешением.
ПРИМЕЧАНИЕ. Если вы поделитесь фотографией с разрешением ниже 320 пикселей по ширине, оно будет увеличено до 320 пикселей. Пожалуйста, даже не думай публиковать фото с таким низким разрешением!
Если вы поделитесь фотографией с более высоким разрешением, она будет уменьшена до 1080 пикселей в приложении.
Уменьшение всегда лучше, чем увеличение!
Почему вам может понадобиться еще больший размер фотографии в Instagram
Мне нравятся инструменты редактирования Instagram. Даже когда я редактирую фотографии в Photoshop, я могу добавить Lux или Saturation в Instagram. Потрясающие инструменты!
Если в настройках Instagram включен параметр «Сохранить исходные фотографии», ваша отредактированная фотография будет сохранена в полном разрешении в фотобиблиотеке вашего устройства.
Если вы хотите использовать фотографию для печати, книги с картинками или чего-то еще, где вам нужно высокое разрешение… опубликуйте свои изображения в Instagram столько, сколько потребуется для последующего использования .
Фотографии в социальных сетях постоянно увеличиваются. Если возможно, разместите квадрат размером 1080 пикселей — даже больше, если вы хотите быть уверены, что сможете повторно использовать изображение в наилучшем качестве в следующем году! Кто знает, может к тому времени размер снова увеличится.
Какого размера должны быть ролики в Instagram?
Ролики — самый важный тип постов для маркетологов в 2023 году. IG любит размещать их в ленте.
Ролики Instagram просматриваются в полноэкранном режиме в 9Соотношение сторон :16 или 1080 x 1920 пикселей. Это то же самое, что и IG Stories.
В ленте новостей ролики отображаются с соотношением сторон 4:5 или 1080 x 1350 пикселей. Это то же самое, что портретное или вертикальное изображение.
Это просто означает, что примерно 15% верхней и нижней части вашего видео будут обрезаны в ленте.
Какого размера миниатюра Reels?
В вашем профиле IG ролики обрезаются до квадрата или эскиза с соотношением сторон 1:1. Как и в случае с постами с неквадратными изображениями, вы не можете контролировать эту обрезку — она будет точно в центре вашего видео.
Или вы можете загрузить собственную оптимизированную миниатюру, как вы можете сделать для миниатюр YouTube.
Имейте в виду, что в галерее Reels миниатюра будет показывать полное изображение 9:16 (уменьшенное до 1/3 размера).
Характеристики Instagram Reels
- Максимальная длина 60 секунд (ранее максимальная длина 15 и 30 секунд)
- Настройки экспорта видео
- Видеофайл H.264
- Целевой битрейт около 2-3 Мбит/с Экспорт аудио
0
2 Настройки
- Кодек AAC
- Частота дискретизации 44 100 Гц
- Каналы настроены на моно
- Битрейт 160 кбит/с
Какого размера истории Instagram?
Хорошие новости для маркетологов: 1/3 самых просматриваемых историй — от бизнеса! А 62 % людей говорят, что стали больше интересоваться брендом или продуктом, увидев его в Stories.
Instagram занимает второе место среди сайтов электронной коммерции по уровню социальных рефералов — 10,7%.
Как пользователи IG попадают на ваш сайт? Ссылки в ваших историях! Эта функция теперь распространяется на все бизнес-аккаунты, даже если у вас менее 10 000 подписчиков.
Независимо от того, публикуете ли вы фото, графику или видео в своей истории, они будут занимать весь экран мобильного устройства.

Лучший размер Instagram Story — 1080 x 1920 пикселей или любой пропорции 9:16.
Если вы загружаете фотографию, подойдет практически любой размер или форма, НО она будет обрезана в приложении Instagram до длинного узкого прямоугольника с мазком посередине.
Не беспокойтесь — используйте два пальца, чтобы увеличивать, уменьшать и располагать изображение именно так, как вам нравится.
Или используйте шаблон обрезки 9:16 в любом приложении для редактирования фотографий (даже в iPhone Photos), прежде чем добавлять его в свою историю. Точный размер пикселя не имеет решающего значения, но форма или соотношение сторон имеют значение .
Если вы планируете добавить видео в свою историю Instagram , вы значительно облегчите себе жизнь, если будете снимать его в вертикальном формате, держа телефон вертикально. Тогда он должен выглядеть правильно, когда вы добавите его в свою историю.
Обратите внимание, что видеоролики, добавленные в Stories, ограничены 15-секундными клипами! С 2019 года Instagram будет сокращать более длинные видео до 15-секундных битов.

Тем не менее, вы хотите, чтобы видеоролики Story были относительно короткими. Публикуйте более длинные видео в Instagram TV — подробности после раздела о размерах рекламы.
УЗНАТЬ БОЛЬШЕ: Вот почему вам нужно использовать Instagram Stories прямо сейчас
Размер выделения Instagram Stories
Если вы создаете графику, размер 1080 x 1920 пикселей идеален. Когда вы перейдете к настройке обложки, вы сможете увеличить область вашей фотографии, которую вы хотите выделить в круге.
Размер рекламы в Instagram 2023
Если у вас есть бизнес-аккаунт в Instagram, вы можете размещать рекламу в Instagram и даже легко продвигать публикацию прямо в приложении Instagram.
Согласно официальному сайту Instagram, 60% людей узнают о новых продуктах на этой платформе, и в Instagram насчитывается около 25 миллионов бизнес-профилей с 2 миллионами активных рекламодателей.
Около 200 миллионов пользователей Instagram посещают бизнес-профили в день.
 Разве не впечатляет, что исследования по маркетингу в Instagram показали, что 72% пользователей покупают товары, которые они обнаружили через контент Instagram!
Разве не впечатляет, что исследования по маркетингу в Instagram показали, что 72% пользователей покупают товары, которые они обнаружили через контент Instagram!130 миллионов пользователей Instagram ежемесячно просматривают сообщения о покупках. Они делают покупки в вашем бизнесе?
Привлеките больше своей аудитории с помощью рекламы в Instagram! Потенциальный рекламный охват Instagram составляет 849,3 млн пользователей. Достигните их с помощью соответствующей рекламы.
Ниже приведены размеры и характеристики 5 типов рекламы в Instagram.
1 | Размер и характеристики графического объявления в Instagram
Графическое объявление является наиболее широко используемым типом рекламы как в Instagram, так и в Facebook.
Поскольку Instagram — это социальная сеть для обмена фотографиями, очень важно делиться визуально приятным контентом.
Instagram обрезает ваше изображение до квадрата, когда оно отображается в ленте, но вы также можете добавить его как альбомное или портретное изображение.

Вот некоторые характеристики графических объявлений в Instagram:
- Подпись: до 2200 символов
- Формат изображения: .jpg или .png
- Макс. размер файла: 30 МБ
- Квадрат (соотношение сторон 1:1):
600×600 пикселей (минимум)
1936×1936 пикселей (максимум) - Пейзаж (соотношение сторон 1,91:1):
600×315 пикселей (минимум)
1936×1936 пикселей (максимум) - Портрет (соотношение сторон 4:5):
600×750 пикселей (минимум)
1936×1936 пикселей (максимум)
2 | Размер и характеристики видеообъявления в Instagram
Видеообъявления позволяют вам представить свой бренд или предложения с помощью видео или GIF.
Видео из Instagram начинают воспроизводиться при открытии приложения. Движущийся характер видеообъявлений помогает привлечь внимание пользователей, когда они прокручивают свои ленты в Instagram.
Время, потраченное на просмотр видео в Instagram, увеличилось более чем на 75% по сравнению с прошлым годом в 2019 году.

Вот основные характеристики:
- Размер файла — до 4 ГБ 2200 символов
- Соотношение сторон:
Квадратный — 1:1
Альбомный — 1,91:1
Книжный — 4:5
3 | Размер рекламы и характеристики Instagram Stories
Истории — одна из популярных функций в Instagram.
Истории Instagram похожи на Snapchat тем, что они позволяют пользователям и брендам делиться самоуничтожающимися фотографиями и видео. Они привлекают внимание к вашему бренду с помощью Stories Highlights, которые останутся в вашем профиле, пока вы их не удалите.
В Instagram Stories можно публиковать записанные видео, фотографии, живые видео, бумеранги, текст и музыку. Вы также можете добавить наклейки, такие как ваше местоположение, пользовательские теги, температура и хэштеги.
Вот характеристики Stories:
- Формат: Полноэкранная вертикальная реклама (9:16)
- Типы файлов: .jpg или .png
- Фотоконтент: отображается в течение 5 секунд
- Соотношение сторон: от 1: от 91 до 4:5
- Тип файла
. mp4 или .mov (видео)
mp4 или .mov (видео)
.jpg или .png (фото) - Максимальный размер файла:
4 ГБ (видео)
30 МБ (фото) - Длина
Максимум: 15 секунд
Изображения отображаются в течение 5 секунд по умолчанию
4 | Размер и характеристики объявления Instagram Collection
Объявления коллекции работают следующим образом: когда пользователи видят рекламу или предложение от вашего бренда, у них будет возможность покупать продукты непосредственно из объявления.
Используя коллекции, вы можете демонстрировать свои товары и скидки для увеличения продаж. Результат показал, что он увеличил конверсию на 6,3%.
- Соотношение сторон: от 1:1 до 16,9
- Длина символа: 90
- Форматы и размеры такие же, как у стандартного графического или видеообъявления.
5 | Размер и характеристики рекламы-карусели в Instagram
Объявления-карусели позволяют показывать серию прокручиваемых изображений или видео, а не одно изображение.

Эта рекламная функция может напрямую ссылаться на вашу страницу Facebook или веб-сайт с помощью кнопки «Подробнее».
Вот некоторые характеристики объявлений-каруселей:
- Минимальное количество карусельных карточек: 2
- Максимальное количество карусельных карточек: 10 последовательных карусельных карточек
- Соотношение сторон: 1:1 (рекомендуется)
- Разрешение: 1080 x 1080 пикселей (рекомендуется)
- .jpg и .png
- Максимальный размер файла изображения: 30 МБ
- Продолжительность видео: до 240 минут (рекомендуется 15 секунд)
- Формат видеофайла: .mp4
- Максимальный размер видеофайла: 4 ГБ
Формат файла изображения
ПОДРОБНЕЕ: 11 идей карусели в Instagram, которые вам нужны [с примерами]
Нажмите здесь , чтобы просмотреть и сделать репост всей инфографики с размерами рекламы в Instagram на Pinterest. Благодарим компанию TechWyse за наглядное и полное руководство по бизнес-аккаунтам Instagram.

Характеристики и размеры Instagram TV
Instagram TV, ранее IGTV, — это место, где пользователи могут публиковать более длинные видео. Узнайте больше об этом в конце этой статьи.
Каковы требования к видео для Instagram TV?
Продолжительность видео должна быть от 15 секунд до 10 минут.
Примечание. Учетные записи большего размера и проверенные учетные записи могут загружать видео продолжительностью до 60 минут, но их необходимо загружать с компьютера.
Видео должно быть в формате MP4.
- Видео должно быть вертикальным (не альбомным) с соотношением сторон 9:16.
- Видео должно иметь минимальную частоту кадров 30 FPS (кадров в секунду) и минимальное разрешение 720 пикселей.
- Максимальный размер файла для видео продолжительностью 10 минут или менее составляет 650 МБ. Максимальный размер файла для видео продолжительностью до 60 минут — 3,6 ГБ.
Размер фотографии обложки Instagram TV
Рекомендуемый размер фотографии обложки — 420 x 654 пикселей (или соотношение 1:1,55).
 Прямо сейчас вы не можете редактировать свою обложку после того, как вы ее загрузили.
Прямо сейчас вы не можете редактировать свою обложку после того, как вы ее загрузили.Я понятия не имею, как они пришли к такому размеру, но так написано прямо здесь, в справке Instagram.
Какой размер изображения в Instagram вы будете использовать?
Мы рассмотрели все это:
- Фото, графика и видео Размер поста в Instagram.
- Размер и соотношение сторон роликов и миниатюр Instagram.
- Размер и соотношение сторон Instagram Stories для изображения, видео и обложки основных моментов.
- Размер рекламы в Instagram и соотношение сторон, все 5 типов.
- Характеристики и размеры видео для Instagram TV, а также обложки.
Что-то пропустили? Прокрутите назад, чтобы просмотреть. Прокрутите вниз, чтобы увидеть инфографику!
Этот пост был первоначально опубликован в сентябре 2015 года и последний раз обновлялся в декабре 2022 года.
Пожалуйста, поделитесь! Помогите слову выйти. Закрепите рисунок ниже, чтобы другие узнали лучший размер изображения в Instagram.

Хотите больше?
Нажмите, чтобы получить ВСЕ размеры изображений для социальных сетей и БЕСПЛАТНУЮ шпаргалку!
Как использовать Instagram TV для маркетинга
Instagram TV, ранее известный как IGTV, — это место, где пользователи могут публиковать длинные видео.
Любой IGer может публиковать видео продолжительностью до 10 минут, а проверенные пользователи могут публиковать видео продолжительностью до 60 минут. Пользователи, которые следят за вашей учетной записью в обычном Instagram, увидят предварительный просмотр в обычной ленте, предлагая им нажать, чтобы посмотреть больше на IGTV.
Эта инфографика IGTV «Руководство опытного маркетолога по IGTV» была создана M2 On Hold.
IGTV, запущенный в июне 2018 года, является последним предложением Instagram. Эта инфографика показывает вам все, что вам нужно знать, чтобы получить максимальную отдачу от этой совершенно новой функции для стратегии контент-маркетинга вашего бренда.

Instagram говорит:
Через пять лет после запуска видео в Instagram мы рады представить IGTV, который приближает аудиторию к создателям, которых они любят.
Мы переосмысливаем мобильное видео с новой автономной поверхностью, которая предлагает более длинные видео и легко обнаруживается по каналам, все в вертикальном формате, который сидит вертикально, на ладони.
Мы идем в ногу со временем; в наши дни люди меньше смотрят телевизор и больше смотрят цифровое видео. К 2021 году на мобильное видео будет приходиться 78% всего мобильного трафика данных. И мы узнали, что более молодые зрители проводят больше времени с создателями любительского контента и меньше времени с профессионалами.
IGTV:
Mobile first: IGTV создан для того, как вы на самом деле используете свой телефон: вертикально и в полноэкранном режиме.
Просто и интуитивно понятно: воспроизведение начинается, как только вы открываете приложение.
 Вам не нужно искать или просматривать, чтобы начать, и это легко многозадачность.
Вам не нужно искать или просматривать, чтобы начать, и это легко многозадачность.Куратор: IGTV ориентирован на авторов, которых вы любите больше всего и на которых уже подписаны в Instagram.
Любой может стать создателем на IGTV и загружать видео в приложение или в Интернете.
Что IGTV означает для бизнеса
Более длинное вертикальное видео в Instagram позволяет еще проще стать ближе к вашей аудитории и быть обнаруженным новыми людьми.
Будьте первыми: Будьте в числе первых, кто возглавит будущее видео.
Станьте ближе: Используйте более продолжительное постоянное видео для более глубокого повествования. Создавайте прочные связи с потенциальными клиентами, демонстрируя другие аспекты своего бизнеса, не ограничиваясь одним типом контента, продолжительностью или форматом.
Используйте свое сообщество: Как и в случае с историями в Instagram, IGTV построен на основе Instagram, используя глобальное сообщество из более чем 800 миллионов человек.
 Когда ваши подписчики откроют IGTV, они сразу же увидят оригинальный контент от вас, а новые люди также смогут открыть для себя ваш бренд.
Когда ваши подписчики откроют IGTV, они сразу же увидят оригинальный контент от вас, а новые люди также смогут открыть для себя ваш бренд.В заключение Instagram говорит: «Мы верим, что это будущее видео». Люди по-прежнему проводят больше времени за развлечениями на своих мобильных устройствах, и мы помогаем им стать ближе к создателям и оригинальному контенту, который они любят.
Ваш следующий шаг с IGTV? Узнайте, как максимизировать свой маркетинг с помощью этой инфографики!
Размер фонового изображения веб-сайта — WordPress.com
Полноэкранные изображения, используемые в качестве фона домашней страницы, являются одной из самых больших тенденций в современном веб-дизайне, и на то есть веские причины. Привлекательные изображения — это эффективный способ быстро привлечь внимание посетителей, передавая информацию о вашем бренде с минимальным количеством текста.
Вам интересно, насколько эффективны изображения? По данным Inc.0005
Если вы думаете об использовании полноэкранного фонового изображения на своем веб-сайте, вот пять важных советов, которые следует учитывать, включая размер фонового изображения веб-сайта, выбор изображения и наложение текста.

1. Выберите релевантные, привлекающие внимание изображения
Естественно, выбор изображения является одним из самых трудоемких шагов при реализации полноэкранного фона на вашем сайте. Чтобы эффективно привлечь читателей и донести информацию о вашем бренде, выберите изображение, которое будет актуальным и интересным.
Например, если вы продаете гончарные изделия, изображение вашей работы в мастерской будет лучшим выбором, чем пейзаж, не имеющий отношения к делу. Точно так же динамичная фотография вас в действии, вероятно, будет более привлекательной, чем обычный снимок продукта.
Если вам интересно, где найти фоновые изображения, у вас есть несколько вариантов. Лучше всего использовать свои собственные изображения, так как это гарантирует их релевантность и отсутствие проблем с лицензированием. Тем не менее, вы должны использовать фотографию профессионального уровня, а если у вас ее нет, вы можете просмотреть бесплатные сайты изображений, такие как Unsplash.

2. Обратите внимание на размер
Одной из самых больших проблем при использовании полноэкранного фонового изображения является его размер. Мало того, что он должен быть надлежащего размера, вы также должны обратить внимание на пропорции, разрешение и размер файла.
Оптимальный размер фонового изображения веб-сайта — 1920 x 1080 пикселей, по данным Malama Online Marketing, а идеальное соотношение — 16:9. Dpi (точек на дюйм) должно быть не менее 72, но вы все равно хотите, чтобы размер файла был как можно меньше, чтобы свести к минимуму время загрузки сайта.
Это может показаться специфичным, но использование неправильного размера изображения может привести к пикселизации, искажению, растяжению и другим проблемам просмотра.
3. Тщательно продумайте наложение
Большинство людей добавляют текстовые наложения (например, название своей компании и несколько дополнительных предложений) поверх фоновых изображений. Ключи к успешному наложению текста включают:
- Ограничение текста — Если вы включаете длинный абзац текста поверх фонового изображения, вы отвлекаете внимание от визуального.
 Текст должен быть кратким и понятным, так как у вас есть остальная часть вашего веб-сайта, на которую стоит обратить внимание.
Текст должен быть кратким и понятным, так как у вас есть остальная часть вашего веб-сайта, на которую стоит обратить внимание. - Обеспечение удобочитаемости — Блог художника Grafix предлагает полезные стратегии для эффективного отображения текста поверх фоновых изображений. В целом, все сводится к правильному размещению и соответствующему контрасту, чтобы слова легко читались.
4. Протестируйте в разных браузерах
Скорее всего, вы всегда используете свой любимый веб-браузер при работе со своим сайтом. Но прежде чем вы закончите реализацию фонового изображения, важно протестировать ваш дизайн в разных браузерах.
Если вы используете Chrome, например, убедитесь, что изображение также правильно загружается и отображается при использовании Safari, Firefox и Edge. Вы также должны просматривать свой фон на смартфоне и планшете, чтобы точно определить любые проблемы с мобильным дисплеем.
5. Убедитесь, что ваш сайт может работать автономно
Наконец, важно предусмотреть наихудший сценарий: если ваше изображение не загружается.
 Даже если вы все сделаете правильно, картинки могут не загрузиться из-за проблем с переносом, проблем с хостингом и других неконтролируемых обстоятельств.
Даже если вы все сделаете правильно, картинки могут не загрузиться из-за проблем с переносом, проблем с хостингом и других неконтролируемых обстоятельств.По этой причине ваш веб-сайт должен работать сам по себе, даже если отсутствует изображение. Не полагайтесь на одну картинку, чтобы нести весь ваш сайт!
Вам нужно найти привлекательное изображение для вашего нового веб-сайта? Посмотрите видео ниже и узнайте, как получить бесплатную профессиональную фотографию через WordPress.com:
Нравится:
Нравится Загрузка…
ОБ АВТОРЕ
Camryn Rabideau
Камрин Рабидо — независимый писатель, специализирующийся на цифровом контенте, посвященном образу жизни, от поп-культуры до технологий умного дома. Камрин участвовала в таких популярных медиа-сайтах, как InStyle, Taste of Home, Martha Stewart, Food52, USA Today, The Spruce и других.
Еще Камрин Рабидо
Если вам нужна целевая страница или полноценный сайт электронной коммерции, академия онлайн-обучения или интерактивный информационный сайт для вашего бизнеса, мы можем создать его для вас.





 Разве не впечатляет, что исследования по маркетингу в Instagram показали, что 72% пользователей покупают товары, которые они обнаружили через контент Instagram!
Разве не впечатляет, что исследования по маркетингу в Instagram показали, что 72% пользователей покупают товары, которые они обнаружили через контент Instagram!

 mp4 или .mov (видео)
mp4 или .mov (видео) 

 Прямо сейчас вы не можете редактировать свою обложку после того, как вы ее загрузили.
Прямо сейчас вы не можете редактировать свою обложку после того, как вы ее загрузили.

 Вам не нужно искать или просматривать, чтобы начать, и это легко многозадачность.
Вам не нужно искать или просматривать, чтобы начать, и это легко многозадачность. Когда ваши подписчики откроют IGTV, они сразу же увидят оригинальный контент от вас, а новые люди также смогут открыть для себя ваш бренд.
Когда ваши подписчики откроют IGTV, они сразу же увидят оригинальный контент от вас, а новые люди также смогут открыть для себя ваш бренд.

 Текст должен быть кратким и понятным, так как у вас есть остальная часть вашего веб-сайта, на которую стоит обратить внимание.
Текст должен быть кратким и понятным, так как у вас есть остальная часть вашего веб-сайта, на которую стоит обратить внимание. Даже если вы все сделаете правильно, картинки могут не загрузиться из-за проблем с переносом, проблем с хостингом и других неконтролируемых обстоятельств.
Даже если вы все сделаете правильно, картинки могут не загрузиться из-за проблем с переносом, проблем с хостингом и других неконтролируемых обстоятельств.