Содержание
Используйте лупу, чтобы лучше видеть объекты на экране
Windows 11 Windows 10 Больше…Меньше
Использование лупы в Windows 11
Экранная лупа увеличивает часть экрана или весь экран, чтобы вы могли лучше видеть слова и изображения.
Разверните любой или все следующие разделы, чтобы узнать больше о лупе.
Чтобы быстро включить лупу, нажмите клавишу с логотипом Windows + знак плюса (+) . Чтобы отключить экранную лупу, нажмите клавишу с логотипом Windows + Esc .
Если вы предпочитаете использовать мышь, выберите Пуск > Настройки > Специальные возможности > Лупа, , а затем включите переключатель Лупа .
Если вы используете мышь, выберите Пуск > Настройки > Специальные возможности > Экранная лупа и используйте кнопки Уровень масштабирования , чтобы выбрать, насколько экранная лупа увеличивает экран при ее включении.
Если вы используете экранный диктор и клавиатуру:
Нажмите клавишу с логотипом Windows + Ctrl + M , чтобы открыть экран настроек экранной лупы.
Нажимайте клавишу TAB , пока не услышите фразу «Уменьшить, кнопка» или «Увеличить, кнопка», а затем нажмите Пробел , чтобы отрегулировать уровень масштабирования соответствующим образом. Экранный диктор объявляет новое значение.
Нажмите Shift + Tab или Tab для перемещения между кнопками и настройки значения по своему вкусу.

Если вы используете мышь, выберите Пуск > Настройки > Специальные возможности > Экранная лупа и откройте раскрывающееся меню без лупы.
Если вы используете экранный диктор и клавиатуру:
Нажмите клавишу с логотипом Windows + Ctrl + M , чтобы открыть экран настроек экранной лупы.
Нажимайте клавишу Tab , пока не услышите фразу «Увеличение масштаба», за которой следует текущее значение.
org/ListItem»>
Нажмите Alt + Клавиша со стрелкой вниз , чтобы открыть меню, используйте клавиши со стрелками вверх и вниз , чтобы найти значение шага увеличения, которое вы хотите использовать, и нажмите Введите , чтобы выбрать его и закрыть меню.
Если вы знаете , что компьютер часто используется людьми с плохим зрением, может быть полезно включить автоматическое включение экранной лупы.
Если вы используете мышь, выберите Пуск > Настройки > Специальные возможности > Лупа . Выберите Лупа , а затем установите или снимите флажки Начать лупу после входа и Начать лупу перед входом в соответствии с вашими предпочтениями.
Если вы используете экранный диктор и клавиатуру:
- org/ListItem»>
Нажимайте клавишу Tab , пока не услышите: «Лупа, тумблер». Нажмите клавишу Tab один раз. Вы услышите: «показать все параметры». Нажмите Введите , а затем нажимайте клавишу TAB , пока не услышите фразу «Запустить лупу после входа» или «Запустить лупу перед входом», а затем «не отмечено» или «отмечено».
Нажмите Пробел , чтобы включить или выключить выбранный параметр.
Нажмите клавишу с логотипом Windows + Ctrl + M , чтобы открыть экран настроек экранной лупы.
Сглаживание краев — это то, с чем вам следует поэкспериментировать, чтобы увидеть, работает ли сглаживание лучше, чем отсутствие сглаживания.
Если вы используете мышь, выберите Пуск > Настройки > Специальные возможности > Лупа и включите или выключите Сглаживание краев изображений и текста в соответствии с вашими предпочтениями.
Если вы используете экранный диктор и клавиатуру:
Нажмите клавишу с логотипом Windows + Ctrl + M , чтобы открыть экран настроек экранной лупы.
Нажмите Нажимайте клавишу TAB , пока не услышите фразу «Сгладить края изображений и текста», а затем «Тумблер, вкл» или «Тумблер, выкл».
org/ListItem»>
Нажмите Пробел , чтобы включить или выключить параметр.
Инвертированные цвета могут снизить нагрузку на глаза или сделать текст более читаемым для некоторых людей.
Чтобы инвертировать цвета экрана при включенной лупе, нажмите Ctrl + Alt + I . Черный цвет становится белым и наоборот, а другие цвета меняются в соответствии с этим.
Чтобы вернуть цвета к нормальному состоянию, снова нажмите Ctrl + Alt + I .
Используйте следующие сочетания клавиш для переключения режимов экранной лупы:
Чтобы использовать полноэкранный режим, нажмите Ctrl + Alt + F .

Чтобы использовать закрепленный вид, нажмите Ctrl + Alt + D .
Чтобы использовать вид линзы, нажмите Ctrl + Alt + L .
Чтобы переключиться между видами, нажмите Ctrl + Alt + M . Вы можете использовать это, чтобы быстро сравнить представления и посмотреть, какое из них лучше всего подходит для вас в каждой ситуации.
Чтобы временно отобразить весь экран при увеличении в полноэкранном режиме, нажмите Ctrl + Alt + Пробел .
В зависимости от того, как вы перемещаетесь по Windows, вы можете изменить поведение экранной лупы по умолчанию, чтобы она, например, следовала только за курсором экранного диктора. Вы должны поэкспериментировать с этими настройками, чтобы увидеть, что лучше всего подходит для вас.
Вы должны поэкспериментировать с этими настройками, чтобы увидеть, что лучше всего подходит для вас.
Если вы используете мышь, выберите Пуск > Настройки > Специальные возможности > Лупа . Выберите Просмотр , а затем в разделе Указать лупу после установите или снимите флажки Указатель мыши , Фокус клавиатуры , Курсор текста и Курсор экранного диктора в соответствии с вашими предпочтениями. Эти настройки можно выбирать в любой комбинации.
Если вы используете экранный диктор и клавиатуру:
Нажмите клавишу с логотипом Windows + Ctrl + M , чтобы открыть экран настроек экранной лупы.
org/ListItem»>Нажмите Пробел , чтобы включить или выключить выбранный параметр.
Нажимайте клавишу Tab , пока не услышите фразу «Просмотр», а затем текущий параметр просмотра. Нажмите клавишу Tab один раз. Вы услышите: «Еще». Нажмите Введите , а затем нажмите клавишу Tab , пока не услышите «Указатель мыши», «Фокус клавиатуры», «Текстовый курсор» или «Курсор экранного диктора», а затем «не отмечен» или «отмечен».
Если вы используете мышь, выберите Start > Настройки > Специальные возможности > Лупа . Выберите Просмотр , а затем откройте раскрывающееся меню Удерживать указатель мыши или Удерживать текстовый курсор и выберите поведение лупы при перемещении указателя мыши или текстового курсора по экрану. Это то, с чем вы должны поэкспериментировать, чтобы увидеть, какая комбинация лучше всего подходит для вас.
Это то, с чем вы должны поэкспериментировать, чтобы увидеть, какая комбинация лучше всего подходит для вас.
Если вы используете экранный диктор и клавиатуру:
Нажмите клавишу с логотипом Windows + Ctrl + M , чтобы открыть экран настроек экранной лупы.
Нажимайте клавишу Tab , пока не услышите фразу «Просмотр», а затем текущий параметр просмотра. Нажмите клавишу Tab один раз. Вы услышите: «Еще». Нажмите Введите , а затем нажимайте клавишу TAB , пока не услышите фразу «Удерживать указатель мыши» или «Удерживать текстовый курсор», а затем текущее значение.
org/ListItem»>
Нажмите Alt + Клавиша со стрелкой вниз , чтобы открыть меню, используйте клавиши со стрелками вверх и вниз , чтобы найти нужный вариант указателя или курсора, и нажмите Введите , чтобы выбрать его и закрыть меню.
Примечание. Инструкции применимы и к Windows 11, хотя на видео показана только Windows 10.
Несколько советов по использованию лупы с сенсорным экраном:
Чтобы увеличить или уменьшить масштаб, коснитесь символов плюс (+) и минус (-) в углах экрана.
Для перемещения по экрану перетащите вдоль границ экрана в полноэкранном режиме.

Чтобы мгновенно уменьшить масштаб и увидеть, где вы находитесь на экране, одновременно коснитесь одним пальцем противоположных краев экрана.
Чтобы закрыть экранную лупу, коснитесь символа минус (-) , чтобы уменьшить масштаб, затем коснитесь кнопки Закрыть .
Откройте настройки лупы
См. также
Использование лупы в Windows 10
Экранная лупа увеличивает часть экрана или весь экран, чтобы вы могли лучше видеть слова и изображения.
Разверните любой или все следующие разделы, чтобы узнать больше о лупе.
Чтобы быстро включить лупу, нажмите клавишу с логотипом Windows + знак плюса (+) . Чтобы отключить экранную лупу, нажмите клавишу с логотипом Windows + Esc .
Если вы предпочитаете использовать мышь, выберите Пуск > Настройки > Специальные возможности > Лупа > Включить лупу .
Если вы используете мышь, выберите Пуск > Настройки > Специальные возможности > Экранная лупа и с помощью кнопок Изменить уровень масштабирования выберите, насколько экранная лупа увеличивает экран при ее включении.
Если вы используете экранный диктор и клавиатуру:
- org/ListItem»>
Нажимайте клавишу TAB , пока не услышите фразу «Уменьшить, кнопка» или «Увеличить, кнопка», а затем нажмите Пробел , чтобы отрегулировать уровень масштабирования соответствующим образом. Экранный диктор объявляет новое значение.
Нажмите Shift + Tab или Tab для перемещения между кнопками и настройки значения по своему вкусу.
Нажмите клавишу с логотипом Windows + Ctrl + M , чтобы открыть экран настроек экранной лупы.
Если вы используете мышь, выберите Пуск > Настройки > Специальные возможности > Экранная лупа и откройте раскрывающееся меню увеличивать и уменьшать масштаб с помощью лупы.
Если вы используете экранный диктор и клавиатуру:
Нажмите клавишу с логотипом Windows + Ctrl + M , чтобы открыть экран настроек экранной лупы.
Нажимайте клавишу Tab , пока не услышите фразу «Изменить шаг масштабирования», а затем текущее значение.
Нажмите Alt + Клавиша со стрелкой вниз , чтобы открыть меню, используйте клавиши со стрелками вверх и вниз , чтобы найти значение увеличения масштаба, которое вы хотите использовать, и нажмите Введите , чтобы выбрать его и закрыть меню.

Если вы знаете , что компьютер часто используется людьми с плохим зрением, может быть полезно включить автоматическое включение экранной лупы.
Если вы используете мышь, выберите Пуск > Настройки > Специальные возможности > Экранная лупа , а затем установите или снимите флажок Начальная лупа после входа в систему и каждый флажков в соответствии с вашими предпочтениями.
Если вы используете экранный диктор и клавиатуру:
Нажмите клавишу с логотипом Windows + Ctrl + M , чтобы открыть экран настроек экранной лупы.
org/ListItem»>Нажмите Пробел , чтобы включить или выключить выбранный параметр.
Нажимайте клавишу Tab , пока не услышите фразу «Запустить экранную лупу после входа» или «Запустить экранную лупу перед входом для всех», а затем «не отмечено» или «установлено».
Сглаживание краев — это то, с чем вам следует поэкспериментировать, чтобы увидеть, работает ли сглаживание лучше, чем отсутствие сглаживания.
Если вы используете мышь, выберите Пуск > Настройки > Специальные возможности > Экранная лупа и установите или снимите флажок Сгладить края изображений и текста в соответствии с вашими предпочтениями.
Если вы используете экранный диктор и клавиатуру:
Нажмите клавишу с логотипом Windows + Ctrl + M , чтобы открыть экран настроек экранной лупы.
Нажимайте клавишу Tab , пока не услышите фразу «Сглаживание краев изображений и текста», а затем «не отмечено» или «установлено».
Нажмите Пробел , чтобы включить или выключить параметр.
Инвертированные цвета могут снизить нагрузку на глаза или сделать текст более читаемым для некоторых людей.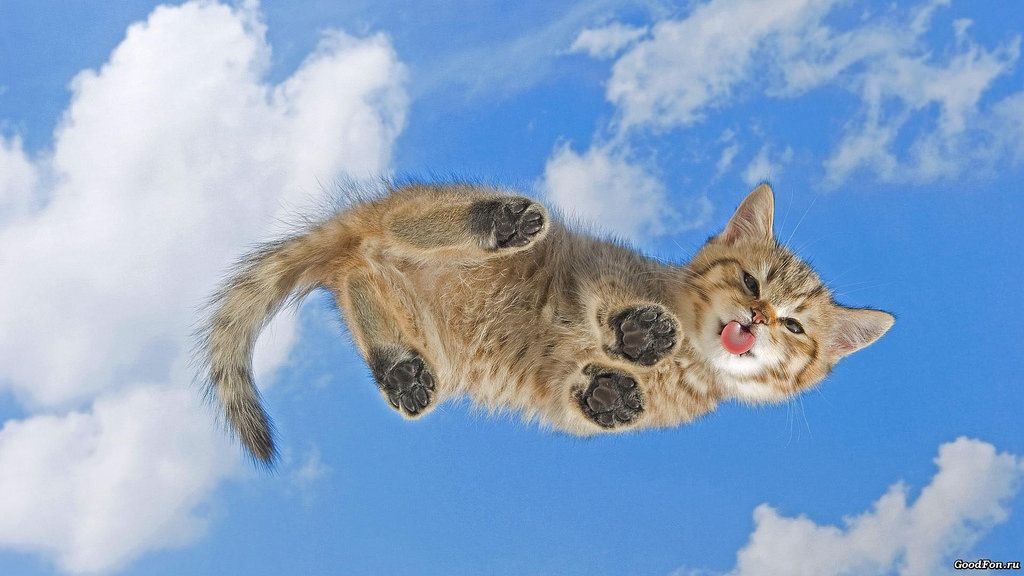
Чтобы инвертировать цвета экрана при включенной лупе, нажмите Ctrl + Alt + I . Черный цвет становится белым и наоборот, а другие цвета меняются в соответствии с этим.
Чтобы вернуть цвета к нормальному состоянию, снова нажмите Ctrl + Alt + I .
Используйте следующие сочетания клавиш для переключения режимов экранной лупы:
Чтобы использовать полноэкранный режим, нажмите Ctrl + Alt + F .
Чтобы использовать закрепленный вид, нажмите Ctrl + Alt + D .
org/ListItem»>
Чтобы использовать вид линзы, нажмите Ctrl + Alt + L .
Чтобы переключиться между видами, нажмите Ctrl + Alt + M . Вы можете использовать это, чтобы быстро сравнить представления и посмотреть, какое из них лучше всего подходит для вас в каждой ситуации.
Чтобы временно отобразить весь экран при увеличении, нажмите Ctrl + Alt + Пробел .
В зависимости от того, как вы перемещаетесь по Windows, вы можете изменить поведение экранной лупы по умолчанию, чтобы она, например, следовала только за курсором экранного диктора. Вы должны поэкспериментировать с этими настройками, чтобы увидеть, что лучше всего подходит для вас.
Если вы используете мышь, выберите Пуск > Настройки > Специальные возможности > Экранная лупа и установите или снимите флажки Указатель мыши, Фокус клавиатуры, Курсор текста и Курсор экранного диктора в соответствии с вашими предпочтениями. Эти настройки можно выбирать в любой комбинации.
Эти настройки можно выбирать в любой комбинации.
Если вы используете экранный диктор и клавиатуру:
Нажмите клавишу с логотипом Windows + Ctrl + M , чтобы открыть экран настроек экранной лупы.
Нажимайте клавишу Tab , пока не услышите «Указатель мыши», «Фокус клавиатуры», «Текстовый курсор» или «Курсор экранного диктора», а затем «не отмечен» или «отмечен».
Нажмите Пробел , чтобы включить или выключить выбранный параметр.

Если вы используете мышь, выберите Пуск > Настройки > Специальные возможности > Экранная лупа , откройте раскрывающееся меню Удерживать указатель мыши или Удерживать текстовый курсор и выберите Экранная лупа работает, когда указатель мыши или текстовый курсор перемещаются по экрану. Это то, с чем вы должны поэкспериментировать, чтобы увидеть, какая комбинация лучше всего подходит для вас.
Если вы используете экранный диктор и клавиатуру:
Нажмите клавишу с логотипом Windows + Ctrl + M , чтобы открыть экран настроек экранной лупы.
org/ListItem»>Нажмите Alt + Клавиша со стрелкой вниз , чтобы открыть меню, используйте клавиши со стрелками вверх и вниз , чтобы найти нужный вариант указателя или курсора, и нажмите Введите , чтобы выбрать его и закрыть меню.
Нажимайте клавишу TAB , пока не услышите фразу «Удерживать указатель мыши» или «Удерживать текстовый курсор», а затем текущее значение.
Чтобы узнать, как экранная лупа может читать текст вслух с экрана, см. Как использовать экранную лупу для чтения.
Несколько советов по использованию лупы с сенсорным экраном:
- org/ListItem»>
Для перемещения по экрану перетащите вдоль границ экрана в полноэкранном режиме.
Чтобы мгновенно уменьшить масштаб и увидеть, где вы находитесь на экране, одновременно коснитесь одним пальцем противоположных краев экрана.
Чтобы закрыть экранную лупу, нажмите кнопку Закрыть .
Чтобы увеличить или уменьшить масштаб, коснитесь символов плюс (+) и минус (-) в углах экрана.
Откройте настройки лупы
См.
 также
также
Как пользоваться лупой для чтения
7 лучших средств записи экрана для Windows 7 (бесплатно)
10 765
Спрос на средства записи экрана для компьютеров с Windows 7 все еще существует, и вам повезло. У вас есть несколько удобных вариантов на выбор, которые предлагают исключительное качество и простоту использования.
Скачать бесплатно
Скачать бесплатно
Программа записи экрана Movavi в один клик — это наш специальный выбор для записи экрана Windows 7. Это идеальный инструмент для записи вебинаров, онлайн-звонков и записи видеоуроков. Эта простая, но мощная программа захватывает любое онлайн-мероприятие, аудио или потоковое видео, к которым вы стремитесь.
Эта простая, но мощная программа захватывает любое онлайн-мероприятие, аудио или потоковое видео, к которым вы стремитесь.
Movavi Screen Recorder имеет бесплатные пробные версии для ПК с Windows и компьютеров Mac. Обе версии включают впечатляющий набор инструментов редактирования, с которыми справится даже новичок. Вы также можете выбрать параметры записи, затем нажать кнопку REC и позволить волшебству произойти. Movavi Screen Recorder позволяет сохранять снимки на ваше устройство во всех удобных форматах файлов.
В Movavi мы стремимся предоставлять вам только проверенную информацию. Вот что мы делаем для этого:
При выборе продуктов для включения в наши обзоры мы изучаем как спрос, так и популярность.
Все продукты, упомянутые в этой статье, были протестированы командой Movavi Content.
При тестировании мы стремимся выделить лучшие характеристики продукта и то, для чего он лучше всего подходит.

Мы изучаем отзывы пользователей с популярных обзорных платформ и используем эту информацию при написании обзоров наших продуктов.
Мы собираем отзывы наших пользователей и анализируем их мнения о программном обеспечении Movavi, а также о продуктах других компаний.
Как записать свой экран в Windows 7 с помощью настольных рекордеров
Настольные рекордеры — это программы, которые вы загружаете на свой компьютер и запускаете в исходном виде, как и любое другое приложение. Эти средства записи экрана для Windows 7, как правило, работают быстро и надежно, поскольку они не ограничены сетевым подключением. Однако они плохо работают в ситуациях, когда вы не можете установить программное обеспечение на компьютер, например на рабочий компьютер или другую машину, которая вам не принадлежит.
Подходит для: начинающих и опытных пользователей, расширенное редактирование, запись прямых трансляций часть более обширного набора видеоинструментов, созданных Movavi. Как и все его родственные продукты, Screen Recorder был разработан, чтобы быть простым в использовании и очень мощным. Он имеет расширенные функции, такие как запись экрана и звука на отдельные дорожки и планирование автоматического начала и окончания записи. Movavi Screen Recorder прекрасно вписывается в полноценную среду для производства видео, поскольку он хорошо интегрируется и имеет много общих элементов интерфейса с другими видеопродуктами, входящими в состав Movavi Video Suite.
Как и все его родственные продукты, Screen Recorder был разработан, чтобы быть простым в использовании и очень мощным. Он имеет расширенные функции, такие как запись экрана и звука на отдельные дорожки и планирование автоматического начала и окончания записи. Movavi Screen Recorder прекрасно вписывается в полноценную среду для производства видео, поскольку он хорошо интегрируется и имеет много общих элементов интерфейса с другими видеопродуктами, входящими в состав Movavi Video Suite.
Pros
Easy to use, intuitive interface
Free trial version for Windows and Mac lets you try before you buy
Excellent value for money
Set of cool features plus easy инструменты редактирования
Захватывает все, что происходит на вашем экране
Минусы
Вот как можно записать экран в Windows 7 с помощью Movavi Screen Recorder:
Загрузите программное обеспечение и запустите установочный файл.
 Появятся инструкции, говорящие вам, как установить программу. После завершения установки программа откроется автоматически.
Появятся инструкции, говорящие вам, как установить программу. После завершения установки программа откроется автоматически.Отрегулируйте область захвата так, чтобы она покрывала часть монитора, которую вы хотите записать. Для этого нажмите значок Запись экрана на боковой панели и выберите область, которую вы будете записывать.
Нажмите кнопку REC , чтобы начать запись экрана вашего компьютера. Когда вы закончите запись, нажмите Стоп . В окне, которое появляется, когда вы останавливаете запись, вы сможете выполнять основные задачи редактирования записанного видео, например, вырезать сегменты из конечного продукта. Затем вы можете экспортировать файл на диск.
Встроенная игровая панель Windows 7
Подходит для: съемки видео компьютерных игр
программного обеспечения. Если вы пытались найти его в Windows 7, у вас может сложиться впечатление, что он спрятан где-то, что невозможно найти. К сожалению, этот инструмент записи недоступен для Windows 7. Изначально он был частью приложения Xbox, разработанного специально для Windows 10, поскольку более поздние модели Xbox также используют эту операционную систему. Это полезно для записи игр и других приложений, созданных для Windows 10 и совместимых с Xbox. Он включает в себя все приложения, доступные в Windows Marketplace, а также некоторые из них.
К сожалению, этот инструмент записи недоступен для Windows 7. Изначально он был частью приложения Xbox, разработанного специально для Windows 10, поскольку более поздние модели Xbox также используют эту операционную систему. Это полезно для записи игр и других приложений, созданных для Windows 10 и совместимых с Xbox. Он включает в себя все приложения, доступные в Windows Marketplace, а также некоторые из них.
Если ваш компьютер соответствует спецификациям и требованиям для Windows 10, вы можете обновить его и получить доступ к игровой панели Windows 10. Если вы не хотите обновляться до Windows 10, Movavi Screen Recorder представляет собой отличную альтернативу, которая почти так же быстра в использовании, как и родное решение для Windows 10, и дает больший контроль над выводом.
Pros
Бесплатный инструмент, встроенный в Windows
Запись видео игровых сессий
Прямые трансляции (стороннее ПО не требуется)
Обмен контентом из игр для Windows и Xbox
Минусы
Панель игр 4: 903 903 с экрана
Нажмите комбинацию клавиш Windows + G , чтобы открыть игровую панель Windows 10.
Нажмите кнопку записи во всплывающем окне. Затем Windows будет записывать видео, пока вы не скажете ему остановиться, и сохраните результаты в папке, которую вы установили в меню настроек программы.
Скачать игровой бар
OBS Studio
Лучшие для: Screencasts и трансляционные игры на платформах, такие как YouTube и Twitch
TechRadar Rating: 4 Obstord Pally obstord. для Windows 7. Это отличное решение для трансляции потокового видео с множеством замечательных функций для микширования и объединения источников для создания очень профессионального вида. Однако эта сила имеет свою цену. Программное обеспечение было разработано для хардкорных стримеров, которым нужен строгий контроль над каждой секундой их трансляции. Для простого сценария «нажми и запиши» его не так просто использовать и он не так интуитивно понятен, как другие решения на рынке. Программное обеспечение бесплатное, и его стоит попробовать, если вы не возражаете против небольшой кривой обучения и ищете что-то с большой гибкостью.
Запись с помощью OBS сложнее, чем запись с помощью большинства программ для записи видео в Windows 7. После того, как вы загрузили и установили программное обеспечение, вам нужно будет выполнить некоторые настройки, которые не требуются для других программ.
PROS
Мощный высококачественный инструмент видеозаписи
Управление экрана компьютера
Code Service
Легко подключать с популярным потоковым сервисом
7
.0003
Доступны плагины для добавления пользовательских функций
Минусы
Если вы хотите узнать, как использовать OBS, выполните следующие действия:
Прежде чем вы сможете создать сцену, вам нужно создать сцену. Для этого щелкните значок + в разделе окна OBS с пометкой Сцены .
Дайте сцене имя, а затем перейдите к разделу с пометкой Sources .
 Нажмите + , чтобы добавить источник.
Нажмите + , чтобы добавить источник.Выберите Display Capture , чтобы захватить ваш дисплей. Теперь вы можете нажать клавишу Alt и перетащить мышь, чтобы обрезать область захвата.
Когда все будет готово, нажмите кнопку Начать запись , чтобы начать процесс захвата.
Скачать OBS Studio
Как сделать захват видео с экрана в Windows 7 с помощью онлайн-рекордера загрузка любого дополнительного программного обеспечения. С помощью этих инструментов вы можете записывать видео на ПК, используя только браузер и подключение к Интернету. Конечно, недостатком является то, что любые проблемы с подключением к Интернету не позволят вам использовать программное обеспечение.
Screencapture.com
Подходит для: учителей, студентов, обучающихся дома, презентаций, создания учебных пособий от использования Apowersoft. Screencapture.com — это новый сервис, который все еще развивается, но у него уже есть преимущество перед Apowersoft в том, что для его работы не требуется никаких загрузок. Существует бесплатная версия инструмента, который поставит на записанное видео небольшой водяной знак. Функции веб-инструмента включают запись с веб-камеры и запись экрана для Windows 7 и других платформ. Пользователи, скорее всего, найдут сайт простым в использовании и удобным.
Screencapture.com — это новый сервис, который все еще развивается, но у него уже есть преимущество перед Apowersoft в том, что для его работы не требуется никаких загрузок. Существует бесплатная версия инструмента, который поставит на записанное видео небольшой водяной знак. Функции веб-инструмента включают запись с веб-камеры и запись экрана для Windows 7 и других платформ. Пользователи, скорее всего, найдут сайт простым в использовании и удобным.
PROS
Бесплатный онлайн -рекордер
Не нужно загружать/установить приложение для использования
Fast HD Video Saves
Records Audio, Hole, и Voice Saves
Records Audio, Voice, Voice, и System3.
Можно включить изображение лица пользователя через веб-камеру
Минусы
Вот как записать видео в Windows 7 с помощью Screencapture.com:
Перейдите на веб-сайт.

Выберите параметры. Появится диалоговое окно с запросом разрешения на доступ к необходимым функциям для записи экрана из вашего браузера. Вы можете записать весь экран, конкретное открытое окно или открытую вкладку в браузере, из которого вы посещаете сайт.
Нажмите Начать запись .
Apowersoft Online Recorder
Подходит для: одновременной записи видео и звука, включая дикторский текст и голос за кадром
Рейтинг TechRadar: 4,5 из 5
Apowersoft — это веб-сайт, который позволяет захватывать видео с экрана в Windows 7 прямо из браузера. Веб-сайт требует, чтобы вы загрузили небольшое вспомогательное приложение, которое позволит ему лучше взаимодействовать с вашим компьютером. Но фактический процесс записи будет запущен с веб-сайта. Эта небольшая загрузка дает ему некоторые функции, которые есть у его полностью родных аналогов, например, выбор частей экрана для записи. Когда вы закончите запись, программное обеспечение позволит вам сохранить файл на диск или загрузить его в популярные видеосервисы и облачные хранилища.
Когда вы закончите запись, программное обеспечение позволит вам сохранить файл на диск или загрузить его в популярные видеосервисы и облачные хранилища.
Pros
Легко в использовании, гибкая запись экрана в один щелчок
Широкий диапазон полезных функций
NOT LIMIT в несколько форматов
Создание аннотаций во время записи
Минусы
После загрузки и установки вспомогательного приложения запись с помощью бесплатного средства записи экрана Apowersoft для Windows 7 очень проста:
Перейдите на веб-сайт и нажмите кнопку Начать запись в центре экрана.
Приложение откроется, и вы сможете выбрать между снимком экрана и захватом видео.
После выбора захвата видео нажмите кнопку Запись , чтобы начать запись, и кнопку Стоп , чтобы закончить.
Чтобы сохранить файл, щелкните значок общего доступа в правом нижнем углу окна и выберите сохранение в файл, а не загрузку в облачную службу.

Apowersoft Online Recorder
Как использовать расширения Google Chrome в качестве видеомагнитофонов Windows 7
Приведенные ниже расширения Google Chrome представляют собой нечто среднее между двумя предыдущими вариантами. Вы будете использовать веб-браузер Chrome в качестве хоста для программы записи экрана, но два перечисленных расширения работают, когда компьютер находится в автономном режиме. Таким образом, у вас есть преимущество локально установленного средства записи экрана и удобство, заключающееся в том, что вам не нужно открывать дополнительное приложение для его использования.
Screencastify
Подходит для: быстрого создания видеороликов с инструкциями по устранению неполадок, записи демонстраций продуктов и т. д.
10 000 000+
Для инструмента захвата экрана на основе браузера Screencastify поставляется с довольно большим набором функций. Вы можете записывать свой рабочий стол, вкладку браузера или веб-камеру в формате Full HD и получать звук с микрофона, чтобы добавить повествование к видео. Видео можно сохранять локально, но они также автоматически сохраняются на Google Диске. Основные инструменты редактирования позволяют обрезать начало и конец видео и рисовать на видео с помощью пера. За дополнительную плату он может объединять, обрезать и добавлять текст к снятому вами видео.
Вы можете записывать свой рабочий стол, вкладку браузера или веб-камеру в формате Full HD и получать звук с микрофона, чтобы добавить повествование к видео. Видео можно сохранять локально, но они также автоматически сохраняются на Google Диске. Основные инструменты редактирования позволяют обрезать начало и конец видео и рисовать на видео с помощью пера. За дополнительную плату он может объединять, обрезать и добавлять текст к снятому вами видео.
Pros
Free version available
User-friendly interface
Screen and audio capture/recording
Annotations
Cons
Here’s how to record your screen с помощью Screencastify:
В браузере Chrome зайдите в интернет-магазин Chrome и выполните поиск Screencastify.
Когда найдете, нажмите Добавить в Chrome и подтвердить добавление.
 Он будет добавлен в правый верхний угол панели инструментов.
Он будет добавлен в правый верхний угол панели инструментов.Когда вы нажмете на это, вы попадете на страницу входа. Создайте учетную запись и войдите в нее. Затем вам будет предложено предоставить необходимые разрешения.
При нажатии кнопки на панели инструментов можно выбрать способ записи и начать запись.
Скачать Screencastify
Movavi Screen Recorder для Chrome
Подходит для: пользователей Chrome, которым необходимо захватывать вкладки, экраны или окна браузера
Рейтинг Google Web Store: 5 из 5 звезд, 7 отзывов
Пользователей: 616
3 доступен в виде очень удобного и безопасного приложения Chrome. Это быстрый и простой в использовании инструмент для записи экрана и звука, который захватывает любую вкладку или экран рабочего стола. Он даже позволяет вам озвучивать с помощью микрофона, что отлично подходит для инструкций и видеоуроков. Вы также можете записывать звуки и вставлять изображение с веб-камеры в видеозаписи.
Вы также можете записывать звуки и вставлять изображение с веб-камеры в видеозаписи.
Movavi Screen Recorder для Chrome имеет интуитивно понятный и лаконичный интерфейс. Его простые настройки гарантируют, что любой сможет понять это расширение через несколько секунд после его установки. Нет никаких ограничений на время записи, количество записей или загрузку файлов.
Запись экранов с помощью Movavi Screen Recorder для Chrome не может быть проще. Все, что вам нужно сделать, это добавить, а затем закрепить расширение в правом верхнем углу браузера. Ваше приложение теперь доступно, где бы вы ни находились. Установите свои предпочтения и выберите захват активной вкладки или всего экрана. Вот и все! Теперь вы можете загружать и наслаждаться захваченными файлами.
Pros
CONS
Скачать Screan Screan Recorder для Chrome
Как записать свой экран. Программа записи экрана на вашем ПК.
Скачать бесплатно
Скачать бесплатно
2. Настройте параметры сеанса
Нажмите на Зубчатое колесо и задайте необходимые параметры в появившемся диалоговом окне. Нажмите OK .
3. Начать запись
Нажмите Запись экрана и выберите часть экрана, которую вы хотите захватить. Убедитесь, что настройки веб-камеры , микрофона и системного звука соответствуют вашим требованиям (их можно активировать или деактивировать в зависимости от ваших потребностей).
Нажмите REC , чтобы начать процесс после короткого обратного отсчета. Вы можете использовать Скриншот и Пауза кнопок во время записи. Нажмите Остановить , чтобы закончить.
4. Экспорт файла
Нажмите Экспорт . В появившемся диалоговом окне назовите файл и выберите выходной формат. Нажмите Сохранить .
В появившемся диалоговом окне назовите файл и выберите выходной формат. Нажмите Сохранить .
Как выбрать средство записи экрана для Windows 7
В этом разделе приведены наиболее важные моменты, которые следует учитывать при выборе средства записи экрана для Windows 7.
Цена: некоторые устройства записи экрана бесплатны, а другие предлагают как бесплатные, так и платные версии. Если вы хотите бесплатное приложение, убедитесь, что в нем есть все необходимые функции. Ограничивает ли он такие вещи, как время записи и количество разрешенных записей? Рассмотрите другое приложение или PRO-версию, если оно не соответствует требованиям, особенно если оно предлагает бесплатный пробный период.
Графический пользовательский интерфейс (GUI): никто никогда не жалуется, что средство записи экрана слишком простое в использовании. Убедитесь, что интерфейс интуитивно понятен, лаконичен и прост в освоении.
 В то же время убедитесь, что в графическом интерфейсе есть все необходимое.
В то же время убедитесь, что в графическом интерфейсе есть все необходимое.Параметры записи экрана: что вам нужно для захвата? Некоторые инструменты записывают только определенные области, в то время как другие захватывают весь экран или оба. Кроме того, убедитесь, что приложение также предлагает аудиозапись, если это важно для вас.
Инструменты редактирования: проверьте, есть ли в программе инструменты редактирования, если это важно для вас. Некоторые приложения предлагают базовое редактирование, например объединение, обрезку и обрезку. Другие имеют встроенные редакторы или вообще не имеют инструментов.
Сохраняйте и делитесь: можете ли вы сохранять файлы в нужных вам форматах? Если вы планируете делиться своими снимками, убедитесь, что вы можете загружать их непосредственно на такие платформы, как Google Drive, YouTube и т. д.
Резюме
Мы надеемся, что эта статья оказалась полезной для вас при выборе средства записи экрана. При выборе программного обеспечения для записи экрана следует помнить о многих вещах, поэтому обязательно обращайте внимание на детали и не стесняйтесь использовать советы из приведенного выше раздела.
При выборе программного обеспечения для записи экрана следует помнить о многих вещах, поэтому обязательно обращайте внимание на детали и не стесняйтесь использовать советы из приведенного выше раздела.
Идеальный способ записи с экрана
Часто задаваемые вопросы
Как бесплатно записать экран в Windows 7?
Вы можете записать экран своего ПК или ноутбука с помощью Movavi Screen Recorder. Это программное обеспечение позволяет бесплатно захватывать видео с экрана в Windows 7.
Скачать Movavi Screen Recorder
Какое средство записи экрана лучше всего подходит для Windows 7?
Movavi Screen Recorder — одна из лучших программ для захвата экрана для Windows 7. Вот еще несколько вариантов, которые вы можете попробовать:
OBS Studio
Screencastify
Screencapture.com
Есть вопросы?
Если вы не можете найти ответ на свой вопрос, пожалуйста, свяжитесь с нашей службой поддержки.







 Появятся инструкции, говорящие вам, как установить программу. После завершения установки программа откроется автоматически.
Появятся инструкции, говорящие вам, как установить программу. После завершения установки программа откроется автоматически. Нажмите + , чтобы добавить источник.
Нажмите + , чтобы добавить источник.

 Он будет добавлен в правый верхний угол панели инструментов.
Он будет добавлен в правый верхний угол панели инструментов. В то же время убедитесь, что в графическом интерфейсе есть все необходимое.
В то же время убедитесь, что в графическом интерфейсе есть все необходимое.