Содержание
Где найти закладки в телефоне и как правильно их настроить
Порой мы натыкаемся на сайты, которые хочется добавить в закладки, чтобы больше их не терять. Мобильные браузеры позволяют это сделать, однако реализована функция сохранения страниц в них довольно скверно. Сразу и не поймешь, где закладки в телефоне. Сегодня мы проанализируем интерфейс нескольких браузеров для понимания того, как найти закладки. Также я дам несколько советов, чтобы вы никогда не потеряли нужные сайты и быстро избавились от лишней информации, сохраненной в веб-обозревателе.
Порой закладки прячутся так глубоко, что их бывает сложно найти
Содержание
- 1 Где закладки в телефоне
- 1.1 Закладки в браузере на телефоне
- 1.2 Закладки в Яндекс на телефоне
- 2 Как добавить страницу в закладки
- 3 Как удалить закладки
- 4 Как перенести закладки на телефон
- 5 Ярлык сайта на рабочий стол
Где закладки в телефоне
Для ответа на вопрос, где найти закладки, я предлагаю подробно проанализировать 3 приложения:
- Google Chrome;
- Яндекс;
- Яндекс Браузер.

Почему мой выбор пал именно на них? Google Chrome — пример классического браузера с минималистичным дизайном. Приложение Яндекс — это гибрид обычного веб-обозревателя и программы, объединяющей внутри себя все сервисы компании. А Yandex Browser — функциональный и в некотором смысле перегруженный браузер.
⚡ Подпишись на Androidinsider в Дзене, где мы публикуем эксклюзивные материалы
Закладки в браузере на телефоне
Сначала посмотрим на закладки Chrome, но прежде я отмечу, что эта инструкция будет актуальна для большинства других браузеров (но не для Яндекса). Итак, посмотрите, как найти закладки в телефоне:
- Запустите веб-обозреватель.
- Нажмите кнопку с тремя точками.
- Перейдите в раздел «Закладки», а затем — «Мобильные закладки».
Контекстное меню можно вызвать через любую страницу в браузере
Все довольно просто, но в то же время не слишком интуитивно. Кому из вас хочется лишний раз открывать контекстное меню, чтобы найти закладки? Вот и я о том же. Но Chrome другого выхода не предлагает.
Но Chrome другого выхода не предлагает.
Читайте также: как настроить браузер на телефоне
Закладки в Яндекс на телефоне
Теперь поговорим о двух программах Yandex. И сначала разберемся, где в Яндексе закладки, подразумевая титульное приложение, которое объединяет все сервисы компании:
- Запустите приложение Яндекс — с Алисой.
- Нажмите кнопку с количеством открытых вкладок.
- Тапните по «звездочке», расположенной в правом нижнем углу.
В Яндексе закладки не сохраняются на устройство, а остаются в облаке
Тут вы сразу можете заметить, что закладки в Яндексе называются коллекциями и сохраняются как «Мои ссылки». Это почти ничего не меняет, но вызывает определенный диссонанс, которому я постараюсь не дать усугубиться.
🔥 Загляни в телеграм-канал Сундук Али-Бабы, где мы собрали лучшие товары с АлиЭкспресс
Закладки в Яндекс Браузере на телефоне хранятся в том же месте. То есть для их поиска нужно нажать на количество открытых вкладок, а затем — на «звездочку». Но еще есть панель закладок в Яндекс Браузере. Е разработчики именуют словом «табло». Она отображается на главном экране, а содержимое панели не дублирует сохраненные сайты, спрятанные под «звездой».
То есть для их поиска нужно нажать на количество открытых вкладок, а затем — на «звездочку». Но еще есть панель закладок в Яндекс Браузере. Е разработчики именуют словом «табло». Она отображается на главном экране, а содержимое панели не дублирует сохраненные сайты, спрятанные под «звездой».
В Яндекс Браузере есть специальное табло, куда можно добавить любой сайт, не сохраняя его при этом в закладках
Кроме того, в отличие от базового приложения, в Yandex Browser присутствует сразу два типа закладок:
- на устройстве;
- в коллекциях.
К первому относятся классические закладки. Они сохраняются в памяти смартфона. Второй тип — это облачные закладки, которые не занимают место на внутреннем накопителе, но синхронизируются с Яндекс ID. С ними мы уже познакомились, когда парой абзацев выше говорили про титульное приложение Яндекс.
Читайте также: 6 функций Яндекс Браузера, которыми вы будете пользоваться каждый день
Как добавить страницу в закладки
Еще на предыдущем этапе вы могли запутаться во всех хитросплетениях поиска сохраненных сайтов. Чтобы распутать вас, предлагаю разобраться, как добавить сайт в закладки. Так вам станет понятнее, почему одни закладки попадают в общий список, а другие отображаются на главной странице веб-обозревателя.
Чтобы распутать вас, предлагаю разобраться, как добавить сайт в закладки. Так вам станет понятнее, почему одни закладки попадают в общий список, а другие отображаются на главной странице веб-обозревателя.
Для сохранения сайта во всех случаях нужно открыть интересующую страницу, вызвать контекстное меню и нажать кнопку. В Google Chrome это «звезда», в Яндексе кнопка называется «Добавить в коллекцию», а в Yandex Browser — «Добавить в закладки».
Слева направо: Google Chrome, Яндекс и Яндекс Браузер
Что касается того, как добавить закладку в Яндекс Браузере, то здесь вы можете либо установить сайт в качестве элемента табло, нажав кнопку «+» на главном экране, либо сохранить его в общем списке, как это предлагается сделать в других веб-обозревателях.
В Яндекс Браузере есть специальное табло, куда можно добавить любой сайт, не сохраняя его при этом в закладках
Оба типа закладок в Yandex Browser существуют отдельно. Если вы хотите, чтобы страница одновременно была и на табло, и в закладках, сайты придется сохранять дважды.
Если вы хотите, чтобы страница одновременно была и на табло, и в закладках, сайты придется сохранять дважды.
⚡ Подпишись на Androidinsider в Пульс Mail.ru, чтобы получать новости из мира Андроид первым
Как удалить закладки
С удалением закладок нет ничего сложного, поэтому здесь я не будут разбивать инструкцию на отдельные блоки. Просто откройте список сохраненных сайтов в любом браузере, вызовите контекстное меню через «три точки» и нажмите кнопку «Удалить».
Во всех браузерах закладки удаляются одинаково
На табло Яндекс Браузера дела обстоят немного иначе. Сайты здесь продолжат оставаться до тех пор, пока вы не задержите палец на одной из плиток и не нажмете на «X».
Как перенести закладки на телефон
Также считаю важным рассказать, как перенести закладки, поскольку многие из вас наверняка сохранили много сайтов в ПК-версии браузера и теперь не хотят добавлять их вручную на смартфоне. Вне зависимости от используемого приложения инструкция будет одна и та же:
Вне зависимости от используемого приложения инструкция будет одна и та же:
- Запустите веб-обозреватель.
- Откройте настройки.
- Перейдите в раздел «Синхронизация».
- Авторизуйтесь в учетной записи, которую используете в браузере на ПК.
Синхронизация позволяет перенести закладки с ПК на смартфон
Если все сделано верно, то закладки автоматически появятся в специальном разделе. Отмечу, что речь не идет о страницах, добавленных на табло. Их придется настраивать вручную.
❗ Поделись своим мнением или задай вопрос в нашем телеграм-чате
Ярлык сайта на рабочий стол
Если вам не нравится реализация закладок в мобильных браузерах, рекомендую сохранять понравившиеся сайты иным образом, добавляя ярлык на рабочий стол. Так вы точно не потеряете нужные страницы:
- Откройте сайт в любом браузере.
- Вызовите контекстное меню.
- Нажмите кнопку «Добавить ярлык» или «Добавить на главный экран».

Ярлыки намного удобнее закладок
После этого вам будет предложено изменить название ярлыка, присвоенное по умолчанию, и закладка сразу появится на рабочем столе. По-моему, это самый удобный способ сохранения любимых сайтов. А как считаете вы?
Ваши фотографии незаменимы. Уберите их со своего телефона
Как местный технический эксперт среди моей семьи и друзей, я часто звоню на дом, когда чей-то компьютер не работает. Во время недавнего проекта мне поручили заменить жесткий диск, и я спросил человека, нужно ли ему сначала сделать резервную копию его фотографий и других данных. Он сказал: «Нет, несколько месяцев назад я сделал резервную копию этого компьютера на внешнем диске, так что у меня должно быть все».
«А как насчет всех фотографий, которые вы сделали с тех пор?» — нервно спросил я, уже зная ответ.
«Они в моем телефоне», — ответил он как ни в чем не бывало, как будто они могли быть где угодно.
У меня нет проблем с ремонтом чужих компьютеров. На самом деле, мне это даже нравится, и я редко беру деньги за свои усилия. Но за эту работу приходится платить: им приходится сидеть и слушать мои лекции о важности регулярного и последовательного резервного копирования. И вы можете поспорить, что я дал ему выговор. Ответ всегда один: «Знаю, знаю, нужно только найти время, чтобы настроить».
На самом деле, мне это даже нравится, и я редко беру деньги за свои усилия. Но за эту работу приходится платить: им приходится сидеть и слушать мои лекции о важности регулярного и последовательного резервного копирования. И вы можете поспорить, что я дал ему выговор. Ответ всегда один: «Знаю, знаю, нужно только найти время, чтобы настроить».
Я здесь, чтобы сказать вам, что это займет всего около 5 минут, и вы должны сделать это сейчас .
Вы никогда не сможете вернуть свои фотографии
Фотографии уникальны тем, что запечатлевают определенный момент времени. Ваш психологический отчет можно переписать (пусть и поспешно), музыку можно снова загрузить, а налоговые формы можно заполнить с нуля. Это не весело, но эти документы, как правило, заменяемы — фотографии вашей поездки в Хорватию и видео первых шагов вашей дочери уже никогда не воссоздать.
И все же множество людей хранят свои самые ценные данные — свои фотографии — на самом маленьком и хрупком устройстве, которое они носят с собой повсюду, постоянно рискуя потерять, украсть или сломать.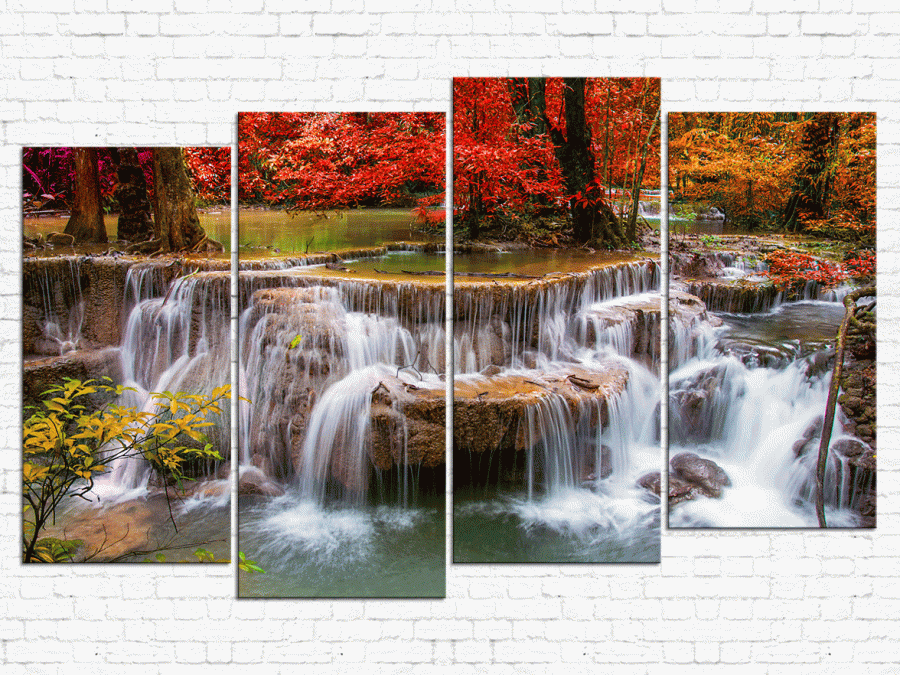 Обычно мы не думаем, что телефоны требуют резервного копирования — большинство моих проповедей о резервном копировании относятся к компьютерам, — но вам абсолютно необходимо регулярно переносить свои фотографии с телефона на другую платформу для длительного хранения.
Обычно мы не думаем, что телефоны требуют резервного копирования — большинство моих проповедей о резервном копировании относятся к компьютерам, — но вам абсолютно необходимо регулярно переносить свои фотографии с телефона на другую платформу для длительного хранения.
И загрузить их на свой компьютер — это только часть уравнения. Ваш компьютер лишь немногим менее хрупок, чем ваш телефон — жесткие диски постоянно выходят из строя, и я лично сталкивался с тем, что и мой телефон, и компьютер ломались одновременно.
Итак, ради всего святого, создайте резервную копию этих фотографий в облаке. Для этого у вас есть два варианта: вы можете регулярно загружать свои фотографии на свой компьютер, а затем создавать резервные копии своего компьютера с помощью проверенного и надежного облачного сервиса, такого как Backblaze, или выбрать более простой путь и создавать резервные копии ваших фотографий прямо с вашего телефона.
Как автоматически создавать резервные копии ваших фотографий
Существует множество приложений, предназначенных для загрузки, хранения и редактирования ваших фотографий, и вам, возможно, придется изучить каждое из них, чтобы выяснить, какое из них лучше всего подходит для вашего случая использования. Но вот некоторые из самых популярных и то, как вы можете включить их функции автоматического резервного копирования.
Но вот некоторые из самых популярных и то, как вы можете включить их функции автоматического резервного копирования.
Google Photos : Google Photos — мой любимый фотосервис благодаря его разумным ценам, простому в использовании интерфейсу и множеству функций (таких как распознавание лиц, автоматические коллажи и слайд-шоу, а также встроенное редактирование). Все пользователи получают 15 ГБ бесплатного хранилища, хотя оно используется всеми вашими службами Google, поэтому у вас, вероятно, будет немного меньше для ваших фотографий. Вы можете создавать резервные копии неограниченного количества фотографий, сжатых до определенного качества, но загрузка их в исходном качестве будет занимать место в вашем хранилище и, вероятно, потребует подписки на Google One, начиная с 1,9 доллара США.9 в месяц за 100 ГБ. Я рекомендую загружать в исходном качестве, так как изображения более низкого качества могут выглядеть не так хорошо при печати для рамок или фотокниг.
Как сканировать документы с помощью смартфона
Урок 7: Как сканировать документы с помощью смартфона
/en/mobile-device-tips/name-that-tune-with-shazam-and-soundhound/content/
Сканирование документов с помощью смартфона
Вам когда-нибудь требовалась цифровая версия бумажного документа? Например, если вам нужно быстро передать кому-то документ, вы можете отправить цифровую копию по электронной почте вместо того, чтобы отправлять ее по почте или по факсу. Цифровые копии также являются отличным способом для резервного копирования важных документов на случай утери или повреждения оригиналов.
Цифровые копии также являются отличным способом для резервного копирования важных документов на случай утери или повреждения оригиналов.
Возможно, у вас уже есть опыт создания цифровых копий с помощью настольного сканера , похожего на копировальный аппарат. Тем не менее, многие смартфоны и планшеты действительно могут делать высококачественные сканы бумажных документов своими встроенными камерами , что делает процесс быстрее и удобнее, чем традиционный сканер. В этом уроке мы поговорим о некоторых приложениях, которые вы можете использовать для мобильных устройств iOS и Android.
Сканирование с помощью приложения Notes (iOS)
Notes — это бесплатное предустановленное мобильное приложение для устройств iOS, которое позволяет сканировать документы с помощью камеры вашего мобильного устройства.
- Для начала вам нужно открыть приложение Notes на главном экране.

- Затем коснитесь значка Новая заметка .
- На панели инструментов над клавиатурой коснитесь значка в виде круга со знаком плюс .
- В меню нажмите Сканировать документы .
- Используйте камеру вашего мобильного устройства, чтобы отсканировать документ, сделав его фотографию.
- Вы можете решить, хотите ли вы Пересдать или оставить его, нажав Готово . Затем нажмите Сохранить , чтобы отсканированное изображение появилось в заметке.
- Документ теперь является частью ваших отсканированных документов . Чтобы поделиться только документом, коснитесь его, чтобы открыть.
- Затем коснитесь значка общего доступа в правом верхнем углу экрана, чтобы появилось меню.
- Из меню вы можете отправить отсканированный документ с помощью приложений, распечатать его или создать PDF-файл.

Загрузка приложения для сканера
Другой способ сканирования документа с помощью смартфона — загрузка на устройство отдельного мобильного приложения . Эти приложения могут преобразовывать текстовые документы в PDF-файлов . Есть много приложений на выбор, но все они работают одинаково. Некоторые из самых популярных приложений для сканирования включают Tiny Scanner (Android и iOS) и Scanner Pro (iOS), но вы также можете выполнить поиск в магазине приложений вашего устройства, чтобы найти еще больше вариантов.
Чтобы отсканировать документ с помощью телефона:
- Поместите документ, который вы хотите отсканировать, на плоскую поверхность , например, на стол.
- Откройте приложение сканера на телефоне и следуйте инструкциям на экране. Точный процесс будет зависеть от вашего приложения, но обычно вам потребуется поместить устройство прямо над документом , а затем использовать камеру устройства , чтобы сделать снимок .

- Документ будет сохранен как изображение или файл PDF на вашем устройстве. Затем вы можете отправить файл кому-нибудь по электронной почте, загрузить его на свой компьютер или просто сохранить на устройстве для своих записей.
Советы по сканированию с мобильных устройств
Сканирование документов с помощью мобильного устройства выполняется быстро и легко, но результаты не всегда столь стабильны, как при использовании настольного сканера. Вот несколько советов, как улучшить общее качество сканирования мобильных устройств:
- Используйте .яркое , прямое освещение на вашем документе. Тени и непрямой свет могут сделать некоторые части документа нечитаемыми после сканирования.
- Держите устройство прямо над документом , чтобы не исказить отсканированное изображение. На изображении ниже телефон не находится прямо над документом, поэтому приложение запрашивает, чтобы мы переместили его перед сканированием.







