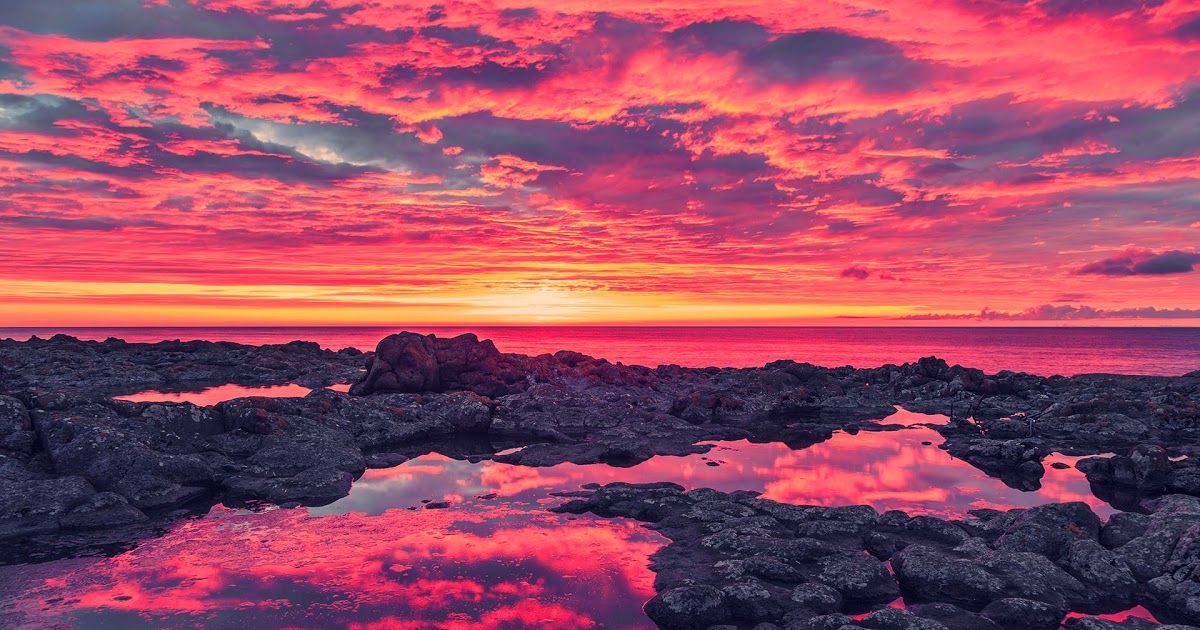Содержание
Перенос фотографий и видео с iPhone, iPad или iPod touch на Mac или ПК
С помощью приложения «Фотографии» и USB-кабеля вы можете передавать фотографии и видео на компьютер. Вы также можете сделать свои фотографии доступными на всех ваших устройствах с помощью iCloud Photos.
Использование фотографий iCloud
Импорт на ваш Mac
Импорт на ваш ПК с Windows
Использование фотографий iCloud
на всех ваших устройствах Apple, на сайте iCloud.com и даже на вашем ПК. При использовании Фото iCloud вам не нужно импортировать фотографии с одного устройства iCloud на другое. iCloud Photos всегда загружает и сохраняет ваши оригинальные фотографии в полном разрешении. Вы можете хранить оригиналы в полном разрешении на каждом из ваших устройств или вместо этого экономить место с помощью оптимизированных для устройства версий. В любом случае, вы можете загружать свои оригиналы, когда они вам понадобятся. Любые организационные изменения или правки, которые вы вносите, всегда обновляются на всех ваших устройствах Apple. Узнайте, как настроить и использовать Фото iCloud.
Любые организационные изменения или правки, которые вы вносите, всегда обновляются на всех ваших устройствах Apple. Узнайте, как настроить и использовать Фото iCloud.
Фотографии и видео, которые вы храните в Фото iCloud, используют ваше хранилище iCloud. Прежде чем включить Фото iCloud, убедитесь, что в iCloud достаточно места для хранения всей коллекции. Вы можете увидеть, сколько места вам нужно, а затем при необходимости обновить план хранения.
Импорт на Mac
- Подключите iPhone, iPad или iPod touch к Mac с помощью USB-кабеля.
- Откройте приложение «Фотографии» на своем компьютере.
- В приложении «Фотографии» отображается экран «Импорт» со всеми фотографиями и видео, которые есть на подключенном устройстве. Если экран «Импорт» не появляется автоматически, щелкните имя устройства на боковой панели «Фотографии».
- При появлении запроса разблокируйте устройство iOS или iPadOS с помощью кода доступа. Если вы видите на своем устройстве iOS или iPadOS сообщение с предложением доверять этому компьютеру, нажмите «Доверять», чтобы продолжить.

- Выберите, куда вы хотите импортировать фотографии. Рядом с «Импортировать в» вы можете выбрать существующий альбом или создать новый.
- Выберите фотографии, которые хотите импортировать, и нажмите «Импортировать выбранное» или нажмите «Импортировать все новые фотографии».
- Дождитесь завершения процесса, затем отключите устройство от Mac.
Импорт на ПК с ОС Windows
Вы можете импортировать фотографии на ПК, подключив устройство к компьютеру и используя приложение Windows Photos:
- Обновите iTunes до последней версии на ПК. Для импорта фотографий на ваш компьютер требуется iTunes 12.5.1 или более поздней версии.
- Подключите iPhone, iPad или iPod touch к компьютеру с помощью USB-кабеля.
- При появлении запроса разблокируйте устройство iOS или iPadOS с помощью кода доступа.
- Если вы видите на устройстве iOS или iPadOS сообщение с предложением доверять этому компьютеру, нажмите «Доверять» или «Разрешить», чтобы продолжить.

Затем посетите веб-сайт Microsoft, чтобы узнать, как импортировать фотографии в приложение «Фотографии Windows» в Windows 10.
Если у вас включены «Фото iCloud», вам необходимо загрузить исходные версии фотографий в полном разрешении на iPhone, iPad. или iPod touch перед импортом на компьютер.
При импорте видео с устройства iOS или iPadOS на ПК некоторые из них могут быть неправильно повернуты в приложении Windows Photos. Вы можете добавить эти видео в iTunes, чтобы воспроизвести их в правильной ориентации.
Если вы хотите, чтобы фотографии с вашего устройства iOS или iPadOS были максимально совместимы с Windows 10, попробуйте выполнить следующие действия:
- На устройстве iOS или iPadOS откройте приложение «Настройки».
- Коснитесь «Камера», затем коснитесь «Форматы».
- Нажмите «Наиболее совместимые». Отныне ваша камера будет создавать фото и видео в форматах JPEG и H.264.
Посетите веб-сайт Microsoft, чтобы узнать, как импортировать фотографии с помощью Windows 7 или Windows 8.
Дополнительные способы переноса фотографий и видео на компьютер
- Используйте AirDrop для быстрой отправки фотографий и видео на ваш Mac.
- Импорт фотографий и видео с носителей, таких как жесткий диск или SD-карта, в приложение «Фото» для macOS.
- Используйте сканер и Image Capture для импорта фотографий, снятых пленочной камерой.
- Импортируйте изображения прямо в папку на вашем Mac с помощью Image Capture.
- Синхронизируйте музыку, фильмы и многое другое с устройств iOS с помощью компьютера.
- Используйте Time Machine для резервного копирования всех ваших файлов, включая фотографии и видео, на внешний жесткий диск.
Информация о продуктах, не производимых Apple, или о независимых веб-сайтах, не контролируемых и не тестируемых Apple, предоставляется без рекомендации или одобрения. Apple не несет ответственности за выбор, работу или использование сторонних веб-сайтов или продуктов. Apple не делает никаких заявлений относительно точности или надежности сторонних веб-сайтов. Свяжитесь с продавцом для получения дополнительной информации.
Свяжитесь с продавцом для получения дополнительной информации.
Дата публикации:
7 простых способов переноса фотографий с iPhone на Android [2022]
Передача iPhone
Автор Аксель Нэш |
Вы вышли с друзьями и запечатлели прекрасные воспоминания на его/ее iPhone. Но вы не знаете, как перенести фотографии с iPhone на Android. Беспроводная передача обычно искажает качество изображений и видео. Не беспокойтесь! Мы здесь, чтобы помочь вам перенести изображения с iPhone на Android с помощью лучших решений.
Способ 1. Перенос фотографий с iPhone на Android в 1 клик
Когда вы задаетесь вопросом, как перенести фотографии с iPhone на Android? Мы готовим для вас окончательный ответ. Этот раздел статьи включает в себя MobileTrans — Phone Transfer для передачи ваших красивых фотографий.
MobileTrans — Передача по телефону
Перенос фотографий с iPhone на Android напрямую в 1 клик!
- Простой перенос фотографий и других данных с iPhone на Android без каких-либо сложностей.

- Поддержка 18 видов данных, включая приложения, музыку, видео, фотографии, контакты, сообщения, данные приложений, журналы вызовов и т. д.
- Отлично работает с более чем 8000 мобильными моделями, включая Apple, Samsung, HTC, LG, Sony, Google, HUAWEI, Motorola, ZTE и другими смартфонами и планшетами.
- Полностью совместим с последними версиями iOS 16 и Android 12.
- Полностью совместим с Windows 11 и Mac 12.
Попробуйте бесплатно Попробуйте бесплатно
4 085 556 человек скачали это
4.5/5 Отлично
Давайте перенесем фотографии с iOS на Android с помощью MobileTrans — Передача по телефону
- Загрузите и запустите MobileTrans — Phone Transfer на своем компьютере. Получите кабель молнии и подключите свой iPhone к ПК. Сделайте то же самое, используя USB-кабель для мобильного телефона Android.

- Перейдите на вкладку «Передача по телефону», а затем выберите iPhone в качестве исходного устройства на следующем экране. Устройство Android должно быть выбрано в качестве целевого устройства.
Примечание. Если вы ошиблись при выборе исходного и целевого устройства. Вы можете использовать кнопку «Перевернуть», чтобы изменить его.
- Если вы хотите переместить фотографии с iPhone на Android. Нажмите на флажок «Фотографии» в списке доступных типов данных, а затем нажмите кнопку «Пуск».
- Подождите некоторое время, чтобы передать фотографии, и нажмите кнопку «ОК» после завершения процесса. Вот и все, теперь вы знаете, как перенести фотографии с iPhone на Android с помощью самого быстрого решения MobileTrans — Phone Transfer.
Скачать бесплатно Скачать бесплатно
безопасно и надежно
Метод 2.
 Перенос фотографий с iPhone на Android с помощью перетаскивания
Перенос фотографий с iPhone на Android с помощью перетаскивания
Метод -drop — еще один вариант. Вы можете перетаскивать фотографии из каталога фотографий iPhone по умолчанию в папку фотографий Android. Обязательным условием здесь является устройство Windows с предустановленными драйверами устройств Android и iOS.
Вот как переместить фотографии с iPhone на Android:
- Подключите устройство Android и iOS (iPhone) к компьютеру с помощью кабеля USB. Перейдите в «Мой компьютер» и найдите там драйверы устройств обоих телефонов.
- Теперь в новом окне откройте хранилище iPhone. Сделайте то же самое с хранилищем Android-устройства.
- Перейдите в папку DCIM на вашем iPhone и найдите в ней папки с изображениями. Теперь выберите нужные фотографии и перетащите их в папку изображений на мобильном устройстве Android.
Но есть несколько серьезных моментов, о которых нужно помнить при передаче данных между iPhone и телефонами Android. Иногда процесс копирования временно останавливается или может странно зависать. При большом объеме файлов эта проблема становится первостепенной. Чтобы избежать этого, вам следует избегать перетаскивания. Скорее вам следует сначала скопировать файлы на ПК, а затем перетащить их на мобильный Android.
Иногда процесс копирования временно останавливается или может странно зависать. При большом объеме файлов эта проблема становится первостепенной. Чтобы избежать этого, вам следует избегать перетаскивания. Скорее вам следует сначала скопировать файлы на ПК, а затем перетащить их на мобильный Android.
Вас также может заинтересовать Перенос всего с iPhone на iPhone с/без iTunes или iCloud
Способ 3. 4 лучших приложения для переноса фотографий с iPhone на Android
Для таких вопросов, как перенос фотографий с iPhone на Android без компьютера. У нас есть несколько замечательных ответов для вас. Поделитесь, если на то пошло, вы можете избежать использования компьютера и передавать фотографии или другие файлы с вашего iPhone на устройство Android. MobileTrans App, Dropbox и Send Anywhere также являются хорошими альтернативами для передачи изображений с iPhone на Android.
1. Приложение MobileTrans
Если вы не хотите переносить фотографии с Android на iPhone с помощью ПК. Тогда приложение MobileTrans — один из лучших вариантов для вас. Он может передавать до 8 типов телефонных данных между устройствами без ПК, включая контакты, сообщения, фотографии, музыку, видео, документы, приложения и другие данные. Вы можете легко и без проводов перенести фотографии с одного устройства на любое другое!
Тогда приложение MobileTrans — один из лучших вариантов для вас. Он может передавать до 8 типов телефонных данных между устройствами без ПК, включая контакты, сообщения, фотографии, музыку, видео, документы, приложения и другие данные. Вы можете легко и без проводов перенести фотографии с одного устройства на любое другое!
Шаг 1: Загрузите приложение MobileTrans на свой телефон и соедините исходный и целевой телефоны.
Шаг 2: Выберите фотографии, которые необходимо передать.
Шаг 3: Выберите один из вариантов сопряжения телефонов.
Шаг 4. Вскоре фотографии будут перенесены на ваш телефон Android.
2. Shareit
Без проводов и мобильных данных передача фотографий между iPhone или мобильным телефоном Android осуществляется одним щелчком мыши. Этот кроссплатформенный инструмент для обмена файлами работает как на вашем компьютере, так и на мобильном телефоне.
Помимо обмена файлами, позволяет слушать музыку. Он шифрует фотографии и видео, чтобы защитить вашу конфиденциальность. С его помощью вы даже можете передавать файлы между ноутбуками и мобильными устройствами.
3. Отправить куда угодно
Отправить куда угодно — это еще один инструмент для быстрого обмена неограниченным количеством файлов. Вам не нужно входить в систему или регистрироваться, чтобы использовать это приложение. Делитесь фотографиями и видео в оригинальном размере на свой компьютер или с друзьями.
Он может делать все это и передавать аудиофайлы на устройство iOS. 6-значный ключ предназначен для безопасной отправки и получения файлов. Вам нужно ввести ключ на целевом устройстве, чтобы получить файлы. Вы также можете создать ссылку с 48-часовым сроком действия и поделиться ею с несколькими людьми. Если вы отправите уведомление на принимающее устройство, ему не потребуется ключ для получения данных.
Вы можете воспроизводить музыку и делиться своим плейлистом с друзьями. Он включает в себя видеоплеер для воспроизведения видео, которые вы получили.
Он включает в себя видеоплеер для воспроизведения видео, которые вы получили.
4. DropBox
Это облачное хранилище создано для синхронизации файлов между устройствами и хранения их в центральном хранилище для круглосуточного доступа с разных устройств. Вы даже можете обмениваться большими файлами с людьми без учетной записи Dropbox. Он оснащен общей папкой и сканером документов, а также обеспечивает автономный доступ. Это упрощает сотрудничество с другими. Он имеет возможность комментировать файлы для работы в команде. Вы можете не только обмениваться файлами или синхронизировать их, но и редактировать файлы PowerPoint, Word и Excel. Файлы в общих папках могут быть доступны другим. Кроме того, с помощью этой программы вы можете конвертировать доски, квитанции и заметки в файлы PDF.
Способ 4. Выборочный перенос фотографий с iPhone на Android
Dr.Fone — Phone Manager (iOS) — это один из таких универсальных инструментов для удобной передачи фотографий с iPhone на телефон Android. Он также может передавать контакты, SMS, видео и музыку с вашего iPhone на Android. Передача файлов между устройствами iOS и ПК возможна без использования iTunes. Кроме того, программа также передает данные между устройствами Android и iTunes.
Он также может передавать контакты, SMS, видео и музыку с вашего iPhone на Android. Передача файлов между устройствами iOS и ПК возможна без использования iTunes. Кроме того, программа также передает данные между устройствами Android и iTunes.
Dr.Fone — Диспетчер телефона (iOS)
Выборочный перенос файлов iPhone/iTunes Media на устройства Android
- Перенос файлов между Android и iOS, включая контакты, фотографии, музыку, SMS и многое другое.
- Управление, экспорт/импорт музыки, фотографий, видео, контактов, SMS, приложений и т. д.
- Перенос iTunes на Android (наоборот).
- Управляйте своим устройством iOS/Android на компьютере.
- Полностью совместим с iOS 16 и Android 12.
скачать
скачать
4 085 556 человек скачали его
Вот подробное руководство о том, как перенести фотографии с iOS на Android с помощью Dr. Fone – Диспетчер телефона (iOS):
Fone – Диспетчер телефона (iOS):
- Загрузите, установите и запустите Dr.Fone – Телефон Диспетчер (iOS) на вашем компьютере. Подключите ваш iPhone через кабель молнии к компьютеру. Используйте другой, но оригинальный USB-кабель для подключения устройства Android таким же образом.
- Нажмите на вкладку «Перевод» в интерфейсе инструментария dr.fone. Если вы хотите передавать файлы изображений между устройствами, коснитесь вкладки «фотографии» в верхнем меню.
Примечание. Вам нужно выбрать свой iPhone в левом верхнем углу. Это гарантирует, что iPhone был выбран в качестве исходного устройства.
- Список файлов изображений будет отображаться на экране. Выберите нужные файлы на вашем iPhone, которыми вы хотите поделиться. Нажмите на кнопку «Экспорт», а затем выберите экспорт на устройство.
- После этого подключите телефон Android к ПК и скопируйте фотографии с компьютера на телефон Android.

Хорошо! В конце, если кто-то спросит вас: «Как я могу перенести фотографии с iPhone на Android?», Вы всегда можете рассказать им, что вы узнали прямо сейчас! Продолжайте помогать!
Скачать бесплатно Скачать бесплатно
безопасно и надежно
Новые тренды
Главные новости
3 лучших способа переноса контактов с iPhone на iPhone
Как перенести данные с iPhone на Android
4 способа быстро перенести контакты с iPhone на Samsung
6 лучших приложений для передачи данных с iPhone на Android для передачи данных
7 простых способов перенести фотографии с iPhone на Android
4 способа переноса заметок с iPhone на устройство Android
Все категории
Восстановление телефона
Резервное копирование телефона
Трансфера телефона
WhatsApp Управление
Телефон Infos
Другие приложения Управление
MobileApp
Контактный управление
Heic Converter
Плейспил.