Содержание
App Store: Lock Screen Widgets・Wallpapers
Снимки экрана (iPhone)
Описание
Стильные темы для iPhone: виджеты, иконки, статичные и живые обои!
ПОЛНОЕ ПРЕОБРАЖЕНИЕ вашего iPhone! Простая установка и регулярные обновления!
Themify открывает безграничные возможности для самовыражения! Наслаждайтесь уникальным контентом и раскройте свой потенциал дизайнера.
■ Темы 3 в 1
Хотите совместить удобство и эстетику? В Themify есть все для этого. Идеальное сочетание иконок, виджетов и обоев придаст вашему iPhone стильный и аккуратный вид.
Выберите понравившуюся тему и установите ее на экран всего в несколько нажатий.
■ Редактор тем
А если вы хотите добавить изюминку к уже готовой теме, воспользуйтесь редактором тем. Меняйте элементы темы, чтобы создать по-настоящему уникальный дизайн вашего iPhone.
■ Огромная коллекция виджетов
Используйте виджеты времени, даты, с цитатами, погодой, обратным отсчетом или смешанные, чтобы самая важная информация была всегда на виду. Вы также можете создать собственный виджет – добавляйте свои фото, меняйте фон, шрифт и цвет.
Вы также можете создать собственный виджет – добавляйте свои фото, меняйте фон, шрифт и цвет.
■ 10,000+ иконок
Для тех, кто устал от стандартных иконок для приложений, у нас есть множество кастомных паков с иконкам. А знаете, что самое лучшее? Все иконки в паке можно быстро и легко установить за один раз, следуя простым инструкциям
■ Статичные и живые обои
В Themify есть обои на любой вкус: аниме, животные, города, природа и еще много других категорий. Оживите экран с помощью крутых живых обоев. А если вам по душе классика, то вы всегда найдете что-то интересное в нашей коллекцией статичных обоев.
ПОДПИСКА С НЕОГРАНИЧЕННЫМ ДОСТУПОМ
• Вы можете приобрести подписку для неограниченного доступа ко всем функциям приложения Themify.
• Счет за подписку будет выставляться еженедельно или ежегодно, в зависимости от выбранного плана.
Все личные данные защищены в соответствии с Правилами использования и Политикой конфиденциальности:
https://aiby.mobi/widget/terms/
https://aiby.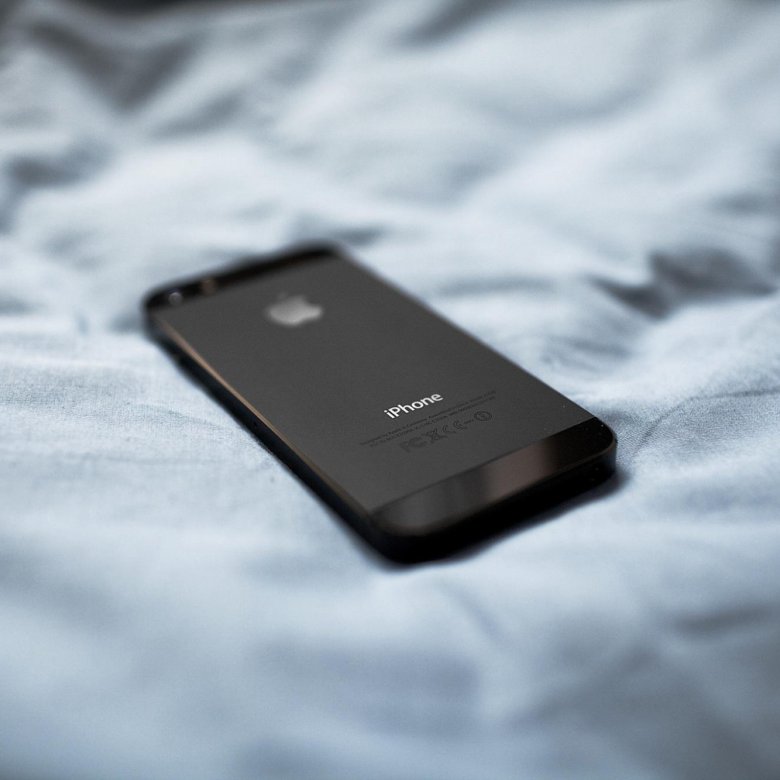 mobi/widget/privacy/
mobi/widget/privacy/
Версия 1.72
Отличные новости! У нас еще одно классное обновление!
В этой версии:
– Исправлены незначительные ошибки и улучшен UI
Если вам нравится Themify, пожалуйста, оцените приложение и оставьте отзыв.
Оценки и отзывы
Оценок: 4,5 тыс.
Огонь!!!
Огонь, правда!)
👎🏾
Ну и где ваш бесплатный контент?
Пробный период — платный, вы серьезно?!
Здравствуйте! В нашем приложении Themify есть бесплатный и платный контент.
Вы можете оформить бесплатную пробную подписку, чтобы опробовать наш премиум-контент, или использовать базовую версию приложения с бесплатным контентом.
Темы
Ну не знаю насчёт огонь не огонь попытался применить хоть одну на пробу требует подписки !!!
Здравствуйте! В нашем приложении Themify есть бесплатный и платный контент. Вы можете оформить бесплатную пробную подписку, чтобы опробовать наш премиум-контент, или использовать базовую версию приложения с бесплатным контентом.
Подписки
Эксклюзивные темы для iPhone
Получите все премиум иконки, виджеты и обои!
Пробная подписка
Разработчик AIBY указал, что в соответствии с политикой конфиденциальности приложения данные могут обрабатываться так, как описано ниже. Подробные сведения доступны в политике конфиденциальности разработчика.
Подробные сведения доступны в политике конфиденциальности разработчика.
Данные, используемые для отслеживания информации
Следующие данные могут использоваться для отслеживания информации о пользователе в приложениях и на сайтах, принадлежащих другим компаниям:
Покупки
Идентификаторы
Данные об использовании
Другие данные
Связанные
с пользователем данные
Может вестись сбор следующих данных, которые связаны с личностью пользователя:
Покупки
Пользовательский контент
Идентификаторы
Данные об использовании
Диагностика
Другие данные
Конфиденциальные данные могут использоваться по-разному в зависимости от вашего возраста, задействованных функций или других факторов. Подробнее
Подробнее
Информация
- Провайдер
- AIBY Incorporated
- Размер
- 215,5 МБ
- Категория
Графика и дизайн
- Возраст
- 4+
- Copyright
- © 2022 AIBY Inc
- Цена
- Бесплатно
Сайт разработчика
Поддержка приложения
Политика конфиденциальности
Другие приложения этого разработчика
Вам может понравиться
Как сделать свои иконки для телефона Android и iPhone
Как сделать свои иконки для телефона Android и iPhone
Рабочий стол телефона состоит из небольших изображений — значков. По нажатию на них запускаются приложения. Если вы хотите изменить их и сделать свои иконки для телефона, прочитайте эту инструкцию.
По нажатию на них запускаются приложения. Если вы хотите изменить их и сделать свои иконки для телефона, прочитайте эту инструкцию.
Содержание
Изменить иконку для Android
В Google Play полно приложений с большим набором готовых значков для приложений на разный вкус. Но далеко не каждое из них умеет создавать с нуля иконку. В X Icon Changer вы сможете заменить скучные шаблонные картинки своими. Выберите из галереи телефона фотографию и обрежьте её, чтобы сделать из неё иконку для приложения.
Оно на английском языке. Но в нём просто разобраться. Я сейчас покажу, как это сделать.
- Запускаем приложение. Перед вами на экране появится список уже установленных программ. Выберите ту, иконку которой желаете заменить.
- На следующем экране можно изменить название программ. Нажмите на маленький карандаш в строке с именем.
- Ниже расположено три вкладки: Library — библиотека со значками из приложения, выберите любую они бесплатны; Photo — откроется галерея с вашими изображениями, выберите своё изображение для иконки; Apps — добавление значков из других приложений (в том числе установленных).

- Установите свою иконку и нажмите вверху кнопку Ok.
На главном экране появится новый значок, который вы только что добавили. С помощью этой программы можно изменить внешний вид любой программы на смартфоне. Не обязательно использовать фотографию. Вы сможете скачать картинку или кадр из фильма, нарисовать её в редакторе или создать из кусочков в Photoshop.
Скачать X Icon Changer в Play Market.
Читайте ещё: Как отключить вибрацию клавиатуры Android.
Как добавить свои иконки на Айфоне
У мобильных устройств с IOS со значками дела обстоят лучше. Здесь о них заботятся сами разработчики. Для настройки рабочего стола своего смартфона нужно перейти в приложение Команды. Оно есть во всех последних версиях операционной системы от Apple.
- Нажмите пустую плашку под названием Создать команду и далее Добавить действие.
- Выбираем иконку с буквой X и названием Скрипты.

- Листаем список вниз и находим пункт Приложения.
- Нажмите кнопку Выбрать и найдите программу, на которой желаете заменить иконку на рабочем столе телефона.
- Затем нажмите вверху три точки и выберите Добавить на экран Домой.
- Нажмите на значок внизу и кнопку Выбрать фото.
- В галерее iPhone выберите заранее подготовленную иконку.
- Введите также название программы, если это необходимо. Или запишите прежнее.
Завершите настройку новой команды и откройте главный экран. На нём должен быть расположен новый значок. Запуск программы с новой иконкой теперь будет происходить через мимолётный экран с командами. Это можно считать небольшим недостатком. Но оно практически не мешает.
Популярная статья: Как поставить скачанный рингтон на звонок.
Набор иконок для телефонов Xiaomi
Однообразный рабочий стол на телефоне может быстро надоесть. Чтобы смартфон выглядел привлекательным используйте разные обои и наборы значков. Приложение MIU 11 содержит огромный набор разнообразных иконок, которые вы сможете бесплатно использовать на смартфонах с Android.
Чтобы смартфон выглядел привлекательным используйте разные обои и наборы значков. Приложение MIU 11 содержит огромный набор разнообразных иконок, которые вы сможете бесплатно использовать на смартфонах с Android.
Пакет предназначался для устройств Xiaomi, но приложение будет работать на смартфонах от другого производителя. В арсенале программы более 10 000 иконок. Вы сможете менять их хоть каждый день. Используйте также наборы обоев для рабочего стола.
Скачать MIU 11 в Play Market.
Может быть полезным: Включить уведомления в Android.
Сделать иконку ссылкой на рабочем столе
Телефон постепенно заменяет компьютер. На нём мы можем смотреть фильмы и посещать интересные форумы. Чтобы каждый раз не писать в поисковой строке название интересующего сайта, добавьте значок-ссылку на рабочий стол в Android или Айфон. Для этого отдельное приложение не понадобится.
Каждый браузер для мобильных устройств имеет функцию для добавления ссылки на главный экран.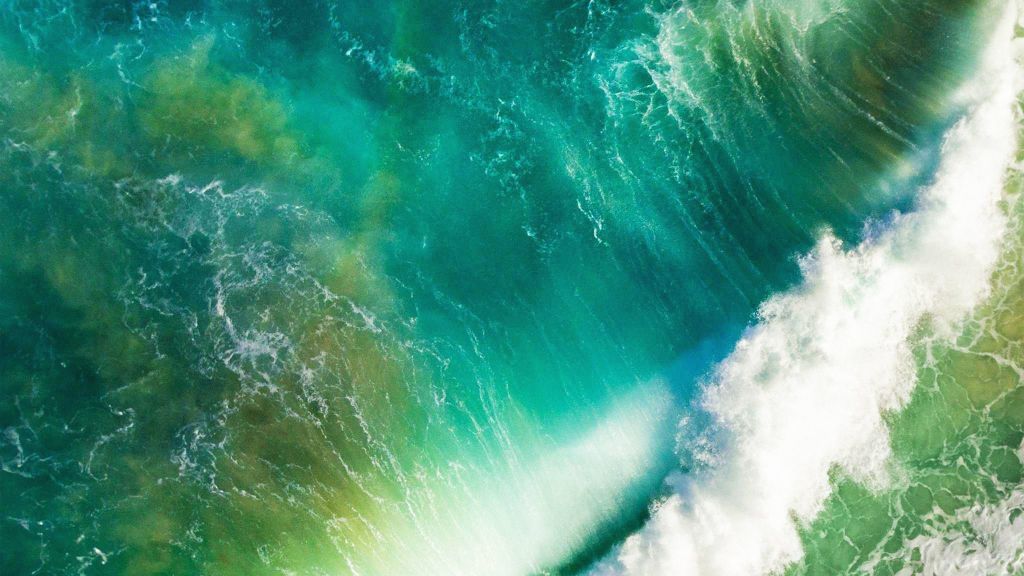
Мобильный Яндекс Браузер
Этой программой довольно часто пользуются на телефоне. Он имеет некоторые преимущества для пользователей, зарегистрированных в Яндекс. Чтобы сделать ссылку с его помощью:
- Запустите браузер и перейдите на сайт, ссылку на который нужно сохранить в виде иконки.
- Нажмите три точки в нижней части экрана.
- Выберите Добавить ярлык.
Откройте главный экран и найдите ссылку-значок. Теперь при нажатии на него будет сразу открываться нужный сайт. Миниатюра браузера, через который будет открываться ссылка, указана на значке.
Google Chrome для телефона
В браузере Хром аналогичным способом добавляется ярлык сайта на рабочий стол.
- Нажмите вверху на кнопку меню (три точки).
- Выберите пункт Добавить на главный экран.
- При необходимости измените настройки иконки.
Opera Mini
Снова переходим на сайт, который нужно сохранить на рабочем столе Андроид.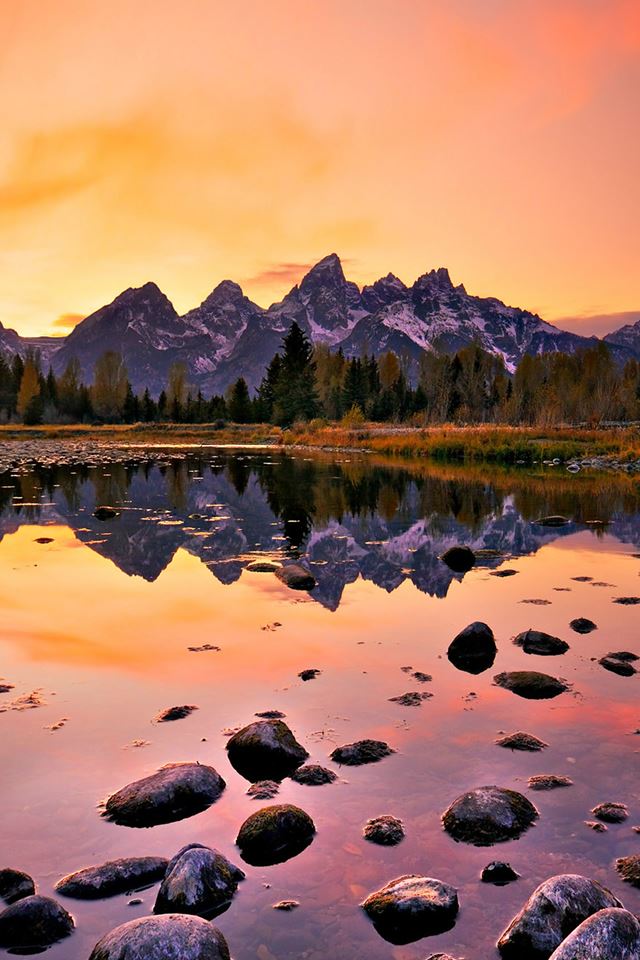 Нажимаем три точки вверху окна и выбираем пункт Добавить на домашний экран.
Нажимаем три точки вверху окна и выбираем пункт Добавить на домашний экран.
Как уменьшить иконки рабочего стола на телефоне
На рабочем столе Android размер иконок обычно по умолчанию устанавливается средний. Пользователь может поменять эти настройки при необходимости. Попробуйте сделать это так:
- Нажмите иконку настроек.
- Найдите в списке пункт Расширенные настройки или Специальные возможности.
- В списке параметров найдите раздел, отвечающий за размер элементов на экране.
Параметры иконок можно попытаться найти через поисковую строку настроек. Используйте также слово «значки». Некоторые модели не позволяют настраивать их. Используйте приложение Mi Launcher. В нём можно изменять размеры любых виджетов и иконок на рабочем столе телефонов Android.
Как добавить пользовательские значки и виджеты на главный экран вашего iPhone
Один из лучших способов персонализировать ваш iPhone — добавить пользовательские значки и плитки различных форм и размеров для приложений, виджетов и папок в любое место на домашних экранах. Вы также можете поменять местами выбранные вами изображения и создать дизайн вместо стандартных значков. Эта функция доступна с iOS 14, а в грядущей iOS 16 вы сможете автоматически менять свой домашний экран в зависимости от режима фокусировки, а также настраивать экран блокировки.
Вы также можете поменять местами выбранные вами изображения и создать дизайн вместо стандартных значков. Эта функция доступна с iOS 14, а в грядущей iOS 16 вы сможете автоматически менять свой домашний экран в зависимости от режима фокусировки, а также настраивать экран блокировки.
В качестве примера того, как далеко вы можете зайти в настройке значков, один пользователь Twitter использовал MS Paint(открывается в новом окне) для создания забавных любительских значков. Секрет здесь в приложении «Ярлыки». Читайте дальше, чтобы узнать, как создать уникальные домашние экраны iOS с пользовательскими значками и виджетами.
Как создавать собственные значки для вашего iPhone
Откройте приложение «Ярлыки» (открывается в новом окне) на вашем iPhone и коснитесь знака «плюс» (+) в правом верхнем углу экрана, чтобы перейти к новому Страница ярлыка.
Выберите «Добавить действие».
(Фото: PCMag)
Коснитесь значка «Сценарии». (Если у вас возникнет желание щелкнуть «Приложения», вы увидите только действия, созданные разработчиком приложения, например запуск твита, а не просто открытие приложения. )
)
Выберите «Открыть приложение», затем выберите меню из трех точек. значок в правом верхнем углу, чтобы показать подробности.
Выберите «Добавить на главный экран». Коснитесь нижнего, меньшего значка рядом с названием нового ярлыка. Имя по умолчанию — Новый ярлык; коснитесь X в кружке, чтобы переименовать его.
(Фото: PCMag)
Вот мы и добрались до самой сути подсказки: мини-меню «Редактировать значок» позволяет выбрать файл, фотографию из фотопленки или сделать снимок с помощью камеры iPhone, чтобы заменить значок.
Нажмите «Добавить на главный экран» и выберите значок рядом с ярлыком в разделе «Имя и значок главного экрана».
В появившемся всплывающем окне выберите «Файл», «Фото» или «Сделать фото». Вы можете обрезать изображение, чтобы настроить то, что будет отображаться, но, к счастью, изображение не обязательно должно быть квадратным или определенного размера.
(Фото: PCMag)
Нажмите «Добавить» > «Готово».
Вы можете увидеть мои новые иконки для Acrobat и AccuWeather. Я использовал Paint 3D из Windows 10, чтобы создать имитацию значка Acrobat.
(Фото: PCMag)
Обратите внимание, что создание пользовательских значков — это весело, но есть и недостатки. Во-первых, когда вы нажимаете пользовательский значок, чтобы открыть приложение, вы не переходите непосредственно к приложению. Вместо этого действие сначала открывает приложение «Ярлыки», которое затем переключает вас в нужное приложение.
Рекомендовано нашими редакторами
25 приложений для iPhone, за которые стоит заплатить
Готовы к обновлению? Как получить iOS 16
14 советов по использованию и настройке Siri на iPhone или iPad. Например, иконка WhatsApp предлагает начать чат или сделать снимок по долгому тапу. Единственные варианты, которые вы получаете, когда долго нажимаете на пользовательский значок, — это удалить его (в этом меню он называется закладкой, а не приложением) или отредактировать домашнюю страницу.
Как создавать виджеты в iOS
Пользовательские значки — это весело, но мне гораздо больше нравятся виджеты на домашних экранах. Добавить виджет на домашнюю страницу очень просто.
Нажмите и удерживайте домашнюю страницу, затем нажмите кнопку со знаком «плюс» (+) вверху — она слева на некоторых моделях iPhone и справа на других.
Выберите нужный виджет. Затем вы можете прокручивать любые доступные варианты размера и дизайна, проводя пальцем вправо.
(Фото: PCMag)
Чтобы сделать выбор, нажмите большую синюю полосу добавления виджета в нижней части экрана. Возможно, вам придется разрешить информацию о конфиденциальности, которую требует виджет приложения. Вот и все! Наслаждайтесь своим новым виджетом.
Чтобы узнать больше о настройке iOS и других настройках, прочитайте «Скрытые советы и рекомендации для iPhone, которые сделают вас профессионалом iOS».
Яблочный вентилятор?
Подпишитесь на нашу Еженедельную сводку Apple , чтобы получать последние новости, обзоры, советы и многое другое прямо на ваш почтовый ящик.
Этот информационный бюллетень может содержать рекламу, предложения или партнерские ссылки. Подписка на информационный бюллетень означает ваше согласие с нашими Условиями использования и Политикой конфиденциальности. Вы можете отказаться от подписки на информационные бюллетени в любое время.
Спасибо за регистрацию!
Ваша подписка подтверждена. Следите за своим почтовым ящиком!
Подпишитесь на другие информационные бюллетени
Как добавить виджет с фотографиями на главный экран iPhone
Виджет с фотографиями, отображающий ваши любимые лица или сцены прямо на главном экране, — отличный способ начать свой день. У вас есть несколько способов добавить фото-виджет на главный экран вашего iPhone. Одним из вариантов, очевидно, является использование виджета приложения «Фотографии», предоставленного Apple. Другой — использовать стороннее приложение с настраиваемым виджетом. Здесь мы объясним, как использовать оба способа отображения виджета с фотографиями на вашем iPhone.
Добавьте виджет приложения «Фотографии»
Наряду с другими приложениями Apple предлагает виджет для приложения «Фотографии». Это, вероятно, ваш первый выбор, когда вы хотите добавить фото-виджет, и это легко сделать. Вот как:
- Нажмите и удерживайте пустое место на экране, пока значки не начнут покачиваться.
- Коснитесь знака плюса , который появляется в правом верхнем углу, чтобы открыть Галерею виджетов .
- Выберите виджет Фото из популярного места вверху или из списка.
- Выберите один из трех размеров виджета и нажмите Добавить виджет .
Добавление виджета — это простая часть. Выбор фотографий, которые вы видите в виджете, усложняется.
Выберите фотографии для виджета «Главный экран»
К сожалению, виджет Apple Photos не позволяет выбирать фотографии, которые вы хотите отобразить в виджете.
Как вы увидите при выборе размера виджета, отображаемые фотографии взяты из ваших воспоминаний и избранных фотографий в приложении «Фотографии». И избранные фотографии выбираются приложением «Фотографии», а не вами.
И избранные фотографии выбираются приложением «Фотографии», а не вами.
В настоящее время единственный способ управления этим параметром — исключение изображений, а еще одно ограничение заключается в том, что вы можете исключать из виджета только изображения, которые считаются избранными фотографиями. Для этого выполните следующие действия:
- Коснитесь фотографии , когда увидите ее в виджете, который откроет ее в Фото. Или откройте приложение Photos напрямую и коснитесь изображения в разделе Featured Photos на вкладке For You .
- Выберите фотографию, чтобы открыть ее, и коснитесь Кнопка «Поделиться» . В более новых версиях iOS нажмите кнопку «Дополнительно» (три точки внутри круга). Либо нажмите и удерживайте на фотографии, пока не откроется контекстное меню.
- Выбрать Удалить из Избранные фото .

Опять же, этот процесс не работает для удаления воспоминаний или исключения фотографий из воспоминаний, которые отображаются в виджете «Фотографии».
Однако, если вам не нравится воспоминание, откройте приложение «Фотографии» и перейдите к Для Вас раздел. Оттуда нажмите кнопку «Дополнительно» и выберите Удалить память .
В качестве альтернативы, вы можете коснуться памяти и еще раз коснуться воспроизводимой памяти, чтобы открыть элементы управления. Отсюда нажмите кнопку «Дополнительно» > «Управление фотографиями» , чтобы отменить выбор фотографий, которые вы не хотите отображать в этой памяти.
Добавить фото-виджет с помощью Widgetsmith
Если вы разочарованы ограничениями собственного виджета «Фото» от Apple и действительно хотите изменить фотографию в виджете, у вас есть другой вариант.
Widgetsmith — это бесплатное стороннее приложение, которое позволяет создавать собственные виджеты, и, к счастью, вы можете добавить фотографию или целый альбом прямо из приложения «Фотографии». И самое главное, вы выбираете фотографии и можете изменить их в любое время! Вот как:
И самое главное, вы выбираете фотографии и можете изменить их в любое время! Вот как:
- Откройте Widgetsmith и выберите маленький, средний или большой размер виджета.
- Коснитесь Виджет по умолчанию .
- Пролистайте типы виджетов, пока не найдете Custom .
- Выберите либо Фото , если вы хотите отобразить определенную фотографию, или Фото в альбоме , если вы хотите отобразить все фотографии из определенного альбома.
- Коснитесь вкладки ниже с надписью Выбранное фото или Выбранный альбом и выберите фотографию или альбом, который хотите использовать.
- Нажмите на стрелку в левом верхнем углу, чтобы вернуться назад. При желании вы можете Нажмите, чтобы переименовать виджет вверху.
- Нажмите Сохранить , когда закончите.
Теперь, когда вы создали виджет с фото или альбомом, добавьте его на главный экран, как и любой другой виджет из галереи виджетов.

 Вы можете оформить бесплатную пробную подписку, чтобы опробовать наш премиум-контент, или использовать базовую версию приложения с бесплатным контентом.
Вы можете оформить бесплатную пробную подписку, чтобы опробовать наш премиум-контент, или использовать базовую версию приложения с бесплатным контентом.

