Содержание
Обои на планшет вертикальные — фото и картинки: 70 штук
387
Обои
7-05-2022
Фон Весна
Райский остров
Зеленая Божья коровка
Фоновый рисунок для рабочего стола
Заставки на телефон
Цветы Макросъемка
Обои на планшет андроид
Фиолетовое дерево
Национальный парк Банфф, Канада
Обои бабочки
Заставка на самсунг
Сказочный пруд
Красивый светлый пейзаж
Яркие цветы на темном фоне
Летние цветы на заставку
Вертикальные высокого качества
Заставка на планшет 7 дюймов
Фиолетовый фон мелкие цветы
Заставка на рабочий стол вертикальная
Пусанский мост фиолетовый
Эстетика природы
Плитка Фреш нефрит керамика бамбук
Спокойная природа
Бабочки на живых цветах
Экзотические пейзажи
Фотообои телефон
Креативный рабочий стол
Обои на рабочий стол вертикальные
Озеро Морейн панорама
Цветы HD вертикальные
Лондон и Темза Биг Бен
Фотообои для телефона оригинальные
Озеро между гор
Горы вода небо
Зеленое поле и голубое небо
Красивые пейзажи вертикальные
Обои на рабочий стол вертикальные
Темы на телефон
Природа вертикальные
Природа для айфона
Черри блоссом
Красивые цветы вертикальные
Природа HD
Фотообои на рабочий стол вертикальные
Заставка на рабочий стол смартфона
Заставка на планшет 7 дюймов
Заставка на планшет 7 дюймов
Яркое море
Каору сакураясики черри блоссом
Абстрактные формы
Красивая абстракция
Обои для главного экрана
Яркие цветы и бабочки
Обои Apple
Сказочный фон
Красивые пейзажи островов
Красивый фон для телефона
Очень красивая абстракция
Обои на планшет
Обои на рабочий стол вертикальные
Обои капли
Красивая яркая абстракция
Заставки на телефон
Красивые пейзажи на экран телефона
Красивые заставки на смартфон
Красивый фон с бабочками
Фотообои зелень
Леопард арт
Природа для айфона
Красивые пейзажи Full HD
Оцени фото:
Комментарии (0)
Оставить комментарий
Жалоба!
Другие фото по теме::
- Аниме 9977
- Розы 129
- Обои 98
- Арт 245
- Картинки 215
- Фоны 456
- Фрукты и ягоды 20
- Острова 307
- Парки 20
- Листья 106
- Небо 169
- Сады 40
- Осень 235
- Весна 23
- Зима 131
- Лето 53
- Океаны 23
- Деревья 351
- Пейзажи 56
- Грибы и ягоды 267
- Природа 9572
- Вулканы 53
- Пещеры 51
- Водопады 253
- Горы 938
- Озера 1205
- Реки 472
- Лес 2625
- Поле 316
- Море 613
- Пляж 359
- Цветы 904
- Растения 692
- Стихия 140
- Времена года 783
Узнаем как правильно установить картинку на рабочем столе компьютера, телефона, планшета
Оказывается, вопрос о том, как установить картинку на рабочем столе, пользователи задают очень часто, причём это касается как обладателей персональных компьютеров, так и владельцев сотовых телефонов (или планшетов) с операционной системой Android. Дело в том, что если выбрать какое-то изображение в качестве обоев, практически всегда его качество снизится – результатом будет не прямоугольная картинка с разрешением Full HD, а простой квадрат не очень хорошего качества. Итак, как установить картинку на андроид?
Дело в том, что если выбрать какое-то изображение в качестве обоев, практически всегда его качество снизится – результатом будет не прямоугольная картинка с разрешением Full HD, а простой квадрат не очень хорошего качества. Итак, как установить картинку на андроид?
Обои на планшет или телефон
Прежде всего, стоит свыкнуться с мыслью о том, что поставить картинку без предварительного обрезания не получится, во всяком случае, встроенными в устройство средствами. Для планшета идеальным размером обоев является квадрат 1280 х 1280 пикселей. Но найти такие изображения сложно, иногда – вообще невозможно, даже на специализированных тематических ресурсах. Приходится совершать примерно такой порядок действий:
- Для начала стоит зайти в галерею.
- Затем выбирают необходимое изображение.
- Потом следует вызвать контекстное (дополнительное) меню.
- Теперь надо нажать «Установить как…».
- Отметить «Обои».
- Кликнуть кнопку «Сохранить».
Примерно так меняются обои на экране планшета. Многие люди не знают, где лучше всего искать изображения на рабочий стол. Это не трудно – нужно в какой-либо поисковой системе запросить «обои на планшет», далее перейти на поиск изображений.
Многие люди не знают, где лучше всего искать изображения на рабочий стол. Это не трудно – нужно в какой-либо поисковой системе запросить «обои на планшет», далее перейти на поиск изображений.
Как установить картинку на телефон – вопрос из этой же серии. Действовать здесь нужно точно так же, хотя чем современнее устройство, тем проще решать такие задачи. Кроме того, всегда можно скачать специальную программу, которая поможет разобраться в настройках рабочих столов; главное, читать отзывы о приложении, прежде чем загружать его на свой андроид.
Картинки на экран компьютера
В последних версиях популярной OS Windows стандартные наборы картинок для рабочего стола очень неплохие, выбор действительно богат. Но, несмотря на все старания разработчиков «Майкрософта», каждому человеку угодить непросто. Поэтому пользователи часто спрашивают, как установить картинку на рабочем столе Windows? В последней версии этой системы можно не только менять обои, но и задавать цвет окон, панели задач, можно даже разработать индивидуальную тему – на свой собственный вкус.
Как сменить фон на компьютере
Чтобы поменять фоновый рисунок, на рабочем столе нужно кликнуть правой кнопкой мышки – когда откроется меню, выбирают пункт «Персонализация». Чтобы поменять картинку, нажимают вкладку «Фон рабочего стола». Здесь и делается выбор в пользу какого-то изображения (из стандартного набора). Если отметить сразу пару рисунков – они будут меняться на экране в порядке очереди: достаточно практичное решение для тех, кто никак не может определиться, что именно ему больше всего нравится.
Кроме того, в этом же окне можно задать частоту, с которой картинки будут меняться – к примеру, раз в десять минут или в хаотичном порядке. Когда настройка будет окончена, обязательно следует нажать кнопку «Сохранить изменения».
Установка своих изображений
Как установить картинку на рабочем столе из стандартного набора Windows, мы выяснили, теперь поговорим о том, как ставить собственное изображение. Для этого надо нажать «Обзор», проследовать в ту папку на локальном диске, где хранятся все рисунки. Потом снова те же самые действия, что и в пункте выше, исключением будет только то, что система может предложить указание «Положения изображения» (чтобы фото или картинка идеально смотрелись в рамках рабочего стола). В зависимости от размера выбранного рисунка выбирается оптимальное положение, потом сохраняются все изменения. Заданная картинка становится фоном рабочего стола.
Потом снова те же самые действия, что и в пункте выше, исключением будет только то, что система может предложить указание «Положения изображения» (чтобы фото или картинка идеально смотрелись в рамках рабочего стола). В зависимости от размера выбранного рисунка выбирается оптимальное положение, потом сохраняются все изменения. Заданная картинка становится фоном рабочего стола.
Панель задач и цвет окон
Как установить картинку на экран компьютера, мы теперь знаем, но работы по оформлению нельзя назвать законченными, пока не настроены цвета панели задач и окон. Чтобы выполнить эту ответственную задачу в последних версиях MS Windows, нужно вновь войти в «Персонализацию» после клика правой кнопкой мыши на рабочем столе. Только на этот раз переходить надо на вкладку «Цвет».
После таких действий откроется специальное окошко, где и производится вся тонкая настройка. Всё, что требуется от пользователя, – выбрать тот цвет, который нравится больше всего. Далее, посредством ползунков задаётся уровень интенсивности, яркость, насыщенность, оттенок. Нажатие кнопки «Сохранить изменения» — и всё готово! Как установить картинку на рабочем столе – с этим справится даже человек без опыта работы с компьютером, но с цветом окон и оттенком панели задач обычно экспериментируют лишь пользователи с определёнными навыками – это факт.
Нажатие кнопки «Сохранить изменения» — и всё готово! Как установить картинку на рабочем столе – с этим справится даже человек без опыта работы с компьютером, но с цветом окон и оттенком панели задач обычно экспериментируют лишь пользователи с определёнными навыками – это факт.
Если в процессе настройки был выбран вариант «Автоматически», ваша система самостоятельно будет менять внешний вид – тут всё зависит от того, как выглядит изображение на рабочем столе (эффект следует наблюдать тогда, когда в качестве фонов используется несколько картинок). Что самое интересное – Windows создаст отдельную тему оформления после выполнения всех вышеперечисленных настроек.
Как перенести фотографии с Android на ПК
Android-смартфоны в наши дни делают фантастические снимки, особенно с развитием технологий и несколькими объективами. Иногда вы хотите видеть свои фотографии на большом экране, а также хотите сохранить свои данные на случай, если с вашим телефоном что-то пойдет не так. Вот где ПК вмешивается.
Иногда вы хотите видеть свои фотографии на большом экране, а также хотите сохранить свои данные на случай, если с вашим телефоном что-то пойдет не так. Вот где ПК вмешивается.
Перенос фотографий с телефона Android на рабочий стол очень прост, и для этого существует множество различных способов. Если вам нужны фотографии немедленно, лучше всего подойдет «проводной» метод. Второй метод включает в себя настройку телефона для резервного копирования фотографий через Wi-Fi для быстрого доступа, где бы вы ни находились.
В этой статье мы расскажем все, что вам нужно знать о переносе фотографий с вашего устройства Android на компьютер.
Способ 1: передача фотографий Android на ПК через USB-кабель
Передача по кабелю — это самый быстрый и эффективный способ получить доступ к вашим фотографиям, когда вам нужен немедленный доступ. Помимо компьютера и телефона, все, что вам нужно, — это USB-кабель для подключения телефона к компьютеру. Как правило, для зарядки лучше всего использовать кабель из комплекта поставки телефона. Отсоедините стандартный разъем USB-A (большая сторона) от адаптера переменного тока и подключите его к порту на ПК.
Отсоедините стандартный разъем USB-A (большая сторона) от адаптера переменного тока и подключите его к порту на ПК.
После того, как вы подключили телефон к компьютеру, убедитесь, что вы разблокировали телефон. Используйте свой отпечаток пальца, PIN-код, шаблон или любой другой ввод на экране блокировки, чтобы ваш компьютер имел доступ к телефону.
Возможно, вам потребуется изменить параметры USB вашего устройства. Процесс зависит от вашей версии Android. Вот несколько примеров.
Передача фотографий через USB на Android 10 и выше
- Подключите USB-кабель для зарядки телефона к ПК или ноутбуку, а затем перейдите к «Настройки». Нажмите на «Подключенные устройства», , даже если под ним отображается Bluetooth.
- Выберите в меню «USB» .
- Выберите «Передача файлов» из списка вариантов.
- Теперь ваш компьютер должен отображать ваш смартфон Android 10 как устройство в проводнике.

Передача фотографий с помощью Android 6 (Marshmallow) USB на ПК
- Для начала откройте на компьютере « File Explorer ». Ваше устройство будет указано на левой боковой панели. Если вы используете телефон с внутренней памятью и SD-картой, вы увидите две разные системы для просмотра. На моем компьютере они (полезно) помечены как « Телефон » и « Карта ». Я храню свои фотографии на SD-карте, но вы захотите выбрать это меню, если сохраните их на своем телефоне.
- Как только вы окажетесь в файловой системе вашего телефона, вам нужно будет найти папку под названием « DCIM », что означает изображения с цифровой камеры. В этой папке будут храниться все изображения с вашей камеры, но не будут храниться другие файлы, такие как снимки экрана или файлы для загрузки (как правило, они находятся в папках с названиями « Скриншоты » и « Загрузки ».

- Если вы храните свои фотографии на SD-карте, вы можете найти папки во внутренней памяти вашего телефона.Каждый файл будет иметь миниатюру изображения, и вы сможете сортировать по дате, имени, размеру и т. д., просто как и любая другая папка на вашем компьютере. После того, как вы нашли фотографию или фотографии (или если вы хотите скопировать все на свой компьютер), сделайте свой выбор, как обычно, и перетащите их в папку или место на вашем компьютере (Фото , Рабочий стол, Документы и т. д.)
- После того, как вы перетащили свои файлы на компьютер, они были скопированы — не удалены и не перемещены, а просто скопированы — с вашего телефона на компьютер, где вы можете редактировать или распечатывать их по своему усмотрению. Этот процесс занимает время, в зависимости от того, сколько фотографий вы копируете (чем больше вы копируете, тем больше у вас времени).
- После завершения процесса передачи фотографий вы можете отключить телефон. Как и в случае с большинством современных смартфонов, вам не нужно извлекать устройство, чтобы безопасно извлечь его.
 Просто убедитесь, что ваши файлы завершили передачу, прежде чем вы это сделаете.
Просто убедитесь, что ваши файлы завершили передачу, прежде чем вы это сделаете.
Способ 2: перенос фотографий Android на ПК с помощью Google Photos
Помимо передачи файлов с USB на ПК, облачное хранилище не требует никаких подключений, но требует некоторого терпения при передаче фотографий на ПК. Конечно, подключение к Интернету необходимо. Однако запланированные изменения в Google Фото изменили то, как компания обрабатывает ваши изображения.
Ближе к концу 2020 года Google внесла будущие изменения в условия использования личного облачного хранилища, отражающие отмену бесплатного/неограниченного хранилища изображений в Google Фото. Эта политика вступила в силу 1 июня 2021 г., но все текущие изображения остаются в Фото, на них не распространяются новые правила.
Общие сведения о параметрах качества Google Фото
Google предлагает два различных параметра для загрузки фотографий: Экономия памяти (ранее называлась Высокое качество) и Исходное качество .
О Google Photos Storage Saver
Параметр «Хранилище» создает сжатые копии ваших файлов и сохраняет их в вашей учетной записи Google Storage (объединенное место на Диске, в Фото и подписке Google One). Размер этих фотографий изменяется до 16 МП, а это означает, что большинство фотографий со смартфонов не потеряют разрешение или качество. Видео сжимается до 1080p (если оно записано в более высоком разрешении, например 4K) и сохраняет свое качество, несмотря на сжатие.
О Google Фото Исходное качество
Параметр «Исходное качество» сохраняет ваши разрешения без какого-либо сжатия вообще . Если вы профессиональный фотограф или вам нужны изображения с разрешением выше 16 МП, вы можете настроить Google Фото для загрузки фотографий в исходном качестве. Для этих загрузок используется пространство Google Storage (15 ГБ бесплатно для подписок на Диск, Фото и Google One). Каждому пользователю Google предоставляется 15 ГБ бесплатного хранилища Google, а ежемесячные планы от Google One увеличивают лимиты хранилища со 100 ГБ до 2 ТБ. Существуют и другие варианты хранения, но большинству пользователей не потребуется более двух терабайт облачной емкости.
Существуют и другие варианты хранения, но большинству пользователей не потребуется более двух терабайт облачной емкости.
Как использовать Google Фото для переноса изображений с Android на ПК
Для 95% пользователей достаточно оставить Google Фото с настройками по умолчанию и включенной опцией «Хранилище». Чтобы перенести фотографии с Android на компьютер с помощью Gogole Photos, вы загружаете их в свою учетную запись Google Storage, а затем загружаете их на свой компьютер. Это очень простой процесс. Как упоминалось ранее, требуется некоторое терпение, но вы также можете немного ускорить процесс. Вот что делать.
- На устройстве Android сделайте снимок экрана, который хотите передать на ПК, сделайте снимок или просто перейдите к следующему шагу для передачи существующих фотографий.
- Запустите «Google Фото» на вашем устройстве Android. Этот шаг побуждает Photos автоматически синхронизировать любые новые изображения с облаком, а не ждать, пока он решит синхронизировать их в фоновом режиме.

- Откройте предпочитаемый браузер на ПК и перейдите в Google Фото. Войдите в систему, используя ту же учетную запись Android (если она еще не зарегистрирована), в которой хранятся ваши фотографии.
- Найдите изображения, которые вы хотите перенести на свой компьютер, и нажмите на каждую неделю, день или миниатюру «галочка в кружке». Этот шаг добавляет галочку к каждому выбранному элементу. Простое нажатие на изображение открывает его, а не выделяет.
- В правом верхнем углу страницы щелкните «вертикальное многоточие» (три вертикальные точки) и выберите «Загрузить».
- Теперь ваши фотографии начнут загружаться на ваш компьютер в виде заархивированного файла, если вы не выбрали только одно изображение.
- Откройте загруженную ZIP-папку, чтобы просмотреть фотографии, или переместите ее в любое место. Вы также можете извлечь изображения и поместить их в другую папку на вашем ПК.

Использование Google Фото для передачи изображений с вашего устройства Android на компьютер довольно просто. Требуемое терпение зависит от того, какие фотографии вы хотите передать. Здесь нет опции « Выбрать все », поэтому вам нужно будет выбирать изображения вручную, но у вас, по крайней мере, есть дополнительная опция для выбора недель и дней.
В Google Фото есть второй вариант, называемый «Google Takeout», который на самом деле является частью Google в целом. Использование Takeout загружает все сохраненные фотографии на ваш компьютер одним быстрым махом. Вы можете настроить резервное копирование по имени папки или году. Вот как это сделать.
- Получите доступ к синхронизированным фотографиям Android, перейдя непосредственно в Google Фото из браузера.
- Нажмите «Настройки» (значок шестеренки) в правом верхнем углу Google Фото.
- В строке « Экспорт данных » нажмите «Показать больше» (стрелка вниз).

- Выберите «Резервное копирование».
- Нажмите «Включены все фотоальбомы» , чтобы выбрать, какие папки вы хотите загрузить на свой компьютер.
- Отметьте все папки, для которых требуется создать резервную копию (загрузить на ПК).
- Нажмите « Следующий шаг. “
- Выберите «Экспортировать один раз». из раздела « Частота ». Вы также можете выбрать другие параметры, такие как тип файла и способ доставки.
- Нажмите «Создать экспорт» , когда все будет готово, резервные копии фотографий будут сохранены на вашем ПК.
- В разделе « Ход экспорта » отображается текущий статус загрузки.
- Наконец, нажмите на «Скачать» ссылка для копирования ваших фотографий на ваш компьютер.

Выполнив описанные выше шаги, вы загрузили фотографии со своего Android-устройства в Google Фото, а затем создали их резервную копию на своем ПК. Другими словами, вы успешно перенесли фотографии Android на свой компьютер без проводов!
Способ третий: перенос изображений в Amazon Photos
Amazon предлагает облачное хранилище для изображений, как и Google, и приложение называется Amazon Photos. Многие перейдут в бесплатное облачное хранилище Amazon с будущими изменениями в Google Фото, если у них есть членство в Prime. С Prime вы получаете неограниченное хранилище изображений в полном разрешении в облаке. Без Prime пользователи получают только 5 ГБ места, что меньше, чем у Google Фото, включая 15 ГБ памяти. Однако Amazon использует облако только для изображений, тогда как Google использует Диск для всех ваших данных.
После того, как телефон завершит первоначальное резервное копирование (которое я рекомендую делать ночью), больше нечего делать. Amazon Photos — это также отличный способ управлять своими фотографиями, редактировать их и применять эффекты. Если вы ищете способ загрузить свои фотографии на свой компьютер, вы будете рады узнать, что каждое изображение доступно в веб-приложении Amazon в любое время.
Amazon Photos — это также отличный способ управлять своими фотографиями, редактировать их и применять эффекты. Если вы ищете способ загрузить свои фотографии на свой компьютер, вы будете рады узнать, что каждое изображение доступно в веб-приложении Amazon в любое время.
Перенос фотографий
Если вам нужна быстрая передача фотографий, лучшим решением будет USB на ПК. Однако предположим, что вы ищете решение для резервного копирования фотографий или у вас есть время, чтобы перенести свою библиотеку в облако. В этом случае Google Photos и Amazon Photos — отличный способ сохранить вашу библиотеку в чистоте и безопасности. Сохранение фотографий еще никогда не было таким простым, и теперь вы можете просматривать их на любом удобном для вас дисплее.
Как передать фотографии с телефона на компьютер без проводов
Если вам нужно отправить фотографии с телефона на компьютер, вы можете использовать электронную почту, Google Photos или даже прямое кабельное соединение. Однако вам может оказаться удобнее и быстрее передавать их по беспроводной сети с телефона на ПК.
Однако вам может оказаться удобнее и быстрее передавать их по беспроводной сети с телефона на ПК.
Microsoft когда-то предлагала приложение под названием Photos Companion, которое позволяло пользователям iPhone и Android передавать фотографии на ПК с Windows 10, но оно было прекращено. Вместо этого пользователи Android могут использовать приложение «Ваш телефон» от Microsoft, а пользователям iPhone нужно будет найти сторонние варианты, которые могут выполнить эту задачу.
Ваш телефон
Чтобы начать работу с вашим телефоном, сначала откройте Настройки > Телефон и нажмите кнопку Добавить телефон в Windows 10.
Откроется настольное приложение «Ваш телефон», в котором вам будет предложено выбрать тип телефона. Выберите Android и нажмите «Продолжить». Ваш телефон попросит вас подтвердить вашу учетную запись Microsoft. Нажмите «Продолжить».
Теперь установите приложение Your Phone Companion(откроется в новом окне) на свой телефон Android. Откройте приложение и свяжите свой телефон с компьютером, войдя в свою учетную запись Microsoft или отсканировав QR-код. Сканирование кода происходит быстрее, поэтому коснитесь Есть ли на вашем компьютере QR-код? и нажмите «Продолжить» на следующем экране.
Откройте приложение и свяжите свой телефон с компьютером, войдя в свою учетную запись Microsoft или отсканировав QR-код. Сканирование кода происходит быстрее, поэтому коснитесь Есть ли на вашем компьютере QR-код? и нажмите «Продолжить» на следующем экране.
Вернувшись в настольное приложение «Ваш телефон», установите флажок Да, я завершил установку компаньона «Ваш телефон» . Нажмите кнопку «Открыть QR-код».
На рабочем столе появится QR-код. Используйте камеру смартфона для сканирования QR-кода.
В мобильном приложении нажмите «Продолжить», а затем предоставьте вашему телефону необходимые разрешения для доступа к вашим контактам, телефонным звонкам, мультимедиа и сообщениям. Коснитесь «Продолжить».
Разрешите пока приложению работать в фоновом режиме. Вы всегда можете изменить это позже. Нажмите «Разрешить», чтобы ваш телефон мог подключиться к ПК с Windows. На следующем экране нажмите Готово. Следующий экран подтверждает, что ваш телефон и компьютер связаны.
На ПК нажмите кнопку «Поехали». Затем вы должны увидеть свой связанный телефон в списке в приложении «Ваш телефон».
В приложении «Ваш телефон» нажмите Настройки > Общие и включите переключатель под Разрешить этому приложению показывать фотографии с моего телефона , если он еще не включен.
Ваши последние 25 фотографий и снимков экрана должны автоматически появиться на главном экране приложения. Если нет, щелкните запись «Фотографии», а затем нажмите кнопку «Просмотреть фотографии ». Нажмите на любую фотографию, чтобы открыть ее. Для получения дополнительных настроек щелкните изображение правой кнопкой мыши, чтобы открыть всплывающее меню с параметрами копирования, обмена или сохранения фотографии на вашем компьютере.
Теперь давайте рассмотрим несколько сторонних приложений для передачи фотографий для iPhone, iPad и, в некоторых случаях, устройств Android.
Рекомендовано нашими редакторами
Как сканировать старые фотографии с помощью телефона
Как перенести свои фото и видео из Facebook в другую службу
Как создать слайд-шоу с помощью приложения «Фото» на iPhone или iPad
Приложение для передачи фотографий
Photo Transfer (iOS(Открывается в новом окне), Android(Открывается в новом окне)) позволяет перемещать фотографии с вашего iPhone или Android-устройства на компьютер через Wi-Fi. Если вы используете бесплатную версию мобильного приложения, вы можете передавать до 10 фотографий за раз. За 6,9 долларов9 платная версия предлагает больше функций, таких как отсутствие ограничений на передачу и передача с полным разрешением.
Если вы используете бесплатную версию мобильного приложения, вы можете передавать до 10 фотографий за раз. За 6,9 долларов9 платная версия предлагает больше функций, таких как отсутствие ограничений на передачу и передача с полным разрешением.
Установите приложение на свой телефон и используйте специальную веб-страницу(открывается в новом окне) для переноса фотографий на компьютер. Откройте приложение на телефоне и нажмите кнопку «Отправить». Для отправки фотографий доступны различные варианты, но попробуйте отправить фотографии по Wi-Fi. Если вы используете ПК с Windows, коснитесь значка Windows. На следующем экране вам будет предложено запустить приложение Photo Transfer на вашем компьютере или использовать веб-браузер.
Если вы планируете использовать программное обеспечение на регулярной основе, я предлагаю установить на свой компьютер бесплатную версию для Windows(откроется в новом окне) или Mac(откроется в новом окне), так как ее проще использовать, чем веб-страницу. Откройте приложение на своем компьютере, нажмите кнопку «Обнаружить устройства», затем выберите свой телефон. Вы можете выбрать Wi-Fi или Bluetooth для запуска передачи.
Откройте приложение на своем компьютере, нажмите кнопку «Обнаружить устройства», затем выберите свой телефон. Вы можете выбрать Wi-Fi или Bluetooth для запуска передачи.
На телефоне разрешите подключение. Фотоальбомы и библиотеки вашего телефона должны появиться в приложении на вашем компьютере. Теперь вы можете просматривать свои фотографии. Щелкните правой кнопкой мыши конкретную фотографию, чтобы загрузить ее на свой компьютер, удалить ее с телефона или загрузить и удалить ее. Вы также можете выбрать несколько фотографий для загрузки или удаления одним снимком.
Фотосинхронизация
PhotoSync (iOS(открывается в новом окне), Android(открывается в новом окне)) также использует мобильные и настольные приложения. Вы можете передавать фотографии на компьютер с Windows или Mac, сетевое запоминающее устройство или онлайн-хранилище, такое как OneDrive или Dropbox. Базовое приложение бесплатное, но ограничивает ваши фотографии низкокачественными изображениями JPG. При единовременной покупке на сумму 13,99 долларов США или подписке на 99 центов в месяц или 2,99 долларов США в год вы получите более качественную передачу изображений и другие бонусные функции.
При единовременной покупке на сумму 13,99 долларов США или подписке на 99 центов в месяц или 2,99 долларов США в год вы получите более качественную передачу изображений и другие бонусные функции.
Загрузите приложение на свой телефон, а затем установите бесплатное приложение PhotoSync Companion(откроется в новом окне) для ПК с Windows или Mac. Запустите мобильное приложение, и оно автоматически отобразит вашу фотопленку. Выберите фотографии, которые вы хотите передать. Коснитесь красного круга передачи в правом верхнем углу. Теперь вы можете выбрать перенос всех фотографий из вашей библиотеки или только выбранных изображений.
Выберите место назначения, например ваш компьютер, другой телефон или планшет или хранилище. Если вы выбираете свой компьютер, убедитесь, что на вашем ПК с Windows или Mac запущено сопутствующее приложение. В мобильном приложении коснитесь имени вашего компьютера. Затем ваши фотографии переносятся, и PhotoSync создает подпапку в папке «Изображения». Затем эта папка автоматически открывается для просмотра переданных фотографий.
Затем эта папка автоматически открывается для просмотра переданных фотографий.
Передача фотографий через WiFi
Бесплатное приложение WiFi Photo Transfer (только для iOS(открывается в новом окне)) создает локальную веб-страницу в вашей сети, с которой вы можете просматривать и загружать фотографии со своего телефона. Запустите приложение на своем телефоне и введите URL-адрес, отображаемый на экране, в браузер на рабочем столе.
На странице отображаются все библиотеки фотографий с вашего телефона, причем самые последние фотографии находятся вверху. Щелкните ссылку Недавние, чтобы просмотреть все свои последние фотографии. Нажмите кнопку «Загрузить в формате .zip». Выберите одну или несколько фотографий и нажмите кнопку загрузки выбранных изображений. Фотографии загружаются в один zip-файл, который затем можно распаковать на ПК.
Нравится то, что вы читаете?
Подпишитесь на информационный бюллетень Tips & Tricks , чтобы получить советы экспертов, чтобы получить максимальную отдачу от вашей технологии.



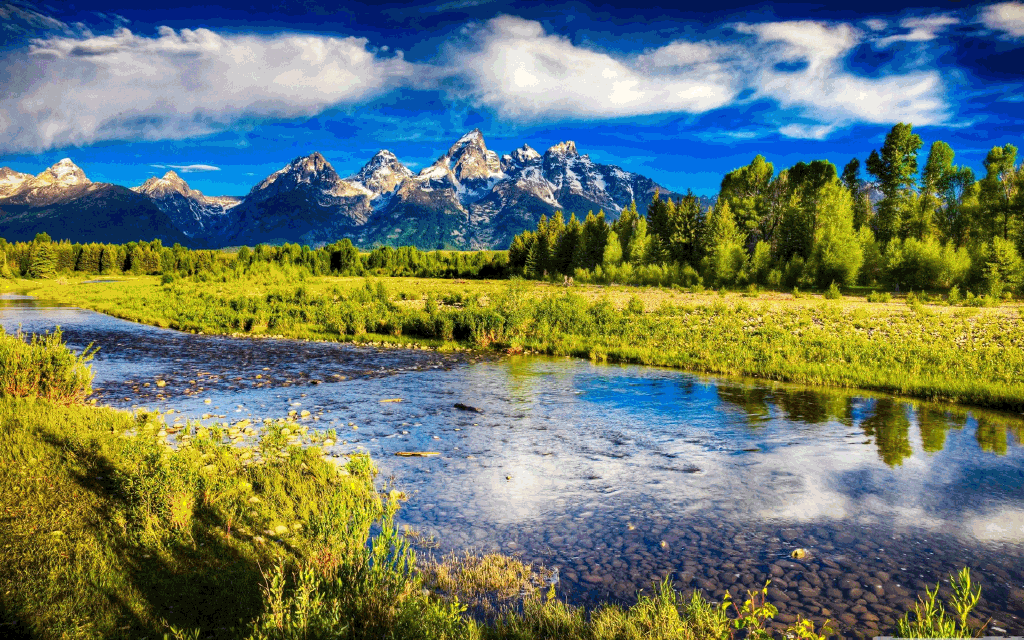 Просто убедитесь, что ваши файлы завершили передачу, прежде чем вы это сделаете.
Просто убедитесь, что ваши файлы завершили передачу, прежде чем вы это сделаете.


