Содержание
Узнаем как сделать заставку на Рабочий стол компьютера или мобильного устройства: простейшие способы
Пожалуй, с полной уверенностью сегодня можно утверждать, что времена, когда пользователи компьютеров и мобильных устройств скачивали для установки в качестве заставки на главный экран картинки, да еще и платили за это деньги, ушли в небытие. Современное программное обеспечение позволяет в два счета создать картинку или установить понравившееся фото на «Рабочий стол» компьютера или экран телефона. О том, как сделать заставку простейшими методами, расскажем в статье. Но сразу же остановимся на вариантах установки изображений при помощи специализированных настроек, которые имеются в любой операционной системе, включая и стационарные, и мобильные.
Как сделать заставку на «Рабочий стол»: настройка персонализации
Несмотря на то что устаревшие версии Windows все еще пользуются некоторой популярностью у пользователей (например, та же XP), отталкиваться будем от последних модификаций. В них, как известно, наряду с классическими способами установки картинок на экран появились и более усовершенствованные методы.
В них, как известно, наряду с классическими способами установки картинок на экран появились и более усовершенствованные методы.
Для начала давайте посмотрим, как сделать заставку экрана для компьютера.
Для этого через ПКМ на свободной части «Рабочего стола» нужно перейти к пункту персонализации, а затем в разделе фона просто выбрать картинку из стандартного набора, присутствующего в любой версии и сборке системы, или через кнопку обзора указать местоположение сохраненного на компьютере изображения. Об этом, по всей видимости, знают все. Попутно следует из списка выбрать параметры расположения картинки на экране и применить сделанные изменения.
Быстрая установка фона
Однако такой способ, если можно так сказать, выглядит уж слишком громоздким или, если хотите, «дедовским». В последних версиях Windows обращаться к вышеописанным опциям совершенно необязательно.
Достаточно просто выбрать нужное изображение, а затем через меню ПКМ на файле перейти к пункту установки его в качестве основного фона «Рабочего стола». При этом следует учесть, что картинка будет установлена во весь экран, поэтому при несовпадении пропорций самого изображения и экрана (или разрешения) могут наблюдаться некоторые искажения, но их, в принципе, можно исправить при помощи множества программ, называемых графическими редакторами.
При этом следует учесть, что картинка будет установлена во весь экран, поэтому при несовпадении пропорций самого изображения и экрана (или разрешения) могут наблюдаться некоторые искажения, но их, в принципе, можно исправить при помощи множества программ, называемых графическими редакторами.
Как сделать заставку на компьютер самостоятельно?
Как уже понятно из вышесказанного, оба метода хоть и просты в использовании, однако выглядят несколько неудобными. Поскольку тут основной проблемой является размер и разрешение картинки, которая по параметрам может не подходить под настройки экрана. Как сделать заставку в этом случае? Нет ничего проще, нежели воспользоваться самой примитивной программой для обработки графики Paint, входящей в стандартный набор предустановленного в Windows ПО.
Потребуется просто открыть картинку и обрезать ее с учетом коэффициента нужных пропорций экрана ноутбука или компьютерного монитора. Собственно, даже при изменении размера можно отметить пункт сохранения пропорций, после чего картинку можно либо уменьшить, либо увеличить.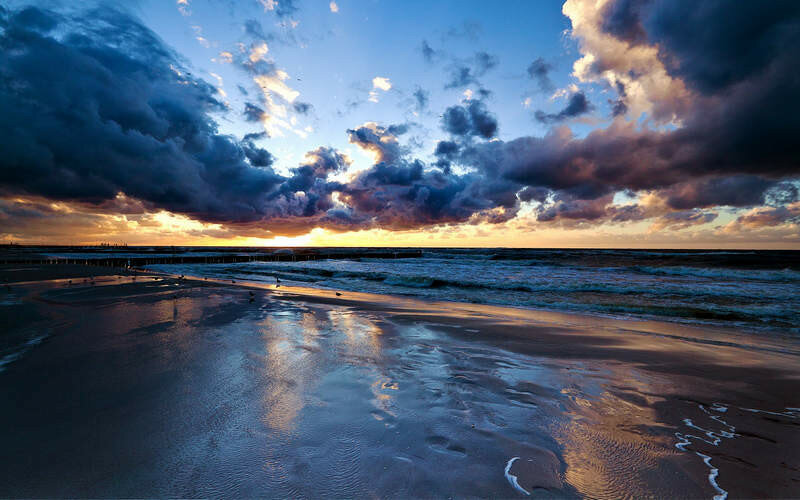
Однако и это далеко не самый эффективный метод. Но как сделать заставку самостоятельно? Для этого лучше использовать более продвинутые редакторы. Если вы знаете хотя бы начальные азы работы с пакетом Photoshop, создать изображение, используя собственную фантазию, не так уж и сложно (тем более, что в самой программе имеется достаточно большое количество всевозможных шаблонов).
Создание заставок для мобильных устройств
Заставки для телефона тоже можно создавать при помощи простейших редакторов. В том же Paint, правда, придется учесть разрешение экрана мобильного девайса и установить для картинки именно те размеры, которые поддерживаются экраном телефона или планшета.
После этого останется скопировать изображение на устройство и установить в качестве фона главного экрана через стандартные настройки.
Установка в качестве заставки для смартфона или планшета любого изображения
Опять же далеко не все заставки для телефона, даже подогнанные по размеру, устанавливаются на экраны корректно. Такие проблемы можно обнаружить на многих устройствах. Размеры изображения и разрешение самого экрана вроде бы совпадают, но картинка почему-то устанавливается не во весь экран, а по центру. Тут придется покопаться уже в параметрах установки изображений. Но на некоторых смартфонах такие функции недоступны. Как сделать заставку в такой ситуации?
Такие проблемы можно обнаружить на многих устройствах. Размеры изображения и разрешение самого экрана вроде бы совпадают, но картинка почему-то устанавливается не во весь экран, а по центру. Тут придется покопаться уже в параметрах установки изображений. Но на некоторых смартфонах такие функции недоступны. Как сделать заставку в такой ситуации?
Чтобы не зависеть от размеров картинки или даже ее формата, лучше всего скачать бесплатное приложение Image2Wallpaper, запустить апплет, выбрать нужное изображение, выставить его положение на экране, при необходимости уменьшить или увеличить, а по завершении подготовительных действий просто нажать кнопку установки заставки, находящуюся чуть ниже и правее области выбора и настройки картинки.
Но и другими программами пренебрегать не стоит, тем более, что для мобильных девайсов их сегодня выпущено столько, что просто диву даешься. Да взять хотя бы такой популярный апплет, как Picasa. С его помощью создать картинку самостоятельно труда не составит абсолютно никакого. После этого останется установить ее в качестве основного изображения с использованием стандартных параметров мобильной операционной системы.
После этого останется установить ее в качестве основного изображения с использованием стандартных параметров мобильной операционной системы.
Краткий итог
Вот кратко и все, что касается создания и установки заставок на экраны компьютерных мониторов, ноутбуков и мобильных устройств. Конечно, это далеко не все доступные методы, а только некоторые из них (не говоря уже о программном обеспечении), зато самые простые и доступные любому, самому неподготовленному пользователю.
Как разместить свое изображение на цифровом экране
Допустим, вы работаете над проектом, добавляете изображения в статью или создаете онлайн-портфолио веб-дизайна или графического дизайна и хотите разместить свои изображения на виртуальном экране; настольный компьютер, ноутбук, смартфон или планшет. Как вы можете сделать это, не фотографируя свою работу на айпаде с айфоном? Вы не хотите потерять разрешение своей тяжелой работы, сфотографировав изображение. К счастью, есть несколько простых решений для достижения желаемых эффектов на виртуальном экране 9. 0003
0003
Допустим, вы работаете над проектом, добавляете изображения в статью или создаете онлайн-портфолио или портфолио графического дизайна, и вы хотите поместить свои изображения на виртуальный экран; стационарный компьютер, ноутбук, смартфон или планшет. Как вы можете сделать это, не фотографируя свою работу на айпаде с айфоном? Вы не хотите потерять разрешение своей тяжелой работы, сфотографировав изображение. К счастью, есть несколько простых решений для достижения желаемых эффектов на виртуальном экране 9.0003
Виртуальный экран Вариант первый: Placeit
Самый простой способ — использовать онлайн-сервис Placeit. Placeit удобно предоставляет ряд устройств с различными настройками. Смотрите свое изображение на планшете с зеленой травой в парке в качестве фона. Или просмотрите веб-сайт, который вы только что создали на смартфоне в кафе. Placeit также предлагает стандартные варианты для ноутбуков, настольных компьютеров, планшетов и смартфонов.
Шаг 1
Перейдите на сайт placeit. net и выберите устройство и фон.
net и выберите устройство и фон.
Шаг 2
Введите URL-адрес изображения, которое вы хотите использовать, или загрузите изображение или снимок экрана со своего компьютера. Как видите, Placeit регулирует угол вашего изображения в соответствии с экраном.
Шаг 3
Готово, скачайте образ себе на компьютер и используйте его как хотите. К сожалению, нельзя бесплатно сохранить версию изображения в высоком разрешении. Чтобы загрузить любой размер больше 640 на 280 пикселей, Placeit взимает плату. 640 на 280 пикселей может подойти для некоторых веб-приложений, но не идеально, если вам нужно, чтобы итоговое изображение было большим и оставалось четким.
[text-blocks id=”59315″]
Второй вариант виртуального экрана: Photoshop
Этот вариант требует немного больше работы и некоторых очень базовых навыков работы с Photoshop, но он обеспечивает гораздо большую творческую гибкость с вашей стороны. Также нет ограничений по размеру.
Шаг 1
Выполните поиск картинок Google для устройства, которое вы ищете. Например здесь я искал iphone. Найдите файл изображения png, т. е. введите «iphone png» в окне поиска. Использование png сэкономит вам время в Photoshop, так как png позволит вам сохранить прозрачный фон и пустой экран.
Google предлагает несколько полезных инструментов для фильтрации тысяч изображений, которые появляются при любом поиске. Часто вы хотите начать с самого большого изображения, которое вы можете найти, чтобы вы могли масштабировать его до нужного размера без потери разрешения. В правой части строки меню Google вы увидите «инструменты поиска». Нажмите здесь, и появятся дополнительные параметры, такие как «размер», «цвет» и «тип». Мы хотим указать размер результатов поиска, поэтому нажмите «размер» и выберите «большой». Это должно значительно облегчить поиск того, что мы ищем, в данном случае изображение, подобное этому:
Нажмите «Просмотреть изображение», чтобы просмотреть изображение в реальном размере, затем щелкните правой кнопкой мыши и выберите «Сохранить изображение как». Изображение можно сохранить на рабочий стол или в любое другое место на компьютере, просто запомните, где оно находится.
Изображение можно сохранить на рабочий стол или в любое другое место на компьютере, просто запомните, где оно находится.
Шаг 2
Откройте Photoshop и создайте новый документ. Выберите предустановку «веб» и 1024 на 768 пикселей.
Шаг 3
Откройте изображение iphone и немного уменьшите его, чтобы оно удобно помещалось на холсте. Не забудьте удерживать клавишу Shift при изменении размера, чтобы сохранить пропорции изображения. Также рекомендуется давать имена слоям. Я назову этот слой «iphone».
Шаг 4
Откройте изображение, которое вы хотите разместить на устройстве. Обязательно используйте изображение достаточно большого размера, чтобы вам не пришлось увеличивать размер, чтобы заполнить экран. Увеличение размера приведет к потере разрешения.
Шаг 5
Назовите новый слой изображения, т. е. «храм», щелкните (справа от имени слоя) и перетащите слой так, чтобы он оказался ниже слоя «iphone». Не снимая выделения со слоя «храм», переместите и/или измените размер изображения так, чтобы нужная часть отображалась на экране iPhone.
Шаг 6
Не снимая выделения со слоя «висок», с помощью инструмента «Ластик» осторожно обработайте изображение, избавляясь от части, выступающей за пределы iPhone. Вы можете настроить размер ластика, используя раскрывающийся список в верхнем левом углу экрана. Кроме того, вы можете использовать ярлык и настроить размер с помощью клавиш [ ].
Шаг 7
Перед сохранением отрегулируйте размер изображения либо с помощью раскрывающегося меню, либо с помощью сочетания клавиш «alt/option>command>i» для Mac; или «control>command>i» для ПК. Для чего-то вроде портфолио вы можете просто обрезать изображение и сохранить его. Не забудьте сохранить в формате png, если вы хотите сохранить прозрачный фон, на белом фоне подойдет формат jpg.
Однако, в зависимости от проекта, вы можете поместить iphone на другой фон. Просто помните о размере при выборе фонового изображения и не забудьте упорядочить слои так, чтобы все было ниже слоя «iphone».
Хотите узнать больше?
Хотите узнать больше, чем просто основы? Adobe Illustrator: полный курс и сборник функций — это руководство по созданию векторной графики, независимо от того, создаете ли вы логотипы, значки, рисунки или типографику.
Взгляните на наш курс по логотипам и графическому дизайну, а также наши индивидуальные курсы по Illustrator или Photoshop. Если у вас есть проект и вам нужно посидеть с нашим опытным инструктором, пройдите наш курс «Build it with us», и ваш проект будет выполнен с профессионалом. Кроме того, часто заходите на веб-курсы в Бангкоке, чтобы узнать о последних семинарах и занятиях.
[text-blocks id=»course-ad-online-marketing-articles»]
Режимы экрана Photoshop и хитрости интерфейса
Узнайте все о режимах экрана в Photoshop и о том, как их использовать, чтобы увеличить рабочую область за счет скрытия интерфейса! Включает в себя все три режима экрана (стандартный, полноэкранный с панелью меню и полноэкранный режим) и способы переключения между ними, а также несколько полезных трюков с клавиатурой!
Автор сценария Стив Паттерсон.
Когда дело доходит до работы в Photoshop, всегда возникает одна неприятная проблема. С таким количеством доступных панелей, инструментов, меню и опций интерфейс Photoshop может загромождать экран. И чем больше места занимает интерфейс, тем меньше места у нас остается для просмотра наших изображений. По мере совершенствования технологий камеры наши фотографии становятся все больше и больше. Это делает чрезвычайно важным поиск способов минимизировать интерфейс и максимизировать нашу рабочую область. Конечно, некоторым удачливым пользователям Photoshop удается работать с двумя мониторами. Двойные мониторы позволяют перемещать панели на один экран, пока вы просматриваете и редактируете изображение на другом. Однако остальным необходимо найти более практичное (и менее дорогое) решение.
К счастью, есть простой способ решить эту проблему, а именно воспользоваться режимами экрана Photoshop . Режим экрана определяет, какая часть интерфейса Photoshop отображается на вашем экране, и есть три режима экрана на выбор. Стандартный режим экрана отображает весь интерфейс. Это режим, который Photoshop использует по умолчанию и который занимает больше всего места. Но есть также полноэкранный режим с панелью меню 9.0110, который скрывает некоторые , но не все элементы интерфейса. И Полноэкранный режим в Photoshop, который полностью скрывает интерфейс, предоставляя вашему изображению полный доступ ко всему экрану.
Стандартный режим экрана отображает весь интерфейс. Это режим, который Photoshop использует по умолчанию и который занимает больше всего места. Но есть также полноэкранный режим с панелью меню 9.0110, который скрывает некоторые , но не все элементы интерфейса. И Полноэкранный режим в Photoshop, который полностью скрывает интерфейс, предоставляя вашему изображению полный доступ ко всему экрану.
В этом уроке мы рассмотрим каждый из трех режимов экрана Photoshop и узнаем, как переключаться между ними. Мы также изучим некоторые удобные приемы работы с клавиатурой, чтобы максимально эффективно использовать эту замечательную функцию. Я обновил этот урок для Photoshop CC, но все полностью совместимо с Photoshop CS6. Это урок 10 из 10 в нашей серии «Изучение интерфейса Photoshop». Давайте начнем!
Где найти режимы экрана
Есть два места, где можно найти режимы экрана в Photoshop. Один находится в строке меню в верхней части экрана. Перейдите к меню View в строке меню и выберите Screen Mode . Отсюда вы можете переключаться между Стандартный режим экрана , Полноэкранный режим с панелью меню и Полноэкранный режим . Галочка рядом со стандартным режимом экрана означает, что он в данный момент активен. Мы рассмотрим каждый из этих режимов экрана по мере продвижения, поэтому пока оставьте выбранным стандартный режим:
Перейдите к меню View в строке меню и выберите Screen Mode . Отсюда вы можете переключаться между Стандартный режим экрана , Полноэкранный режим с панелью меню и Полноэкранный режим . Галочка рядом со стандартным режимом экрана означает, что он в данный момент активен. Мы рассмотрим каждый из этих режимов экрана по мере продвижения, поэтому пока оставьте выбранным стандартный режим:
Просмотр режимов экрана из меню View.
Другое место, где можно найти режимы экрана, находится на панели инструментов в левой части экрана. Значок Режим экрана — последний значок в самом низу. Нажмите и удерживайте значок, чтобы просмотреть всплывающее меню, а затем выберите режим экрана из списка. Маленький квадрат рядом со стандартным режимом экрана означает, что он в данный момент активен. Опять же, пока оставьте выбранным стандартный режим:
.
Просмотр режимов экрана в нижней части панели инструментов.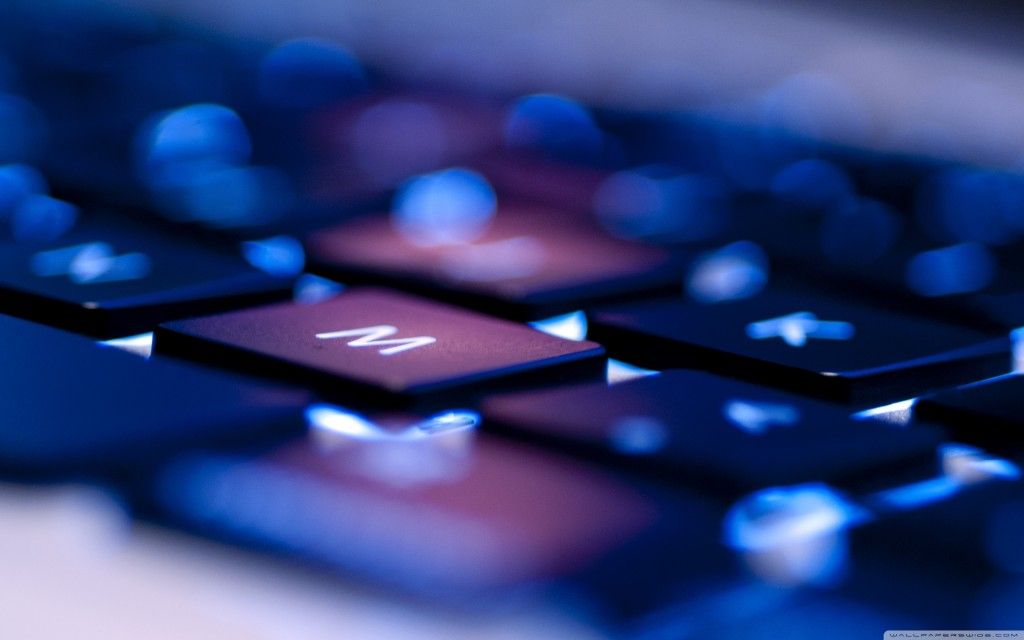
Стандартный режим экрана
Начнем со стандартного режима экрана. Вот изображение, которое сейчас открыто в Photoshop (фото женщины с маской из Adobe Stock):
.
Стандартный режим экрана в Photoshop.
По умолчанию Photoshop использует стандартный режим экрана, который мы здесь и рассматриваем. В стандартном режиме экрана отображается весь интерфейс Photoshop, включая панель инструментов слева и панели справа. Он также включает в себя Строка меню и Панель параметров вверху. Также отображаются вкладка над окном документа, полосы прокрутки справа и внизу и строка состояния в левом нижнем углу окна документа. Стандартный режим экрана дает нам быстрый доступ ко всему, что нам нужно, но он также занимает большую часть экрана.
Режимы экрана и режимы просмотра
Может показаться, что интерфейс не мешает моему изображению, но это потому, что я просматриваю изображение с помощью По размеру экрана Режим просмотра. В отличие от режимов экрана, которые отображают или скрывают различные части интерфейса, режимы просмотра в Photoshop управляют уровнем масштабирования документа. Вы можете просмотреть свое изображение в том же режиме просмотра, который использую я, перейдя в меню View в строке меню и выбрав Fit on Screen :
В отличие от режимов экрана, которые отображают или скрывают различные части интерфейса, режимы просмотра в Photoshop управляют уровнем масштабирования документа. Вы можете просмотреть свое изображение в том же режиме просмотра, который использую я, перейдя в меню View в строке меню и выбрав Fit on Screen :
.
Выбор «По размеру экрана» в меню «Вид».
В режиме «По размеру экрана» Photoshop устанавливает необходимый уровень масштабирования, чтобы изображение полностью помещалось в видимую область окна документа. Давайте посмотрим, что произойдет, если мы выберем другой режим просмотра. Я вернусь к Просмотрите меню в строке меню, и на этот раз я выберу 100% :
Переключение в режим просмотра 100%.
Режим просмотра 100% мгновенно увеличивает уровень масштабирования до 100%, а это означает, что каждый пиксель на фотографии теперь занимает ровно один пиксель на экране. Это позволяет нам видеть изображение во всех деталях. Но это также означает, что фотография теперь слишком велика, чтобы полностью поместиться в видимой области документа. И здесь интерфейс начинает мешать. Панели справа — самая большая проблема, закрывающая большую часть изображения. Проблема еще хуже на небольших экранах с более низким разрешением экрана:
Но это также означает, что фотография теперь слишком велика, чтобы полностью поместиться в видимой области документа. И здесь интерфейс начинает мешать. Панели справа — самая большая проблема, закрывающая большую часть изображения. Проблема еще хуже на небольших экранах с более низким разрешением экрана:
Беспорядок в интерфейсе становится все более серьезной проблемой по мере приближения к изображению.
Полноэкранный режим со строкой меню
Если вы хотите дать себе немного больше места для работы, вы можете переключиться на второй из трех режимов экрана Photoshop, известный как полноэкранный режим с панелью меню. Чтобы выбрать его, перейдите в меню View , выберите Screen Mode , а затем выберите Full Screen Mode With Menu Bar . Или, более быстрый способ — нажать и удерживать Режим экрана значок в нижней части панели инструментов, а затем выберите Полноэкранный режим с панелью меню из списка:
Выбор «Полноэкранный режим с панелью меню» на панели инструментов.
Полноэкранный режим с панелью меню скрывает все элементы интерфейса, которые были частью самого окна документа. Сюда входят вкладка вверху, полосы прокрутки вдоль правой и нижней части изображения и строка состояния в левом нижнем углу окна документа. Он также скрывает кнопки для свертывания, развертывания и закрытия Photoshop, которые обычно находятся в левом верхнем углу интерфейса. Кроме того, если у вас было открыто два или более изображений в отдельных документах с вкладками, видимым остается только активный документ. Все остальные элементы интерфейса Photoshop (панель инструментов, панели, строка меню и панель параметров) остаются на экране:
Полноэкранный режим с панелью меню скрывает все элементы интерфейса, относящиеся к самому окну документа.
Полноэкранный режим
Чтобы полностью увеличить рабочую область, переключитесь в третий из трех режимов экрана Photoshop, известный просто как полноэкранный режим. Вы можете выбрать его, перейдя в меню Просмотр в верхней части экрана, выбрав Режим экрана , а затем выбрав Полноэкранный режим . Или нажмите и удерживайте значок Режим экрана в нижней части панели инструментов и выберите Полноэкранный режим из всплывающего меню:
Вы можете выбрать его, перейдя в меню Просмотр в верхней части экрана, выбрав Режим экрана , а затем выбрав Полноэкранный режим . Или нажмите и удерживайте значок Режим экрана в нижней части панели инструментов и выберите Полноэкранный режим из всплывающего меню:
Выбор «Полноэкранный режим» на панели инструментов.
Если вы впервые выбрали полноэкранный режим, Photoshop откроет диалоговое окно, объясняющее основы работы полноэкранного режима. Я объясню это более подробно через минуту. Если вы не хотите, чтобы это сообщение отображалось каждый раз при переключении в полноэкранный режим, установите флажок Больше не показывать . Затем нажмите кнопку Полный экран :
Photoshop объясняет, как работает полноэкранный режим, прежде чем переключиться на него.
В полноэкранном режиме Photoshop полностью скрывает интерфейс. Это оставляет видимым только само изображение, превращая весь экран в рабочую область:
Возможно, это не похоже на это, но это изображение все еще открыто в Photoshop. Полноэкранный режим скрывает интерфейс.
Полноэкранный режим скрывает интерфейс.
Доступ к интерфейсу сбоку
Вы можете подумать: «Ого, это действительно здорово, но как я могу работать с полностью скрытым интерфейсом?» Что ж, вы всегда можете положиться на сочетания клавиш Photoshop, если вам случится запомнить их все. Но на самом деле вам не нужно быть экспертом в Photoshop или опытным пользователем, чтобы работать в полноэкранном режиме. Есть простой способ вернуть интерфейс, когда он вам понадобится.
Отображение панели инструментов в полноэкранном режиме
Чтобы временно отобразить Панель инструментов , чтобы вы могли переключать инструменты в полноэкранном режиме, просто наведите курсор мыши в любом месте вдоль левого края экрана. После того, как вы выбрали инструмент, перетащите курсор мыши от края, и панель инструментов исчезнет:
В полноэкранном режиме переместите курсор мыши к левому краю, чтобы отобразить панель инструментов.
Отображение панелей в полноэкранном режиме
Чтобы временно отобразить панели в полноэкранном режиме, наведите курсор мыши в любом месте вдоль правого края экрана.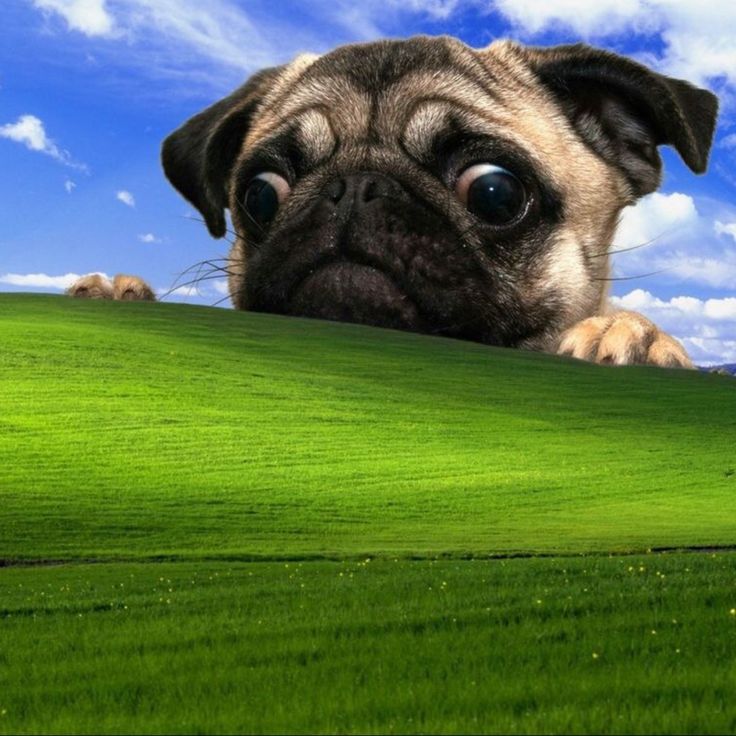 Когда вы закончите с панелями, перетащите курсор от края, чтобы снова скрыть их:
Когда вы закончите с панелями, перетащите курсор от края, чтобы снова скрыть их:
В полноэкранном режиме переместите курсор мыши к правому краю, чтобы отобразить панели.
Как выйти из полноэкранного режима
Поскольку интерфейс Photoshop полностью скрыт, когда вы находитесь в полноэкранном режиме, вам может быть интересно, как выйти из него и вернуть интерфейс. Чтобы выйти из полноэкранного режима, просто нажмите Клавиша Esc на клавиатуре. Это вернет вас в стандартный режим экрана.
Отображение и скрытие интерфейса с клавиатуры
Вы также можете временно отображать и скрывать интерфейс прямо с клавиатуры. Эти сочетания клавиш работают во всех режимах экрана, а не только в полноэкранном режиме, и это отличный способ освободить себе дополнительное пространство, когда вам это нужно. В любом из трех режимов экрана нажмите клавишу Tab на клавиатуре, чтобы отобразить или скрыть панель инструментов слева, панель параметров вверху и панели справа. Здесь я все еще в полноэкранном режиме, но попробуйте его как в стандартном, так и в полноэкранном режиме с панелью меню, чтобы увидеть, как это работает:
Здесь я все еще в полноэкранном режиме, но попробуйте его как в стандартном, так и в полноэкранном режиме с панелью меню, чтобы увидеть, как это работает:
Нажмите клавишу Tab, чтобы отобразить панель инструментов, панели и панель параметров.
Чтобы показать или скрыть только панели справа, нажмите Shift+Tab на клавиатуре. Опять же, здесь я все еще в полноэкранном режиме, но это работает во всех трех режимах экрана Photoshop:
.
Отображение только правых панелей в полноэкранном режиме при нажатии Shift+Tab.
Самый быстрый способ переключения режимов экрана
Мы видели, как переключаться между режимами экрана Photoshop из меню «Вид» в строке меню и с помощью значка «Режим экрана» на панели инструментов. Но самый быстрый способ переключаться между режимами экрана — переключаться между ними с клавиатуры. Нажми букву F на клавиатуре для переключения из стандартного режима экрана в полноэкранный режим со строкой меню. Нажмите F еще раз, чтобы переключиться в полноэкранный режим. Нажав F еще раз, вы вернетесь из полноэкранного режима в стандартный экранный режим. Для переключения режимов экрана назад нажмите Shift+F .
Нажмите F еще раз, чтобы переключиться в полноэкранный режим. Нажав F еще раз, вы вернетесь из полноэкранного режима в стандартный экранный режим. Для переключения режимов экрана назад нажмите Shift+F .
Наконец, я упоминал ранее, что вы можете выйти из полноэкранного режима, нажав клавишу Esc на клавиатуре. Это вернет вас в стандартный режим экрана. Нажатие F в полноэкранном режиме делает то же самое.
Куда идти дальше…
И вот оно! Это краткий обзор того, как минимизировать интерфейс и максимизировать рабочую область, используя режимы экрана и другие приемы с клавиатурой в Photoshop! И это подводит нас к концу нашей серии интерфейсов Photoshop! Если вы пропустили какой-либо из предыдущих уроков в этой главе, ознакомьтесь с ними ниже:
- 01. Знакомство с интерфейсом Photoshop
- 02. Инструменты Photoshop и обзор панели инструментов
- 03.


