Содержание
Counter Strike, CSGO, НАВИ, Natus Vincere, CS Go, HD обои
Counter Strike, CSGO, НАВИ, Natus Vincere, CS Go, HD обои
Выберите разрешение и загрузите эти обои
PC(720P, 1080P, 2K, 4K,8K):
- 1366×768
- 1920×1080
- 1440×900
- 1600×900
- 1280×800
- 1024×768
- 1280×1024
- 1536×864
- 1680×1050
- 1280×720
- 1360×768
- 360×640
- 2560×1440
- 2560×1080
- 1920×1200
- 1280×768
- 1024×600
- 800×600
- 1364×768
- 320×570
- 3840×2160
- 7680×4320
iMac:
iMac 21.5″ LED-backlit 1080P:
1920×1080
iMac 21.5″ Retina 4K:
4096×2304
iMac 27″ Retina 5K:
5120×2880
MacBook:
MacBook Air 11.6″:
1366×768
MacBook Air 13″, MacBook Pro 15.
 4″:
4″:
1440×900
MacBook Pro 13.3″:
1280×800
MacBook Pro 15.4″ Retina:
2880×1800
MacBook Pro 16″:
3072×1920
MacBook Pro 17″:
1920×1200
MacBook Pro 13.3″ Retina, MacBook Air 13″ Retina, MacBook Air 13.3″(2020, M1):
2560×1600
Двойной монитор:
- 2732×768
- 3840×1080
- 2880×900
- 3200×900
- 2560×800
- 2048×768
Тройной монитор:
- 4098×768
- 5760×1080
- 4320×900
- 4800×900
- 3840×800
- 3072×768
Четырехместный монитор:
- 2732×1536
- 3840×2160
- 2880×1800
- 3200×1800
- 2560×1600
- 2048×1536
iPhone:
iPhone 2G, iPhone 3G, iPhone 3GS:
320×480
iPhone 4, iPhone 4s:
640×960
iPhone 5, iPhone 5s, iPhone 5c, iPhone SE:
640×1136
iPhone 6, iPhone 6s, iPhone 7, iPhone 8:
750×1334
iPhone 6 plus, iPhone 6s plus, iPhone 7 plus, iPhone 8 plus:
1242×2208
iPhone X, iPhone Xs, iPhone 11 Pro:
1125×2436
iPhone Xs Max, iPhone 11 Pro Max:
1242×2688
iPhone Xr, iPhone 11:
828×1792
iPhone 12 mini, iPhone 13 mini:
1080×2340
iPhone 12, iPhone 12 Pro, iPhone 13, iPhone 13 Pro, iPhone 14:
1170×2532
iPhone 12 Pro Max, iPhone 13 Pro Max, iPhone 14 Plus:
1284×2778
iPhone 14 Pro:
1179×2556
iPhone 14 Pro Max:
1290×2796
Android:
- 720×1280
- 1080×1920
- 480×854
- 480×800
- 540×960
- 600×1024
- 800×1280
- 1440×2560
- 320×480
- 1080×1812
- 1080×1800
- 720×1208
- 375×667
- 320×568
- 1440×2960
- 1080×2160
iPad:
iPad, iPad 2, iPad Mini:
768×1024, 1024×768
iPad 3, iPad 4, iPad Air, iPad Air 2, 2017 iPad, iPad Mini 2, iPad Mini 3, iPad Mini 4, 9.
 7″ iPad Pro:
7″ iPad Pro:
2048×1536, 1536×2048
10.5″ iPad Pro:
2224×1668, 1668×2224
11″ iPad Pro:
2388×1668, 1668×2388
12.9″ iPad Pro:
2732×2048, 2048×2732
10.9″ iPad Air:
2360×1640, 1640×2360
10.2″ iPad:
2160×1620, 1620×2160
8.3″ iPad mini:
2266×1488, 1488×2266
Surface & Android планшеты:
- 2736×1824
- 2048×1536
- 1024×600
- 1600×1200
- 2160×1440
- 1824×2736
- 1536×2048
- 600×1024
- 1200×1600
- 1440×2160
Ключевые слова обоев:
- Counter Strike
- CSGO
- НАВИ
- Natus Vincere
- CS Go
Лицензия:
Некоммерческое использование, DMCA Связаться с нами
Pxfuel
CS GO логотип, Counter-Strike, Contra, CSGO, HD обои
Natus Vincere логотип, Natus Vincere, Нави, Красс, дота, CSGO, HD обои
Counter Strike, CSGO, CS Go, Faze Clan, HD обои
counter strike, csgo, Astralis, cs go, HD обои
Dota2, NAVI, Dota, CSGO, Na’vi, Natus Vincere, CS GO, KRASS, HD обои
Natus Vincere, ЛГБ Киберспорт, Нави, HD обои
4000x2250px
CS GO логотип, Counter Strike, глобальное наступление, CS, Go, HD обои
Counter Strike, CSGO, Гамбит, CS Go, HD обои
CS: GO Team, Counter-Strike, Counter-Strike: Global Offensive, HD обои
Логотип Natus Vincere, команда, na’vi, Counter-Strike, планета, NaVi, NATUS VINCERE, 1.6, HD обои
CS: GO, Counter-Strike, Counter-Strike: Global Offensive, HD обои
игра, оружие, арт, Glock-18, Counter Strike, глобальное наступление, CS GO, HD обои
1920x1080px
ночь, counter-strike, cs go, counter strike, de_dust2, de_dust2_night, HD обои
Counter-Strike Global Offensive, плакат CS Go, Игры, Другие игры, CSGO, Counter-Strike: глобальное наступление, HD, искусство, CS Go, CS, Go, Феникс, террорист, фон, огонь, большой, темный, HD обои
Natus Vincere логотип, дизайн, команда, игра, искусство, игры, хай-тек, новые, Counter-Strike, Dota 2, поп-арт, Navi, Natus Vincere, команда Pro, Esports, Ира, Zeproart, команда Navi, CS-Go, HD обои
Counter Strike цифровые обои, глобальное наступление Counter-Strike, CS, Counter Strike, глобальное наступление, CS Go, HD обои
2560x1413px
CS GO, Counter Strike обои, Игры, Другие игры, CSG, Counter-Strike: глобальное наступление, HD, искусство, HF, карта, карты, HD обои
Логотип Fnatic, игра, оружие, Adobe, Joker, Cats, csgo, Funny, fnatic, Counter Strike, глобальное наступление, CS Go, Видео, Блог, Counter Strike глобальное наступательное трейлер, Counter Strike открытие глобального наступления, Counter Strike Global Offensive GamePlay,команда cs go, Star Dark, ADATA, cs go montage, Addonics, нож csgo, стрелки, открытый чехол cs, чехол cs go chroma, Actions Semiconductor, распаковка ножа csgo, HD обои
Обои CS: GO, Counter-Strike, Counter-Strike: Global Offensive, Темный, Огонь, Террорист, HD обои
Скриншот игры CS go, Counter-Strike, Counter-Strike: Global Offensive, HD обои
2560x1600px
пистолет, пистолет, игра, оружие, Counter-Strike, Counter-Strike, CSGO, Counter-Strike: Global Offensive, шумоподавитель, глушитель, Counter-Strike: Global Offensive, USP Tactical, CS, HD обои
CS GO Counter Strike логотип, обои, оружие, игра, солдат, оружие, винтовка, Counter-Strike: Global Offensive, HD, CS Go, Couter Strike, HD обои
Логотип Natus Vincere, игра, минимализм, логотип, команда, Na`Vi, cs: go, HD обои
игра, ночь, АК-47, Counter Strike Global Offensive, обои HD, CS GO., HD обои
Counter-Strike, Титан, Counter-Strike, CSGO, HD обои
1920x1200px
команда, на’ви, Counter-Strike, NaVi, NATUS VINCERE, 1.6, HD обои
Нави, Natus Vincere, фон, текстура, логотип Nani, Нави, Natus Vincere, фон, текстура, HD обои
counter strike global offensive, вой, cs go, m4a4, m4a4 howl cs go, m4a4 howl, HD обои
CS: GO, солдат, CS, GO, солдат, HD обои
Half-Life, CS: GO, Counter-Strike, CS 1.6, HL1, de_train, HD обои
Dota 2, Na’vi, Natus Vincere, CS: GO, HD обои
3840x2160px
CS Go, Counter-Strike: глобальное наступление, произведения искусства, игры, HD обои
Логотип Natus Vincere, Команда, Counter-Strike, Dota 2, Чемпионы, Natus Vincere, Na`Vi, HD обои
Логотип команды Нави, Дота, На’ви, Counter-Strike, Дота 2, Natus Vincere, HD обои
AK-47, Counter-Strike: Global Offensive, CS: GO, Огненная Змея, HD обои
Логотип Natus Vincere, Натус Винсере, НА’ВИ, НАВИ, HD обои
CSGO, Игры, Другие игры, Азия, Оружие, Counter-Strike, CSGO, GlobalOffensive, CSGOSKINS, CSGOARTwork, HD обои
1920x1080px
Обои для рабочего стола CS GO, Counter-Strike, Counter-Strike: Global Offensive, видеоигры, HD обои
Natus Vincere, логотип Natus Vincere, Другое,, логотип, спорт, организация, HD обои
серая и черная винтовка CSGO, Counter-Strike: Global Offensive, Counter-Strike, штурмовая винтовка, AK 47, HD обои
Natus vincere, Navi, Krass, Dota, Csgo, HD обои
Counter-Strike Global Offensive, CS Go цифровые обои, Игры, Другие игры, Global, CSG, GSG-9, M4A1, арт, эстакада, дождь, шторм, воин, Counter-Strike, Counter-Strike, наступление, HD обои
1920x1053px
Hyper Beast, красный и синий абстрактное искусство, Игры, Другие игры, CSG CSO, CS, CS Go, Counter Strike, гипер зверя, HD обои
Counter Strike CS GO, постер игры Counter Strike, игры, другие игры, HD обои
команда, жидкость, counter strike, киберспорт, cs go, HD обои
Counter-Strike, Counter-Strike: глобальное наступление, HD обои
Логотип Natus Vincere, Защита древних, DotA 2, Na’vi, Международный, natus vinser, DotA, Чемпионы, Natus Vincere, Navi, HD обои
Counter-Strike, Counter-Strike: Global Offensive, Game CG, игровое искусство, HD обои
1920x1200px
Обои CS Go, видеоигры, Counter-Strike: Global Offensive, HD обои
CS: GO Team, Counter-Strike, Counter-Strike: Global Offensive, HD обои
Иллюстрация Steam CSGO AK-47, Counter-Strike: Global Offensive, Counter-Strike, штурмовая винтовка, АКМ, HD обои
cs, Counter-Strike, Counter-Strike: Global Offensive, оружие, нож, синий, HD обои
обои, игра, арт, Counter Strike Global Offensive, CS Go, Karambit, CS GO., штурмовая винтовка Colt M4A1-S, штурмовая винтовка AUG, пистолет-пулемет MP9., HD обои
1920x1080px
Counter Strike глобальное наступление, CS: Go, молнии, солдат, игры, HD обои
Огонь, Half-Life, Art, обои, Counter-Strike, CS 1.6, Contra, HD обои
2560×1080 px CS: GO Team Природа Леса HD Art, 2560×1080 px, CS: GO Team, HD обои
Natus Vincere, Dota, Cs, HD обои
Арт, АК-47, Игра, Оружие, Научная фантастика, CS: GO, AWP, Redline, Counter Strike: Global Offensive, ibuypower, HD обои
Counter-Strike: глобальное наступление, Astralis, Counter-Strike, HD обои
1920x1200px
Штурмовая винтовка АК-47, CS: GO, игра для ПК, АК, 47, Штурм, Винтовка, CS, GO, ПК, игра, HD обои
Похожий поиск:
Картинки na`vi на рабочий стол
Перейти на главную страницу
- Поиск
- Вход
- /
- Регистрация
- Загрузить изображение
Сортировка
- Новые
- ТОП скачиваемые
- Девушки
- Ню Аниме
- Машины
- Животные
- Новый год
- Аниме
- Цветы
- Фэнтези
- Праздники
- Пейзажи
- Природа
- Настроение
- Игры
- Абстракция
- Креативные
- Города
- Текстуры
- Макро
- Мужчины
- Фильмы
- Мотоциклы
- Спортивные
- Ситуации
- Космос
- Оружие
- Минимализм
- Музыка
- Авиация
- Техника
- 3d картинки
- Еда и напитки
- Интерьер
- Разное
Фильтр
Теги
Цвет
Период
Выберите Период
Девушка
Девушка
Не нравится
Нравится
Ас Активные+
Девушка
Девушка
Не нравится
Нравится
Ас Активные+
Девушка
Девушка
Не нравится
Нравится
Ас Активные+
Девушка
Девушка
Не нравится
Нравится
Ас Активные+
Природа
Природа
Не нравится
Нравится
Ас Активные+
Девушка
Девушка
Не нравится
Нравится
Ас Активные+
Девушка
Девушка
Не нравится
Нравится
Ас Активные+
Девушка
Девушка
Не нравится
Нравится
Ас Активные+
Девушка
Девушка
Не нравится
Нравится
Ас Активные+
Девушка
Девушка
Не нравится
Нравится
Ас Активные+
Природа
Природа
Не нравится
Нравится
Ас Активные+
Девушка
Девушка
Не нравится
Нравится
Ас Активные+
Девушка
Девушка
Не нравится
Нравится
Ас Активные+
Девушка
Девушка
Не нравится
Нравится
Ас Активные+
Девушка
Девушка
Не нравится
Нравится
Ас Активные+
Девушка
Девушка
Не нравится
Нравится
Ас Активные+
Девушка
Девушка
Не нравится
Нравится
Ас Активные+
Девушка
Девушка
Не нравится
Нравится
Ас Активные+
Девушка
Девушка
Не нравится
Нравится
Ас Активные+
Девушка
Девушка
Не нравится
Нравится
Ас Активные+
Девушка
Девушка
Не нравится
Нравится
Ас Активные+
Девушка
Девушка
Не нравится
Нравится
Ас Активные+
Девушка
Девушка
Не нравится
Нравится
Ас Активные+
Девушка
Девушка
Не нравится
Нравится
Ас Активные+
Просмотреть все ваши фотографии
Приложение «Фотографии» в Windows 11 собирает фотографии с вашего ПК, телефона, учетных записей облачного хранилища и других устройств и помещает их в одно место, где вам будет легче найти то, что вы ищете.
Чтобы начать работу, в поле поиска на панели задач введите photos и выберите в результатах приложение Photos . Или выберите . Откройте приложение «Фотографии» , используя ссылку ниже:
.
Откройте приложение «Фотографии».
Помогите приложению найти больше фотографий
Приложение «Фотографии» автоматически отображает фотографии и видео в папке «Изображения» на вашем ПК и в OneDrive. Вот как можно добавить дополнительные исходные папки в папку «Изображения».
В поле поиска на панели задач введите photos , а затем выберите приложение Photos из результатов.
org/ListItem»>Выберите Добавить папку .
Найдите папку на своем ПК, которую вы хотите включить в приложение «Фотографии», и выберите «Выбрать папку », чтобы добавить ее в приложение.
Приложение «Фотографии» будет отображать обновленный контент из новых папок по мере добавления и удаления контента.
Перейдите к Папкам на левой панели навигации.
Копирование содержимого: Если вы копируете фотографию, видео или папку в приложении «Фотографии», содержимое остается в исходном расположении, а дубликат добавляется в новое указанное расположение.
Перемещение содержимого: Если вы перемещаете фотографию, видео или папку в приложении «Фотографии», местоположение содержимого на вашем устройстве также будет перемещено. Например, папка больше не будет существовать в своем исходном местоположении.
Удаление содержимого: Если вы больше не хотите, чтобы фото, видео или папка отображались в Фото, вы можете удалить их, щелкнув правой кнопкой мыши (или выбрав и удерживая) имя элемента на левой панели навигации. Удаление папки из приложения «Фотографии» не удаляет содержимое этой папки с вашего компьютера с Windows.
Удаление содержимого: Если вы удаляете фотографии или видео, хранящиеся в папках из приложения «Фотографии», они безвозвратно удаляются с вашего компьютера с Windows.
Импорт фото и видео
Вы можете импортировать фотографии и видео, хранящиеся на SD-карте камеры, USB-накопителе, телефоне или другом устройстве.
Используйте USB-кабель для подключения устройства к ПК.
В поле поиска на панели задач введите photos , а затем выберите приложение Photos из результатов.
Выберите Import на панели приложений.
Ваши устройства будут автоматически отображаться в разделе Подключенные устройства .
 Выберите свое устройство из списка подключенных устройств.
Выберите свое устройство из списка подключенных устройств.Выберите фотографии и видео, которые вы хотите импортировать.
Выберите расположение папки назначения для импорта.
Решите, хотите ли вы навсегда удалить фотографии и видео с вашего импортирующего устройства, установив или сняв флажок Удалить элементы после импорта кнопка.
Предупреждение: Проверка кнопки Удалить элементы после импорта безвозвратно удаляет фотографии или видео с вашего импортирующего устройства.

Выберите Подтвердите , чтобы переместить фото и видео.
Примечание. Если вы используете телефон Android и импорт не работает, вам может потребоваться изменить настройки USB телефона, чтобы разрешить передачу фотографий.
Подключиться к OneDrive
Приложение «Фотографии» может подключаться к вашей учетной записи OneDrive, чтобы вы могли просматривать все свои фотографии и видео в одном месте. Вы можете просмотреть их на вкладке OneDrive в приложении «Фотографии» после подключения к OneDrive. На вкладке OneDrive в приложении «Фотографии» отображаются только те фотографии и видео, которые хранятся в папке «Изображения» в OneDrive.
Когда вы просматриваете фото или видео в своей облачной коллекции, они автоматически загружаются на ваш компьютер с Windows. После загрузки любые изменения, внесенные вами в этот фото- или видеофайл (перемещение, редактирование, удаление), будут синхронизированы с вашим облаком.
После загрузки любые изменения, внесенные вами в этот фото- или видеофайл (перемещение, редактирование, удаление), будут синхронизированы с вашим облаком.
На вкладке OneDrive приложения «Фотографии» вы увидите свои личные альбомы и функции, такие как воспоминания OneDrive. Воспоминания OneDrive автоматически создаются OneDrive, а не приложением «Фотографии». При выборе воспоминаний или альбомов OneDrive в приложении «Фотографии» вы переходите к их расположению в Интернете OneDrive.
Чтобы подключиться к OneDrive в приложении «Фотографии»:
.
В поле поиска на панели задач введите photos , а затем выберите приложение Photos из результатов.
org/ListItem»>Нажмите кнопку Войти , чтобы войти в свою учетную запись OneDrive. Предоставьте приложению разрешения на доступ к вашей информации.
Вы можете контролировать, подключен ли OneDrive к приложению «Фотографии» в настройках приложения «Фото».
Перейдите к OneDrive на левой панели навигации.
Перемещение или копирование содержимого: Изменения, внесенные в содержимое OneDrive, применяются как к содержимому, хранящемуся на вашем компьютере с Windows, так и к содержимому в OneDrive. Изменения, внесенные в содержимое OneDrive в Windows, также синхронизируются с OneDrive.
Удаление содержимого: Если вы удаляете фотографии, видео или папки OneDrive из приложения «Фотографии», они отправляются в корзину Windows из папки, из которой они были получены на вашем компьютере с Windows. Они также будут удалены из вашей учетной записи OneDrive. Удаленные файлы будут доступны в корзине OneDrive в течение 30 дней, после чего они будут удалены навсегда.
Они также будут удалены из вашей учетной записи OneDrive. Удаленные файлы будут доступны в корзине OneDrive в течение 30 дней, после чего они будут удалены навсегда.
Автоматически загружать мобильные фото и видео в OneDrive
Один из самых простых способов скопировать все ваши фотографии и видео в одно место в приложении «Фотографии» — настроить автоматическую загрузку фотографий в OneDrive с мобильного устройства.
Откройте приложение Photos , перейдите к OneDrive на левой панели навигации и войдите в OneDrive на ПК с Windows.
Установите приложение OneDrive на свое устройство iOS или Android.

В приложении OneDrive на устройстве iOS или Android включите Загрузка с камеры в настройках приложения OneDrive. Последние снятые вами фото и видео автоматически начнут загружаться в OneDrive.
После загрузки в OneDrive эти фотографии и видео автоматически появятся в приложении «Фотографии» на вашем ПК, если OneDrive подключен к вашему приложению «Фотографии».
Подключиться к iCloud
Приложение «Фотографии» также может подключаться к вашей коллекции фотографий в iCloud. Приложение «Фотографии» считывает данные только из вашей учетной записи iCloud; изменения, внесенные в вашу коллекцию iCloud на компьютере с Windows, не синхронизируются обратно в iCloud. Приложение «Фотографии» не показывает избранное из iCloud или альбомов iCloud.
Для подключения к iCloud:
В поле поиска на панели задач введите photos , а затем выберите приложение Photos из результатов.
Перейдите на вкладку iCloud .
Нажмите кнопку Получить iCloud для Windows . Вам будет предложено перейти в Microsoft Store и загрузить приложение iCloud для Windows.
org/ListItem»>Откройте или вернитесь в приложение Фото и перейдите на вкладку iCloud . Вы сможете увидеть весь свой контент iCloud.
Вы можете управлять подключением iCloud к приложению «Фотографии» в настройках приложения «Фотографии».
Откройте приложение iCloud для Windows, войдите в iCloud, используя свой Apple ID, а затем выберите Photos в приложении iCloud, чтобы просмотреть медиафайлы iCloud в приложении «Фотографии».
Перемещение, копирование или удаление содержимого: Когда вы вносите изменения в содержимое iCloud, эти изменения вносятся только в содержимое, хранящееся на вашем компьютере с Windows. Эти изменения не синхронизируются обратно в iCloud.
Предыдущие устаревшие версии приложения «Фотографии» собирают фотографии с вашего компьютера, телефона и других устройств и помещают их в одно место, где вам будет легче найти то, что вы ищете.
Чтобы начать работу, в поле поиска на панели задач введите photos и выберите в результатах приложение Photos . Или выберите . Откройте приложение «Фотографии» по ссылке ниже:
.
Откройте приложение «Фотографии».
Быстрый поиск фотографий
Вы можете просматривать свою коллекцию по дате, альбому, видеопроекту, папке или тегам, которые вы применили к своим фотографиям. У вас также есть возможность включить функцию группировки по лицам как еще один способ поиска фотографий в вашей коллекции. Группировка по лицам находит похожие лица на фотографиях или видео и сортирует эти группы по альбомам, что позволяет вам помечать эти альбомы выбранными вами псевдонимами. Эту функцию можно включить или отключить на странице настроек приложения «Фото» и на вкладке «Люди». Подробнее о функции группировки лиц.
Эту функцию можно включить или отключить на странице настроек приложения «Фото» и на вкладке «Люди». Подробнее о функции группировки лиц.
Дополнительные сведения о данных, которые собираются и сохраняются при использовании предыдущих устаревших версий приложения «Фотографии», см. в разделе «Устаревшие фотографии» в разделе «Фотографии» Заявления о конфиденциальности.
Загружать фотографии автоматически
Один из самых простых способов скопировать все ваши фото и видео в одно место в приложении «Фотографии» — настроить автоматическую загрузку в OneDrive с мобильного устройства.
Войдите в свою учетную запись OneDrive в приложении Photos , выбрав значок человека в правом верхнем углу.
 Установите приложение OneDrive на свое устройство iOS или Android.
Установите приложение OneDrive на свое устройство iOS или Android.На устройстве iOS или Android включите Загрузка с камеры в настройках приложения OneDrive. Автоматически начнут загружаться последние снятые вами фото и видео.
После загрузки фотографии и видео автоматически появятся в приложении «Фотографии» на вашем ПК.
Получите дополнительную помощь по переносу фотографий и видео с устройства Android или iPhone на ПК.
Импорт фото и видео
Вы можете импортировать фотографии и видео, сохраненные на SD-карте камеры, USB-накопителе или другом устройстве.
Используйте USB-кабель для подключения устройства к ПК.
В поле поиска на панели задач введите photos и выберите приложение Photos из результатов.
Выберите Импорт и следуйте инструкциям по импорту из папки или USB-устройства. Приложение автоматически выбирает элементы, которые вы еще не импортировали, или вы можете выбрать, что импортировать.
Примечание. Если вы используете телефон Android и импорт не работает, вам может потребоваться изменить настройки USB телефона, чтобы разрешить передачу фотографий.
Помогите приложению найти больше фотографий
Приложение «Фотографии» автоматически отображает фотографии и видео в папке «Изображения» на вашем ПК и в OneDrive. Вот как можно добавить дополнительные исходные папки в папку «Изображения».
В поле поиска на панели задач введите photos и выберите приложение Photos из результатов.
Выберите Подробнее > Настройки .
В разделе Источники выберите Добавить папку .

Выберите папку на вашем ПК, внешнем диске или сетевом диске, подключенном к вашему ПК, а затем выберите Добавить эту папку в «Изображения» , чтобы добавить ее в приложение «Фотографии».
Подпапки добавляемых папок также будут включены.
Настройка и использование фотографий iCloud на ПК с Windows
Фото iCloud надежно хранит все ваши фото и видео в iCloud, чтобы они были доступны на всех ваших устройствах.
С помощью iCloud для Windows вы можете просматривать, загружать и загружать фотографии и видео, хранящиеся в iCloud, с компьютера под управлением Windows.
Включить Фото iCloud
Убедитесь, что вы настроили iCloud на своем iPhone, iPad или iPod touch или Mac, включили Фото iCloud и вошли в свой Apple ID.
- Загрузите iCloud для Windows.

- Откройте iCloud для Windows. Убедитесь, что вы вошли в систему со своим Apple ID.
- Рядом с Фото щелкните Параметры.
- Выберите Фото iCloud.
- Нажмите «Готово», затем нажмите «Применить».
- Включите Фото iCloud на всех ваших устройствах Apple.
В iCloud для Windows 10 или более поздней версии вы также можете использовать «Общие альбомы» и настроить расположение папок «Общие альбомы». Если вы используете iCloud для Windows 7, вы также можете использовать «Мой фотопоток».
Когда вы включаете «Фото iCloud» на своем ПК в iCloud для Windows 7, «Мой фотопоток» отключается автоматически. Если вы хотите отправлять новые фотографии на свои устройства, которые не используют iCloud Photos, вы можете снова включить My Photo Stream.
Найдите свои фотографии на компьютере
Чтобы найти свои фотографии, выполните действия для версии Windows, используемой на вашем компьютере.
В Windows 10 или более поздней версии:
- Откройте проводник.

- Нажмите «Фото iCloud» на панели навигации.
Windows 8:
- Перейдите на начальный экран. Если вы используете Windows 8.1, щелкните стрелку вниз в левом нижнем углу.
- Выберите Фото iCloud.
Windows 7:
- Нажмите кнопку «Пуск» Windows, затем нажмите «Изображения».
- Нажмите «Фото iCloud» или «Фотопоток» в меню «Избранное» на панели слева.
- Дважды щелкните Мой фотопоток, чтобы просмотреть фотографии. Это также отображается как папка в появившемся окне.
Мой фотопоток недоступен в iCloud для Windows 10 или более поздней версии.
Загрузка фотографий и видео из iCloud Photos
В iCloud для Windows 11.1 или более поздней версии
Новые фотографии и видео, которые вы добавляете в iCloud Photos, отображаются на вашем ПК автоматически. Чтобы загрузить файл из iCloud при его просмотре, дважды щелкните его миниатюру. Вы также можете сохранить загруженные фотографии на свой компьютер, выполнив следующие действия:
- Откройте проводник.

- На панели навигации щелкните «Фото iCloud».
- Выберите изображения, которые вы хотите сохранить на своем ПК.
- Щелкните правой кнопкой мыши выбранное и выберите «Всегда сохранять на этом устройстве».
Если вы измените фото или видео на другом устройстве или на сайте iCloud.com, оно автоматически обновится на вашем ПК.
В более ранних версиях iCloud для Windows
Новые фото и видео, которые вы добавляете в Фото iCloud, автоматически загружаются на ваш компьютер. Вы также можете скачать старые фото и видео, выполнив следующие действия:
- Откройте Проводник (Windows 10 или более поздняя версия) или Проводник Windows (Windows 7).
- Нажмите «Фото iCloud» на панели навигации. Если вы не видите «Фото iCloud», нажмите «Изображения» на панели навигации, затем дважды щелкните «Фото iCloud».
- В iCloud для Windows 10 или более поздней версии нажмите область уведомлений на панели задач, затем нажмите «Загрузить фотографии» в уведомлении «Фото iCloud».
 Выберите фотографии и видео, которые вы хотите загрузить, по годам.
Выберите фотографии и видео, которые вы хотите загрузить, по годам. - В iCloud для Windows 7 нажмите «Загрузить фото и видео» на панели инструментов проводника Windows. Выберите фотографии и видео, которые вы хотите загрузить, по годам, затем нажмите «Загрузить».
- В iCloud для Windows 10 или более поздней версии нажмите область уведомлений на панели задач, затем нажмите «Загрузить фотографии» в уведомлении «Фото iCloud».
Ваши фотографии и видео загружаются в папку, которую вы указали в параметрах iCloud Photos.
В iCloud для Windows 10 или более поздней версии, если вы изменяете фото или видео на другом устройстве или на iCloud.com, оно автоматически обновляется на вашем ПК. В iCloud для Windows версии 7 необходимо повторно загрузить фотографии, чтобы увидеть обновления.
Загрузите свои фотографии и видео в Фото iCloud
Вы можете загружать свои фотографии и видео со своего ПК в Фото iCloud, выполнив следующие действия:
В iCloud для Windows 10 или более поздней версии
- Откройте окно проводника.
- На панели навигации щелкните «Фото iCloud».
- В другом окне откройте папку, в которой в данный момент хранятся фотографии, которые вы хотите добавить в «Фото iCloud».

- Выберите фотографии, которые хотите добавить.
- Перетащите их в папку «Фото iCloud».
Вы можете просматривать фото и видео, которые вы загрузили, в приложении «Фотографии» на сайте iCloud.com и на всех ваших устройствах Apple.
В старых версиях iCloud для Windows
- Откройте окно проводника.
- В разделе «Избранное» нажмите «Фото iCloud».
- Нажмите Загрузить фото и видео.
- Выберите фотографии и видео, которые вы хотите загрузить, и нажмите «Открыть».
Вы можете просматривать фото и видео, которые вы загрузили, в приложении «Фотографии» на сайте iCloud.com и на всех ваших устройствах Apple.
Информация о продуктах, не производимых Apple, или о независимых веб-сайтах, не контролируемых и не тестируемых Apple, предоставляется без рекомендации или одобрения. Apple не несет ответственности за выбор, работу или использование сторонних веб-сайтов или продуктов. Apple не делает никаких заявлений относительно точности или надежности сторонних веб-сайтов.

 Выберите свое устройство из списка подключенных устройств.
Выберите свое устройство из списка подключенных устройств.

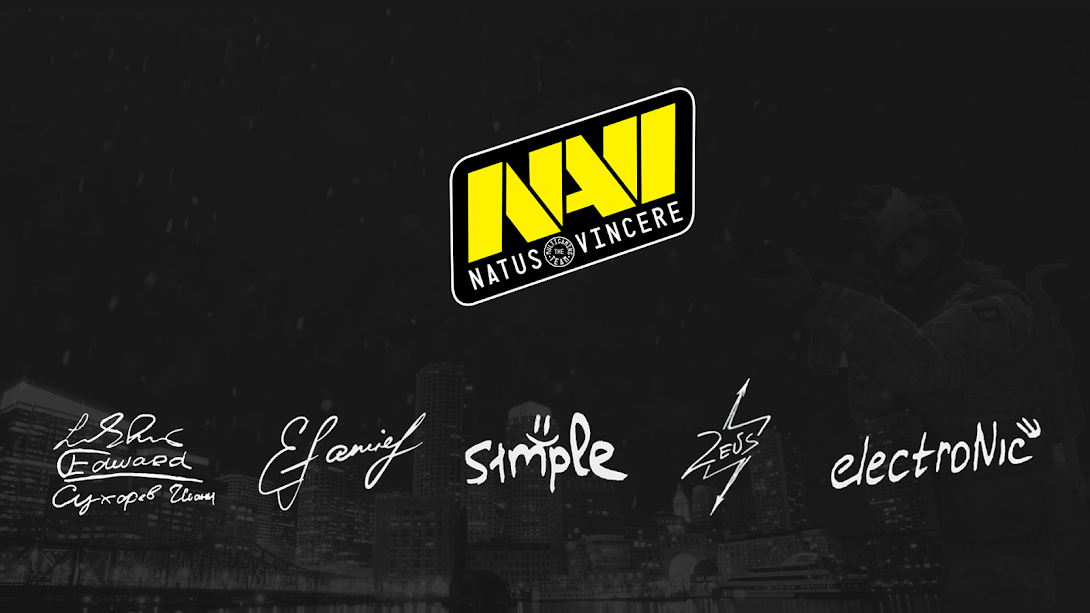 Установите приложение OneDrive на свое устройство iOS или Android.
Установите приложение OneDrive на свое устройство iOS или Android.



 Выберите фотографии и видео, которые вы хотите загрузить, по годам.
Выберите фотографии и видео, которые вы хотите загрузить, по годам.