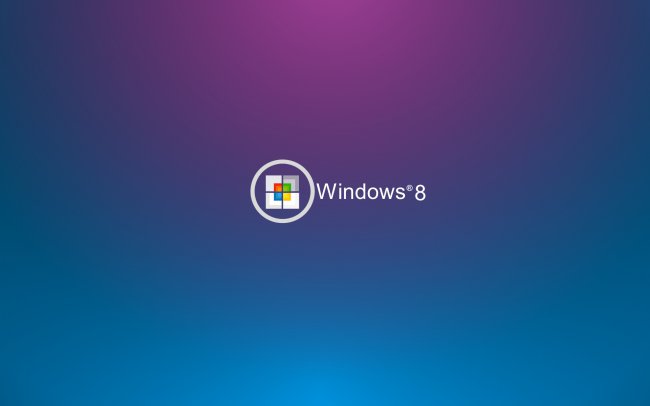Содержание
Фоном для Windows 8 станут ромашки
27 июля 2012
10:41
В Сеть попало изображение, которое якобы станет «обоями» рабочего стола в Windows 8. Если верить изданию TechIt, самая продвинутая операционная система Microsoft будет работать на фоне ромашек и голубого неба.
В Сеть попало изображение, которое якобы станет «обоями» рабочего стола в Windows 8. Если верить изданию TechIt, самая продвинутая операционная система Microsoft будет работать на фоне ромашек и голубого неба.
Сообщение TechIt подтверждает со ссылкой на собственные источники и техноблог The Verge. Скорее всего, именно две белых ромашки на фоне голубого неба станут обоями в RTM-версии Windows 8. Эту версию получают производители компьютеров за пару месяцев до выпуска операционки конечным потребителям.
Предполагаемые стандартные «обои» из Windows 8. По клику доступно изображение разрешением 1920 на 1200 точек.
Как ожидалось, Microsoft сделает финальной версию 8888, выпустив ее производителям в конце июля или начале августа. Однако в пятницу стало известно, что из-за ряда недоработок финальной сделают версию 9200. Кроме того, один из китайских техноблогов опубликовал фон, который якобы будет использоваться на экране блокировки. Изображение тут тоже растительной тематики:
(1920 на 1200 по клику)
В продажу конечным потребителям операционка должна поступить 26 октября. Основными нововведениями станут «плиточный» интерфейс Metro, полная адаптация для сенсорного ввода и «облачные» сервисы.
Фоновые изображения из Windows неоднократно обретали культовый статус. Фон из Windows XP под названием «Безмятежность» (фотография зеленых холмов, сделанная в погожий день в калифорнийской долине Напа) недавно был признан самым часто просматривавшимся изображением в истории человечества. Автором снимка является Чарльз О’Риар, ранее работавший на журнал National Geographic. C другими его работами можно ознакомиться здесь.
C другими его работами можно ознакомиться здесь.
От успеха Windows 8 в значительной степени зависит будущее Microsoft. Пока что корпорация уверенно живет за счет продажи программного обеспечения для настольных ПК, ведь именно Windows установлена на большинстве компьютеров в мире. В то же время, многие аналитики предрекают традиционным ПК скорый закат, а будущее компьютерной отрасли связывают с мобильными устройствами, прежде всего — с планшетниками.
Microsoft разработала специальную версию Windows 8 для планшетов, Windows RT, а недавно удивила всех анонсом собственных «таблеток» Surface в версиях для обычных пользователей и профессионалов. В корпорации надеются, что эти устройства смогут достойно конкурировать с нынешним лидером рынка, iPad от Apple.
Обзоры Вестей.Ru:
Заоблачные перспективы. Обзор демо-версии Microsoft Office 2013
Microsoft Surface: все об «убийце iPad» с Windows
Также по теме:
Графика в Windows 8 будет плавной, как на iPad
Рабочий стол Windows 8 зачистят от «гаджетов»
Переход на Windows 8 обойдется всего в 40 долларов
Новая Windows 8 выложена в Сеть
Внешность Windows 8 продолжает меняться
новости
Ранее по теме
Windows 11 оказалась никому не нужна
Microsoft предложила ускорить Windows 11, отключив защиту
США используют Microsoft как ширму для киберагрессии
Уход из России стоил Microsoft $126 миллионов
Windows 11 стало сложнее взломать перебором паролей
Microsoft изменила подход к разработке Windows
Как сделать Windows 8.
 1 похожей на Windows 7 | Windows IT Pro/RE
1 похожей на Windows 7 | Windows IT Pro/RE
Сегодня уже не осталось сомнений в том, что Windows 8 и ее преемнику, Windows 8.1, не удалось завоевать симпатии пользователей. Непонятная смесь нового сенсорного интерфейса Metro и привычного рабочего стола Windows неудобна для пользователей традиционных компьютеров, управляемых мышью и клавиатурой. Обновление Windows 8.1, рассматриваемое как отчаянная попытка Microsoft исправить недостатки первоначального выпуска Windows 8, не решило всех проблем. Тем не менее, существует несколько способов настроить Windows 8.1 так, чтобы сделать ее более похожей на Windows 7
.
1. Загрузка на рабочий стол
Пользователям традиционного рабочего стола новый начальный экран нужен только для того, чтобы перейти из него на рабочий стол Windows. К счастью, Windows 8.1 предусматривает возможность загрузки прямо на рабочий стол. Чтобы включить эту установку, щелкните правой кнопкой на панели задач и выберите «Свойства». В открывшемся окне «Свойства панели задач и навигации» выберите «При входе открывать рабочий стол вместо начального экрана».
2. Новая кнопка «Пуск»
Удаление кнопки и меню «Пуск» из Windows 8, без сомнения, стало худшим решением Microsoft. В Windows 8.1 возвращена хотя бы кнопка «Пуск». Если щелкнуть на ней правой кнопкой, откроется удобное контекстное меню, открывающее доступ к модулю «Программы и компоненты», управлению электропитанием, просмотру событий, диспетчеру устройств, сетевым подключениям, управлению дисками, PowerShell, проводнику, панели управления, кнопке завершения работы и многому другому.
3. Комбинации клавиш
Перемещаться по новому интерфейсу Windows 8.1 и Windows 8 удобнее всего с помощью комбинаций клавиш. Большая часть таких комбинаций, работающих в Windows 7, по-прежнему функционирует. В частности, в Windows 8.1 и Windows 8 можно использовать Alt+Tab для переключения между приложениями, Alt+F4 для закрытия текущего приложения, клавишу Windows для переключения между рабочим столом и начальным экраном, Win+D для перехода на рабочий стол, Win+L для блокировки рабочего стола, Win+R для вывода окна «Выполнить», Ctrl+A – выделить все, Ctrl+C – копировать, Ctrl+V – вставка, Ctrl+X – вырезать, Ctrl+Z – отмена.
4. Замена начального экрана представлением «Приложения»
Если вы не используете приложения Windows 8.1, имеет смысл заменить начальный экран представлением «Приложения». При этом на экране вместо плиток будет открываться список установленных приложений. Чтобы включить представление «Приложения», откройте окно «Свойства панели инструментов и навигации» и выберите «При переходе на начальный экран автоматически открывать представление «Приложения»».
5. Отображение фона рабочего стола на начальном экране
Если вы не имеете привычки помещать на рабочий стол несметное количество значков, то со временем вы, возможно, придете к использованию начального экрана. В этом случае будет приятно, если начальный экран будет похож на привычный рабочий стол. Чтобы поместить фон рабочего стола Windows 8.1 на начальный экран, в окне «Свойства панели задач и навигации» выберите «Отображать фон рабочего стола на начальном экране».
6. Использование рабочего стола и панели задач
Эффективное использование рабочего стола и панели задач – принципиальный момент в обеспечении удобной работы с Windows 8.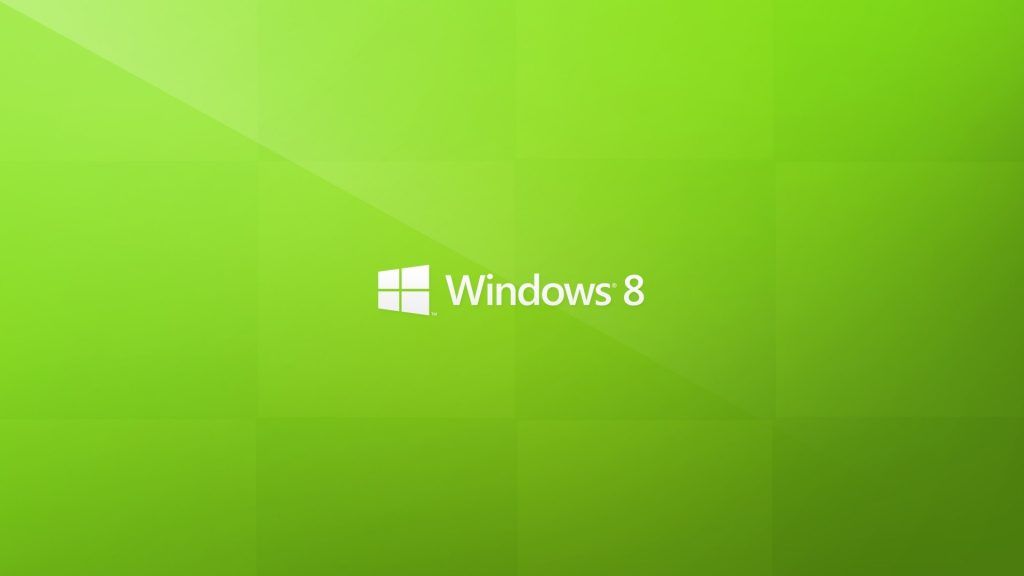 1 в среде рабочего стола. На начальном экране или на представлении «Приложения» отметьте элемент и во всплывающем меню выберите «Прикрепить к панели задач». Создавать ярлыки на рабочем столе несколько сложнее. На начальном экране щелкните на стрелке, появляющейся при движении курсора. В открывшемся представлении «Приложения» отметьте элементы, для которых требуется создать ярлыки, и во всплывающем меню выберите «Расположение файлов». Щелкните правой кнопкой на нужных элементах и выберите «Отправить», а затем в открывшемся контекстном меню выберите «На рабочий стол».
1 в среде рабочего стола. На начальном экране или на представлении «Приложения» отметьте элемент и во всплывающем меню выберите «Прикрепить к панели задач». Создавать ярлыки на рабочем столе несколько сложнее. На начальном экране щелкните на стрелке, появляющейся при движении курсора. В открывшемся представлении «Приложения» отметьте элементы, для которых требуется создать ярлыки, и во всплывающем меню выберите «Расположение файлов». Щелкните правой кнопкой на нужных элементах и выберите «Отправить», а затем в открывшемся контекстном меню выберите «На рабочий стол».
7. Возврат библиотек в «Проводник»
Еще один удобный компонент Windows 7, бесцеремонно изъятый из Windows 8 – представление «Библиотеки» в «Проводнике», позволяющее группировать файлы и предоставлять их в общий доступ. Чтобы добавить представление «Библиотеки», откройте «Проводник» на рабочем столе и выберите вкладку «Вид» на ленте. Щелкните кнопку «Область переходов» и выберите «Показать библиотеки».
8. Скрыть ленту «Проводника»
Скрыть ленту «Проводника»
Лично мне новая лента «Проводника» нравится. Вкладка «Вид» на ленте значительно упрощает отображение расширений файлов и скрытых элементов. Однако у ленты необычный вид, и она занимает много места на экране. К сожалению, ее нельзя удалить совсем, но можно спрятать, щелкнув на стрелке в верхнем правом углу.
9. Возможность проигрывать DVD
Удаление возможности проигрывать DVD – очередное нелепое изменение в Windows 8, и обновление Windows 8.1 не решает эту проблему. Если вы не используете Windows 8.1 Pro, то можете загрузить Windows 8.1 Pro Pack за 99,99 долл. Пользователи Windows 8.1 Pro могут приобрести Windows 8.1 Media Center Pack за 9,99 долл. Или можно загрузить бесплатный проигрыватель VLC (www.videolan.org/vlc/download-windows.html).
10. Установка замены для меню «Пуск»
Одним из способов улучшения интерфейса Windows 8.1 или Windows 8 является установка стороннего меню «Пуск». Почему Microsoft не вернула этот компонент в Windows 8.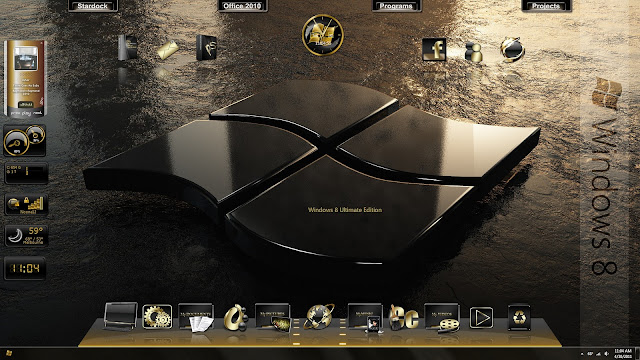 1, остается загадкой. Так или иначе, вернуть назад меню «Пуск», такое же, как в Windows 7, поможет бесплатное приложение Classic Shell (www.classicshell.net). Если вы готовы заплатить 4,99 долл., в вашем распоряжении есть еще прекрасное приложение Start8 (www.stardock.com/products/start8) от Stardock со множеством настраиваемых компонентов. Оба решения для создания традиционного меню делают использование рабочего стола Windows 8.1 и Windows 8 значительно более комфортным.
1, остается загадкой. Так или иначе, вернуть назад меню «Пуск», такое же, как в Windows 7, поможет бесплатное приложение Classic Shell (www.classicshell.net). Если вы готовы заплатить 4,99 долл., в вашем распоряжении есть еще прекрасное приложение Start8 (www.stardock.com/products/start8) от Stardock со множеством настраиваемых компонентов. Оба решения для создания традиционного меню делают использование рабочего стола Windows 8.1 и Windows 8 значительно более комфортным.
Сохранение изображений на компьютер с помощью Windows (Windows 8 / Windows 8.1)
Решение
- Для пользователей Windows 8
- Для пользователей Windows 8.1
Вы можете подключить камеру к компьютеру через USB-кабель и сохранять изображения на компьютер под управлением ОС Windows без установки каких-либо дополнительных программных приложений. Процедуры подключения камеры к компьютеру под управлением ОС Windows с помощью USB-кабеля (со стороны камеры: Mini-B) и сохранения изображений на компьютер описаны ниже.
ВАЖНО
- В зависимости от модели камеры в комплект поставки камеры может не входить кабель USB.
- Если у вас нет кабеля USB, приобретите его отдельно.
ПРИМЕЧАНИЕ
Для компактных цифровых камер доступны следующие два типа кабелей USB:
*Дополнительную информацию о типах кабелей USB, которые можно использовать с вашей камерой, см. в руководстве по эксплуатации камеры.
- Конец камеры: Mini-B (IFC-400PCU)
- Конец камеры: Micro-B (IFC-600PCU)
Для пользователей Windows 8
1. Подключите разъем
Разъем
Кабель USB
Порт USB (компьютер)
ВАЖНО
- Примеры процедур показаны на PowerShot S200. Положение и форма кнопок управления, отображаемых экранов и элементов настройки могут различаться в зависимости от используемой модели.

2. Нажмите кнопку питания, чтобы включить камеру.
ПРИМЕЧАНИЕ
- Если запускается приложение для сохранения изображений, например CameraWindow, закройте его.
- В зависимости от модели камеры после установки соединения между камерой и компьютером камера включится автоматически.
3. Щелкните окно, отображаемое в правом верхнем углу экрана.
4. Нажмите [Импорт фото и видео].
ПРИМЕЧАНИЕ
- Экраны, показанные в шагах 3 и 4, будут отображаться только при первом подключении.
5. Появится следующий экран.
6. Введите имя папки, в которую вы хотите сохранить изображения, в поле и нажмите [Импорт], чтобы импортировать все изображения.
ССЫЛКА
Чтобы выбрать изображения для индивидуального импорта:
1. Щелкните [Очистить выбор] , а затем отметьте нужные изображения галочкой .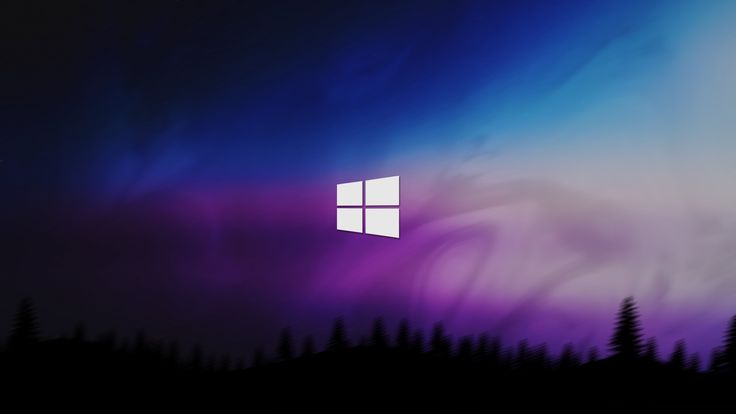
2. Введите имя папки, в которую вы хотите сохранить изображения, в поле и нажмите [Импорт].
7. Появится следующий экран.
8. Когда отображается [Готово], нажмите [Открыть папку].
9. Появляется следующий экран, и отображаются импортированные изображения.
На этом процесс импорта изображений на ПК завершен.
ПРИМЕЧАНИЕ
Вы можете изменить настройки [AutoPlay] (автоматический запуск) для программных приложений.
Чтобы предотвратить автоматический запуск программных приложений, следуйте приведенным ниже процедурам, чтобы изменить настройки [AutoPlay].
1. Переместите указатель в нижнюю правую часть экрана. Когда отображаются чудо-кнопки, переместите указатель вверх, чтобы выбрать [Настройки]. Затем выберите [Панель управления].
2. Выберите [Оборудование и звук].
3. Выберите [Автовоспроизведение].
4. В раскрывающемся меню, расположенном справа от [Устройства], выберите [Импорт фото и видео (Фото)] и нажмите [Сохранить] .
В раскрывающемся меню, расположенном справа от [Устройства], выберите [Импорт фото и видео (Фото)] и нажмите [Сохранить] .
На этом процедура изменения настроек автозапуска завершена.
Для пользователей Windows 8.1
1. Подключите разъем
Разъем
Кабель USB
Порт USB (компьютер)
ВАЖНО
- Примеры процедур показаны на PowerShot S200. Положение и форма кнопок управления, отображаемых экранов и элементов настройки могут различаться в зависимости от используемой модели.
2. Нажмите кнопку питания, чтобы включить камеру.
ПРИМЕЧАНИЕ
- Если запускается приложение для сохранения изображений, например CameraWindow, закройте его.
- В зависимости от модели камеры после установки соединения между камерой и компьютером камера включится автоматически.

3. Щелкните окно, отображаемое в правом верхнем углу экрана.
4. Нажмите [Импорт фото и видео].
ПРИМЕЧАНИЕ
Экраны, показанные в шагах 3 и 4, будут отображаться только при первом подключении.
5. Появится следующий экран.
6. Выберите изображения, которые хотите сохранить, и нажмите [Импорт], чтобы начать сохранение изображений.
7. Появляется следующий экран, и отображаются импортированные изображения.
ПРИМЕЧАНИЕ
Вы можете изменить настройки [AutoPlay] (автоматический запуск) для программных приложений.
Чтобы предотвратить автоматический запуск программных приложений, следуйте приведенным ниже процедурам, чтобы изменить настройки [AutoPlay].
1. Переместите указатель в нижнюю правую часть экрана. Когда отображаются чудо-кнопки, переместите указатель вверх, чтобы выбрать [Настройки]. Затем выберите [Панель управления].
2. Выберите [Оборудование и звук].
3. Выберите [Автовоспроизведение].
4. В раскрывающемся меню, расположенном справа от [Устройства], выберите [Импорт фото и видео (Фото)] и нажмите [Сохранить] .
На этом процедура изменения настроек автозапуска завершена.
Как настроить рабочий стол Windows 8 с помощью обоев, тем Windows и многого другого
Windows 8 приобрела новый внешний вид, и он может вам не понравиться. Windows 8 легко настроить так, чтобы она лучше соответствовала вашим потребностям и вкусам, независимо от того, нужны ли вам дополнительные функции или вы просто хотите, чтобы она выглядела по-своему. Ранее мы показывали вам, как сделать Windows 8 более привлекательной. Сегодня мы сосредоточимся на том, чтобы придать рабочему столу свежий вид.
Настройка папки с движущимися обоями
Смена обоев – это простой способ персонализировать рабочий стол. А если у вас уйдет немного больше времени на настройку, вы сможете создать и поддерживать каталог изображений, который будет меняться в течение дня.
Во-первых, вам нужно настроить саму папку. Откройте проводник и перейдите туда, где вы храните свои фотографии. Затем создайте новую папку и назовите ее «Обои». Перетащите эту папку в раздел «Избранное» на боковой панели — это облегчит поиск, когда вы захотите сохранить новое изображение в свою коллекцию позже.
Теперь вы можете начать собирать свою библиотеку фонов рабочего стола. Это можно сделать, поместив изображения, которые уже есть на вашем компьютере, в папку, которую вы только что создали, или найдя обои в Интернете. Просто щелкните правой кнопкой мыши большое изображение, выберите «Сохранить изображение как…» и перейдите в папку «Обои» через панель «Избранное». Вы можете заполнить свою папку любым количеством изображений или несколькими изображениями. Теперь щелкните правой кнопкой мыши любое свободное место на рабочем столе и выберите «Персонализация».
Нажмите «Фон рабочего стола» в нижней части этого окна, и вы сможете точно настроить параметры обоев.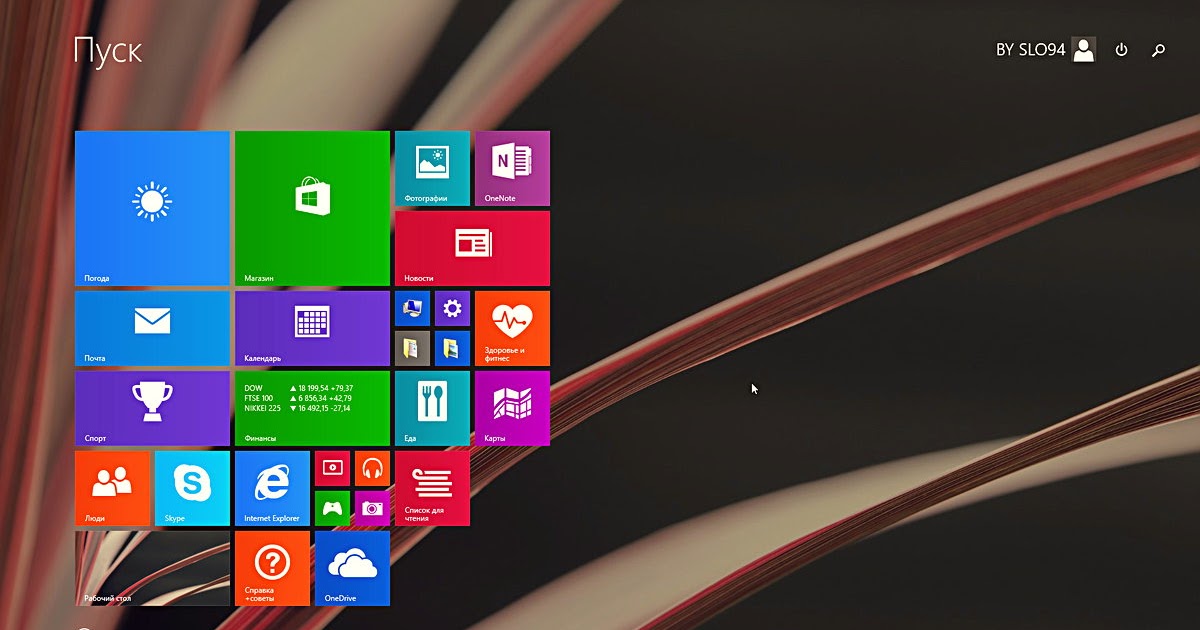 Измените «Расположение изображения» на созданную вами папку и установите флажок «Выбрать все». Наконец, используйте раскрывающееся меню внизу, чтобы выбрать, как часто ваши обои будут меняться. С этого момента все готово — если вы хотите дополнить свой выбор, просто добавьте больше изображений в папку.
Измените «Расположение изображения» на созданную вами папку и установите флажок «Выбрать все». Наконец, используйте раскрывающееся меню внизу, чтобы выбрать, как часто ваши обои будут меняться. С этого момента все готово — если вы хотите дополнить свой выбор, просто добавьте больше изображений в папку.
Экспериментируйте с темами
Хорошая тема может придать вашему ПК привлекательный внешний вид, который выходит за рамки простой смены обоев. Это достигается за счет изменения внешнего вида других элементов, таких как панель задач, кнопки и окна. Это всеобъемлющий способ настройки вашего интерфейса, и после небольшой настройки вы получите доступ к некоторым очень впечатляющим творениям. Вы даже можете сделать Windows 8 похожей на Windows XP или Windows 7.
Во-первых, вам нужно будет использовать инструмент под названием UltraUXThemePatcher для исправления некоторых системных файлов, а затем просто найти тему, которая вам нравится. Пользователям, которые просто хотят свежие и эстетически привлекательные темы, будет доступно множество вариантов, и аналогичным образом существует ряд тем, которые удовлетворяют более конкретные функциональные потребности — например, чтобы сделать вашу систему Windows 8 похожей на более старую ОС.
Настройте панель задач
Это часто считается само собой разумеющимся, но у скромной панели задач Windows есть несколько хитростей в рукаве. Щелкните его правой кнопкой мыши и выберите «Свойства», чтобы увидеть, что он может предложить.
В вашем распоряжении будет множество вариантов. Хотя панель задач обычно ограничивается нижней частью экрана, для многих имеет смысл разместить ее по бокам или даже вверху. Вы когда-нибудь случайно открывали программы, потому что проводите много времени в нижней части экрана? Переместите панель задач, и ваша проблема решена.
Возможно, вы даже захотите настроить автоматическое скрытие панели задач, чтобы она не занимала место на экране, когда не используется. Однако, если вы склонны часто переключаться между программами с помощью значков, это, вероятно, будет стоить вам больше времени, чем сэкономить. Говоря об иконках, вы также можете закрепить файлы и папки на панели задач, а не просто использовать ее для программ. Если есть документ, который вы обычно используете каждый день, просто перетащите его в соответствующую программу на панели задач, и он будет добавлен в ее список переходов. Оттуда вы можете щелкнуть правой кнопкой мыши значок этой программы и получить немедленный доступ к файлу, не забивая ваш рабочий стол.
Если есть документ, который вы обычно используете каждый день, просто перетащите его в соответствующую программу на панели задач, и он будет добавлен в ее список переходов. Оттуда вы можете щелкнуть правой кнопкой мыши значок этой программы и получить немедленный доступ к файлу, не забивая ваш рабочий стол.
Используйте панель задач и параметры навигации, чтобы объединить рабочий стол с начальным экраном
Стартовый экран вызвал некоторую негативную реакцию пользователей, когда он впервые появился в Windows 8, причем одним из основных критических замечаний было то, насколько резким может быть переключение на него с рабочего стола. Однако несколько незначительных настроек начального экрана могут сделать этот переход более плавным, а также сделать экран более функциональным.
Щелкните правой кнопкой мыши панель задач и еще раз щелкните «Свойства», но на этот раз выберите вкладку «Навигация». В подменю «Стартовый экран» есть параметры, которые вы ищете, и все они могут быть полезны. Флажок «Показывать фон моего рабочего стола при запуске» изменит его внешний вид с совершенно другого экрана на что-то более близкое к оверлею для вашего рабочего стола. Вы также можете выбрать «Автоматически показывать вид приложений, когда я захожу в «Пуск», чтобы вы могли сразу перейти к чему-то более близкому к старому меню «Пуск» при нажатии клавиши Windows.
Флажок «Показывать фон моего рабочего стола при запуске» изменит его внешний вид с совершенно другого экрана на что-то более близкое к оверлею для вашего рабочего стола. Вы также можете выбрать «Автоматически показывать вид приложений, когда я захожу в «Пуск», чтобы вы могли сразу перейти к чему-то более близкому к старому меню «Пуск» при нажатии клавиши Windows.
Конечно, для некоторых будет недостаточно простого приближения начального экрана к тому, что мы знали как меню Пуск. Множество сторонних программ могут вернуть вам меню «Пуск», но если вам просто нужен легкий доступ к списку ваших программ через панель задач, вы можете сделать это быстро и легко, не загружая никаких дополнений.
Во-первых, вы захотите создать новую папку в выбранном вами месте и назвать ее «Меню Пуск». Затем создайте внутри нее еще одну новую папку и скопируйте и вставьте следующее в качестве ее имени:
Программы.{7BE9D83C-A729-4D97-B5A7-1B7313C39E0A}
Затем щелкните правой кнопкой мыши панель задач, перейдите к параметру «Панели инструментов» и нажмите «Новая панель инструментов». Выберите ту папку меню «Пуск», которую вы только что создали, и у вас будет обходной путь для классического меню, доступного на панели задач, когда вам это нужно. Этот же метод можно использовать для добавления множества других полезных панелей инструментов на панель задач.
Выберите ту папку меню «Пуск», которую вы только что создали, и у вас будет обходной путь для классического меню, доступного на панели задач, когда вам это нужно. Этот же метод можно использовать для добавления множества других полезных панелей инструментов на панель задач.
Используйте сторонние программы для дальнейшей настройки
Если вы действительно хотите сделать свой рабочий стол Windows своим, поищите расширенные функции в сторонних программах настройки. Мы рекомендовали несколько способов придать Windows 8 уникальный внешний вид или настроить Windows 7.
Decor8 от Stardock (бесплатная 30-дневная пробная версия, 4,99 долл. США) — особенно хорошее начало, предоставляющее беспрецедентный уровень контроля над начальным экраном, а также возможность создавать собственную цветовую схему Windows 8. Stardock также предлагает пакет Object Desktop ($49).0,99 в год подписки), что позволяет вам выбирать из множества функциональных и эстетических настроек, чтобы настроить свой рабочий стол в соответствии с вашими требованиями.