Содержание
Красивое оформление рабочего стола Windows 7 за 10 минут
После установки системы Windows 7 рабочий стол выглядит так себе. И это еще мягко говоря. Разрешение экрана маленькое (обычно 800 на 600 пикселей), вместо красивого фона установлена стандартная картинка с логотипом Windows, иконки слишком большие. В общем, вряд ли кому-то нравится стандартное оформление рабочего стола Windows 7.
Но это легко исправить. Достаточно пройтись по каждому пункту и настроить его под себя. Сложного здесь ничего нет, плюс ниже представлена пошаговая инструкция. Следуйте ей – и через 10 минут ваш рабочий стол в Windows 7 полностью преобразится.
Устанавливаем родное разрешение
В первую очередь нужно выставить родное разрешение экрана. На ноутбуках это обычно 1366х768 пикселей, а на компьютерах – в зависимости от вашего монитора. Чтобы изменить его, щелкните ПКМ на рабочем столе и выберите пункт «Разрешение экрана».
Затем раскройте выпадающий список напротив строки «Разрешение» и выберите то значение, возле которого написано «Рекомендуется».
После этого щелкните «Применить» (чтобы сохранить новые настройки) и закройте окно. Теперь изображение на экране станет более четким и приятным на вид.
Перед тем как выставлять разрешение экрана, вам нужно установить драйвера на видеокарту. Иначе рекомендованного разрешения в выпадающем списке не будет. О том, как это сделать, читайте здесь:
- Установка драйвера на видеокарту Nvidia
- Как правильно установить драйвер AMD Radeon?
Как создать, установить и сохранить собственную тему
При желании вы можете поместить на рабочий стол любое изображение, которое хранится на вашем жестком диске, или настроить показ картинок в виде слайдов. Помимо этого у вас есть возможность изменить цвет рамок окон, звуковую схему Windows 7, набор курсоров и заставку. А также сохранить всё это в виде отдельной пользовательской темы.
Рабочий стол
Спуститесь вниз окна Персонализации и кликните “Фон рабочего стола”.
Щелкните “Обзор” и укажите папку с изображениями. Отметьте флажками те, которые вы желаете видеть на рабочем столе.
Если выбрано более одной картинки, включится режим слайд-шоу. Внизу окна вы можете настроить время, через которое фон будет меняться, и включить показ изображений в случайном порядке.
Для подтверждения выбора нажмите “Сохранить изменения”.
Окна
Для изменения стиля окон кликните внизу панели “Персонализация” кнопку “Цвет окна”.
Установка цвета оконных границ производится здесь. Кроме использования готовой палитры, вы можете создать свой цвет, передвигая ползунки оттенка, яркости и насыщенности в разделе “Показать настройку цветов”. Интенсивность тона меняется одноименным ползунком.
Кликнув в этом же окне “Дополнительные параметры оформления”, можно изменить визуальные свойства множества системных объектов – пунктов меню, гиперссылок, подсказок, кнопок и прочего.
Звуковая схема
Озвучка системных событий – тоже является элементом темы оформления. Доступ к ее настройкам открывается кликом по кнопке “Звуки”.
Доступ к ее настройкам открывается кликом по кнопке “Звуки”.
Здесь из списка “Звуковая схема” можно выбрать готовый аудионабор, а также загрузить свой. В том же окне каждый звук можно прослушать и переназначить.
Заставка
Заставкой называется оформление экрана во время простоя компьютера. Это может быть однотонная цветовая заливка, слайд-шоу из изображений или анимированный сюжет.
Чтобы установить заставку, щелкните одноименную кнопку, которая находится рядом с уже рассмотренными.
Выбор и установка заставки доступны из выпадающего списка в следующем окне.
Нажав “Параметры”, вы можете отредактировать настройки заставки, если они доступны. Кнопка “Просмотр” позволяет увидеть заставку в полноэкранном режиме. Здесь же доступна установка интервала времени от начала бездействия компьютера до показа заставки.
Курсоры
Чтобы изменить стандартный набор курсоров, кликните в левом меню окна “Персонализации” пункт “Изменение указателя мыши”.
В открывшемся окне выберите одну схем. В разделе “Настройка”, вы можете присвоить каждому событию желаемый указатель. Если флажок “Разрешить темам изменять указатели мыши” будет снят, установка новой темы не повлияет на вид курсоров (при том условии, что они включены в ее набор).
Чтобы сохранить вновь созданную тему, выделите ее в списке, щелкните “Сохранить тему” и присвойте ей имя.
Впрочем, если несохраненная тема в текущий момент используется, она также будет отображена в списке.
О том, как установить в “семерку” тему сторонних разработчиков и какие системные запреты для этого придется обойти, речь пойдет в следующий раз.
Выбираем классную тему или создаем свою собственную
По умолчанию в Windows 7 стоит базовая тема «Упрощенный стиль». Собственно, она так и выглядит. Чтобы посмотреть другие темы, щелкните ПКМ и выберите пункт «Персонализация».
Выбор тут, конечно, не велик (всего 7 тем), но вы можете щелкнуть на строку «Другие темы в интернете» и выбрать классное оформление на сайте Microsoft.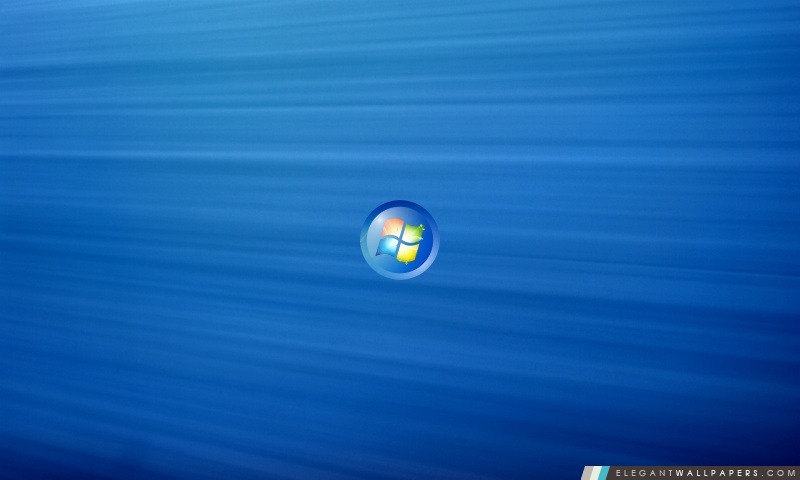
Если не нашли интересную тему – ничего страшного. Ведь можно создать свою собственную! Для этого выполните следующее:
- Щелкните на «Фон рабочего стола».
- Нажмите на кнопку «Обзор» и укажите путь к вашим изображениям, которые хотите установить в качестве фона (можно выбрать сразу несколько картинок).
- Выберите положение изображения (например, «Заполнение») и укажите время, через которое они должны сменяться. При желании можно поставить птичку в пункте «В случайном порядке». Затем щелкните «Сохранить изменения».
- Нажмите на «Цвет окна».
- Выберите, каким будет цвет панели задач и окон. Здесь можно настроить оттенок, насыщенность, яркость и интенсивность цвета, а также включить эффект прозрачности. Не забудьте сохранить изменения.
Поздравляю – вы научились создавать свои собственные темы. Это гораздо проще и удобнее, чем искать готовый вариант в интернете.
Если у вас слабый ноутбук, тогда рекомендую прочитать: Как отключить режим Aero в Windows 7?
Темы оформления Windows 7: что это такое?
Индивидуальное оформление рабочей среды доступно во всех редакций Windows 7, кроме стартовой и домашней базовой. Это значит, что каждый пользователь компьютера, где установлена эта операционная система, может сам выбрать себе фон рабочего стола, настроить внешний вид окон, курсоров, звуковую схему и заставку. Все эти элементы можно изменять как отдельно, так и разом, установив понравившуюся тему.
Это значит, что каждый пользователь компьютера, где установлена эта операционная система, может сам выбрать себе фон рабочего стола, настроить внешний вид окон, курсоров, звуковую схему и заставку. Все эти элементы можно изменять как отдельно, так и разом, установив понравившуюся тему.
Темы оформления Windows – это наборы хорошо сочетающихся между собой фоновых изображений, системных звуков и стилей окон. Несколько стандартных тем устанавливается на машину вместе с Windows 7, но кроме них существует масса других, доступных для загрузки с сайта Microsoft и сторонних ресурсов. Также юзер может создавать и сохранять собственные темы.
Выбираем заставку
При желании можно установить заставку. Это не обязательно, но все же. Заставка активируется через определенное время простоя ПК (когда ним никто не пользовался) и вносит немного разнообразия. Настроить ее очень просто:
- Щелкните на пункт «Заставка».
- Выберите в выпадающем списке любой вариант – например, мыльные пузыри.

- Укажите интервал (т.е. время), через которое она будет появляться, и щелкните «Применить».
Для предпросмотра заставки нажмите кнопку «Просмотр».
Добавляем нужные гаджеты
И последний пункт в оформлении рабочего стола Windows 7 – добавление гаджетов. Чтобы посмотреть их, щелкните ПКМ и откройте пункт «Гаджеты».
Выбор тут не велик. И найти другие гаджеты в интернете не получится – они уже не поддерживаются. Но при необходимости вы можете добавить часы, календарь, головоломку.
Помните, что гаджеты нагружают компьютер. Особенно, если их будет много. Поэтому, если можете обойтись без них – лучше ничего не добавлять.
Собственно, вот и вся инструкция по оформлению рабочего стола Windows 7. Как видите, ничего сложного тут нет. И выполняется настройка буквально за 10-15 минут (если не учитывать время на поиск тем или фоновых изображений). Зато теперь рабочий стол должен выглядеть более симпатично.
Кстати, если надоест тема, фон или цвет окна – все это легко можно изменить еще раз.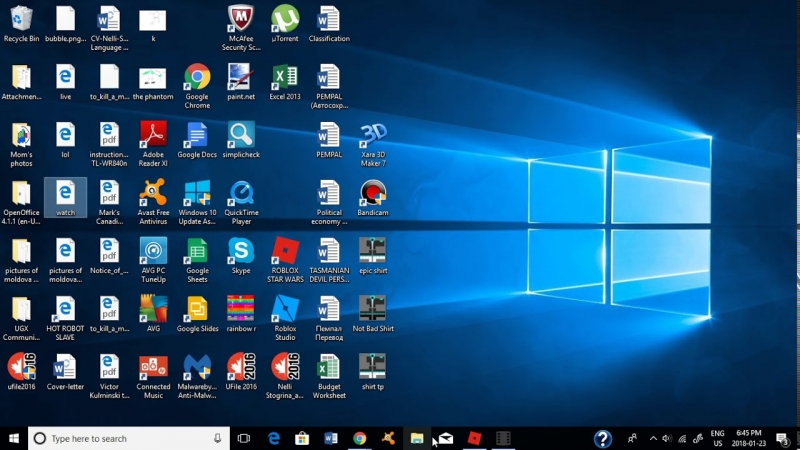 Вы можете менять оформление рабочего стола Windows 7 хоть каждый день – в зависимости от времени года, праздника или настроения.
Вы можете менять оформление рабочего стола Windows 7 хоть каждый день – в зависимости от времени года, праздника или настроения.
Тема Windows 8 для Windows 7
Друзья, если вы попали сюда, пытаясь найти темы для Windows 8, то в данной статье речь идёт об особой теме для Windows 7. Но не спешите уходить, превосходную тему для “восьмёрки” мы обозреваем вот здесь.
Разработка Windows 8 завершена. На картинке ниже представлено то, что в итоге получилось у дизайнеров и программистов Microsoft:
Если вы сейчас подумали о том, что дальше мы начнём давать советы, как превратить красивый и аккуратный интерфейс Windows 7 в нечто подобное, то вы, к счастью, ошибаетесь.
О финальном оформлении Windows 8 мы, пожалуй, ещё скажем в будущих статьях.
Вероятно, не все об этом знают, но во время периода разработки, начиная от ранних альфа-версий и заканчивая предфинальным Release Preview, Windows 8 имела во многом другое оформление.
Здесь ещё никто не вырезал прозрачность окон, тени и прочие приятные глазу вещи. С другой стороны, данный интерфейс – по сути модернизированный Aero Glass.
С другой стороны, данный интерфейс – по сути модернизированный Aero Glass.
Скорее всего, именно он и должен был стать основным визуальным стилем Windows 8 до того, как кому-то в компании шарахнуло в голову «вырасти из Aero» (цитата из официального блога) и «вернуться к истокам», после чего всё и вся в новой ОС стало плоским и однотонным.
Но вернёмся к обновлённому стилю. Отличается от предыдущего варианта он, прежде всего, отсутствием неприятных зазубренностей по краям окон и всех остальных элементов интерфейса, включая меню «Пуск», кнопки и даже jump list в панели задач.
Теперь все грани имеют аккуратные острые окончания, пытаясь, видимо, имитировать настоящие стёкла. Кроме того, разработчики хотели сделать обновлённый Aero менее вызывающим и лёгким, для чего избавились от искусственных выпуклостей в управляющих кнопках окон и линиях прокрутки.
Цвета, в том числе и на панели задач, стали чуть менее яркими и ядовитыми.
Особенно заметна разница в случае с кнопкой закрытия окон, акцент на которую идёт постоянно, когда окно активно.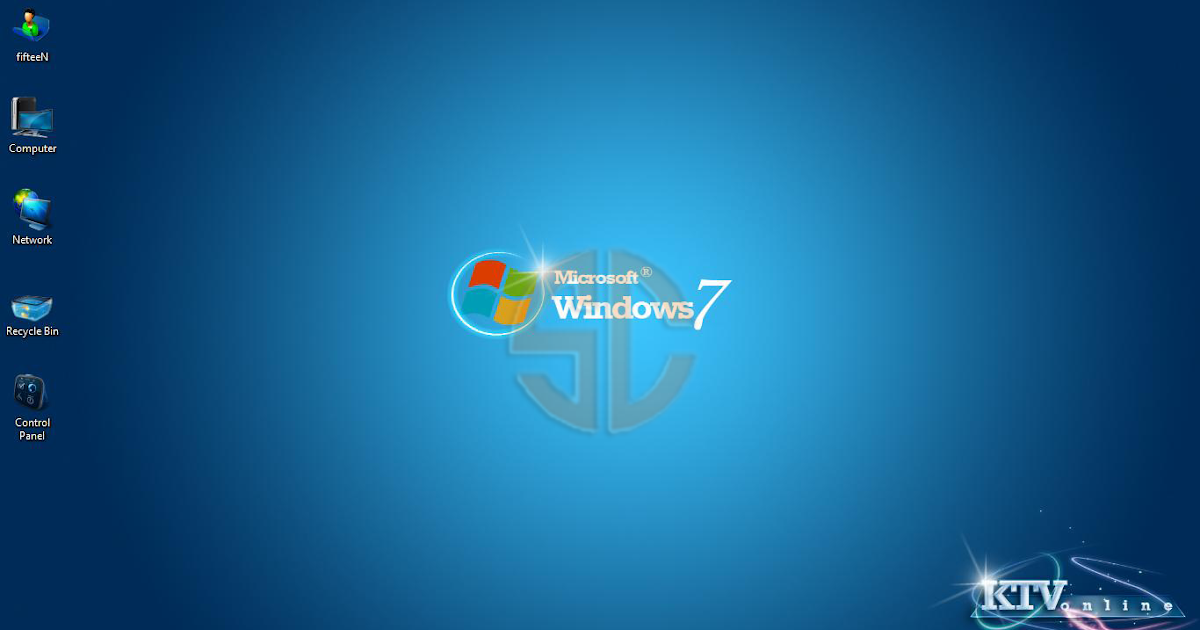 От красных тонов в ней перешли к оттенкам розового.
От красных тонов в ней перешли к оттенкам розового.
Увы, все эти пусть и небольшие, но приятные изменения были буквально убиты Microsoft в финальной сборке Windows 8, которая в октябре и пойдёт в итоге на рынок.
Впрочем, не все остались довольны таким раскладом. Так, один из пользователей ресурса deviantART в точности воссоздал визуальный стиль окон в ранних сборках Windows 8 для того чтобы любой желающий мог добавить его в Windows 7.
Ознакомиться и скачать его работу (разумеется, абсолютно бесплатно) можно здесь.
Так её оценили другие пользователи:
Распаковав скачанный архив, вы увидите следующее:
Прежде всего, откройте папку «UniversalThemePatcher» и запустите оттуда один из двух исполняемых файлов, соответствующий типу вашей ОС.
Если вы не знаете этот самый тип, то откройте «компьютер -> свойства системы».
Если там в соответствующем разделе написано «32-разрядная система» – выбирайте вариант x86, если «64-разрядная», то x64.
Нажмите «да», когда увидите перед собой контроль учётных записей пользователей, выберете английский язык и последовательно нажмите на три кнопки «Patch» (на скриншоте они не активны, так как операция уже была выполнена).
После этого потребуется перезагрузка компьютера.
Данная процедура необходима была для того, чтобы вы могли устанавливать на свой ПК визуальные стили не только меняющие рисунки на рабочем столе и оттенки окон, но и их форму, а также дополнительные эффекты.
Теперь уже можно включить скачанную только что тему. Скопируйте всё содержимое папки «Theme for Windows 7» в системный каталог с темами, который располагается у вас скорее всего по адресу «C:WindowsResourcesThemes».
Далее просто дважды кликните по одному из трёх нижеперечисленных стилей, чтобы включить обновлённое оформление Windows 7.
Aero8
активирует стиль, в точности похожий на тот, что использовался в ранних тестовых сборках Windows 8.
Две других идущих в комплекте темы делают, по сути, тоже самое, но каждая со своим небольшим нюансом.
AeroNoUserPic
активирует интерфейс без аватара в меню «Пуск»:
AeroNoRedCloesButton
использует всё те же наработки альфа и бета сборок Windows 8, но без постоянного акцента на кнопку закрытия окна, которая теперь не подсвечивается до тех пор, пока вы не подведёте к ней курсор.
Если вам захочется вернуть всё как было или сравнить обновлённое оформление с прежним вариантом, то достаточно лишь открыть окно персонализации и выбрать любую другую тему Windows 7:
Рабочий стол
18.03.2016
Автоматическая смена обоев
рабочего стола
Рабочий стол — важная часть операционной системы Windows, занимающая почти все пространство экрана компьютера и находящаяся в поле нашего зрения значительную часть времени. Поэтому очень важно, чтобы его внешний вид вызывал позитивные эмоции. Достигается это во многом благодаря размещению на рабочем столе красивых фоновых изображений (обоев).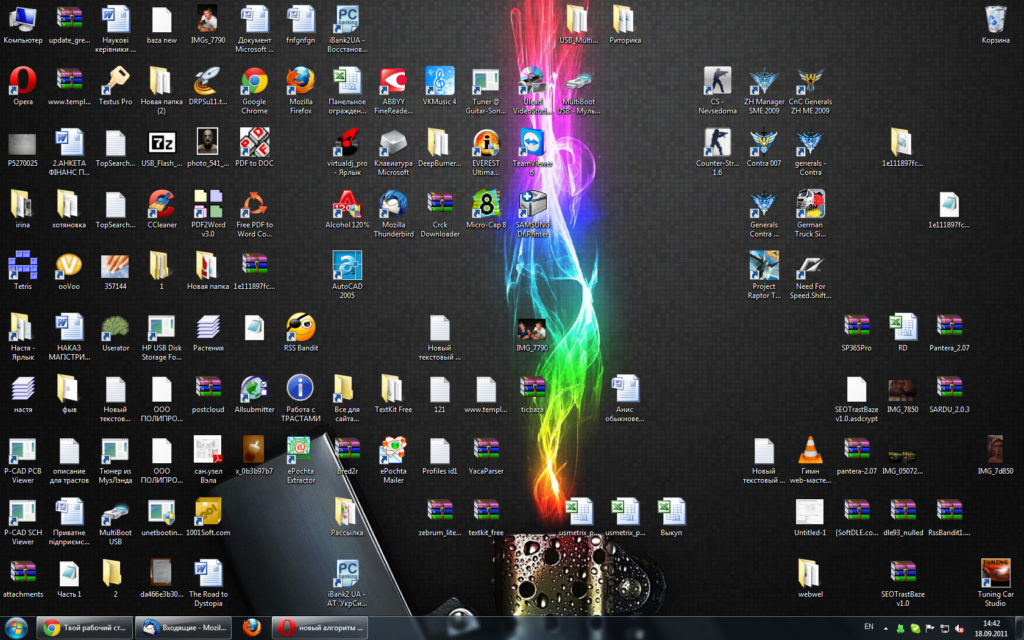
В статье речь пойдет о том, как настроить автоматическую смену фоновых изображений рабочего стола с определенной периодичностью.
ΞПОДРОБНЕЕΞ
17.03.2016
Как изменить обои (фон)
рабочего стола
В операционной системе Windows предусмотрена возможность изменения фонового рисунка рабочего стола. При этом, можно использовать как предустановленные в системе изображения, так и фотографии, созданные пользователем самостоятельно, загруженные им из Интернета или полученные из других источников.
В то же время, штатные средства для смены обоев есть не во всех версиях Windows. Например, в Windows 7 Starter поменять фоновый рисунок рабочего стола можно только при помощи стороннего программного обеспечения или путем ручной правки системного реестра. Подробнее о смене обоев в версиях Windows начального уровня читайте здесь.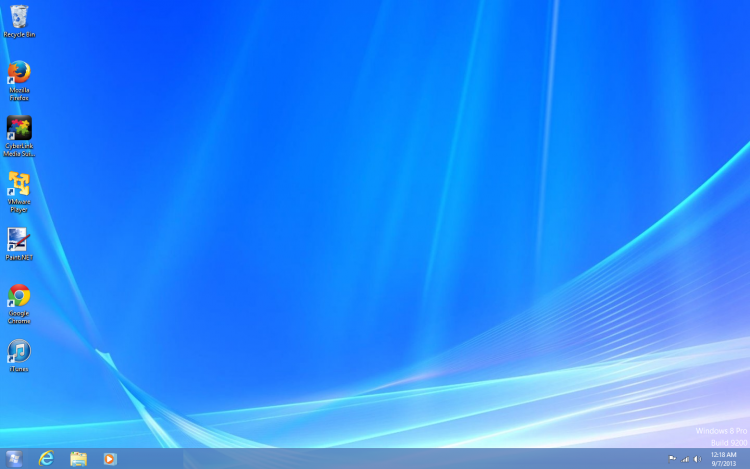
Ну а о способах изменения фона рабочего стола в остальных версиях Windows речь пойдет в этой статье.
ΞПОДРОБНЕЕΞ
17.03.2016
Изменение обоев рабочего стола
в Windows 7 Starter
В Windows 7 Starter, а также в некоторых других начальных версиях Windows, есть много ограничений. Одним из них является отсутствие штатных средств для смены обоев рабочего стола.
В «урезанных» версиях Windows поменять фоновый рисунок возможно только при помощи дополнительного программного обеспечения или путем правки системного реестра.
ΞПОДРОБНЕЕΞ
09.02.2016
Как перенести
Рабочий стол на другой диск
Все файлы, расположенные на Рабочем столе, фактически хранятся на системном диске компьютера. Как правило, это диск C. В то же время, настройки компьютера лучше изменить таким образом, чтобы содержимое Рабочего стола сохранялось в другом месте.
Как правило, это диск C. В то же время, настройки компьютера лучше изменить таким образом, чтобы содержимое Рабочего стола сохранялось в другом месте.
Этому есть несколько весомых причин. Во-первых, пространство системного раздела обычно ограничено, поэтому на Рабочий стол не рекомендуется копировать много больших файлов (фильмы, музыка и т.д.). Во-вторых, если Windows компьютера выйдет из строя, вероятность потери файлов, находящиеся на системном разделе, значительно выше, чем файлов, хранимых на других дисках.
ΞПОДРОБНЕЕΞ
02.02.2016
Как перевернуть
изображение на мониторе
Многие пользователи компьютера иногда попадают в ситуацию, когда изображение на мониторе переворачивается. Это может стать следствием шалости детей, случайного нажатия определенной комбинации клавиш, активности программ-шуток и т.д.
По понятным причинам, работать с «перевернутым» монитором весьма неудобно и проблему нужно решать.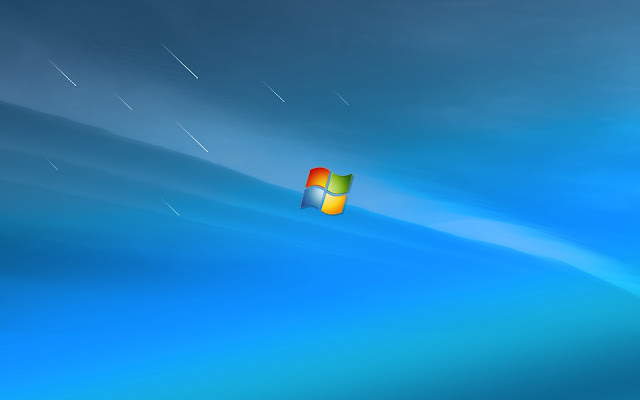 Порядок необходимых действий зависит от версии Windows компьютера.
Порядок необходимых действий зависит от версии Windows компьютера.
ΞПОДРОБНЕЕΞ
20.10.2015
Как установить гаджеты
для Windows 10
Многие пользователи Windows 7 привыкли к гаджетам — небольшим удобным инструментам, которые можно добавлять на рабочий стол и быстро получать с их помощью актуальную информацию о каких-то важных моментах: текущей дате, погоде, степени загрузки процессора, оперативной памяти и др.
В Windows 10 гаджеты отсутствуют. Разработчики отказались от их включения в новые версии Windows по причине возможности их использования злоумышленниками.
Тем не менее, установить гаджеты в Windows 10 все-таки можно.
ΞПОДРОБНЕЕΞ
29.08.2009
Как сделать скриншот
экрана компьютера
Cкриншот (англ. screenshot — снимок экрана) – это фотография картинки, отображаемой на мониторе компьютера, или определенной ее части.
screenshot — снимок экрана) – это фотография картинки, отображаемой на мониторе компьютера, или определенной ее части.
Чтобы сделать скриншот экрана, удобно использовать специальные программы, которых существует достаточно много. Неплохим вариантом является программа Screenshot Creator. Она не требует установки, очень проста в использовании, имеет низкие системные требования. Существуют аналогичные программы, ничем не уступающие Screenshot Creator.
Хочу обратить внимание, что создать скриншот экрана можно вообще без каких либо программ, используя лишь штатные средства Windows. Но такой способ не предоставит пользователю столько вариантов, как предложенный в этой статье.
ΞПОДРОБНЕЕΞ
01.02.2016
Как вынести кнопку выключения
компьютера на рабочий стол
Кнопки выключения и перезагрузки «спрятаны» в меню «Пуск» компьютера. Чтобы к ним добраться, нужно сделать всего два или три клика мышкой.
Чтобы к ним добраться, нужно сделать всего два или три клика мышкой.
Однако если вы считаете это неудобным, кнопки управления электропитанием компьютера можно вынести на рабочий стол или на панель задач, чтобы всегда иметь к ним мгновенный доступ.
ΞПОДРОБНЕЕΞ
03.03.2016
Как восстановить значок Корзины
на Рабочем столе
Бывает, что после использования определенных программ или в результате неудачных экспериментов с настройками Windows с Рабочего стола компьютера исчезает Корзина. Вернуть ее обратно не сложно, но у неопытных пользователей с этим могут возникнуть затруднения.
В таких случаях решить проблему поможет изложенная в этой статье информация. В ней рассмотрено несколько способов восстановления Корзины на Рабочем столе, «работающих» во всех распространенных версиях Windows.
ΞПОДРОБНЕЕΞ
31. 08.2015
08.2015
Как добавить значок «Мой компьютер»
на рабочий стол
Большинство людей привыкли видеть на рабочем столе компьютера значок «Мой компьютер», который в новых версиях Windows стал называться «Компьютер» или «Этот компьютер».
Если по каким-то причинам указанный значок на рабочем столе отсутствует, его туда не сложно добавить. Вот краткая инструкция.
ΞПОДРОБНЕЕΞ
11.08.2022
Как изменить обои Windows 10 или Windows 11,
если система не активирована
В целом, операционными системами Windows 10 и Windows 11 можно пользоваться без активации, не чувствуя себя ограниченным практически ни в чем. Но некоторые ограничения все-таки есть. Одно из них – отсутствие возможности использования стандартных средств персонализации, в том числе установки собственных обоев рабочего стола.
Однако, решить эту задачу можно другими путями. И прибегать к помощи сторонних программ для этого не придется.
И прибегать к помощи сторонних программ для этого не придется.
ΞПОДРОБНЕЕΞ
05.02.2016
Быстрое создание
системных ярлыков
В интерфейсе Windows есть много системных ярлыков (значков), таких как «Мой компьютер», «Корзина» и другие, которые «стандартным» способом создаются только в определенном месте. Например, полноценный ярлык «Корзина» создается только на Рабочем столе.
Тем не менее, существует альтернативный способ создания системных ярлыков, позволяющий размещать их где угодно, в том числе на флешке и других съемных носителях.
Суть способа заключается в создании в нужном месте обычной пустой папки и присвоении ей специального расширения (через точку от имени). В зависимости от того, каким будет это расширение, папка «превращается» в соответствующий системный ярлык с автоматическим изменением ее иконки.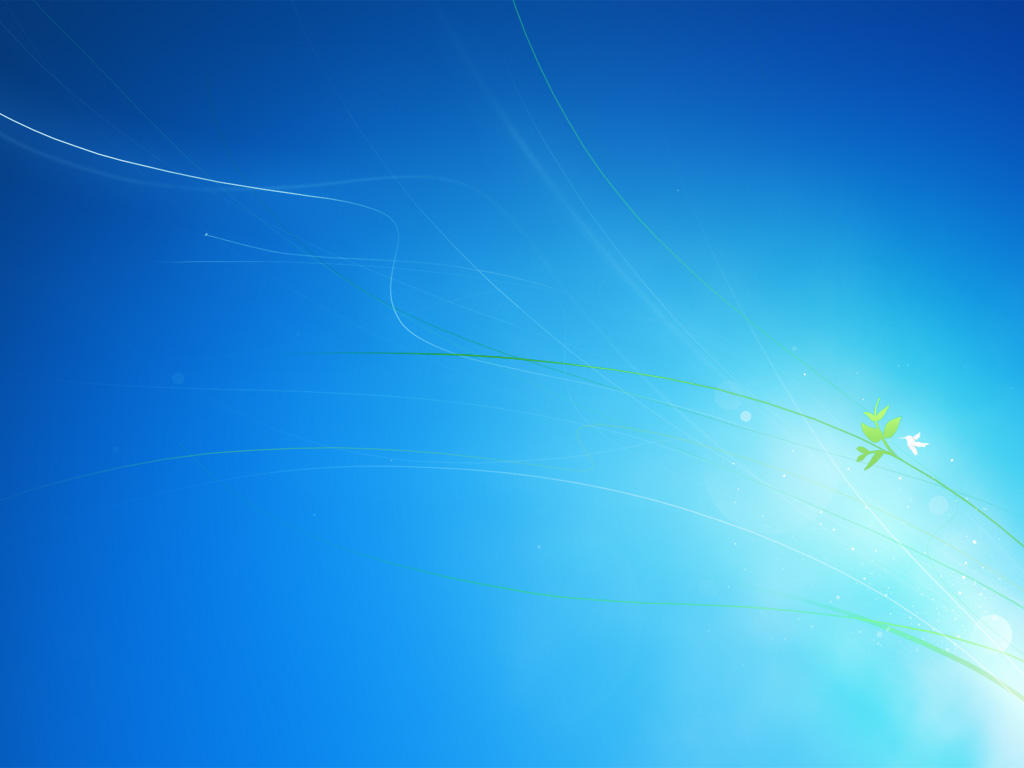
ΞПОДРОБНЕЕΞ
Сайт использует файлы cookie для обеспечения наилучшего опыта пребывания на нем. В случае продолжения использования этого сайта, мы будем считать, что вы с этим согласны.
Ок
Подробнее
Настройка и использование Фото iCloud на ПК с Windows — Служба поддержки Apple (RU)
Фото iCloud безопасно хранит все ваши фото и видео в iCloud, чтобы они были доступны на всех ваших устройствах.
С помощью iCloud для Windows вы можете просматривать, загружать и загружать фотографии и видео, хранящиеся в iCloud, с компьютера под управлением Windows.
Включить Фото iCloud
Убедитесь, что вы настроили iCloud на своем iPhone, iPad или iPod touch или Mac, включили Фото iCloud и вошли в систему со своим Apple ID.
- Загрузите iCloud для Windows.
- Откройте iCloud для Windows. Убедитесь, что вы вошли в систему со своим Apple ID.
- Рядом с Фото щелкните Параметры.

- Выберите Фото iCloud.
- Нажмите «Готово», затем нажмите «Применить».
- Включите Фото iCloud на всех своих устройствах Apple.
В iCloud для Windows 10 или более поздней версии вы также можете использовать «Общие альбомы» и настроить расположение папок «Общие альбомы». Если вы используете iCloud для Windows 7, вы также можете использовать «Мой фотопоток».
Когда вы включаете «Фото iCloud» на своем ПК в iCloud для Windows 7, «Мой фотопоток» отключается автоматически. Если вы хотите отправлять новые фотографии на свои устройства, которые не используют iCloud Photos, вы можете снова включить My Photo Stream.
Найдите свои фотографии на компьютере
Чтобы найти свои фотографии, выполните действия для версии Windows, установленной на вашем компьютере.
В Windows 10 или более поздней версии:
- Откройте проводник.
- Нажмите «Фото iCloud» на панели навигации.
Windows 8:
- Перейти на начальный экран.
 Если вы используете Windows 8.1, щелкните стрелку вниз в левом нижнем углу.
Если вы используете Windows 8.1, щелкните стрелку вниз в левом нижнем углу. - Выберите Фото iCloud.
Windows 7:
- Нажмите кнопку «Пуск» Windows, затем нажмите «Изображения».
- Щелкните «Фото iCloud» или «Фотопоток» в меню «Избранное» на панели слева.
- Дважды щелкните Мой фотопоток, чтобы просмотреть фотографии. Это также отображается как папка в появившемся окне.
Мой фотопоток недоступен в iCloud для Windows 10 или более поздней версии.
Загрузите свои фото и видео из iCloud Photos
В iCloud для Windows 11.1 или более поздней версии
Новые фото и видео, которые вы добавили в iCloud Photos, появятся на вашем ПК автоматически. Чтобы загрузить файл из iCloud при его просмотре, дважды щелкните его миниатюру. Вы также можете сохранить загруженные фотографии на свой компьютер, выполнив следующие действия:
- Откройте проводник.
- В области навигации щелкните «Фото iCloud».

- Выберите изображения, которые вы хотите сохранить на своем ПК.
- Щелкните правой кнопкой мыши выбранное и выберите «Всегда сохранять на этом устройстве».
Если вы измените фото или видео на другом устройстве или на сайте iCloud.com, оно автоматически обновится на вашем ПК.
В более ранних версиях iCloud для Windows
Новые фотографии и видео, которые вы добавляете в «Фото iCloud», будут автоматически загружены на ваш компьютер. Вы также можете скачать старые фото и видео, выполнив следующие действия:
- Откройте Проводник (Windows 10 или более поздняя версия) или Проводник Windows (Windows 7).
- Нажмите «Фото iCloud» на панели навигации. Если вы не видите «Фото iCloud», нажмите «Изображения» на панели навигации, затем дважды щелкните «Фото iCloud».
- В iCloud для Windows 10 или более поздней версии нажмите область уведомлений на панели задач, затем нажмите «Загрузить фотографии» в уведомлении «Фото iCloud».
 Выберите фотографии и видео, которые вы хотите загрузить, по годам.
Выберите фотографии и видео, которые вы хотите загрузить, по годам. - В iCloud для Windows 7 нажмите «Загрузить фотографии и видео» на панели инструментов проводника Windows. Выберите фотографии и видео, которые вы хотите загрузить, по годам, затем нажмите «Загрузить».
- В iCloud для Windows 10 или более поздней версии нажмите область уведомлений на панели задач, затем нажмите «Загрузить фотографии» в уведомлении «Фото iCloud».
Ваши фотографии и видео будут загружены в папку, которую вы указали в параметрах iCloud Photos.
В iCloud для Windows 10 или более поздней версии, если вы измените фото или видео на другом устройстве или на iCloud.com, оно автоматически обновится на вашем ПК. В iCloud для Windows версии 7 вам потребуется повторно загрузить фотографии, чтобы увидеть обновления.
Загрузите свои фотографии и видео в Фото iCloud
Вы можете загрузить свои фотографии и видео со своего ПК в Фото iCloud, выполнив следующие действия:
В iCloud для Windows 10 или более поздней версии
- Откройте окно проводника.
- В области навигации щелкните «Фото iCloud».

- В другом окне откройте папку, в которой сейчас хранятся фотографии, которые вы хотите добавить в Фото iCloud.
- Выберите фотографии, которые хотите добавить.
- Перетащите их в папку «Фото iCloud».
Вы можете просматривать фотографии и видео, которые вы загрузили, в приложении «Фотографии» на сайте iCloud.com и на всех ваших устройствах Apple.
В старых версиях iCloud для Windows
- Откройте окно проводника.
- В разделе «Избранное» нажмите «Фото iCloud».
- Нажмите Загрузить фото и видео.
- Выберите фотографии и видео, которые вы хотите загрузить, затем нажмите «Открыть».
Вы можете просматривать фотографии и видео, которые вы загрузили, в приложении «Фотографии» на сайте iCloud.com и на всех ваших устройствах Apple.
Информация о продуктах, не производимых Apple, или о независимых веб-сайтах, не контролируемых и не тестируемых Apple, предоставляется без рекомендации или одобрения.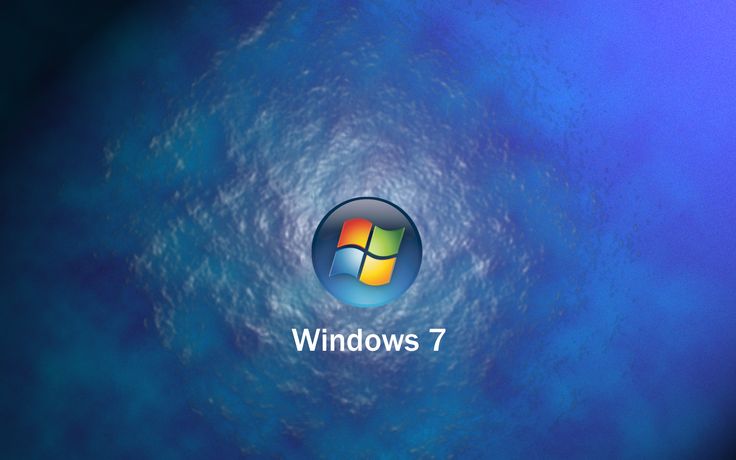 Apple не несет ответственности за выбор, работу или использование сторонних веб-сайтов или продуктов. Apple не делает никаких заявлений относительно точности или надежности сторонних веб-сайтов. Свяжитесь с продавцом для получения дополнительной информации.
Apple не несет ответственности за выбор, работу или использование сторонних веб-сайтов или продуктов. Apple не делает никаких заявлений относительно точности или надежности сторонних веб-сайтов. Свяжитесь с продавцом для получения дополнительной информации.
Дата публикации:
В преддверии релиза Windows 7 22 октября, вот актуальное иллюстрированное руководство по наиболее привлекательным навигационным и сетевым функциям ОС.
Списки переходов предоставляют пользователям быстрый доступ к мини-меню «Пуск», содержащему списки изображений, музыки, текстовых документов или ссылок, которые они используют чаще всего. В Windows 7 существует два варианта списка переходов: как часть меню «Пуск» (изображено здесь) и как всплывающее меню из кнопки панели задач приложения.
 Например, если щелкнуть правой кнопкой мыши кнопку Microsoft Word на панели задач, появится список недавно использованных документов.
Например, если щелкнуть правой кнопкой мыши кнопку Microsoft Word на панели задач, появится список недавно использованных документов.Потоковая передача мультимедиа в Windows 7 была упрощена для обмена фотографиями, видео и музыкой с другими ПК в вашей домашней сети с помощью новой функции «Домашняя группа». Удаленный общий доступ к мультимедиа, новая функция в версии-кандидате Windows 7, позволяет пользователям передавать информацию через Интернет для удаленного обмена мультимедиа. Параметры потоковой передачи мультимедиа позволяют вам ограничить, какие конкретные компьютеры имеют доступ к вашим мультимедиа, выбрав «дополнительные параметры потоковой передачи …» в меню «Поток» проигрывателя Windows Media.
После выпуска общей бета-версии [[xref:http://advice.
 cio.com/shane_oneill/the_windows_7_adoption_survey_says_whatever_you_want_it_to_say|Windows 7|Говорит опрос о внедрении Windows 7! Whatever You Want it To Say]] прошел через тестовые звонки и [[xref:http://www.cio.com/article/488749/Poll_Windows_Feeling_the_Love_From_IT_Pros|получил в основном высокие оценки|Опрос: Windows 7 Feeling the Love От ИТ-специалистов]] за его скорость, гибкость, пользовательский интерфейс (UI) и сетевые функции.
cio.com/shane_oneill/the_windows_7_adoption_survey_says_whatever_you_want_it_to_say|Windows 7|Говорит опрос о внедрении Windows 7! Whatever You Want it To Say]] прошел через тестовые звонки и [[xref:http://www.cio.com/article/488749/Poll_Windows_Feeling_the_Love_From_IT_Pros|получил в основном высокие оценки|Опрос: Windows 7 Feeling the Love От ИТ-специалистов]] за его скорость, гибкость, пользовательский интерфейс (UI) и сетевые функции.Отправной точкой всей этой эффективности пользовательского интерфейса является обновленная панель задач, которая позволяет быстрее и проще управлять окнами приложений, а также добавляет немного визуального чутья.
Некоторые функции Windows 7, которые упростят навигацию, — это кликабельные миниатюры, которые появляются при наведении указателя мыши на кнопку на панели задач, списки переходов и Aero Peek, который делает все окна прозрачными, кроме того, которое вы хотите просмотреть. Что касается сети, HomeGroups связывает компьютеры Windows 7 в вашей домашней сети для обмена фотографиями, музыкой и видео через потоковую передачу мультимедиа.

Aero Peek расширяет возможности графического интерфейса Vista Aero. Если у вас открыто много окон, Peek выводит окно, на котором вы хотите сфокусироваться, на передний план, превращая все другие открытые окна в прозрачные «стеклянные листы». Peek также работает на рабочем столе. Если вы наведете указатель мыши на элемент управления «Показать рабочий стол» в крайнем правом углу панели задач, все окна на рабочем столе станут стеклянными, что позволит увидеть весь рабочий стол.
Домашние группы
позволяют легко связать компьютеры с Windows 7 в домашней сети для обмена изображениями, музыкой, видео, документами и устройствами, такими как принтер. Чтобы настроить Домашнюю группу, сетевое расположение пользователя должно быть установлено как «Домашнее» в Центре управления сетями и общим доступом. Когда вы создаете домашнюю группу, вы указываете, какие медиафайлы, папки и устройства вы хотите использовать совместно, и создаете пароль, чтобы только люди с этим паролем могли присоединиться к домашней группе.

Вместо организации всех файлов и папок в знакомой папке «Документы» в Windows 7 предусмотрены отдельные библиотеки для определенных типов контента, таких как контакты, документы, загрузки, музыка, изображения и видео. Каждая библиотека оформлена в соответствии с ее содержимым, и ею можно поделиться с другими людьми в вашей домашней сети с помощью HomeGroup. Нажмите [[xref:http://windowsteamblog.com/blogs/windowsexperience/archive/2008/10/28/how-libraries-amp-homegroup-work-together-in-windows-7.aspx|здесь|Как библиотеки и Домашняя группа работает вместе в Windows 7]] для получения дополнительной информации о совместной работе библиотек и домашней группы.
Хорошо, это не имеет ничего общего с навигацией или сетью, но это сюрреалистическое кислотно-триповое фоновое изображение рабочего стола (и есть [[xref:http://blogs.
 msdn.com/e7/archive/2009/05/02/ a-little-bit-of-personality.aspx|другие подобные|Разработка Windows 7]], доступный в Windows 7), является частью пользовательского интерфейса и показывает, что у Microsoft действительно есть личность. Включив некоторые экспериментальные стили от международных художников, Microsoft принимает странное и веселится. Кто знал?
msdn.com/e7/archive/2009/05/02/ a-little-bit-of-personality.aspx|другие подобные|Разработка Windows 7]], доступный в Windows 7), является частью пользовательского интерфейса и показывает, что у Microsoft действительно есть личность. Включив некоторые экспериментальные стили от международных художников, Microsoft принимает странное и веселится. Кто знал?Мини-просмотрщик Windows Media Player работает с новой панелью задач Windows 7. Вам просто нужно навести курсор на кнопку Windows Media Player на панели задач после запуска WMP, и появится окно миниатюр хорошего размера с параметрами для управления вашим WMP и воспроизведения песен. Элементы управления, представленные на миниатюре, являются основными — «Предыдущая дорожка», «Воспроизведение/пауза», «Следующая дорожка», — но быстрый доступ к музыке с панели задач позволяет сэкономить время.
Эта функция применяет технологию Aero Peek к миниатюрам на панели задач.
 Если навести указатель мыши на кнопку приложения на панели задач Windows 7, всплывают эскизы открытых окон, связанных с этой программой. Если вы затем наведете курсор мыши на одну из миниатюр, полное соответствующее окно на рабочем столе (будь то документ Word, браузер, сеанс обмена мгновенными сообщениями) выйдет на передний план, а все остальные окна превратятся в стекло и станут прозрачными.
Если навести указатель мыши на кнопку приложения на панели задач Windows 7, всплывают эскизы открытых окон, связанных с этой программой. Если вы затем наведете курсор мыши на одну из миниатюр, полное соответствующее окно на рабочем столе (будь то документ Word, браузер, сеанс обмена мгновенными сообщениями) выйдет на передний план, а все остальные окна превратятся в стекло и станут прозрачными.После включения потоковой передачи мультимедиа на вашем ПК с Windows 7 функция «Воспроизвести на» позволяет отправлять мультимедиа на другие ПК или устройства с Windows 7 в вашей сети и воспроизводить их с помощью окна удаленного управления. Из библиотек в проигрывателе Windows Media или проводнике Windows вы можете щелкнуть правой кнопкой мыши медиафайл и отправить его на другое устройство. Например, вы можете отправлять видеоклипы на телевизор или музыку на другой ноутбук, подключенный к динамикам.



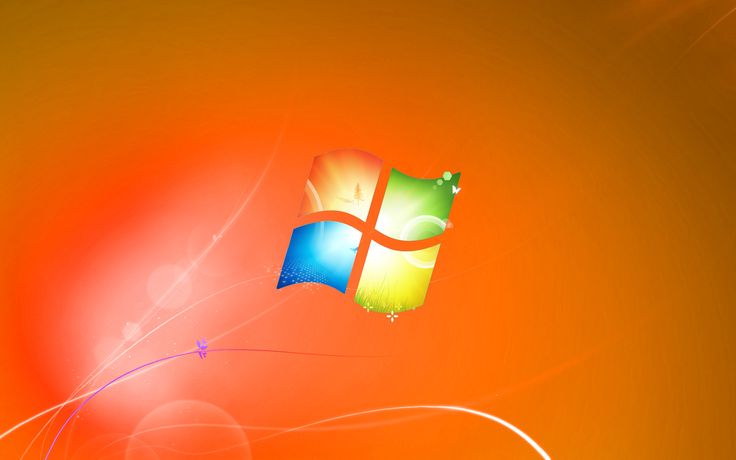
 Если вы используете Windows 8.1, щелкните стрелку вниз в левом нижнем углу.
Если вы используете Windows 8.1, щелкните стрелку вниз в левом нижнем углу.
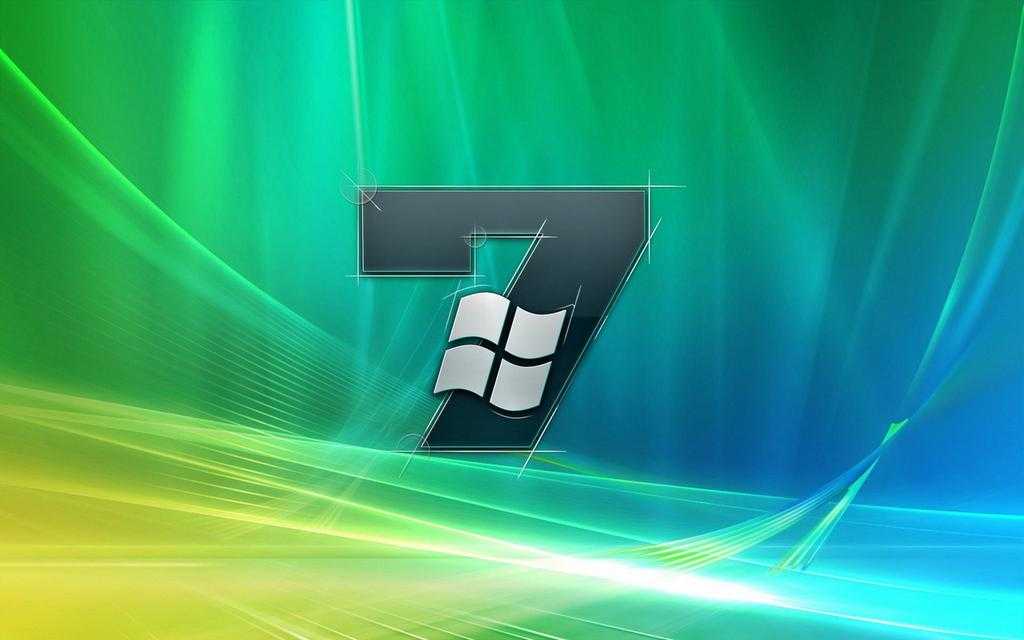 Выберите фотографии и видео, которые вы хотите загрузить, по годам.
Выберите фотографии и видео, которые вы хотите загрузить, по годам.
 Например, если щелкнуть правой кнопкой мыши кнопку Microsoft Word на панели задач, появится список недавно использованных документов.
Например, если щелкнуть правой кнопкой мыши кнопку Microsoft Word на панели задач, появится список недавно использованных документов. cio.com/shane_oneill/the_windows_7_adoption_survey_says_whatever_you_want_it_to_say|Windows 7|Говорит опрос о внедрении Windows 7! Whatever You Want it To Say]] прошел через тестовые звонки и [[xref:http://www.cio.com/article/488749/Poll_Windows_Feeling_the_Love_From_IT_Pros|получил в основном высокие оценки|Опрос: Windows 7 Feeling the Love От ИТ-специалистов]] за его скорость, гибкость, пользовательский интерфейс (UI) и сетевые функции.
cio.com/shane_oneill/the_windows_7_adoption_survey_says_whatever_you_want_it_to_say|Windows 7|Говорит опрос о внедрении Windows 7! Whatever You Want it To Say]] прошел через тестовые звонки и [[xref:http://www.cio.com/article/488749/Poll_Windows_Feeling_the_Love_From_IT_Pros|получил в основном высокие оценки|Опрос: Windows 7 Feeling the Love От ИТ-специалистов]] за его скорость, гибкость, пользовательский интерфейс (UI) и сетевые функции.

 msdn.com/e7/archive/2009/05/02/ a-little-bit-of-personality.aspx|другие подобные|Разработка Windows 7]], доступный в Windows 7), является частью пользовательского интерфейса и показывает, что у Microsoft действительно есть личность. Включив некоторые экспериментальные стили от международных художников, Microsoft принимает странное и веселится. Кто знал?
msdn.com/e7/archive/2009/05/02/ a-little-bit-of-personality.aspx|другие подобные|Разработка Windows 7]], доступный в Windows 7), является частью пользовательского интерфейса и показывает, что у Microsoft действительно есть личность. Включив некоторые экспериментальные стили от международных художников, Microsoft принимает странное и веселится. Кто знал? Если навести указатель мыши на кнопку приложения на панели задач Windows 7, всплывают эскизы открытых окон, связанных с этой программой. Если вы затем наведете курсор мыши на одну из миниатюр, полное соответствующее окно на рабочем столе (будь то документ Word, браузер, сеанс обмена мгновенными сообщениями) выйдет на передний план, а все остальные окна превратятся в стекло и станут прозрачными.
Если навести указатель мыши на кнопку приложения на панели задач Windows 7, всплывают эскизы открытых окон, связанных с этой программой. Если вы затем наведете курсор мыши на одну из миниатюр, полное соответствующее окно на рабочем столе (будь то документ Word, браузер, сеанс обмена мгновенными сообщениями) выйдет на передний план, а все остальные окна превратятся в стекло и станут прозрачными.