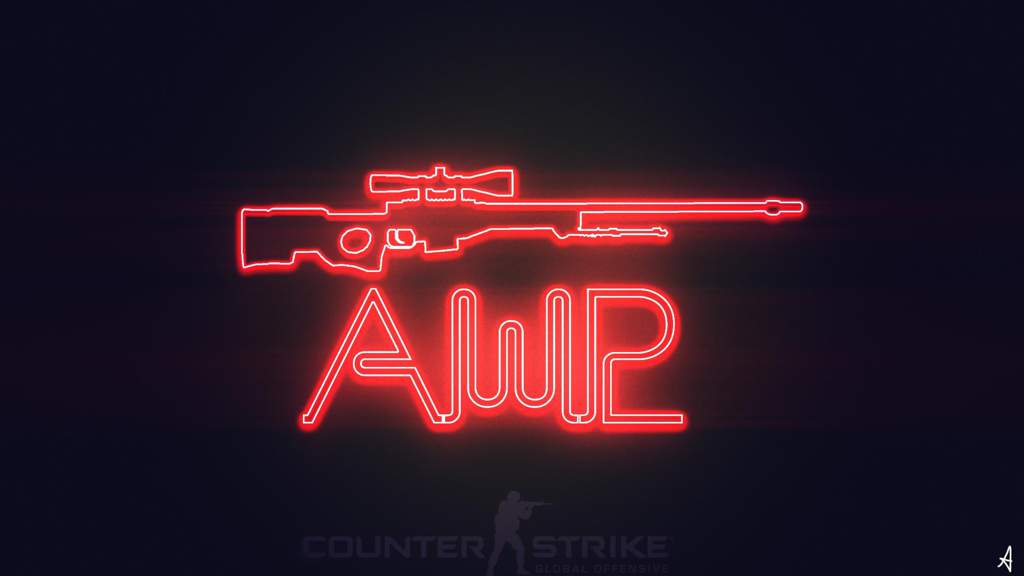Содержание
Как растянуть изображение 4:3 на весь экран в CS:GO и убрать черные полосы
Данное руководство расскажет, как растянуть изображение 4:3 на весь экран в CS:GO и убрать черные полосы. Среди профессиональных игроков в Counter-Strike бытует мнение, что растянутый экран при соотношении 4:3 делает стрельбу комфортнее, а цели более заметными. Поэтому сейчас мы попробуем разобраться, как можно с легкостью переключиться на киберспортивное разрешение и скрыть полоски по бокам.
Изменение формата экрана на 4:3
- Запустите CS:GO;
- Перейдите в настройки видео;
- В меню «Изображение» найдите раздел «Графика»;
- Поставьте формат 4:3;
- Установите разрешение 1024х768;
- Удостоверьтесь, что отображение игры стоит как «На весь экран»;
- Примените настройки;
- Закройте игру, запустите в Steam «Свойства» и установите параметры запуска;
- Введите следующие команды: -window и -noborder
Как растянуть экран 4:3 на ноутбуке
Если на вашем устройстве есть специальная утилита от Intel, то порядок действий будет следующий:
- Перейдите в «Центр управления Intel»;
- Перейдите в раздел «Дисплей»;
- Выберите в графе «Масштаб» параметр «Растянуть».

Как убрать черные полосы
Видеокарта AMD
- Нажмите правой кнопкой мыши на рабочий стол по пустому месту;
- Зайдите в свойства графики;
- Откройте в разделе «Игры» CS:GO и перейдите в параметры;
- В пункте «Масштабирование дисплея» выберите параметр «Полная панель»;
- В настройках дисплея активируйте «Масштабирование ГП».
Видеокарта NVidia
- Нажмите правой кнопкой мыши по свободному месту рабочего стола и откройте там «Панель управления NVidia»;
- В пункте «Дисплей» откройте раздел «Регулировки размера и положения рабочего стола»;
- Выберите режим масштабирования «Во весь экран»;
- Включите в настройке «Выполнить масштабирование на» параметр «ГП».

Если ничего не помогло
Если ни один вариант не смог помочь растянуть изображение, то можете увеличить соотношение сторон картинки до 16:9:
- Запустите игру;
- Откройте настройки игры;
- Далее пройдите через путь «Настройки игры», «Изображение», «Дисплей»;
- В параметре «Формат экрана» поставьте значение 16:9.
А так ли действительно нужен данный формат — вопрос неоднозначный!
Как отключить ускорение мыши в CS:GO
Подробнее
Что делать, если CS:GO лагает при стрельбе
Подробнее
Лучшие параметры запуска CS:GO в 2022 году
Подробнее
Как убрать ботов из своей команды в CS:GO и оставить у соперников
Подробнее
Как убрать кровь в CS:GO
Подробнее
Как забиндить прыжок на колесо мыши в CS:GO
Подробнее
Как взять оружие в левую руку в CS:GO
Подробнее
Как сделать бинды на покупку оружия в CS:GO
Подробнее
Как растянуть экран в кс го
Самый быстрый способ растянуть экран:
- заходим в настройки видеокарты
- находим раздел расширение
- выбираем расширение 4:3 (тогда монитор сам растянет картинку на широкий формат)
Содержание
- Видеокарта NVIDIA
- Видеокарта AMD
- Видеокарта Intel
- Как улучшить качество картинки при 4:3
- Какое разрешение лучше
- Мнение автора
Многие игроки в CS ставят различное соотношение сторон, нестандартные расширения для улучшения своей игры. Для многих, играть с черными полосами удобнее, ведь когда-то все мониторы были с соотношением сторон 4:3 и привычка осталась. Некоторые любят растягивать то самое 4 на 3, это стало отличной идеей, ведь соотношение остается, а картинка отображается на весь экран.
Для многих, играть с черными полосами удобнее, ведь когда-то все мониторы были с соотношением сторон 4:3 и привычка осталась. Некоторые любят растягивать то самое 4 на 3, это стало отличной идеей, ведь соотношение остается, а картинка отображается на весь экран.
ЧИТАЙТЕ ТАКЖЕ: Как убрать черные полосы в кс го
В эпоху широкоформатных мониторов, все становится просто предпочтением игроков. А попробовать то или иное разрешение можно в пару кликов в настройках нашей видеокарты. Как растянуть экран в кс го и другие нюансы мы рассмотрим в этой статье.
Как растянуть экран в кс го для видеокарт NVIDIA
Для Nvidia сделать КС растянутой проще простого, для этого:
Лично у меня, на моем стареньком 60 герцовом full hd мониторе, стоят настройки как на скрине ниже, мне удалось найти баланс между качеством и максимально возможной герцовков, а именно 75 Гц, советую попробовать именно такие настройки, если вам не подойдут, читайте инструкцию выше
Как растянуть экран в кс го для видеокарт AMD
Для AMD все еще проще. Чтобы поставить нужное соотношение сторон и растянуть картинку необходимо:
Чтобы поставить нужное соотношение сторон и растянуть картинку необходимо:
- На рабочем столе правой кнопкой мыши выбираем «Настройки Radeon». Далее во вкладке «Дисплей» выбираем «Режимы масштабирования» и нажимаем «Полная панель»
- После в меню игры выбираем нужный формат экрана 4:3 и разрешение во вкладке «Изображение».
ЧИТАЙТЕ: Не запускается кс го. Исправляем и ищем решение
Если после проделанных действий у вас ничего не заработало, расширить экран получилось, смотрим во вкладке «Дисплей» на Radeon freesyncВ случае когда он не поддерживается, как на фото, переходим во вкладку «Игры» выбираем нашу КС ГО, нажимаем на «Radeon freesync» переводя в режим «Вкл». После этого все должно заработать.
Если и после этого у вас ничего не получается, нужно включить «Масштабирование ГП». Не советую данный способ, но это гарантированный метод, чтобы сделать растянутый экран в CS.
Как растянуть экран в кс го для графики Intel
На ноутбуках и бюджетных ПК, часто используется интегрированная графика в процессоре, как убрать черные полосы по бокам и растянуть КС на полный экран ниже по тексту!
ЧИТАЙТЕ ТАКЖЕ: Как тренировать аим, как научиться лучше стрелять и какие лучше использовать карты для тренировки аима
Все довольно просто:
- Переходим в «Центр управления графикой Intel». В разделе «Дисплей» напротив пункта «Масштаб» нужно выбрать вариант «Растянуть»
- Далее в самой игры выбираем 4:3 и нужное нам разрешение экрана.
В случае, если не получилось, держите руководство в видео формате:
Как улучшить качество картинки при 4:3
Если вам надоело мыло на маленьком разрешении и ваш компьютер позволяет поставить что-то больше чем 1024×768, это то что вам нужно. Для экспериментаторов существует возможность делать кастомные растянутые разрешения: 1920×1600; 1920×1440; 1920×1536. Такая возможность есть только на Nvidia и AMD.
Для экспериментаторов существует возможность делать кастомные растянутые разрешения: 1920×1600; 1920×1440; 1920×1536. Такая возможность есть только на Nvidia и AMD.
ЧИТАЙТЕ ТАКЖЕ: Настройка Мыши и всех ее тонкостей для комфортной игры
Для Nvidia проделываем несколько манипуляций по инструкции в панели управления:
- Для этого переходим на рабочий стол, выбираем панель управления Nvidia;
- Далее «Дисплей», после «Изменение разрешения». Для примера ставим 1920×1440 и нажимает «Тест»
- Если тест вы прошли переходим в саму КС, если нет, то ставим в пункте «Синхронизация» вместо Авто, GTF.
Более подробно о настройке nvidia cs go и нестандартных 4:3 можно узнать по видео
Для владельцев AMD нужно ПО «AMD Radeon Software»:
- Заходим в настройки после чего переходив в меню «Дисплей»
В меню «Режим масштабирования» ставим «Полная панель» что бы убрать черные полосы - Переходи в «Пользовательское разрешение» принимаем условия.

- Справа нажимаем копку «Создать». После чего перед нами отрывается окно, в которое мы вводим одно из значений: 1920×1600; 1920×1440; 1920×1536
- Обязательно поменяйте «Стандарт синхронизации» на любой кроме «Вручную».
Какое разрешение лучше
Как такого, идеального разрешения или любой другой настройки не существует. Но всегда можно посмотреть что юзают киберспортсмены, ведь они всегда заточены на результат
А вот профессиональные игроки делятся своим выбором:
Если брать сухую статистику, то большинство профессиональных игроков используют 4:3 stretched (растянуто). Модельки игроков становятся чуть более широкие, что дает преимущество, но и горизонтальная сенса тоже будет быстрее. Почему так происходит, понять довольно просто, вы проводите ту же дистанцию мышкой по меньшому игровому полю, то есть провести нужно меньше по горизонтали чем по вертикали, в итоге происходит данный эффект.
Почему так происходит, понять довольно просто, вы проводите ту же дистанцию мышкой по меньшому игровому полю, то есть провести нужно меньше по горизонтали чем по вертикали, в итоге происходит данный эффект.
ПОЛЕЗНАЯ СТАТЬЯ: Как стоять и крутиться чтобы не забанили
Такой эффект можно исправить с помощью консольной команды m_yaw 0.0165. Изменять скорость по горизонтали настоятельно не рекомендую. Вернуть на дефолтное значение можно этой командой m_yaw 0.022.
Более подробно насчет изменения скорости оси в данном видео:
Если для кого-то это минус, то для других, это плюс! Например для снайпера, где различные флики часть игрового процесса. Выходя из этого можно сказать что на 4:3 stretched идеально все, но это не так есть нюанс з зоной обзора.
Что нужно понимать под зоной обзора так это его поле виденья игрока.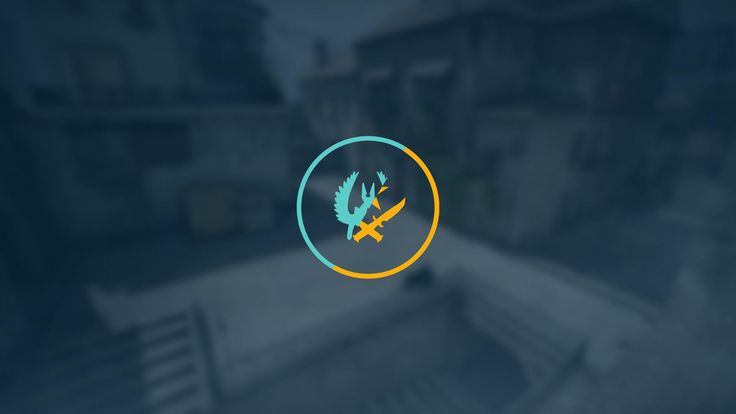 Например, в full hd оно большое, заметить мимо проходящего игрока просто, но и деталей на которые можно отвлечься тоже предостаточно. Исходя из этого можно только искать компромисс, который подойдет лично вам.
Например, в full hd оно большое, заметить мимо проходящего игрока просто, но и деталей на которые можно отвлечься тоже предостаточно. Исходя из этого можно только искать компромисс, который подойдет лично вам.
ЗАБИРАЙ СЕБЕ ВО ВКЛАДКИ: Все консольные команды, Как повысить ФПС
Вот фото наглядный пример, какое количество игрового пространства видно на том или ином разрешении:
Как мы писали выше, главный плюс 4 на 3 «жирные» модельки персонажей (их форма шире, чем на широком формате). Что бы увидеть разницу достаточно посмотреть на количество пикселей которые занимают персонажи на игровом поле. Самые плоские без сюрпризов на full hd, всего 147 пикселей, а самые широкие оказались модельки в соотношении сторон 5:4, целых 206 пикселей. Разница как по мне очень огромная. Остается только тестировать, будете ли вы успевать ставить головы, ведь соперники будут двигаться на много быстрее на вашем мониторе.
Субъективное мнение автора
За свои 4.5 тыс. часов я успел перепробовать всевозможные разрешения, соотношения сторон, изучил различные нюансы досконально. За это время я понял что для меня идеально 4:3 растянуто 1280×1024.
Главные плюсы такого разрешения, что картинка не слишком мыльная. На нем играют такие игроки как Perfecto, electronic, что лишний раз подтверждает его качества. Но вы всегда должны играть как вам лично удобно, не зацикливаться на различных конфигах про игроков. Ведь это лично его предпочтения, а не ваши, не думайте что когда вы поставите настройки какого то игрока вам сразу станет очень удобно играть.
Подстраивайте свои настройки, а что бы понять что вам по душе больше, практикуйтесь. Не нужно меняйте что в своих настройках если перестала идти игра, возможно у вас плохой день, это главный совет всех опытных игроков.
ПОЛЕЗНЫЕ СТАТЬИ: Как узнать стоимость инвентаря, зарегистрироваться на faceit. com
com
Удобных настроек и стабильного ФПС!
Полноэкранный режим CSGO Запуск/вкладка/выход из игрового монитора черный на несколько секунд: GlobalOffensive
Привет, ребята,
Недавно я начал стримить на двухкомпьютерной установке и заметил кое-что, что меня раньше никогда не беспокоило. Это не имеет ничего общего с настройкой двух компьютеров, но именно так я заметил, что проблема существует.
Итак, когда я запускаю CSGO из библиотеки Steam, это занимает 2-3 секунды, затем мой монитор полностью затемняется (нет сигнала), затем я вижу курсор мыши на черном экране, он один раз возвращается на рабочий стол, а затем ( большую часть времени) возвращает вкладки обратно в CSGO, и выворачивание в порядке. У меня странное ощущение, что есть проблема с моим разрешением, однако у меня нет специального разрешения.
Монитор поддерживает разрешение 1920×1080 при 144 Гц. Настройки Windows/Nvidia правильно установлены на 1920×1080 @ 144hz. CSGO настроен на полноэкранный режим 1920×1080 (16:9) и правильно отображает разрешение и частоту обновления 144 Гц, когда я использую команду «mat_info» в консоли.
CSGO настроен на полноэкранный режим 1920×1080 (16:9) и правильно отображает разрешение и частоту обновления 144 Гц, когда я использую команду «mat_info» в консоли.
Моя система — ноутбук XMG Fusion 15. Характеристики: i7 9750h, 2 x 8 ГБ DDR4Ram, RTX 2070 Max-Q, 2 x 1 ТБ NVME SSD.
Установка нескольких мониторов, встроенный дисплей 1920×1080 при 144 Гц, второй монитор 1920×1080 при 75 Гц, игровой монитор 1920×1080 @ 144 Гц, однако проблема все еще возникает, если я также нахожусь только на встроенном дисплее.
Проблема воспроизводится на втором компьютере (установка с одним монитором, GTX 970).
Проблема также возникает при выходе / возвращении в игру, но только на секунду или при выходе из игры.
Перевод игры в оконный режим устраняет проблему, однако в моем случае это не является постоянным решением по нескольким причинам.
Это просто раздражает при потоковой передаче и табуляции или запуске или выходе из игры, когда моя карта захвата говорит «нет сигнала». По крайней мере, меня раздражает, что это выглядит совсем не профессионально.
По крайней мере, меня раздражает, что это выглядит совсем не профессионально.
CSGO — ЕДИНСТВЕННАЯ игра, с которой у меня возникла эта проблема. Проблема воспроизводима.
Я с нетерпением жду возможных решений от вас, ребята, надеюсь, кто-нибудь может помочь мне с этим.
Что я пробовал до сих пор:
Параметры запуска -w 1920 -h 1080, -refresh 144, -autoconfig, -fullscreen
DDU с чистой переустановкой последних драйверов NVIDIA, а также с вашими старыми драйверами NVIDIA.
Я уверен, что пробовал больше вещей, но я уже довольно устал и раздражен тем, что не могу найти постоянное решение за более чем неделю исследований (нет, оконный режим для меня не вариант).
Заранее благодарю вас за вашу помощь, ребята, ценю это.
Обновление:
Когда я отключу все внешние мониторы и вместо этого использую внутреннюю панель 144 Гц, CSGO запускается без каких-либо проблем или черного экрана / потери сигнала.
Когда я подключаю свой основной «игровой» монитор и устанавливаю для него стандартную частоту 60 Гц / по умолчанию в Nvidia CP, проблема также не возникает.
Это мой игровой монитор iiyama (24,5 1920×1080 144 Гц)
Что-то с частотой обновления. Также добавлю несколько изображений, я немного обеспокоен, потому что Windows не показывает полные 144 Гц, а вместо этого 143,981 Гц, когда я выбираю 144 Гц в Nvidia CP под разрешениями ПК.
Я пробовал как HDMI 2.0, так и DP 1.4, оба одинаковы. Я убедился, что мой ноутбук, кабель и монитор поддерживают HDMI 2.0 и DP 1.4. не должно быть никаких проблем ни с одним из кабелей или разъемов.
Альбом Imgur
Как увеличить разрешение CS:GO
Многие игроки Counter-Strike: Global Offensive выбирают для игры различные соотношения сторон и разрешения. Например, вы, возможно, слышали, что ваш любимый профессиональный игрок использует соотношение сторон 4:3 во время игры. Однако, если вы пытались использовать то же соотношение сторон 4:3 без внесения незначительных изменений, вы могли заметить, что ваш экран выглядит не совсем так, как у них. Это потому, что вы не настроили свой рабочий стол, чтобы правильно растянуть разрешение! Если вам интересно узнать больше о соотношениях сторон, разрешениях и способах их растягивания, вы попали по адресу!
Что такое соотношение сторон?
Проще говоря, соотношение сторон — это соотношение ширины и высоты изображения. Соотношения сторон выражаются как «x:y». Соотношение сторон по умолчанию для мониторов и большинства игр — 16:9, обычно называемое «родным». Каждое соотношение сторон предназначено для поддержки определенных разрешений. В CS:GO есть три варианта соотношения сторон: 4:3, 16:10 и 16:9. Кроме того, неродные соотношения сторон могут отображаться растянутыми или с черными полосами .
Соотношения сторон выражаются как «x:y». Соотношение сторон по умолчанию для мониторов и большинства игр — 16:9, обычно называемое «родным». Каждое соотношение сторон предназначено для поддержки определенных разрешений. В CS:GO есть три варианта соотношения сторон: 4:3, 16:10 и 16:9. Кроме того, неродные соотношения сторон могут отображаться растянутыми или с черными полосами .
Различные соотношения сторон имеют свои плюсы и минусы. Не существует единого «лучшего» соотношения сторон. Однако есть несколько соотношений сторон, которые популяризировали профессиональные игроки. Во-первых, соотношение сторон 4:3 считается наиболее широко используемым в профессиональном CS:GO. Поэтому многие конкурентоспособные игроки решили пойти по их стопам. Тем не менее, есть несгибаемые пользователи 16:10. Более того, за последние несколько лет произошло возрождение местных игроков.
Что означает разрешение?
Разрешение вашего монитора представляет собой количество видимых на экране пикселей по высоте и ширине. Более высокое разрешение означает более четкое и четкое визуальное изображение в целом. Как правило, в CS:GO предпочтение отдается более высоким разрешениям из-за оптической четкости, которую они обеспечивают.
Более высокое разрешение означает более четкое и четкое визуальное изображение в целом. Как правило, в CS:GO предпочтение отдается более высоким разрешениям из-за оптической четкости, которую они обеспечивают.
Что дает увеличение разрешения?
Как мы упоминали ранее, соотношение сторон может отображаться растянутым или с черными полосами. Каждая конфигурация имеет свои преимущества, но с вашей стороны потребуется некоторое тестирование, чтобы выбрать то, что лучше всего подходит для вашего игрового процесса. В нашем руководстве давайте рассмотрим, как расширение разрешения влияет на вашу игру.
При увеличении разрешения игры отношение высоты к ширине уменьшается по оси X. Искажение по оси x приводит к тому, что модели игроков кажутся «шире» и «больше», что облегчает прицеливание во врагов.
Как увеличить игровое разрешение с помощью NVIDIA
После того, как вы выбрали разрешение 4:3 или 16:10, которое хотите увеличить, вам сначала нужно будет внести некоторые изменения в игру.
Шаг 1: Открыть CS:GO
Шаг 2: Перейдите на вкладку « Видео » в разделе «Настройки игры »
Шаг 3: Выберите соотношение сторон.
При выборе соотношения сторон вы заметите, что есть три разных параметра. Если вы хотите растянуть разрешение, обязательно выберите 4:3 или 16:10, потому что разрешение 16:9 нельзя растянуть.
Шаг 4: Выберите новое игровое разрешение.
Помните, что всегда выгоднее выбрать более высокое разрешение. Если вы решили использовать соотношение сторон 4:3, мы рекомендуем выбрать 1280×9.60, 1024×768 или 1280×1024 разрешения. Первые два упомянутых нами разрешения чрезвычайно популярны среди игроков в CS:GO. Кроме того, все предлагаемые разрешения обеспечат хорошую четкость в игре при растяжении.
Шаг 5 : Сохраните изменения, выбрав « Применить изменения » в нижней части экрана.
После сохранения изменений игра автоматически обновится. После завершения обновления вы увидите черные полосы по бокам игры.
Следование остальной части руководства поможет вам увеличить разрешение вашей игры, чтобы черные полосы не были видны. Прежде чем перейти к следующим шагам, не забудьте оставить свой CS: GO открытым.
Шаг 6 : Сверните CS:GO на панель задач, выйдя из игры с нажатой клавишей Alt.
Шаг 7 : Как только CS:GO будет свернута, откройте ПАНЕЛЬ УПРАВЛЕНИЯ NVIDIA , щелкнув правой кнопкой мыши на рабочем столе.
Шаг 8: Перейдите к 9Раздел 0037 DISPLAY на левой панели панели управления NVIDIA. В разделе «Дисплей» выберите « Настройка размера и положения рабочего стола». »
Шаг 9: Убедитесь, что монитор, на котором вы предпочитаете играть в CS:GO, выбран в опции 1. Монитор, который вы выбираете в этом разделе, — это монитор, который будет отображать ваше новое растянутое разрешение в игре. Однако, когда игра не активна, ваш монитор вернется к разрешению по умолчанию.
Однако, когда игра не активна, ваш монитор вернется к разрешению по умолчанию.
Шаг 10: После выбора монитора, на котором вы хотите отображать разрешение растяжения, выберите режим масштабирования как « Полный экран ». Полноэкранный вариант растягивает рабочий стол, чтобы он поместился на весь дисплей. Любое приложение будет растянуто до размера рабочего стола независимо от соотношения сторон и разрешения при выборе полноэкранного режима.
Шаг 11: Выберите « Применить », чтобы сохранить изменения дисплея.
Шаг 12: После применения изменений монитор автоматически обновится. Затем появится окно «Применить изменения». В уведомлении вас попросят подтвердить внесенные вами изменения на рабочем столе. Выберите « да», и окно закроется.
Изменение разрешения с помощью AMD Radeon
Если у вас видеокарта AMD, шаги немного отличаются от процесса NVIDIA. Тем не менее, это все еще быстро и не намного сложнее!
Тем не менее, это все еще быстро и не намного сложнее!
Шаг 1 : Щелкните правой кнопкой мыши на рабочем столе и выберите «AMD Radeon Software».
Шаг 2 : Когда приложение Radeon Software открыто, выберите значок шестеренки в левом верхнем углу.
Шаг 3 : Перейдите на вкладку «Дисплей».
Шаг 5 : Выберите «Пользовательские разрешения» и нажмите «Прочитать и принять лицензионное соглашение». Ознакомьтесь с соглашением и нажмите принять.
Шаг 6 : Нажмите «Создать новый», чтобы создать собственное разрешение.
Шаг 7 : Заполните профиль пользовательского разрешения желаемым разрешением. Обязательно заполните «Разрешение (Px)» и «Отображение времени» с тем же выбранным разрешением.
Шаг 8 : После создания профиля вернитесь в меню дисплея и включить «Масштабирование графического процессора».
Шаг 9 : Затем установите режим масштабирования на « Полная панель ».
Шаг 10 : Выйдите из Radeon и откройте настройки экрана Windows, щелкнув правой кнопкой мыши на рабочем столе.
Шаг 11 : Установите для дисплея вашего монитора то же разрешение, которое вы ввели в пользовательский профиль, и сохраните изменения при появлении запроса.
Шаг 12 : Следуйте инструкциям по изменению игрового разрешения в разделе NVIDIA. Убедитесь, что вы используете разрешение в игре, которое вы использовали для пользовательского профиля Radeon.
После сохранения изменений сделайте CS:GO активным приложением, выбрав его на панели задач. Поскольку вы изменили настройки дисплея, теперь вы увидите, что игра растянулась на весь экран и что черные полосы больше не видны!
Теперь, когда вы настроили свой рабочий стол для отображения различных соотношений сторон в растянутом формате, продолжайте экспериментировать с другими разрешениями, чтобы найти идеальное соответствие.