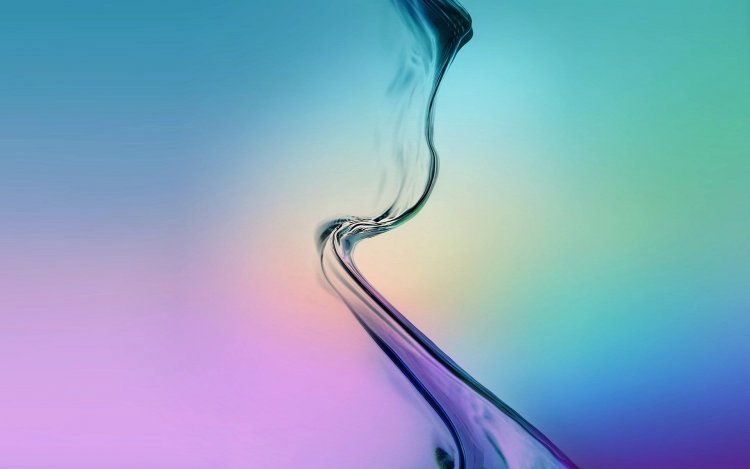Содержание
фото обои на рабочий стол, картинки с смартфонами Samsung
- RU
- EN
- Мотивация
- Знаменитости
- Фотографии
- Праздники
- Любовь
- Автомобили
- 3D-графика
- Аниме
- Самолеты
- Города
- Девушки
- Люди
- Интерьеры
- Знаки зодиака
- Животные
- Игры
- Еда
- Корабли
- Компьютеры
- Татуировки
- Космос
- Мотоциклы
- Мужчины
- Музыка
- Мультфильмы
- Природа
- Спорт
- Фэнтези
- Фильмы
- Широкоформатные
- Прикольные
- Рисованные обои
- Креативные обои
- Бренды
- Страны мира
- Финансы
- Фоны
- Цветы
- Море
- Собаки
- Кошки
Сортировка:
по дате |
скачиваниям |
рейтингу |
file_download
Смартфон Samsung Galaxy S21 Ultra в руке
2021-11-01 | 2560×1440
file_download
Линейка смартфонов Samsung Galaxy S21
2021-10-29 | 2560×1440
file_download
Три смартфона Samsung Galaxy S20FE на столе
2021-07-28 | 2560×1440
file_download
Новый розовый смартфон Samsung Galaxy S20FE на белом фоне
2021-05-18 | 1920×1080
file_download
Линейка смартфонов Samsung Galaxy S21 на белом фоне
2021-05-02 | 2560×1440
file_download
Гнущийся смартфон Samsung Galaxy Z Flip на черном фоне
2020-04-06 | 3840×2160
file_download
Новый смартфон Samsung Galaxy Z Flip
2020-04-04 | 3840×2160
file_download
Неоновые обои для смартфона samsung galaxy s10
2020-01-29 | 3040×1913
file_download
Смартфон Samsung Galaxy Note 10 на белом фоне
2019-12-28 | 2560×1440
file_download
Новый смартфон Samsung Galaxy Note 10
2019-12-25 | 3840×2160
file_download
Зеленое крыло бабочки на черном фоне логотип samsung galaxy fold
2019-10-04 | 4000×2152
← назадвперед → 123456789. | Всего 144 картинки на 14 страницах |
Как установить новые обои из Интернета на смартфон Samsung.
Набор обоев из темы «По умолчанию», которые устанавливаются на экране смартфона ещё на заводе, являют собой самый оптимальный вариант сочетающий привлекательность, красоту и добротность для данной модели телефона. Но каждый владелец смартфона всё-таки хотел бы внести во внешний вид своего спутника жизни что-то собственное «с изюминкой». Поэтому самое простое и эффективное решение — это установить новые обои.
А где лучше всего в Интернете подобрать обои для телефона Samsung?
Интернет наполнен всевозможными вариантами украшений для мобильных устройств, включая и фотообои, служащие фоном на его экране. Как правила, они разработаны профессионалами своего дела – дизайнерами, но есть очень большое количество работ любителей-непрофессионалов, которые тоже хотят собственными силами украсить свой телефон.
Компания Samsung, чтобы помочь владельцам его смартфонов в этом вопросе, создала специальное приложение, которое поможет вам в поиске и установке из Интернета всего того, что связано со сменой основной Темы телефона и любых его компонентов, включая обои. Это приложение называется «Galaxy Themes».
А как найти и скачать новые обои из Интернета на телефон Самсунг?
Далее мы опишем процесс поиска, скачивания и установки из Интернета обоев для Главного экрана и для Экрана блокировки на примере редакционного смартфона Samsung Galaxy A50 с ОС Android 9 Pie.
Инструкция по установке новых обоев из Интернета с помощью приложения «Galaxy Themes» на смартфон Samsung.
1. Запускаем приложение «Galaxy Themes» с экрана приложений.
Мы сразу попадаем на главную страницу приложения в раздел «Темы». Для поиска и установки нового фона нам нужно перейти в раздел «Обои». Для этого нужно нажать на его значок внизу экрана.
Скрин №1 — нажать на значок «Galaxy Themes». Скрин №2 – нажать на значок «Обои».
2. Для удобства поиска все обои разделены по двум большим категориям: «Рекомендованные» и «Лучшее».
Мы желаем подобрать вариант, который не требует оплаты. А для этого нужно выбрать раздел «Лучшее».
Далее в этом разделе нажать на кнопку меню «Все».
Скрин №3 — нажать на значок раздела «Лучшее». Скрин №4 – нажать на кнопку меню «Все».
Теперь в открывшемся меню выбрать позицию «Бесплатное».
Скрин №5 — нажать на позицию «Бесплатное».
3. Теперь на экране выстроены картинки фона для Рабочего стола . В этом разделе находятся обои в виде фотографий, но есть ещё и «video».
Нам понравились картинка с розами «Monthly rose» со значком «video». Нажимаем на картинку «Monthly rose».
Нажимаем на картинку «Monthly rose».
Теперь мы на странице установки обоев «Monthly rose». Обратите внимание, что на экране теперь две картинки: просто фотография и видеоплеер для просмотра видео.
Оказалось, что это эти обои представляют собой «живые обои» с видеороликом. Поэтому нажав на треугольник на картинке видеопроигрывателя, вы можете просмотреть 15-ти секундное видео.
Внизу под картинками есть надпись, что данные «живые обои» с видео и устанавливаются только на Экран блокировки.
Мы просмотрели ролик, и он нам понравился. Для скачивания этих файлов нужно нажать на кнопку «Загрузить» внизу экрана.
Скрин №6 — нажать на картинку с розами «Monthly rose» со значком «video». Скрин №7 – нажать на кнопку «Загрузить».
4. Теперь файлы скачены в память смартфона, и их можно установить. Для этого нужно нажать на кнопку «Применить».
На следующей странице нужно обратить внимание на предупреждение вверху экрана, что данный вариант обоев с видео будет установлен на Экран блокировки. Для окончательной установки нужно нажать на кнопку «Установить как обои».
Для окончательной установки нужно нажать на кнопку «Установить как обои».
Скрин №8 — нажать на кнопку «Применить». Скрин №9 – нажать на кнопку «Установить как обои».
5. Видео-обои на экран блокировки мы успешно установили.
Теперь для установки фотографии из Интернета в качестве фона нужно вернуться обратно в раздел «Лучшее».
Нам понравилась фотография «Blue Night (Wind)» (по-русски «Синяя Ночь (Ветер)»). Для загрузки этого варианта нужно нажать на его картинку.
На следующей странице нужно коснуться кнопки «Загрузить».
Скрин №10 — нажать на картинку синего звёздного неба «Blue Night (Wind)». Скрин №11 – коснуться кнопки «Загрузить».
Фотография теперь скачена из Интернета, и далее нужно нажать на кнопку «Применить».
В открывшемся небольшом окне «Установить как обои» нужно выбрать позицию «Главный экран».
Скрин №12 — нажать на кнопку «Применить». Скрин №13 – выбрать позицию «Главный экран».
6. На следующем экране нужно проверить строчку настройки «Эффект движения». Сейчас эта служба активирована и в её строчке стоит значок «Синяя галочка». Это означает, что после установки этой фотографии в качестве фона мы сможем получить объёмные обои с эффектом движения (параллакс эффект).
Для окончательной установки скаченного фото из Интернета на Главный экран нужно коснуться кнопки «Установить как обои».
Скрин №14 – проверить службу «Эффект движения» и нажать на кнопку «Установить как обои».
7. У нас всё получилось:
— мы скачали фото «Blue Night (Wind)» из Интернета и установили их на Главный экран в качестве фона с эффектом движения.
— мы скачали видео «Monthly rose» и установили на Экран блокировки живые обои с видео.
Скрин №15 – вид Главного экрана с фоном «Синяя Ночь (Ветер)». Скрин № 16 — вид Экрана блокировки с видео «Monthly rose».
Всё оказалось очень красиво и гармонично.
Статьи по данной теме:
— Как установить новые обои на смартфоне Samsung.
— Как установить фотографию как обои на экране смартфона Samsung?
— Как сделать объёмные обои с эффектом движения на Samsung.
— Как установить живые обои на смартфон Samsung.
Как перенести файлы изображений с домашнего ПК на телефон Samsung Galaxy 3 | Small Business
Дэн Стоун
Вы можете использовать приложение Галерея на Samsung Galaxy S3 в качестве портативного портфолио своих фотографий, в том числе сделанных на других устройствах. Galaxy S3 может подключаться к домашнему ПК и работать как флэш-накопитель или внешний жесткий диск для передачи изображений. Копируйте изображения на телефон и компьютер и обратно, получая доступ к каталогам фотографий на телефоне и на карте памяти через интерфейс проводника ваших устройств.
Загрузите Windows на домашнем ПК и включите телефон Samsung Galaxy S3.
Подключите меньший разъем Micro B USB-кабеля к зарядному порту Galaxy S3.

Подключите больший конец кабеля USB типа A к открытому порту USB на компьютере.
Подождите, пока откроется окно автозапуска, а затем выберите параметр «Открыть устройство для просмотра файлов».
Выберите каталог «Телефон» в окне проводника. Вместо этого вы можете выбрать опцию «Карта», если у вас установлена карта памяти.
Откройте папку «Изображения» и оставьте окно открытым.
Откройте новое окно Проводника, а затем найдите изображения, которые вы хотите добавить в Galaxy S3, на своем компьютере.
Выберите изображения, которые вы хотите добавить на Galaxy S3, в окне проводника компьютера, а затем нажмите кнопку «Копировать» на панели быстрого доступа.
Вернитесь в окно проводника Galaxy S3 и нажмите кнопку «Вставить» на панели быстрого доступа.
Подождите, пока не исчезнет окно предупреждения о передаче файла, что означает завершение передачи изображения на ваш Galaxy S3.

Отсоедините кабель USB от ПК и Galaxy S3 после завершения передачи файла. Теперь телефон сканирует память на наличие новых данных и добавляет изображения в галерею.
Ссылки
- Verizon: Руководство пользователя Samsung Galaxy S3
- Microsoft Windows: Работа с файлами и папками
Ресурсы
- Microsoft Windows: 7 советов по организации файлов
Советы
- Вы можете создавать подкаталоги, находясь в папке «Изображения» телефона в проводнике на ПК. Вы можете использовать папки подкаталога для сортировки изображений. Затем Galaxy S3 автоматически просканирует подпапки на наличие изображений, чтобы добавить их в приложение «Галерея».
- Вы можете увеличить количество фотографий, которые может хранить Galaxy S3, установив карту памяти micro-SD. Слот для карты памяти находится под задней крышкой телефона.
- Вы также можете использовать этот процесс для копирования изображений с телефона на домашний ПК — просто измените папку, из которой вы копируете, и папку, в которую вы вставляете.

Предупреждения
- Тысячи изображений могут занимать значительный объем памяти телефона до такой степени, что это повлияет на способность Galaxy S3 устанавливать приложения, которые должны быть установлены во внутренней памяти. Добавьте карту памяти micro-SD в Galaxy S3 и храните на ней изображения, чтобы уменьшить объем используемого вами места во встроенной памяти телефона.
- Изображения в растровом формате занимают во много раз больше места, чем аналогичные изображения в формате JPEG.
Биография писателя
Дэн Стоун начал профессионально писать в 2006 году, специализируясь на образовании, технологиях и музыке. Он веб-разработчик в коммуникационной компании, ранее работал на телевидении. Стоун получил степень бакалавра гуманитарных наук в области журналистики и магистра гуманитарных наук в области коммуникативных исследований в Университете Северного Иллинойса.
5 способов перенести фото со смартфона Samsung на компьютер
Мы все любим фотографировать, это точно. По этим фотографиям приятно запечатлеть отличный момент и вспомнить воспоминания. Но эти изображения могут засорить ваш смартфон в будущем. Хорошо, что вы можете переместить их на другое устройство для сохранности.
По этим фотографиям приятно запечатлеть отличный момент и вспомнить воспоминания. Но эти изображения могут засорить ваш смартфон в будущем. Хорошо, что вы можете переместить их на другое устройство для сохранности.
Любые фотографии, сделанные или сохраненные на смартфоне Samsung, можно перенести на компьютер или любое поддерживаемое устройство. Вы можете перенести фото с телефона Samsung на компьютер разными способами. Его можно подключить через USB-кабель, электронную почту, Smart Switch, ваш телефон и с помощью универсального программного обеспечения для передачи.
Все эти опции просты и управляемы. Давайте узнаем как, прочитав эту статью!
Способ 1. Перенесите фотографию с телефона Samsung на компьютер через USB-кабель. Способ 2. Перенесите фотографию с телефона Samsung на компьютер с помощью приложения для телефона (Windows). Способ 3. Используйте свою электронную почту для передачи фотографии со смартфона Samsung на компьютер. Способ 4. Перенесите свои фотографии. с Samsung на компьютер в один кликМетод 5. Перенос фото с телефона Samsung на компьютер с помощью Smart Switch Заключение
Способ 4. Перенесите свои фотографии. с Samsung на компьютер в один кликМетод 5. Перенос фото с телефона Samsung на компьютер с помощью Smart Switch Заключение
Прежде чем перенести фото со смартфона Samsung на компьютер
Потратив несколько лет на написание программ для устройств Android, мы создали для вас полезный инструмент для переноса файлов.
Совет для вас: Загрузите FoneDog Phone Transfer для удобной передачи и резервного копирования файлов. Если вы хотите узнать больше деталей, вы можете продолжить чтение этой статьи.
Телефонный перевод
Передача файлов между iOS, Android и ПК с Windows.
Легко переносите и резервируйте текстовые сообщения, контакты, фотографии, видео, музыку на компьютер.
Полностью совместим с последними версиями iOS и Android.
Скачать бесплатно
Способ 1. Перенос фотографий с телефона Samsung на компьютер через USB-кабель
Как и при любой передаче фотографий с любого телефона Android на ноутбук, наиболее распространенным процессом передачи фотографий с телефона Samsung на компьютер является использование USB-накопителя. кабель. Вы можете вручную подключить устройство Android к компьютеру, чтобы управлять своим смартфоном, например, движущимися изображениями.
кабель. Вы можете вручную подключить устройство Android к компьютеру, чтобы управлять своим смартфоном, например, движущимися изображениями.
Возможно, вы уже делали это, но вот руководство по повышению квалификации:
- Подключите телефон Samsung к компьютеру. Если вы не используете оригинальный кабель, подойдет любой USB-кабель, если он поддерживает соединения MTP или PTP
- Проведите пальцем вниз, чтобы отобразить экран уведомлений, и нажмите на тот, который показывает USB для Передача файлов
- Экран может выглядеть по-разному в зависимости от устройства, но при появлении запроса «Использовать USB для» выберите либо Передача файлов мультимедиа , либо Передача изображений
- На экране уведомлений вашего компьютера появится всплывающее окно. В противном случае вы можете открыть File Explorer
- Найдите имя своего устройства и нажмите
- Найдите и щелкните DCIM во внутренней памяти или на SD-карте, если в вашем телефоне есть
- Перенесите нужные фотографии, перетащив или скопировав их в новую или существующую папку
- Безопасно отключите телефон Samsung от компьютера
.
.
Способ 2. Перенос фото с телефона Samsung на компьютер с помощью приложения для телефона (Windows)
Корпорация Майкрософт нашла вариант беспроводной связи, позволяющий легко управлять телефоном и компьютером. Приложение «Ваш телефон» доступно на Android 7 и Windows 10. На самом деле приложение «Ваш телефон» не просто управляет файлами, оно позволяет отправлять и принимать звонки и текстовые сообщения с компьютера, пока ваш смартфон подключен.
Вы можете просто перетаскивать фотографии с телефона на компьютер, даже не прикасаясь к мобильному телефону. Большинство телефонов Samsung позволяют без проводов перетаскивать фотографии с телефона на компьютер и наоборот , а также получить доступ к своим мобильным приложениям на компьютере, опять же без необходимости держать мобильный телефон.
Однако минимальные системные требования: ПК с Windows 10 с обновлением May 2020 Update или более поздней версии. Не менее 8 ГБ ОЗУ, и ваш телефон Android должен работать под управлением Android 11.0 .
Вот полное руководство по использованию приложения «Ваш телефон»:
Шаг 1. Свяжите телефон Samsung и компьютер
Первое, что вам нужно сделать, это открыть приложение «Ваш телефон» на компьютере с Windows и следовать инструкции на экране о том, как зарегистрироваться в программе «Ваш телефон» и связать смартфон Samsung.
Шаг 2. Откройте фотографии Samsung на ПК.
После успешного подключения Samsung к ПК вы теперь можете свободно получать доступ к фотографиям, текстовым сообщениям, журналам вызовов и выполнять необходимые действия точно так же, как вы сделать на вашем смартфоне.
Отсюда вы можете получить доступ к фотографиям вашего телефона с компьютера и найти те изображения, которые вам нужно передать.
Шаг 3. Перетащите фотографии
Теперь, когда у вас есть все фотографии, которые нужно перенести, просто используйте функцию перетаскивания, чтобы переместить фотографии с телефона Samsung на компьютер.
Приложение «Ваш телефон» позволяет вам делать все то, что вы обычно делаете на своем телефоне , но на компьютере. Это лучше всего подходит для людей, которые работают весь день и сосредоточены на своих компьютерах. Вы можете просто совершать звонки, если на вашем компьютере с Windows 10 есть Bluetooth .
Помимо текстовых сообщений и звонков, вы можете редактировать и управлять своими фотографиями в любое время с помощью своего телефона.
Метод 3. Используйте свою электронную почту для передачи фото со смартфона Samsung на компьютер
Электронная почта может уйти в прошлое, но она по-прежнему является одним из наиболее эффективных способов передачи фото с телефона Samsung на компьютер .
Вы просто открываете свою любимую учетную запись электронной почты на своем телефоне Samsung и нажимаете Написать сообщение. Введите свой адрес электронной почты в область получателя (вы можете отправить его себе). Прикрепите фотографии, которые хотите передать, и нажмите кнопку отправки.
Прикрепите фотографии, которые хотите передать, и нажмите кнопку отправки.
На своем компьютере откройте ту же учетную запись электронной почты, которую вы использовали для получателя, и загрузите прикрепленные фотографии. Сохраните их в новой или существующей папке на вашем ПК. Вот и все! Никаких устрашающих шагов не требуется.
Метод 4. Перенос фотографий с Samsung на компьютер одним щелчком мыши
Управление приложениями и файлами телефона может занять некоторое время и даже бросить вызов вашим организационным навыкам. К счастью, существуют программные решения, призванные помочь вам оптимизировать работу с телефоном.
Точно так же, как FoneDog- Phone Transfer помогает вам управлять большей частью содержимого вашего телефона. Если вам нужно передать выборочные файлы, такие как фото с вашего Samsung Смартфон вниз на , то это программное обеспечение идеально подходит.
Телефонный перевод
Передача файлов между iOS, Android и ПК с Windows.
Легко переносите и резервируйте текстовые сообщения, контакты, фотографии, видео, музыку на компьютер.
Полностью совместим с последними версиями iOS и Android.
Скачать бесплатно
Фактически, FoneDog-Передача по телефону обеспечивает безопасное и надежное решение для передачи на iOS, Android и компьютеры. Он обеспечивает плавное управление с Android на компьютер и наоборот, с Android на Android, с iOS на iOS, с iOS на Android и наоборот, с iOS на компьютер.
Это программное обеспечение также действует как резервная копия для ваших контактов и сообщений. Кроме того, он предлагает передачу одним нажатием с компьютера на смартфон. Другие функции этой программы поддерживают конвертер HEIC, создание рингтонов, удаление ненужных файлов, удаление дубликатов и многое другое.
Вам необходимо загрузить и установить программное обеспечение, прежде чем вы сможете воспользоваться его функциями.
Метод 5. Перенос фотографий с телефона Samsung на компьютер с помощью Smart Switch
У Samsung есть собственная служба передачи под названием Smart Switch. Он в основном передает файлы между устройствами Samsung, но обновляется с помощью программы Smart Switch для ПК. Затем это позволяет передавать файлы, такие как фотографии, сообщения, контакты и многое другое, с вашего устройства Samsung на компьютер.
Вот подробное руководство о том, как вы можете воспользоваться приложением Samsung Smart Switch:
- После загрузки Smart Switch для ПК вам необходимо настроить программу, подключив телефон к компьютеру. Если вас спросят о типе передачи USB, просто нажмите , чтобы разрешить передачу файлов USB на вашем телефоне. Затем подтвердите подключение на своем мобильном телефоне, подтвердив USB Transfer Files в окне уведомлений.

- Теперь, когда вы закончили настройку, вам нужно создать резервная копия на вашем смартфоне Samsung. Для этого запустите Smart Switch для ПК и подключите телефон к компьютеру с помощью USB-кабеля. Если некоторым приложениям требуется разрешение, просто нажмите Разрешить .
- Поскольку вы создали резервную копию, вы можете восстановить их на своем компьютере в любое время. Для этого просто нажмите Восстановить и, если хотите, нажмите Выберите резервные данные, чтобы выбрать конкретные данные для восстановления.
- Щелкните Восстановить сейчас.
- Нажмите OK после завершения восстановления.
Опять же, вас могут попросить разрешить доступ к некоторым приложениям. Это приложение Smart Switch на самом деле довольно хорошее; однако работает только с серией галактик .
Люди также читаютКак перенести фотографии с Samsung S9 на компьютерКак перенести фотографии со старого Android на новый Android
Заключение
Есть много вариантов, если вам нужно перенести фото с телефона Samsung на компьютер .

 ..1314
..1314