Содержание
Iphone 5S на сером столе
- RU
- EN
- Мотивация
- Знаменитости
- Фотографии
- Праздники
- Любовь
- Автомобили
- 3D-графика
- Аниме
- Самолеты
- Города
- Девушки
- Люди
- Интерьеры
- Знаки зодиака
- Животные
- Игры
- Еда
- Корабли
- Компьютеры
- Татуировки
- Космос
- Мотоциклы
- Мужчины
- Музыка
- Мультфильмы
- Природа
- Спорт
- Фэнтези
- Фильмы
- Широкоформатные
- Прикольные
- Рисованные обои
- Креативные обои
- Бренды
- Страны мира
- Финансы
- Фоны
- Цветы
- Море
- Собаки
- Кошки
Обои для рабочего стола » Компьютеры » Смартфоны » iPhone
Iphone 5S на сером столе
Цвета обои:
Оценить эти обои:
- 0/5
- 1
- 2
- 3
- 4
- 5
средняя оценка:
0,
всего голосов:
0
Код для блога:
Доступные разрешения:
- Превью 286×180
- 600×382
- Widescreen 16:10
- 2560×1600
- 1920×1200
- 1680×1050
- 1440×900
- 1280×800
- Widescreen 16:9
- 1600×900
- Fullscreen 4:3
- 1600×1200
- 1400×1050
- 1024×768
- Fullscreen 5:4
- 1280×1024
- 1152×864
- HDTV
- 1920×1080
- 1280×720
- Netbook
- 1366×768
- 1024×600
- Apple Devices
- 1024×1024
- 640×960
- Android Devices
- 640×480
- 600×1024
Еще обои iPhone:
file_download
iPhone с наушниками Beats
2015-05-11 | 1920×1080
file_download
Новый смартфон iPhone X, 2017 на белом фоне
2017-10-03 | 3840×2160
file_download
Стильный тонкий смартфон iPhone X, 2017 на белом фоне
2017-10-10 | 3840×2160
Обои: внутренности iPhone (+с подсветкой)
Обои внутренности iPhone. Самая большая коллекция!
Самая большая коллекция!
Обои со внутренностями iPhone привлекают пользователей своей оригинальностью. Единственная проблема — таких обоев мало. В этом материале собрали все качественные обои со внутренностями iPhone со всего интернета! Получилась самая полная коллекция. Есть в том числе обои со внутренностями iPhone с подсветкой и «живые» обои.
Откуда обои?
Большинство обоев из представленных в этой подборке обоев совершенно уникальны. Они создавались специалистами компании iFixit, которая занимается разборкой и ремонтом техники.
Поклонники Apple могли часто слышать про эту компания. Именно она тестирует все новые iPhone, iPad, Mac и другие устройства Apple на ремонтопригодность.
Специалисты iFixit делали обои внутренности iPhone, фотографируя настоящие смартфоны и просвечивая их корпуса под рентгеном. Таким образом, внутренности iPhone на изображениях расположены ровно на тех местах, где они находятся на самом деле.
Можно сказать, что обои «просвечивают» ваши iPhone, позволяя видеть, как оно там все устроено внутри.
Впрочем, в подборке не только обои от iFixit. Мы задались целью создать самую большую коллекцию обоев внутренностей iPhone. Нашли различные варианты внутренностей, в том числе с подсветкой. Каждый сможет найти обоину по нраву.
«Живые» обои со внутренностями iPhone для всех моделей
Для того, чтобы установить «живые» обои на iPhone необходимо «попотеть». Apple не разрешает делиться такими обоями напрямую с большим количеством человек, только передавать по AirDrop или через iMessage.
Поэтому обои приходится создавать из .MOV файла самому при помощи специальных приложений.
- Скачайте файл iphone-led-live.MOV с «живыми» обоями внутренностей iPhone по этой ссылке (или через «Яндекс.Диск»).
- Сохраните файл в приложении «Фото».
- Скачайте приложение для создания «живых» обоев, например, intoLive или TurnLive. Оба приложения бесплатны (но есть реклама, будьте внимательны).

- Создайте «живые» обои из загруженного ранее файла iphone-led-live.MOV
- Установите созданные «живые» обои в качестве обоев на вашем iPhone.
iPhone XS
Внутренности iPhone XS
Скачать в максимальном качестве.
Внутренности iPhone XS под рентгеном
Скачать в максимальном качестве.
Внутренности iPhone XS с подсветкой
Скачать в максимальном качестве.
Внутренности iPhone XS с подсветкой #2
Скачать в максимальном качестве.
Альтернативные внутренности iPhone XS
Скачать в максимальном качестве.
iPhone XS Max
Внутренности iPhone XS Max
Скачать в максимальном качестве.
Внутренности iPhone XS Max под рентгеном
Скачать в максимальном качестве.
Внутренности iPhone XS Max с подсветкой #2
Скачать в максимальном качестве.
iPhone XR
Внутренности iPhone XR
Скачать в максимальном качестве.
Внутренности iPhone XR (синий цвет)
Скачать в максимальном качестве.
Внутренности iPhone XR под рентгеном
Скачать в максимальном качестве.
iPhone X
Внутренности iPhone X
Скачать в максимальном качестве.
Внутренности iPhone X под рентгеном
Скачать в максимальном качестве.
Внутренности iPhone X с подсветкой
Скачать в максимальном качестве.
Внутренности iPhone X с подсветкой #2
Скачать в максимальном качестве.
iPhone 8
Внутренности iPhone 8
Скачать в максимальном качестве.
Внутренности iPhone 8 под рентгеном
Скачать в максимальном качестве.
Внутренности iPhone 8 с подсветкой
Скачать в максимальном качестве.
Внутренности iPhone 8 с подсветкой #2
Скачать в максимальном качестве.
iPhone 8 Plus
Внутренности iPhone 8 Plus
Скачать в максимальном качестве.
Внутренности iPhone 8 Plus под рентгеном
Скачать в максимальном качестве.
iPhone 7
Внутренности iPhone 7
Скачать в максимальном качестве.
Внутренности iPhone 7 с подсветкой
Скачать в максимальном качестве.
Внутренности iPhone 7 с подсветкой #2
Скачать в максимальном качестве.
iPhone 7 Plus
Внутренности iPhone 7 Plus
Скачать в максимальном качестве.
iPhone 6s
Внутренности iPhone 6s
Скачать в максимальном качестве.
iPhone 6s Plus
Внутренности iPhone 6s Plus
Скачать в максимальном качестве.
iPhone 6
Внутренности iPhone 6
Скачать в максимальном качестве.
iPhone 6 Plus
Внутренности iPhone 6 Plus
Скачать в максимальном качестве.
iPhone 5s/SE
Внутренности iPhone 5s/SE
Скачать в максимальном качестве.
Альтернативные внутренности iPhone 5s (подходит для iPhone 6/7/8)
Скачать в максимальном качестве.
iPhone 5
Внутренности iPhone 5
Скачать в максимальном качестве.
Альтернативные внутренности iPhone 5s (подходит для iPhone 6/7/8)
Скачать в максимальном качестве.
Смотрите также:
- На айфоне горит яблоко и не включается. Как исправить
- Как загрузить любое видео из ВК на айфон
✅ Подписывайтесь на нас в Telegram, ВКонтакте, и Яндекс.Дзен.
Перенос фотографий и видео с iPhone, iPad или iPod touch на Mac или ПК
С помощью приложения «Фотографии» и USB-кабеля вы можете передавать фотографии и видео на компьютер. Вы также можете сделать свои фотографии доступными на всех ваших устройствах с помощью iCloud Photos.
Использование фотографий iCloud
Импорт на ваш Mac
Импорт на ваш ПК с Windows
Использование фотографий iCloud
на всех ваших устройствах Apple, на сайте iCloud. com и даже на вашем ПК. При использовании Фото iCloud вам не нужно импортировать фотографии с одного устройства iCloud на другое. iCloud Photos всегда загружает и сохраняет ваши оригинальные фотографии в полном разрешении. Вы можете хранить оригиналы в полном разрешении на каждом из ваших устройств или вместо этого экономить место с помощью оптимизированных для устройства версий. В любом случае, вы можете загружать свои оригиналы, когда они вам понадобятся. Любые организационные изменения или правки, которые вы вносите, всегда обновляются на всех ваших устройствах Apple. Узнайте, как настроить и использовать Фото iCloud.
com и даже на вашем ПК. При использовании Фото iCloud вам не нужно импортировать фотографии с одного устройства iCloud на другое. iCloud Photos всегда загружает и сохраняет ваши оригинальные фотографии в полном разрешении. Вы можете хранить оригиналы в полном разрешении на каждом из ваших устройств или вместо этого экономить место с помощью оптимизированных для устройства версий. В любом случае, вы можете загружать свои оригиналы, когда они вам понадобятся. Любые организационные изменения или правки, которые вы вносите, всегда обновляются на всех ваших устройствах Apple. Узнайте, как настроить и использовать Фото iCloud.
Фотографии и видео, которые вы храните в Фото iCloud, используют ваше хранилище iCloud. Прежде чем включить Фото iCloud, убедитесь, что в iCloud достаточно места для хранения всей коллекции. Вы можете увидеть, сколько места вам нужно, а затем при необходимости обновить план хранения.
Импорт на Mac
- Подключите iPhone, iPad или iPod touch к Mac с помощью USB-кабеля.

- Откройте приложение «Фотографии» на своем компьютере.
- В приложении «Фотографии» отображается экран «Импорт» со всеми фотографиями и видео, которые есть на подключенном устройстве. Если экран «Импорт» не появляется автоматически, щелкните имя устройства на боковой панели «Фотографии».
- При появлении запроса разблокируйте устройство iOS или iPadOS с помощью кода доступа. Если вы видите на своем устройстве iOS или iPadOS сообщение с предложением доверять этому компьютеру, нажмите «Доверять», чтобы продолжить.
- Выберите, куда вы хотите импортировать фотографии. Рядом с «Импортировать в» вы можете выбрать существующий альбом или создать новый.
- Выберите фотографии, которые хотите импортировать, и нажмите «Импортировать выбранное» или нажмите «Импортировать все новые фотографии».
- Дождитесь завершения процесса, затем отключите устройство от Mac.
Импорт на ПК с ОС Windows
Вы можете импортировать фотографии на ПК, подключив устройство к компьютеру и используя приложение Windows Photos:
- Обновите iTunes до последней версии на ПК.
 Для импорта фотографий на ваш компьютер требуется iTunes 12.5.1 или более поздней версии.
Для импорта фотографий на ваш компьютер требуется iTunes 12.5.1 или более поздней версии. - Подключите iPhone, iPad или iPod touch к компьютеру с помощью USB-кабеля.
- При появлении запроса разблокируйте устройство iOS или iPadOS с помощью кода доступа.
- Если вы видите на устройстве iOS или iPadOS сообщение с предложением доверять этому компьютеру, нажмите «Доверять» или «Разрешить», чтобы продолжить.
Затем посетите веб-сайт Microsoft, чтобы узнать, как импортировать фотографии в приложение «Фотографии Windows» в Windows 10.
Если у вас включены «Фото iCloud», вам необходимо загрузить исходные версии фотографий в полном разрешении на iPhone, iPad. или iPod touch перед импортом на компьютер.
При импорте видео с устройства iOS или iPadOS на ПК некоторые из них могут быть неправильно повернуты в приложении Windows Photos. Вы можете добавить эти видео в iTunes, чтобы воспроизвести их в правильной ориентации.
Если вы хотите, чтобы фотографии с вашего устройства iOS или iPadOS были максимально совместимы с Windows 10, попробуйте выполнить следующие действия:
- На устройстве iOS или iPadOS откройте приложение «Настройки».

- Коснитесь «Камера», затем коснитесь «Форматы».
- Нажмите «Наиболее совместимые». Отныне ваша камера будет создавать фото и видео в форматах JPEG и H.264.
Посетите веб-сайт Microsoft, чтобы узнать, как импортировать фотографии с помощью Windows 7 или Windows 8.
Дополнительные способы переноса фотографий и видео на компьютер
- Используйте AirDrop для быстрой отправки фотографий и видео на ваш Mac.
- Импорт фотографий и видео с носителей, таких как жесткий диск или SD-карта, в приложение «Фото» для macOS.
- Используйте сканер и Image Capture для импорта фотографий, снятых пленочной камерой.
- Импортируйте изображения прямо в папку на вашем Mac с помощью Image Capture.
- Синхронизируйте музыку, фильмы и многое другое с устройств iOS с помощью компьютера.
- Используйте Time Machine для резервного копирования всех ваших файлов, включая фотографии и видео, на внешний жесткий диск.

Информация о продуктах, не производимых Apple, или о независимых веб-сайтах, не контролируемых и не тестируемых Apple, предоставляется без рекомендации или одобрения. Apple не несет ответственности за выбор, работу или использование сторонних веб-сайтов или продуктов. Apple не делает никаких заявлений относительно точности или надежности сторонних веб-сайтов. Свяжитесь с продавцом для получения дополнительной информации.
Дата публикации:
Как изменить размер обоев, чтобы они максимально соответствовали размеру экрана вашего iPhone
Многие пользователи iPhone, в том числе и вы, сталкиваются с проблемами при установке обоев для экрана своего мобильного телефона. Иногда изображение растягивается, а в некоторых случаях становится пиксельным. В любом из указанных случаев изображение выглядит неуклюже на экране вашего мобильного телефона, и вы можете захотеть избавиться от него как можно скорее.
В этом разделе объясняется причина такого поведения изображений и как это исправить без каких-либо проблем и сложностей. Более того, мы расскажем вам, как перенести загруженные обои на ПК на обои iPhone.
- Размеры обоев для айфонов
- Почему на вашем iPhone искажаются обои
- Скачать бесплатно обои для iPhone
- Как перенести загруженные бесплатные обои для iPhone с ПК на iPhone?
Размеры обоев iPhone
Лучший способ избежать подобных неприятностей — использовать обои точного размера в соответствии с моделью вашего iPhone. Для вашего удобства ниже приведен список размеров изображений для каждой модели iPhone, доступных на рынке на момент написания этой статьи:
Модель iPhone и размер изображения
- iPhone 7 Plus: 1080 x 1920 (2208 x 2208 для альбомной ориентации)
- iPhone 7: 750×1334
- iPhone 6S Plus/iPhone 6 Plus: 1242 x 2208 (2208 x 2208 для альбомной ориентации)
- iPhone 6S/iPhone 6: 750 x 1334
- iPhone 5/iPhone 5S/iPhone 5C: 640 x 1136
- iPhone 5S параллакс обои: 744×1392
- iPhone 4S/iPhone 4: 640 х 960
- iPhone 4S параллакс обои: 744×1216
Обратите внимание:
- Все обои для iPhone 7 Plus совместимы с iPhone 7, iPhone 6s Plus и iPhone 6s.

- Все обои для iPhone 5s совместимы с iPhone 5c, iPhone 5 и iPod Touch 5.
- Все обои iPhone 4s совместимы со старыми iPhone и iPod Touch.
- Все обои для iPad Air/Retina для iPad mini совместимы с iPad Air 2, iPad mini 2, iPad mini 4 и всеми старыми моделями iPad.
- Все обои для iPad mini/обои для iPad совместимы с iPad mini, iPad 1 и iPad 2.
- iOS 7, iOS 8, iOS 9 и iOS 10 поддерживают обои Parallax.
Почему обои на вашем iPhone искажаются
В зависимости от размера экрана и приемлемого разрешения изображения, iOS, установленная на вашем iPhone, автоматически пытается наилучшим образом подогнать выбранный фон фотографии. В этой попытке он растягивает ширину и высоту изображения по мере необходимости.
Если выбранное вами изображение не имеет точного разрешения, указанного для экрана вашего iPhone, iOS растягивает его на весь экран, что делает его пиксельным/размытым.
Как упоминалось выше, лучший способ избежать таких проблем — использовать изображения, точно соответствующие размеру вашего iPhone.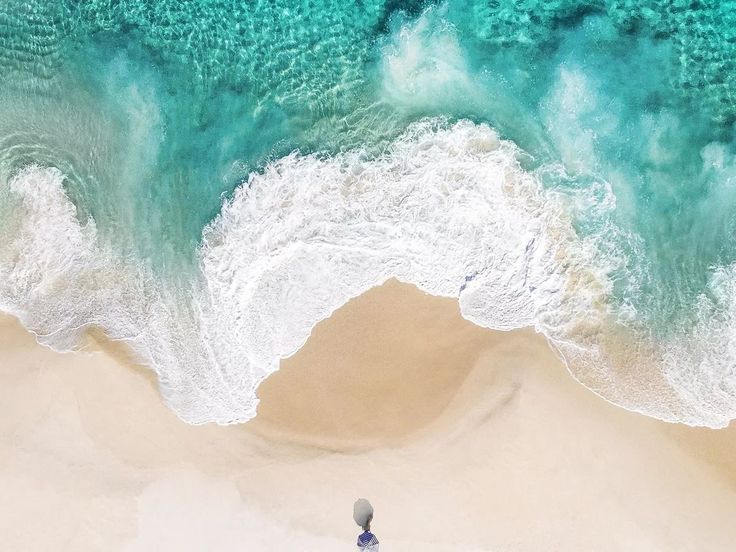
Однако, поскольку не каждое изображение, которое вы предпочитаете использовать в качестве обоев iPhone, невозможно, вы должны полагаться на сторонний инструмент, который сделает эту работу за вас. Несколько таких приложений перечислены ниже вместе с их подробностями:
01 обои Бесплатно (бесплатно)
Приложение от Ki Tat Chung позволяет масштабировать, поворачивать и позиционировать выбранное изображение в соответствии с размером экрана вашего iPhone и совместимым разрешением. Приложение можно бесплатно загрузить на свой iPhone из iTunes Store.
Скачать обои бесплатно (бесплатно)
02 Wallax ($1,99)
Приложение Wallax, разработанное Бриджит Шилиа и доступное в iTunes Store, поставляется с некоторыми встроенными текстурированными изображениями. В дополнение к изменению размера и настройке предпочтительных изображений в соответствии с размером экрана вашего iPhone, Wallax также позволяет добавлять к ним некоторые эффекты, такие как размытие, фокусировка и т. д.
д.
Скачать Wallax
03 Исправление обоев (0,99 долл. США)
Еще одно приложение, которое было недавно оптимизировано (а именно 17 ноября 2015 г.) разработчиком мобильных телефонов Бернхардом Обередером для мобильных телефонов iPhone 6 Plus и iPhone 6. Приложение делает выбранные изображения обоев невосприимчивыми к изменениям, которые iOS вносит в них, и применяет свои собственные изменения, которые вы вносите с его помощью.
Скачать исправление обоев (0,99 $)
04 Wa-Fi (Wallpaper-Fitter) (бесплатно)
Приложение Wa-Fi (Wallpaper-Fitter), разработанное для iPhone и iPad, можно использовать для изменения размера и расположения обоев в соответствии с экраном вашего iDevice. Поскольку iPhone теперь может менять ориентацию своего главного экрана при повороте, Wa-Fi (Wallpaper-Fitter) позволяет вам соответствующим образом настроить предпочитаемые изображения обоев.
Скачать Wa-Fi (установщик обоев) (бесплатно)
05 Wallpaper Fit (0,99 долл.
 США)
США)
Еще одно мощное приложение для изменения размера обоев для iPhone, разработанное i-App Creation Co., Ltd., поможет вам изменить размер выбранных изображений обоев в соответствии с разрешением экрана вашего iPhone. С помощью Wallpaper Fit вы можете изменить размер изображений обоев как для книжной, так и для альбомной ориентации для любой модели iPhone, которая у вас есть.
Скачать обои Fit (0,99 долл. США)
Скачать бесплатно обои для iPhone
Здесь мы перечисляем некоторые наиболее загружаемые сайты для бесплатных обоев для iPhone.
- 61 из лучших обоев для iPhone 7 и iPhone 7 Plus
- Бесплатные классные обои для iPhone 6
- 100 лучших обоев iPhone для iPhone 5/iPhone 5S/iPhone 5C
- Бесплатные обои для iPhone и iPad
Как перенести загруженные бесплатные обои для iPhone с ПК на iPhone?
TunesGo iPhone Transfer может помочь вам легко перенести загруженные обои с ПК на iPhone.
Действия по переносу обоев, загруженных с ПК, на обои iPhone
Шаг 1 Загрузите и установите TunesGo iPhone Transfer и подключите iPhone к ПК или Mac через USB-кабель.
Шаг 2 Перенесите обои, загруженные с ПК, на iPhone.
Найдите и щелкните вкладку «Фотографии» , затем выберите конкретный параметр «Библиотека фотографий». Создайте новый альбом для обоев. Позже нажмите Добавить , а затем выберите Добавить файл или Добавить папку , чтобы добавить обои, загруженные с вашего компьютера, на iPhone.
Шаг 3 Измените обои на iPhone.
В меню «Настройки» нажмите «Обои» > «Выбрать новые обои ». Выберите обои, загруженные с ПК на iPhone. Вы можете установить обои в качестве главного экрана, экрана блокировки или того и другого. Главный экран появляется, когда ваш iPhone разблокирован. Экран блокировки появляется, когда вы поднимаете iPhone или нажимаете кнопку «Режим сна/Пробуждение».
Заключение
Обои играют важную роль для вас как любителя мобильных устройств.



 Для импорта фотографий на ваш компьютер требуется iTunes 12.5.1 или более поздней версии.
Для импорта фотографий на ваш компьютер требуется iTunes 12.5.1 или более поздней версии.

