Содержание
Как создать свои собственные обои для рабочего стола или смартфона
По мере загрузки файлов вы увидите миниатюры для каждого файла на панели загрузки. Затем вы можете нажать и перетащить эти миниатюры на пустой холст. После добавления вы можете нажать и перетащить, чтобы настроить размеры.
Имейте в виду, что разрешение по умолчанию для обоев составляет 1920 × 1080 для рабочего стола и 1080 × 1920 для смартфона, поэтому вы можете выбрать фотографии, соответствующие этим разрешениям.
Если вам нужны обои в другом разрешении, просто нажмите Изменение размера кнопка сверху, а затем Пользовательские размеры, Введите размеры, которые вы хотите, а затем нажмите Изменение размера или Копировать и изменить размер,
Чтобы снова найти шаблоны обоев, просто найдите обои на стену в поле поиска.
После этого пришло время добавить больше деталей к вашим обоям. Если вы хотите добавить фигуры, линии или другую графику, начните с вкладки элементов. Вы можете прокрутить каждую категорию или использовать панель поиска, чтобы найти конкретные элементы.
Вы можете прокрутить каждую категорию или использовать панель поиска, чтобы найти конкретные элементы.
Нажатие на любой из элементов добавит его к вашему изображению. При добавлении элементов и фотографий обращайте внимание на панель сверху. Вы можете использовать это, чтобы удалить, изменить положение, добавить прозрачность, дублировать или заблокировать элементы на месте.
Когда вы добавляете больше элементов, обратите внимание на розовые линии. Они используются, чтобы помочь вам выровнять каждый элемент друг с другом. Как только элемент выстроен в линию, он слегка зафиксируется на месте, чтобы помочь вам получить все в нужном месте.
Текст это еще один инструмент, который вы хотите освоить. Вы можете добавить текст в качестве заголовка, подзаголовка или текста, либо выбрать комбинацию шрифтов.
С комбинациями шрифтов вы по существу добавляете шаблон шрифта, который соответствует дизайну, показанному на миниатюрах. Существуют десятки шаблонов шрифтов, так что вы можете получить действительно модные с минимальными усилиями.
Когда вы добавляете шаблон, вы можете использовать инструменты вверху для редактирования шрифта, цвета и размера шрифта. Если вы не можете найти понравившийся шаблон шрифта, вы все равно можете сделать это вручную с помощью подзаголовков, заголовков и параметров основного текста.
Используя текстовые инструменты в верхней части страницы, вы можете легко создавать красивые рисунки для своих обоев. После того, как вы закончили дизайн, пришло время загрузить его и добавить на ваше устройство.
Нажмите на Скачать в правом верхнем углу, затем снова нажмите кнопку «загрузить» в раскрывающемся меню.
Если вы работаете в Windows, вы можете щелкнуть правой кнопкой мыши файл, который вы скачали, и нажать установить как фон рабочего стола, На Mac вы можете щелкнуть правой кнопкой мыши фотографию в приложении Фотографии, нажмите Поделитьсязатем нажмите Установить изображение на рабочем столе,
Для Android и iOS вы должны сначала перенести файл на смартфон, а затем установить его в качестве фона рабочего стола или экрана блокировки в меню настроек. Если в какой-то момент вы захотите внести изменения, Canva автоматически сохранит ваши дизайны, чтобы вы могли вернуться и внести изменения, а затем снова загрузить их.
Если в какой-то момент вы захотите внести изменения, Canva автоматически сохранит ваши дизайны, чтобы вы могли вернуться и внести изменения, а затем снова загрузить их.
Программы для Windows, мобильные приложения, игры — ВСЁ БЕСПЛАТНО, в нашем закрытом телеграмм канале — Подписывайтесь:)
Прокрутить вверх
Как установить обои на рабочий стол: подробная инструкция
Опубликовано: Рубрика: УрокиАвтор: Admin
Правила по установке обоев на рабочий стол при операционной системе Windows, как поменять обои
Вам хочется разнообразить свой компьютер? А пробовали ли вы поменять привычную заставку Windows на другие понравившиеся обои? Сделать это очень просто, но зато прекрасная иллюстрация на рабочем столе будет поднимать вам настроение всегда, особенно если на изображении будет отражаться предстоящий праздник, например, Новый Год.
Данный способ актуален для всех версий Windows (XP, Vista, 7, 8.1, 10).
Установить обои на свой рабочий стол можно выполняя следующие действия:
- Найдите подходящую картинку. Она должна не только вам нравиться, но еще и подходить под разрешение собственного монитора;
- Сохраните картинку себе на компьютер;
- Найдите заставку, направьте на нее стрелку, а затем нажмите правую кнопку мыши;
- После появления представленного вам списка требуется остановиться на определенном пункте «Сделать рисунком рабочего стола». Так же эта надпись может быть на английском «Set as wallpaper»;
- После всех проделанных действий, обои на рабочем столе должны поменяться. Если вдруг иллюстрация не установилась следует обновить рабочий стол или перезапустить ПК.
Важно! Для обновления рабочего стола требуется устремить курсор мыши на произвольный, свободный промежуток и кликнуть правую кнопку, а затем остановиться на пункте «Обновить», на английском это представлено в таком виде «Refresh».
Видео инструкция для неопытных пользователей прилагается.
Для того чтобы узнать разрешение собственного ПК нажмите на ссылку « Скачать обои» и посмотрите на цифры снизу, под картинкой. Обычно разрешение указывается именно там.
Вы можете воспользоваться еще одним способом. Он не сильно отличается от предыдущего, но все же стоит о нем рассказать. Представленный метод позволит вам сохранить изображение в указанном месте компьютера и применять его в дальнейшем на свое усмотрение.
Для установки изображения на фон рабочего стола осуществите последующие действия:
- Найдите понравившуюся картинку. Обязательно следите за разрешением монитора. Оно должно совпадать с размером картинки;
- Загрузите полностью изображение, выбрав нужное место хранения;
- Найдите рисунок, направьте на него указатель мыши и кликнете правой кнопкой мышки;
- После появления представленного списка необходимо отыскать и выбрать пункт «Сохранить изображение как….
 ». Далее вставьте в окно вашу папку и сохраните туда обои, нажав на пункт «Сохранить»;
». Далее вставьте в окно вашу папку и сохраните туда обои, нажав на пункт «Сохранить»; - Отыщите и перейдите в папку, где сохранен рисунок. Указатель мыши наведите на сохраненную картинку и кликните правой кнопочкой;
- Далее как обычно появится меню, в котором очень важно выбрать пункт «Сделать рисунком рабочего стола», на английском это звучит так «Set as wallpaper»;
- После этого иллюстрация должна предстать на рабочем столе. Если изображение не обнаружилось, воспользуйтесь советом, который приведён выше!
Вот так весьма элементарно вы сможете поменять заставку рабочего стола и сделать собственный компьютер более уникальным!
0
Понравилась статья? Поделиться с друзьями:
Как публиковать в Instagram с ПК или Mac (3 метода)
Устали публиковать в Instagram с телефона? Хотите знать, как публиковать сообщения в Instagram с вашего ПК или Mac?
Вы пришли в нужное место. Публикация в Instagram с рабочего стола может сэкономить ваше время и обеспечить большую гибкость в том, что вы можете загружать (например, отредактированные видео и изображения).
Публикация в Instagram с рабочего стола может сэкономить ваше время и обеспечить большую гибкость в том, что вы можете загружать (например, отредактированные видео и изображения).
И вы можете сделать это без предварительной загрузки их на свой телефон.
Ниже мы описали три различных способа публикации в Instagram с вашего компьютера.
Как опубликовать в Instagram с компьютера
Способ 1: как публиковать посты в Instagram со своего компьютера с помощью Hootsuite
Способ 2: как публиковать в Instagram с ПК или Mac
Способ 3: как публиковать в Instagram со своего компьютера с помощью Creator Studio
Как опубликовать историю Instagram с рабочего стола
Как опубликовать карусельную публикацию в Instagram с рабочего стола
Как редактировать пост в Instagram с рабочего стола
Бонус: загрузите бесплатный контрольный список , в котором указаны точные шаги, которые использовал фитнес-блогер, чтобы увеличить количество подписчиков в Instagram с 0 до 600 000+ без бюджета и без дорогостоящего оборудования.
Как публиковать сообщения в Instagram со своего компьютера
Ниже вы найдете способы публикации в Instagram со своего ПК или Mac. Мы также покажем вам, как публиковать сообщения через Hootsuite, который работает в любой операционной системе.
Если вы предпочитаете визуальное обучение, посмотрите это видео от наших друзей из Hootsuite Labs, чтобы узнать, насколько это просто:
Способ 1. Как публиковать сообщения в Instagram с компьютера с помощью Hootsuite
Вы можете планируйте публикации в ленте, истории, карусели и рекламу в Instagram с помощью Hootsuite.
Приведенные ниже инструкции проведут вас через процесс публикации в ленте Instagram. Чуть ниже в этой статье мы расскажем об Instagram Stories и каруселях.
Чуть ниже в этой статье мы расскажем об Instagram Stories и каруселях.
Чтобы публиковать сообщения в Instagram с ПК или Mac с помощью Hootsuite, выполните следующие действия:
- Войдите в свою панель управления Hootsuite. Если у вас еще нет учетной записи, создайте ее здесь бесплатно.
- На панели инструментов нажмите зеленую кнопку New Post вверху.
- Появится окно «Новая почта». В разделе Опубликовать в, выберите учетную запись Instagram, в которой вы хотите опубликовать свой контент. Если вы еще не добавили учетную запись, вы можете сделать это, нажав +Добавьте социальную сеть в поле и следуйте инструкциям.
- Перетащите изображение или видео, которое вы хотите опубликовать в Instagram, в раздел Media . Улучшите свое изображение и/или видео с помощью фоторедактора.
- Когда вы закончите, добавьте свою подпись в раздел Text , а также любые хэштеги, которые вы хотите использовать. У вас также есть возможность добавить местоположение внизу.

- Когда вы создали свою публикацию, проверьте ее на наличие ошибок. Если вы уверены, что все готово для публикации, нажмите Опубликовать сейчас кнопка внизу. В качестве альтернативы вы также можете Запланировать на более позднее время , если вы хотите опубликовать его в другое время.
Для краткого обзора того, как публиковать сообщения в Instagram из Hootsuite, посмотрите это видео:
Вуаля! Публикация фотографий и видео в Instagram с ПК или Mac — это , что легко.
Способ 2. Как публиковать сообщения в Instagram с ПК или Mac
С октября 2021 года все пользователи Instagram могут создавать и публиковать сообщения в ленте из браузерной версии приложения.
Чтобы публиковать сообщения в Instagram со своего настольного компьютера (ПК или Mac), выполните следующие простые действия:
- Перейдите на веб-сайт Instagram (instagram.com) и войдите в свою учетную запись.
- Нажмите значок плюса в правом верхнем углу экрана (это та же кнопка, которую вы использовали бы для создания публикации в мобильном приложении). Появится окно Create new post .
- Перетащите фото или видео файлы во всплывающее окно или нажмите Выбрать с компьютера для просмотра и выбора файлов на ПК или Mac. Если вы хотите создать публикацию-карусель, вы можете выбрать до 10 файлов.
- Щелкните значок рамки в левом нижнем углу всплывающего окна, чтобы изменить соотношение сторон изображения или видео. Вы также можете использовать функцию масштабирования (значок зеркала в левом нижнем углу) и перетащить файл, чтобы отредактировать рамку. Когда вы закончите, нажмите Далее в правом верхнем углу.
- Отредактируйте свое изображение.
 Вы можете выбрать один из 12 предустановленных эффектов на вкладке Фильтры или перейти на вкладку Настройки и вручную настроить такие характеристики, как яркость, контрастность и затухание. Нажмите Далее .
Вы можете выбрать один из 12 предустановленных эффектов на вкладке Фильтры или перейти на вкладку Настройки и вручную настроить такие характеристики, как яркость, контрастность и затухание. Нажмите Далее . - Напишите подпись. Нажмите на значок смайлика, чтобы просмотреть и выбрать смайлики. Вы также можете ввести местоположение в строке Добавить местоположение , ограничить комментирование в Расширенные настройки и добавить замещающий текст к своим файлам в разделе Специальные возможности .
- Щелкните Поделиться .
И все!
На данный момент только посты в ленте можно создавать и публиковать прямо из Instagram на компьютере. Продолжайте читать, чтобы узнать, как публиковать истории Instagram с ПК или компьютера Mac.
Способ 3. Как публиковать сообщения в Instagram с компьютера с помощью Creator Studio
Если Instagram — ваша любимая социальная сеть, и вы не возражаете против того, чтобы все ваши социальные сети были на одной панели, Creator Studio может быть хорошим вариантом для ты.
Обратите внимание, что при использовании Creator Studio вы можете публиковать и планировать все типы публикаций, кроме Instagram Stories.
Как публиковать сообщения в Instagram с помощью Creator Studio:
- Убедитесь, что вы подключены к Instagram в Creator Studio.
- Перейдите в раздел Instagram.
- Нажмите Создать публикацию.
- Нажмите Лента Instagram .
- Выберите учетную запись, в которую вы хотите опубликовать сообщение (если у вас подключено более одной учетной записи Instagram).
- Добавьте заголовок и местоположение (необязательно).
- Нажмите Добавить содержимое , чтобы добавить фото или видео.
- Далее выберите один из этих двух вариантов:
- Щелкните From File Upload , чтобы загрузить новый контент.
- Нажмите Со страницы Facebook , чтобы опубликовать контент, которым вы уже поделились на своей странице в Facebook.

- (Необязательно) Если вы хотите одновременно опубликовать этот контент на Странице Facebook, связанной с вашей учетной записью Instagram, установите флажок рядом со своей Страницей в разделе Опубликовать в Facebook. Вы можете добавить дополнительную информацию к своей публикации в Facebook после публикации в Instagram.
- Щелкните Опубликовать .
Как опубликовать историю Instagram с рабочего стола
Вы можете опубликовать историю Instagram со своего компьютера с помощью стороннего инструмента управления социальными сетями, такого как Hootsuite. Просто следуйте инструкциям, описанным в этом коротком видео:
Или прочитайте нашу пошаговую статью о том, как опубликовать историю Instagram со своего компьютера.
Если у вас нет Hootsuite, вы можете опубликовать историю Instagram со своего ПК или Mac, выполнив следующие действия:
- Перейдите на Instagram.com.
- Перейдите в режим разработчика в Safari или Google Chrome (подробные инструкции см. в разделах для Mac и ПК выше).
- Нажмите на камеру в левом верхнем углу.
- Выберите изображение или видео, которое хотите добавить в свою историю. Отредактируйте его с помощью текста, наклеек, фильтров, картинок или чего-то еще.
- Коснитесь Добавить в свою историю внизу.
Готово! Это практически те же действия, что и при использовании приложения Instagram на мобильном устройстве.
Рост = взломан.
Планируйте публикации, общайтесь с клиентами и отслеживайте эффективность в одном месте. Развивайте свой бизнес быстрее с Hootsuite.
Начать бесплатную 30-дневную пробную версию
Как опубликовать карусельную публикацию в Instagram с рабочего стола
С помощью Hootsuite вы также можете создавать и легко публиковать карусельные публикации (до 10 изображений или видео) прямо в Instagram. Вот как.
Вот как.
1. Перейдите в Planner и нажмите New post , чтобы запустить Compose.
2. Выберите учетную запись Instagram, в которую вы хотите опубликовать.
3. Включите подпись в поле Text .
4. Перейдите к Media и нажмите Выберите файлы для загрузки. Выберите все изображения, которые вы хотите включить в свою карусель. Все выбранные изображения должны появиться в разделе Media.
5. С помощью желтой кнопки Расписание выберите дату и время для публикации сообщения.
6. Нажмите Расписание. Публикация появится в вашем Планировщике в то время, на которое вы ее запланировали.
Вот оно! Ваш пост будет опубликован в выбранные вами дату и время.
Как отредактировать публикацию в Instagram с рабочего стола
Hootsuite Compose позволяет редактировать любое изображение прямо на панели инструментов перед его публикацией. К сожалению, вы не сможете редактировать изображение после его публикации.
К сожалению, вы не сможете редактировать изображение после его публикации.
Для редактирования выполните следующие действия:
- Войдите в панель управления Hootsuite. Если у вас еще нет учетной записи, получите бесплатную 30-дневную пробную версию здесь (не нужно платить, вы можете отменить ее в любое время).
- На панели управления нажмите зеленую кнопку New Post вверху.
- Появится окно «Новая почта». В разделе Опубликовать в, выберите учетную запись Instagram, в которой вы хотите опубликовать свой контент. Если вы еще не добавили учетную запись, вы можете сделать это, нажав + Добавить социальную сеть в поле и следуя инструкциям.
- Поместите изображения и/или видео, которые вы хотите опубликовать в Instagram, в раздел Media
- Для редактирования нажмите на Редактировать изображение ниже раздела Носитель .
 Это вызывает инструмент редактирования Hootsuite Composer. Это позволяет вам настроить соотношение сторон вашего изображения, чтобы оно соответствовало практически любой метрике изображения платформы социальных сетей. На боковой панели у вас также есть возможность добавлять фильтры, настраивать освещение и фокус, добавлять текст и наклейки, а также использовать кисть.
Это вызывает инструмент редактирования Hootsuite Composer. Это позволяет вам настроить соотношение сторон вашего изображения, чтобы оно соответствовало практически любой метрике изображения платформы социальных сетей. На боковой панели у вас также есть возможность добавлять фильтры, настраивать освещение и фокус, добавлять текст и наклейки, а также использовать кисть. - Когда вы закончите, нажмите Сохранить.
- Добавьте подпись, хэштеги и местоположение. Затем нажмите Опубликовать сейчас.
Вуаля! Вы только что отредактировали изображение со своего рабочего стола.
Публикуйте в Instagram со своего ПК или Mac с помощью Hootsuite. Экономьте время, расширяйте свою аудиторию и оценивайте свою эффективность наряду со всеми другими вашими социальными каналами. Попробуйте бесплатно сегодня.
Начало работы
С легкостью публикуйте и планируйте публикации в Instagram со своего компьютера с помощью Hootsuite. Экономьте время и получайте результат.
Экономьте время и получайте результат.
Попробуйте бесплатно
Photo Video Maker 📷 Как легко сделать видео с картинками
7 428
В этом руководстве мы рассмотрим, как сделать видео с изображениями с помощью вашего устройства или ноутбука. Есть несколько способов превратить изображения в видео, и вам может понадобиться простая бесплатная загрузка, чтобы начать. Преобразование изображения в видео может быть полезно для создания слайд-шоу или даже для создания контента для YouTube и других видеоприложений. Некоторые устройства даже поставляются с программой для создания фото и видео, которую вы можете использовать для своих фотографий.
Создайте видео из фотографий с помощью Movavi Video Editor
Movavi Video Editor — это быстрая и простая в освоении программа, которая поможет вам создавать потрясающие фильмы, используя только фотографии! Не бойтесь снимать фильм, с Movavi Video Editor это очень просто и не требует особых навыков и знаний. Этот создатель фотофильмов автоматически преобразует изображения в видео и проведет вас через весь процесс шаг за шагом.
Этот создатель фотофильмов автоматически преобразует изображения в видео и проведет вас через весь процесс шаг за шагом.
Просто скачайте Видеоредактор Movavi и следуйте этому пошаговому руководству, чтобы узнать, как преобразовать ваши фотографии в видео.
Шаг 1. Загрузите Видеоредактор Movavi
Установите программу для создания фото и видео и сразу же приступайте к созданию фильма с картинками, фотографиями и музыкой.
Скачать бесплатно
Скачать бесплатно
Скачать бесплатно
Скачать бесплатно
Шаг 2. Добавьте свои фотографии в программу для создания фото и видео
Запустите программу для создания фото и видео и нажмите кнопку Добавить файлы . Теперь выберите файлы, которые вы хотите использовать. Фотографии появятся в Корзина для носителей . Перетащите их на видеодорожку .
Кроме того, вы можете просто перетащить файлы, которые хотите использовать, в рабочую область прямо из папки, в которой они хранятся. После того, как вы добавили свои медиафайлы, разместите их в том порядке, в котором вы хотите, чтобы они отображались в готовом видео.
После того, как вы добавили свои медиафайлы, разместите их в том порядке, в котором вы хотите, чтобы они отображались в готовом видео.
Шаг 3. Добавьте фильтры
Чтобы добавить интересные фильтры к вашим фотографиям, просто щелкните вкладку Фильтры . Выберите фильтр, который вы предпочитаете, и перетащите его на фотографию, с которой вы хотите его использовать. Как только вы это сделаете, фильтр будет автоматически применен к фотографии. К одному изображению можно применить несколько фильтров из разных категорий.
Чтобы удалить фильтр с фотографии, нажмите кнопку со звездочкой на фотографии, выберите фильтр, который хотите удалить, и нажмите Удалить . Теперь вы можете применить другой фильтр или оставить все как есть.
Шаг 4. Добавьте анимированные переходы
Чтобы добавить переходы между всеми вашими клипами за один проход, просто нажмите на специальную кнопку с изображением гор над шкалой времени. В появившемся диалоговом окне выберите стиль перехода, который вы хотите использовать, и установите продолжительность. Вы также можете установить продолжительность слайда в том же окне.
В появившемся диалоговом окне выберите стиль перехода, который вы хотите использовать, и установите продолжительность. Вы также можете установить продолжительность слайда в том же окне.
Если вы хотите просмотреть все доступные переходы, откройте вкладку Переходы и перетащите выбранные элементы в соответствующие позиции на временной шкале. Для получения дополнительной информации прочитайте наше руководство по добавлению переходов.
Шаг 5. Оживите свое видео субтитрами и музыкой
Вы также можете добавить к фильму субтитры, чтобы придать изображениям некоторый контекст и показать, почему они особенные для вас. Откройте вкладку Заголовки , выберите стиль заголовка, который хотите использовать, и перетащите его на0025 Трек заголовков .
Чтобы добавить текст и отредактировать заголовок, дважды щелкните его; выбранная подпись появится в окне предварительного просмотра, где вы можете ввести свой текст, изменить цвет и стиль и многое другое. Чтобы сохранить изменения, нажмите кнопку Применить в правом верхнем углу окна предварительного просмотра. Вы можете узнать больше об этом аспекте видеоредактора, прочитав соответствующий раздел в руководстве пользователя о добавлении субтитров к видео.
Чтобы сохранить изменения, нажмите кнопку Применить в правом верхнем углу окна предварительного просмотра. Вы можете узнать больше об этом аспекте видеоредактора, прочитав соответствующий раздел в руководстве пользователя о добавлении субтитров к видео.
Когда вы закончите добавлять заголовки, вернитесь к Вкладка Импорт и нажмите Добавить файлы , чтобы выбрать подходящую песню или инструментальную музыку для вашего фильма, или перетащите звуковой файл из папки, в которой он хранится, на Аудиодорожку , которая обозначена нотной записью. Для получения дополнительной информации ознакомьтесь с разделом руководства пользователя о добавлении музыки к вашему видео.
Шаг 6. Сохраните видео
Когда все будет готово, сохраните файл. Нажмите Экспорт и выберите соответствующий вариант того, что вы хотите сделать с видео. Выберите Сохранить видеофайл , если вы планируете смотреть видео на компьютере. Если вы хотите перенести файл на мобильное устройство, откройте соответствующую вкладку, чтобы сохранить его для Apple, Android или другого устройства. Вы также можете загрузить свое видео прямо на YouTube или Google Диск — для этого нажмите Загрузить онлайн . Теперь выберите нужный пресет видео или формат вывода, а также укажите имя файла и папку. Наконец, нажмите Start . Вот и все — создание видео из изображений еще никогда не было таким простым!
Если вы хотите перенести файл на мобильное устройство, откройте соответствующую вкладку, чтобы сохранить его для Apple, Android или другого устройства. Вы также можете загрузить свое видео прямо на YouTube или Google Диск — для этого нажмите Загрузить онлайн . Теперь выберите нужный пресет видео или формат вывода, а также укажите имя файла и папку. Наконец, нажмите Start . Вот и все — создание видео из изображений еще никогда не было таким простым!
Теперь вы знаете, как быстро превратить фото в видео. Попробуйте и посмотрите, насколько быстр этот мощный видеоредактор! Создавайте видео из фотографий и делитесь лучшими моментами своей жизни с друзьями в своем блоге или на Facebook и других социальных сетях.
Как сделать видео с картинками онлайн
Если вы хотите конвертировать изображения в видео в вашем браузере, вы можете рассмотреть Fastreel как хороший вариант. Fastreel был создан как конвертер изображения в видео. Вы можете просто загрузить свои фотографии в формате JPG или различных других файлов цифровых изображений, и они превратятся в слайд-шоу или видео, которые вы сможете использовать по своему усмотрению.
Вы можете просто загрузить свои фотографии в формате JPG или различных других файлов цифровых изображений, и они превратятся в слайд-шоу или видео, которые вы сможете использовать по своему усмотрению.
Помимо возможности объединять клипы, есть возможность добавлять музыку и вносить некоторые базовые изменения во вновь созданное видео.
Как использовать Fastreel для создания видео из фотографий
Загрузить файлы в приложение. Нажмите и перетащите изображения JPEG, PNG или GIF, которые вы хотите превратить в видео. Вы также можете добавлять файлы фильмов, такие как файлы MP4, MOV, MKV, AVI и WMV, размером до 500 МБ.
Установите тип перехода и продолжительность отображения кадра. Чтобы создать видео с музыкой, выберите саундтрек из бесплатной аудиоколлекции или загрузите собственный аудиофайл. При необходимости вы также можете добавить текст.
Экспорт видео. Когда вы будете готовы сохранить последовательность, нажмите Продолжить .
 Выберите один из вариантов форматирования сохранения в следующем меню и нажмите Сохранить . Вот как вы можете преобразовать фотографии в видео онлайн.
Выберите один из вариантов форматирования сохранения в следующем меню и нажмите Сохранить . Вот как вы можете преобразовать фотографии в видео онлайн.
Как преобразовать изображение в видео с помощью Google Фото
Уже несколько лет Google предлагает удивительный способ систематизации и хранения ваших фотографий. Google Photos — это один из самых простых и понятных методов, который каждый может использовать для создания видео из фотографий на своем компьютере или практически на любом устройстве. Помимо работы на ПК, вы можете установить приложение Google Фото на свой iPhone или Android-устройство. Это быстро и просто, и вы можете получить доступ к фотографиям со всех ваших устройств.
Как сделать видео с картинками на ПК
Откройте Google Фото. Вы можете зайти на сайт Google Фото и войти в свою учетную запись Google. Это позволяет вам видеть изображения, сохраненные на ваших устройствах.

Перейдите на веб-сайт Google Фото
Создайте проект фильма. Вы можете сделать это, нажав Утилиты в меню слева, а затем Создать новый , где вы найдете возможность запустить проект фильма, чтобы сделать видео с фотографиями.
Выберите фотографии. Затем вам будет предложено выбрать фотографии, из которых вы хотите сделать видео. Выберите соответствующие фотографии из своего аккаунта и нажмите Готово . Видео будет сгенерировано.
Как сделать видео с картинками на устройстве Android
Обратите внимание, что некоторые старые устройства Android могут не поддерживать создание видео из приложения Google Фото.
Загрузите и установите приложение, затем откройте приложение Google Фото и войдите в свою учетную запись.
Загрузить Google Photos
Создайте новый проект фильма. В нижней части экрана нажмите Библиотека , а затем Утилиты .
 Затем вы можете выбрать раздел Create new и нажать Movie .
Затем вы можете выбрать раздел Create new и нажать Movie .Теперь вы можете выбрать фотографии или короткие видеоклипы, которые вы хотите использовать, чтобы превратить их в видео. Нажмите «Создать», чтобы начать объединять их вместе. Когда вы закончите, нажмите Сохранить , чтобы создать фильм.
Выберите тему для вашего видео. Вы можете нажать на нужную тему фильма и следовать инструкциям, чтобы добавить другой стиль. Нажмите Воспроизвести , когда будете готовы смотреть видео.
Как сделать видео с картинками на устройстве iOS
Загрузите и установите приложение на свой iPhone или устройство iOS. Откройте приложение Google Фото. Затем вы можете войти в свою учетную запись Google.
Скачать Google Фото
Внизу нажмите Библиотека , а затем Утилиты .
 Затем вы можете выбрать Новый фильм в меню Утилиты .
Затем вы можете выбрать Новый фильм в меню Утилиты .Выберите отснятый материал. Сначала выберите свои фотографии или видео. Затем в правом верхнем углу нажмите Создать . Видео будет создано на вашем iPhone или iPad.
Сохраните видео и выберите, хотите ли вы использовать тему. Вы можете нажать Воспроизвести , чтобы просмотреть видеоклип, как только он будет готов, и даже использовать некоторые основные инструменты для добавления музыки и редактирования видео перед загрузкой на YouTube или его использованием в другом месте.
Существует множество способов создания видео из фотографий с помощью приложений для редактирования или мощного программного обеспечения для работы с видео, но вы также можете использовать простые приложения и конвертеры изображений в видео для создания видео и даже добавления определенных эффектов и мультимедиа, таких как короткие видеоклипы.

 ». Далее вставьте в окно вашу папку и сохраните туда обои, нажав на пункт «Сохранить»;
». Далее вставьте в окно вашу папку и сохраните туда обои, нажав на пункт «Сохранить»;
 Вы можете выбрать один из 12 предустановленных эффектов на вкладке Фильтры или перейти на вкладку Настройки и вручную настроить такие характеристики, как яркость, контрастность и затухание. Нажмите Далее .
Вы можете выбрать один из 12 предустановленных эффектов на вкладке Фильтры или перейти на вкладку Настройки и вручную настроить такие характеристики, как яркость, контрастность и затухание. Нажмите Далее .
 Это вызывает инструмент редактирования Hootsuite Composer. Это позволяет вам настроить соотношение сторон вашего изображения, чтобы оно соответствовало практически любой метрике изображения платформы социальных сетей. На боковой панели у вас также есть возможность добавлять фильтры, настраивать освещение и фокус, добавлять текст и наклейки, а также использовать кисть.
Это вызывает инструмент редактирования Hootsuite Composer. Это позволяет вам настроить соотношение сторон вашего изображения, чтобы оно соответствовало практически любой метрике изображения платформы социальных сетей. На боковой панели у вас также есть возможность добавлять фильтры, настраивать освещение и фокус, добавлять текст и наклейки, а также использовать кисть.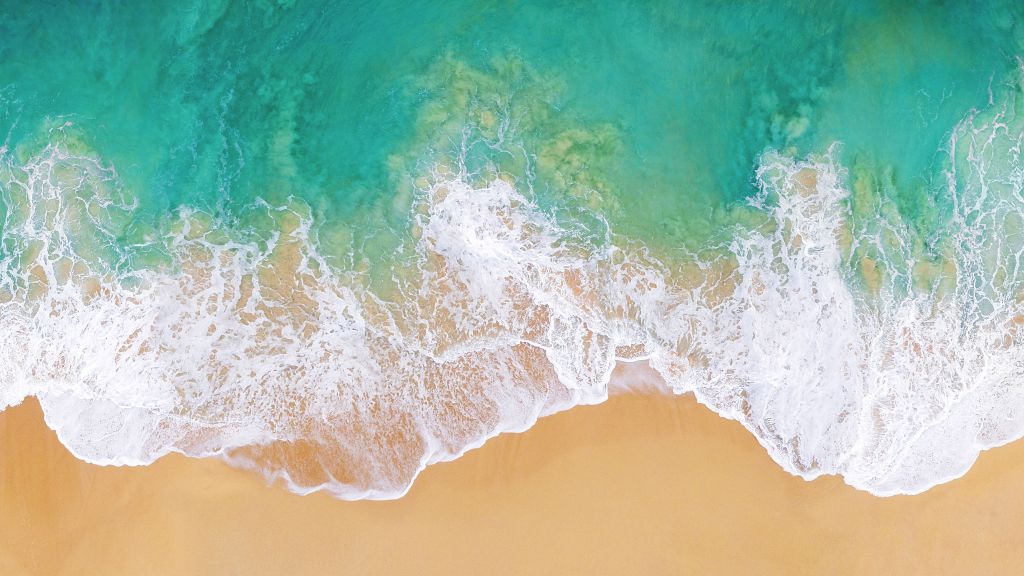 Выберите один из вариантов форматирования сохранения в следующем меню и нажмите Сохранить . Вот как вы можете преобразовать фотографии в видео онлайн.
Выберите один из вариантов форматирования сохранения в следующем меню и нажмите Сохранить . Вот как вы можете преобразовать фотографии в видео онлайн.
 Затем вы можете выбрать раздел Create new и нажать Movie .
Затем вы можете выбрать раздел Create new и нажать Movie . Затем вы можете выбрать Новый фильм в меню Утилиты .
Затем вы можете выбрать Новый фильм в меню Утилиты .