Содержание
App Store: Обои на рабочий стол
Описание
► Лучшее приложение в России для вашего экрана!
► Убедись сейчас — скачай бесплатно!
► Более МИЛЛИОНА ОБОЕВ и КАРТИНОК для твоего iPhone!
► Более 700 000 скачиваний в России за 2 месяца!
У нас вы найдете обои высочайшего качества под любое устройство Apple, будь это iPhone 6 Plus или iPhone 3G!
► Более 100 КАТЕГОРИЙ эксклюзивных обоев в HD качестве: Автомобили, Мотоциклы, Анимэ, Котики, Собачки, Девушки, Мужчины, Демотиваторы, Мемы, Сладости, Ягодки, Цветочки, Космос, Звезды, Животные, Игры, Кино, Горы, Природа, Спорт, Праздники, Настроение, Минимализм, Паттерны, Макро съемка, Фоточки … и многое другое
Насладитесь обоями и картинками которые возможно изменят ваше настроение сегодня, дадут мотивацию или просто напомнят о ваших мечтах!
Насладись моментом и яркостью красок вашего экрана скачав прямо сейчас!
► Не забывайте про ежедневные обновления, заходите посмотреть и найти для себя новые интересные обои КАЖДЫЙ ДЕНЬ.
По вопросам сотрудничества пишите https://telegram.me/fleepix
Версия 1.3
Приложение было обновлено компанией Apple, чтобы в нем отображался значок приложения Apple Watch.
ВСЕМ ПРИВЕТ
В этой версии мы потрудились на славу и добавили вам новые фишки:)
►Избранное. Теперь вы можете добавить любые понравившееся вам обоины себе в раздел избранное. Раздел синхронизируется с вашим iCloud аккаунтом, для повторного доступа к разделу в случаи удаления приложения
►Новый режим просмотра картинок, по 4 шт. на экран
►Возможность прослушивания музыки во время работы приложения
►Новый раздел «Настройки»
►Возможность выключения эффекта перехода из черно — белого в цветной.
►Возможность выключения картинок в меню для экономии трафика при работе с 3G сетями.
►Возможность удаления рекламы из приложения.
►Добавлены новые элементы дизайна. Исправлены мелкие графические недочеты.
►Добавлены новые разделы и обои.
Еще куча мелких улучшений и исправлений, описывать их не имеет смысла.
ВСЕМ УДАЧНОГО ДНЯ!
Оценки и отзывы
Оценок: 2 тыс.
Супер!
Мне очень нравятся обои! Есть разные темы и тем более бесплатно. Почти нет рекламы! Огромное спасибо разроботчикам!!!😁
не скачиваются картинки
Приложение норм но не скачиваются картинки постоянно вылазит ошибка «мы заметили что на ваш телефон не скачивается и т.д и т.п
Хорошие приложение
Норм обои
Разработчик Aleksei Veselkov не сообщил Apple о своей политике конфиденциальности и используемых им способах обработки данных.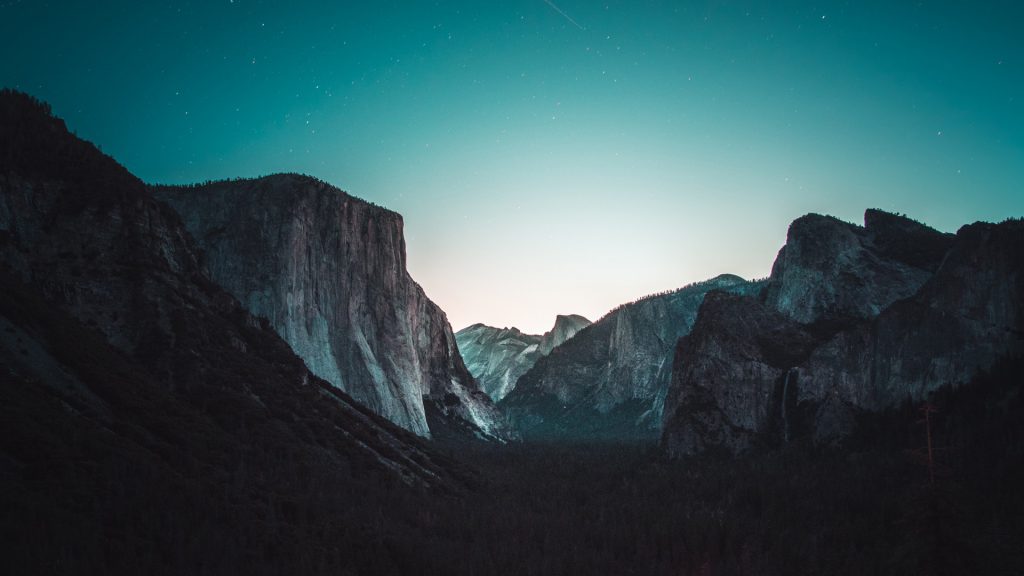 Подробные сведения доступны в политике конфиденциальности разработчика.
Подробные сведения доступны в политике конфиденциальности разработчика.
Нет сведений
Разработчик будет обязан предоставить сведения о конфиденциальности при отправке следующего обновления приложения.
Информация
- Провайдер
- Aleksei Veselkov
- Размер
- 39,6 МБ
- Категория
Образ жизни
- Возраст
- 4+
- Copyright
- © Картинки на айфон
- Цена
- Бесплатно
Сайт разработчика
Поддержка приложения
Политика конфиденциальности
Другие приложения этого разработчика
Вам может понравиться
Красивый рабочий стол на iPhone: как создать свои виджеты и изменить иконки в iOS?
Оглавление
- 1 На заметку
- 2 Как изменить иконку любого приложения на iPhone?
- 3 Как создать собственные виджеты на iPhone?
- 4 Идеи для вашего вдохновения и оформления рабочего стола
Виджеты и иконки Apple стали своего рода эталонным дизайнерским решением: чёткие линии, обтекаемые формы, красочные и без лишних слов понятные значки нравятся в том числе Android-пользователям.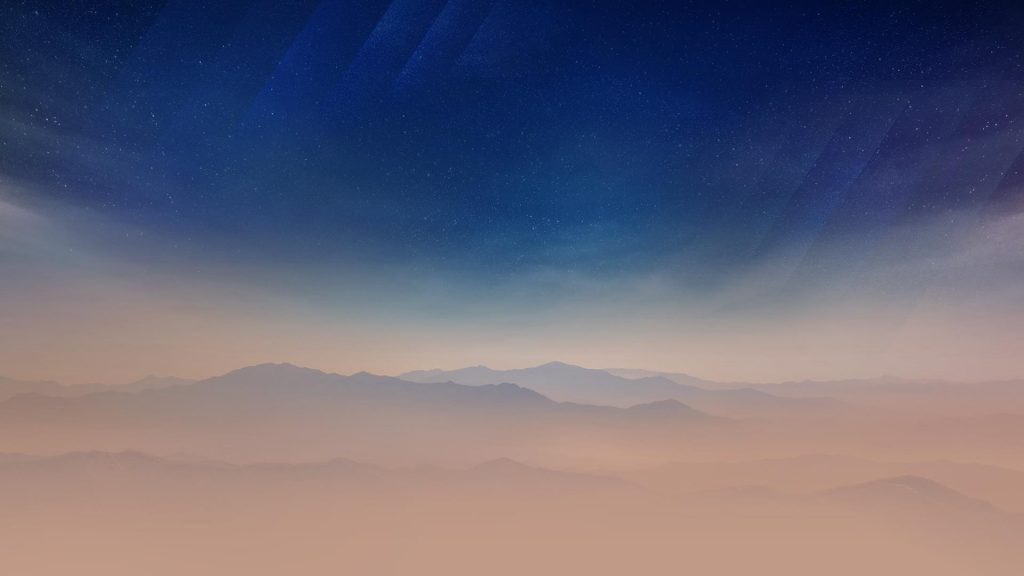 Да что там нравятся: они активно скачивают и устанавливают готовые наборы iOS-значков на свои устройства.
Да что там нравятся: они активно скачивают и устанавливают готовые наборы iOS-значков на свои устройства.
Но всё же многим примелькался стандартный вид иконок и виджетов. У отдельных экспертов по визуалу и вовсе пестрит в глазах – хочется эстетики, гармонии и единой стилистики. Поэтому сегодня мы покажем, как красиво и логично организовать рабочее пространство на вашем смартфоне в несколько простых шагов. Сразу заметим: инструкция будет актуальна для пользователей iOS 14 и новее.
На заметку
Прежде чем экспериментировать со своим девайсом, поищите вдохновение на сайте Pinterest. Там много интересных идей и готовых иконок для оформления домашнего экрана, скачать которые можно абсолютно бесплатно. Создайте отдельную доску для них – и тогда получите быстрый доступ ко всем наработкам.
Чтобы сэкономить время поиска изображений, воспользуйтесь нашими поисковыми подсказками: рабочий стол айфон, иконки для айфон, ios icon aesthetic, app store icon aesthetic и им подобные.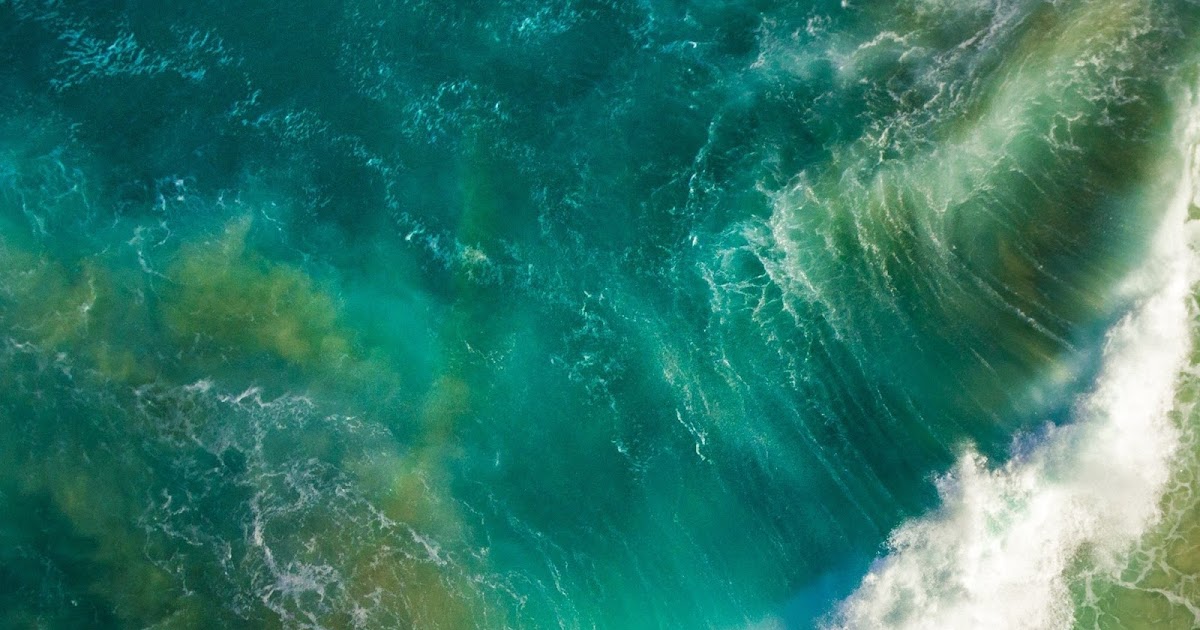 Ещё в запросе можно уточнить цвет, который будет акцентным в изображении: например, youtube icon aesthetic green. Ведь если все иконки будут в одной стилистике, рабочий стол будет выглядеть более гармонично.
Ещё в запросе можно уточнить цвет, который будет акцентным в изображении: например, youtube icon aesthetic green. Ведь если все иконки будут в одной стилистике, рабочий стол будет выглядеть более гармонично.
Избежать хаоса и беспорядка на рабочем пространстве поможет деление на блоки. Например, на первом столе логично будет сохранить иконки часто используемых приложений и разграничить их тематически: например, можно объединить книги, заметки и планировщик задач; подкасты, музыку и кино; фото, видео, монтаж и обработку; такси, навигацию и поисковик и др. А всё, к чему не требуется быстрый доступ, разместить на следующих рабочих столах или и вовсе оставить в Библиотеке приложений.
Кстати, при выборе изображений не забывайте о логике и ассоциациях с этими приложениями. Это поможет быстрее к ним привыкнуть. Например, службу такси отлично проиллюстрирует машина, навигатор – карта или следы ног, банк – корзина для покупок или кошелёк.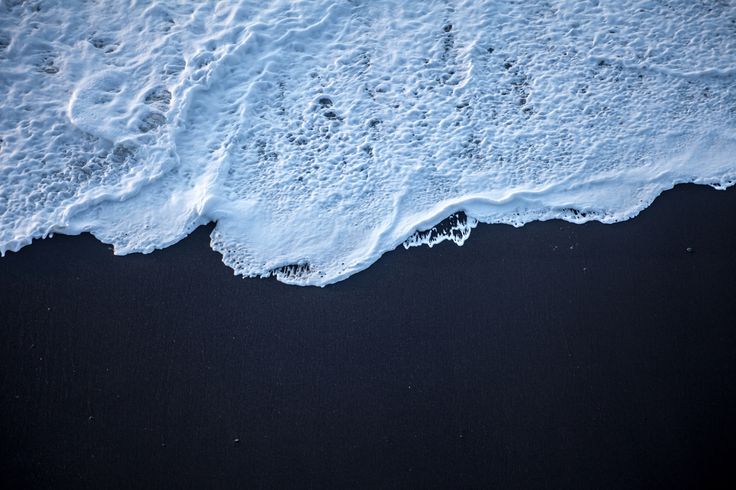
Отобрав наиболее подходящие иконки, стикеры и фотографии, загрузите их в галерею своего iPhone и будьте готовы изменить свой рабочий стол до неузнаваемости!
Слева – стандартные виджеты и иконки iOS. По центру и справа – адаптированные. Хотите, мы покажем, как сделать так же?
Как изменить иконку любого приложения на iPhone?
Для того, чтобы это сделать, дополнительно скачивать ничего не нужно. Вам понадобится встроенное приложение «Команды», а ещё заранее подобранные для каждого приложения картинки и немного терпения.
1. В Библиотеке вашего iPhone найдите встроенное приложение «Команды». Нажмите синий значок плюса в правом верхнем углу или справа от меню «Начальные команды» – разницы не будет.
2. Вам откроется меню по созданию «Новой команды». Выберите действие «Открыть приложение». В следующем окне вам необходимо выбрать нужное приложение и точно так же назвать команду.
3.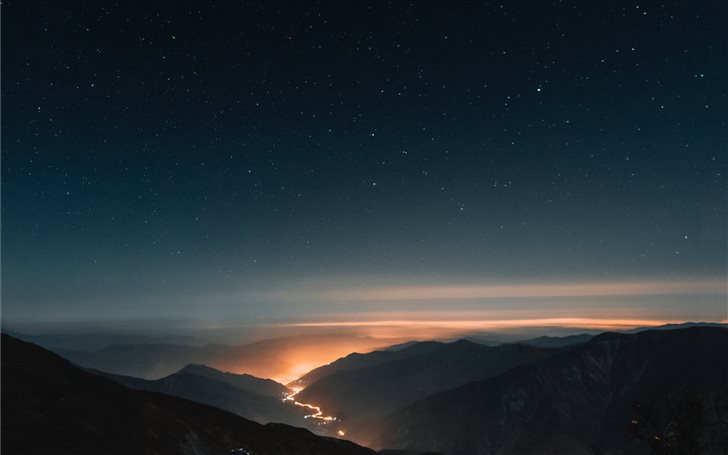 Далее нажмите на иконку «Поделиться» справа внизу экрана и выберите действие «Добавить на экран Домой». Переименуйте строку на название нужного приложения (в нашем случае это Instagram). Но не спешите нажимать «Добавить», иначе ваша команда отобразится на рабочем столе без иконки.
Далее нажмите на иконку «Поделиться» справа внизу экрана и выберите действие «Добавить на экран Домой». Переименуйте строку на название нужного приложения (в нашем случае это Instagram). Но не спешите нажимать «Добавить», иначе ваша команда отобразится на рабочем столе без иконки.
4. Остаётся присвоить команде новое изображение. Нажмите на иконку слева от названия: из предложенных действий коснитесь пункта «Выбрать фото». Найдите в галерее подходящее изображение из тех, что вы заранее скачали, и обрежьте его ровно по краям квадрата. Нажмите «Добавить» и «Готово».
Вот таким не самым очевидным способом можно заменить стандартные иконки приложений на собственные. Это может быть любое изображение, даже ваше селфи. Недостаток у этого метода лишь один: при клике на такую иконку вверху экрана будет выскакивать двухсекундное push-уведомление о запуске приложения. Это связано с тем, что таким образом вы не меняете оригинальную иконку приложения, а только создаёте её копию со ссылкой на текущее приложение. Возможно, в будущих версиях iOS разработчики Apple уберут это ограничение.
Возможно, в будущих версиях iOS разработчики Apple уберут это ограничение.
Кстати, стандартные иконки лучше удалить с рабочего стола, чтобы избежать путаницы. Будьте внимательны: с экрана «Домой» нужно удалить только иконку, а не само приложение. Для этого на несколько секунд задержите пальцем иконку нужного приложения – и выполните следующие действия: «Удалить приложение» – «Удалить с экрана домой».
Чтобы создать собственное уникальное рабочее пространство, примените тот же механизм к другим приложениям, которыми вы пользуетесь чаще всего.
Не забудьте подобрать ещё и обои для рабочего стола: именно на нём разместятся ваши новые иконки. Как это сделать вы наверняка знаете, но мы всё же напомним: зайдите в «Настройки» – «Обои», там вы сможете выбрать фон для домашнего экрана.
Как создать собственные виджеты на iPhone?
Помимо иконок, на экране можно размещать также виджеты. Это более крупные информационные окна, которые открывают доступ к некоторым приложениям: Календарю, Почте, Заметкам, Погоде, Музыке и др.
Мы хорошо помним те времена, когда виджеты ещё нельзя было размещать на экране так, как хочется. А сегодня мы говорим о создании собственных в популярном среди пользователей приложении Widgetsmith. Они замечательно украсят ваш рабочий стол и выведут на экран время, дату, погоду, напоминания, показатели здоровья, ваши фотографии. Давайте прямо сейчас попробуем создать виджет?
1. Сперва нужно выбрать размер виджета, который вы хотели бы создать: нажмите на него, чтобы задать настройки. Пользователям Widgetsmith доступны три размера: маленький, средний и большой.
2. Далее выберите тип виджета: фото, альбом, календарь и др. Мы хотим создать календарь среднего размера (Medium). Находим его в списке в разделе Widget и переходим к настройке шрифта, цвета, фона и др. Когда закончите, сохраните данные.
3. Таким же образом можно создать маленький виджет из любого изображения в вашей галерее (Small). Выберите размер виджета, тип Photo и загрузите снимок из библиотеки. Сохраните. Созданный виджет отобразится вместе с другими созданными вами виджетами.
Сохраните. Созданный виджет отобразится вместе с другими созданными вами виджетами.
4. Чтобы добавить виджет на рабочий стол iPhone, выйдите из приложения Widgetsmith и вернитесь на главный экран. Задержите на несколько секунд палец на экране, а затем кликните на значок плюсика в левом верхнем углу. Найдите в списке доступных приложений, которые можно добавить на рабочий стол в качестве виджета, Widgetsmith. Выберите его, найдите созданный вами.
Единственный нюанс заключается в том, что под такими виджетами всегда будет отображаться название приложения, в котором они сделаны. Но согласитесь: это не большая плата за те возможности, которое Widgetsmith предоставляет пользователям. Только посмотрите, как красиво и гармонично выглядят домашний экран и экран блокировки с новыми иконками и виджетами в едином стиле!
Идеи для вашего вдохновения и оформления рабочего стола
ЧИТАЙТЕ ТАКЖЕ:
iPhone 13 Pro: самые крутые функции камеры и как их использовать по максимуму
Уже скачали iOS 16? Вот, что нужно попробовать в первую очередь
Не тот, за кого себя выдаёт: как отличить оригинальный iPhone от подделки?
Будьте в курсе всегда!
Подпишитесь на рассылку и узнавайте первым о новых акциях и спецпредложениях магазина!
EmailВаш email
NameВаше имя
Перенос фотографий и видео с iPhone на компьютер
iMazing
Скачать бесплатно
Скачать бесплатно
Купить сейчас
Легко сохраняйте и передавайте фото и видео без iCloud или iTunes. Получите доступ к своим фотографиям с компьютера через USB или Wi-Fi. Ваши воспоминания теперь в безопасности на вашем Mac и ПК.
Получите доступ к своим фотографиям с компьютера через USB или Wi-Fi. Ваши воспоминания теперь в безопасности на вашем Mac и ПК.
Скачать бесплатно
Скачать бесплатно
Купить сейчас
iOS 16
Резервные копии
Сообщения
Фото
Музыка
Рингтоны
Книги
Сафари
Телефон
Контакты
Календари
Другие данные
Программы
Быстрый перевод
Файловая система
Передача
Извлечение резервных копий
Управление iOS
Надзор
Конфигуратор
Редактор профиля
Сохраняйте лучшие моменты
Удобное хранение любимых фотографий на вашем Mac или ПК. Перетащите любые изображения или видео с вашего iPhone и iPad на свой компьютер — iMazing даже преобразует новый формат изображений Apple (HEIC) в JPEG, если это необходимо. Никакого рискованного хранилища iCloud или запутанных процедур импорта. Сохраняйте то, что вам нужно, именно там, где вы хотите.
Перенос фотографий на iPhone и iPad
Ваши праздничные фотографии отлично смотрятся на iPad, и теперь разместить их там очень просто! Передавайте их с помощью iMazing, синхронизация с iTunes или iCloud не требуется.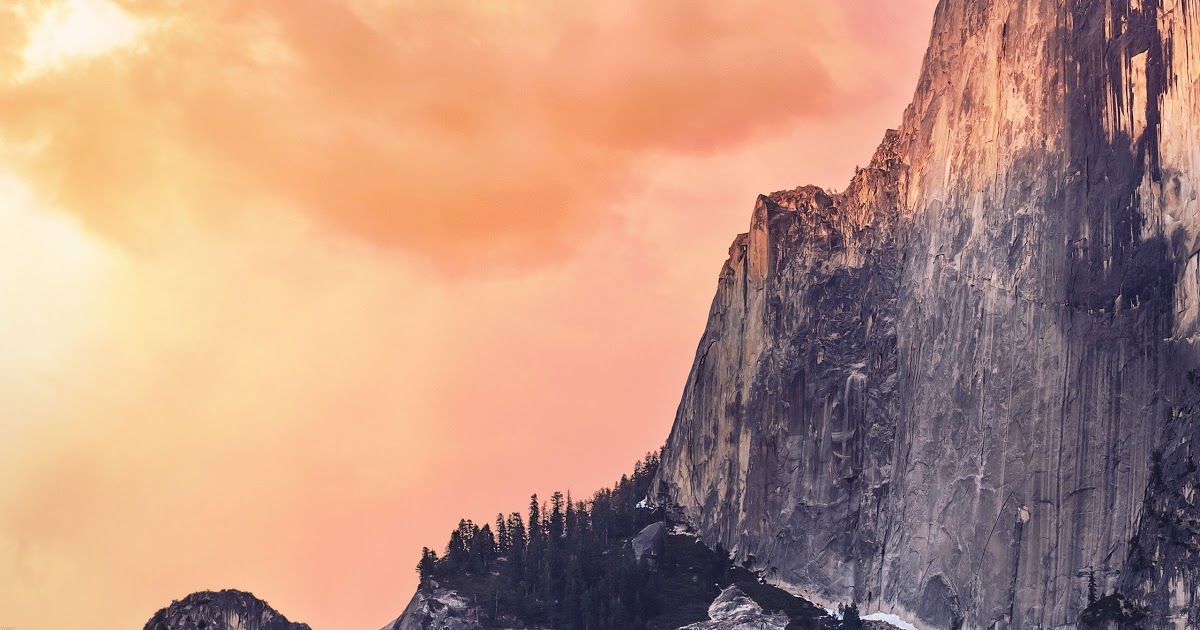 Подключите устройства iOS к компьютеру и начните управлять альбомами. И самое главное, он даже работает без проводов! Быстро, просто, и вы всегда под контролем.
Подключите устройства iOS к компьютеру и начните управлять альбомами. И самое главное, он даже работает без проводов! Быстро, просто, и вы всегда под контролем.
Удаление изображений iPhone
Экономьте место, удаляя старые изображения и видео из фотопленки iPhone. Нет больше мучительного выбора по одному на вашем устройстве. Легче массово удалить фотографии с вашего компьютера. А благодаря новой системе резервного копирования iMazing вы сохраняете все копии. На всякий случай…
Подробный просмотр фотографий
Получите все детали, которые могут вам понадобиться для каждой из ваших фотографий и видео на iPhone. Все, что вам нужно сделать, это просто дважды щелкнуть элемент (или выбрать его и нажать пробел), чтобы получить подробную информацию, такую как тип файла, размер, размеры, сведения о местоположении и многое другое.
Доступ к другим альбомам
Теперь вы можете получить доступ ко всем изображениям, включая обычно скрытые. iMazing отображает обычные смарт-альбомы, такие как «Избранное», «Селфи» или «Замедленная съемка». Дополнительно вы сможете увидеть и сохранить:
iMazing отображает обычные смарт-альбомы, такие как «Избранное», «Селфи» или «Замедленная съемка». Дополнительно вы сможете увидеть и сохранить:
Фильтры
Оригиналы и отфильтрованные фотографии.
Live Photos
Видеофайлы Live Photos
Серии
Все ваши серийные снимки одновременно
Говоря о
iMazing
Используйте iMazing и забудьте об iTunes
Дуглас Барклай
Я пользуюсь iMazing последние 4 года, потому что мне не нравится делиться своими фотографиями в iCloud, но вместо этого я могу легко сделать резервную копию своих фотографий на жесткий диск моего ПК. Настоящая причина заключалась в том, что я хотел ПЕРЕЗАГРУЗИТЬ определенное количество своих более ранних фотографий — обратно на свой iPhone — проще простого с iMazing.
Одно из моих основных приложений
мистер Пух
Это один из моих основных инструментов для управления некоторыми файлами/изображениями и приложениями на моем телефоне.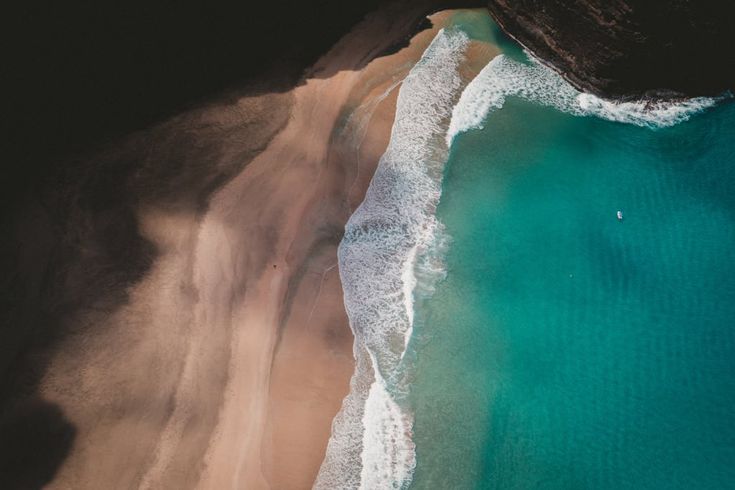 Есть некоторые вещи, которые я могу делать только с этим приложением, например, доступ к отдельным версиям сделанных фотографий (сырые, отредактированные, Hipstamatic и т. д.). Приложение также упрощает доступ и загрузку текстовых и голосовых сообщений.
Есть некоторые вещи, которые я могу делать только с этим приложением, например, доступ к отдельным версиям сделанных фотографий (сырые, отредактированные, Hipstamatic и т. д.). Приложение также упрощает доступ и загрузку текстовых и голосовых сообщений.
Лучшее программное обеспечение для управления файлами и резервного копирования для iPhone.
от Дион
iMazing — лучшее программное обеспечение для управления и резервного копирования файлов на вашем iPhone! В настоящее время я использую iPhone X, которым я очень доволен. Тем не менее, мне всегда было сложно создавать резервные копии и управлять файлами на моем iPhone с помощью iTunes. Войдите в iMazing! Это просто самое лучшее программное обеспечение для резервного копирования, управления/переноса файлов и фотографий и даже переноса всего вашего контента и приложений на новый iPhone. Кроме того, поддержка iMazing невероятна! Я рекомендую iMazing без каких-либо оговорок.
Прочитать все отзывы пользователей. ..
..
Как сделать
Как управлять фотографиями iPhone и передавать их с помощью iMazing?
Подробнее
Резервные копии
Держите ваши данные в безопасности
Сообщения
Сохраняйте и распечатывайте разговоры
WhatsApp
Печать и экспорт чатов WhatsApp
Фото
Перенесите все свои фотографии
Музыка
Свободно передавайте свою музыку
Рингтоны
Управление рингтонами и оповещениями
Книги
Перенос электронных книг и PDF-файлов
Сафари
История, закладки и список для чтения
Телефон
Доступ к истории звонков и голосовой почте
Контакты
Управляйте своей адресной книгой
Календари
Доступ к календарям
Другие данные
Заметки и голосовые заметки
Программы
Управляйте своими любимыми приложениями
Быстрый перевод
Быстро передавайте файлы в любое приложение
Файловая система
Хранить и передавать файлы
Передача
Копировать данные на новые устройства
Извлечение резервных копий
Для криминалистов и гиков
Управление iOS
Расширенное управление iOS
Надзор
Контролировать устройства iOS
Конфигуратор
Надзор и обеспечение
Редактор профиля
Редактировать профили конфигурации
Как перенести фотографии с iPhone на ПК с Windows
Итак, вы хотите перенести фотографии и видео со смартфона Apple на ПК? Давайте начнем с того, что уберем эти USB-кабели. Обновления в Windows 11 позволяют настроить iCloud на ПК для постоянного доступа к вашей коллекции скриншотов мемов, селфи и размытых фотографий из отпуска.
Обновления в Windows 11 позволяют настроить iCloud на ПК для постоянного доступа к вашей коллекции скриншотов мемов, селфи и размытых фотографий из отпуска.
Помимо вашего iPhone, этот метод будет работать и для других устройств Apple, подключенных к учетной записи iCloud, таких как iPad или Macbook. Чтобы использовать iCloud, вам нужно будет зарегистрировать Apple ID, если у вас еще нет учетной записи.
Чтобы еще раз убедиться, что фотографии и видео вашего смартфона поддерживают iCloud, откройте Настройки телефона . Затем нажмите на свое имя вверху. Выберите iCloud , затем Фото . Чтобы это работало, ползунок нужно переместить вправо.
Убедитесь, что вы помните свой пароль для Apple ID! Это вряд ли пароль, который вы используете очень часто. После того, как со всем этим разобрались, откройте магазин Microsoft, чтобы загрузить iCloud для Windows. Войдите, используя свой Apple ID. Возможно, вам потребуется ввести код подтверждения с телефона на компьютер.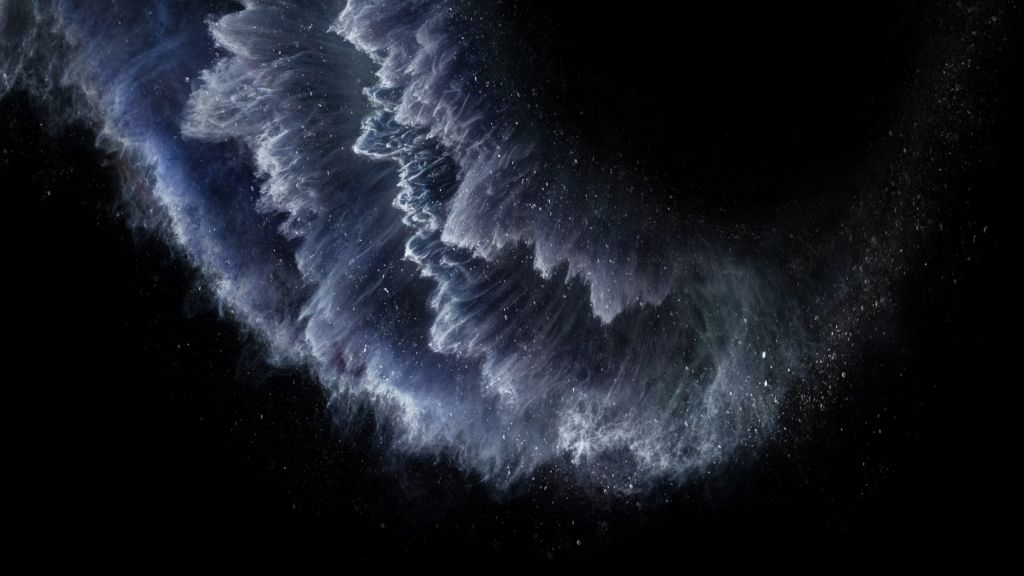
Вы увидите варианты обмена содержимым вашего диска iCloud, фотографиями, контактами, календарями, закладками веб-сайтов и паролями. Оставьте галочки рядом с теми, к которым вы хотели бы получить доступ на своем ПК. Посмотрите справа от раздела фотографий, нажмите Параметры и убедитесь, что флажок установлен рядом с Фотографии iCloud , прежде чем нажимать Применить . Вы также увидите возможность доступа к общим альбомам со своего смартфона.
Затем выберите, хотите ли вы автоматически отправлять диагностическую информацию Apple, и установка начнет загружаться.
Как найти носитель на компьютере? Фотографии и видео, снятые на устройстве Apple с поддержкой iCloud, можно просмотреть, щелкнув значок File Explorer и выбрав вкладку iCloud Photos в левой части экрана. Теперь вы можете просматривать эскизы всех ваших фото и видео на ПК как часть iCloud. Если вы хотите передать копию мультимедиа, дважды щелкните миниатюру, чтобы открыть предварительный просмотр в Microsoft Photos. Затем удерживайте CTRL+S , чтобы загрузить копию носителя на свой компьютер. Хотя версия iCloud ранее была доступна на ПК, ваши фотографии iCloud теперь перемежаются с другими фотографиями, когда вы открываете Microsoft Photos .
Затем удерживайте CTRL+S , чтобы загрузить копию носителя на свой компьютер. Хотя версия iCloud ранее была доступна на ПК, ваши фотографии iCloud теперь перемежаются с другими фотографиями, когда вы открываете Microsoft Photos .
Совет для профессионалов: этот мгновенный доступ может оказаться полезным, но потратьте секунду, чтобы действительно осмыслить то, что вы только что сделали, особенно если вы используете общий домашний компьютер. Каждое изображение, которое вы снимаете на свой смартфон, доступно в несколько быстрых кликов на ПК. Все из них.
Только 5 ГБ хранилища доступны бесплатно через iCloud. Пользователи, которым нужно больше места, чем это небольшое выделение, могут подписаться на сервис Apple iCloud+, который предлагает несколько уровней хранения в зависимости от того, что вы готовы заплатить. Используете большинство продуктов Apple, кроме вашего ПК? Возможно, рассмотрите возможность оформления подписки Apple One, пакета, включающего место в хранилище iCloud, Apple Music, Apple TV+, Apple News+, Apple Fitness+ и Apple Arcade.
