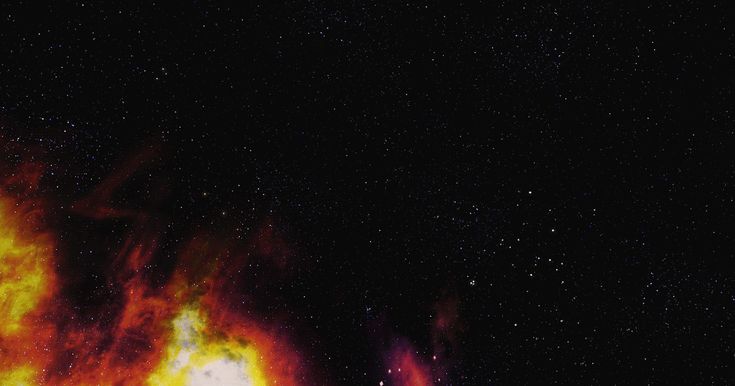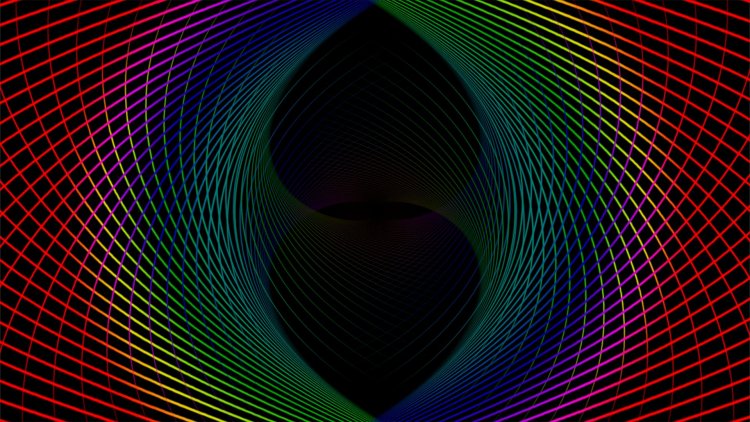Содержание
Как сделать анимированные обои на ПК и Android
Обои рабочего стола многое говорят о владельце устройства. Чего только на них не встретишь: фотографии близких, домашних животных, пейзажи и моменты путешествий и даже картины любимых художников. Но не только – теперь на обоях можно использовать движущиеся изображения. Здесь мы расскажем, как установить анимированные обои на рабочем столе компьютера с Windows и экране мобильного устройства Android.
- Как создать анимированные обои для ПК
- Push Video Wallpaper
- Wallpaper Engine
- Как создать анимированные обои для Android
Как создать анимированные обои для ПК
Нужно иметь в виду, что динамические обои потребляют больше энергии и ресурсов, чем статичные картинки. Есть два вида анимированных изображений: последовательность статичных фотографий и видео.
Для создания анимированного фона можно использовать несколько программ. Обычно, это платные приложения; впрочем, они стоят не слишком дорого. Здесь мы расскажем о программах Push Video Wallpaper и Wallpaper Engine .
Обычно, это платные приложения; впрочем, они стоят не слишком дорого. Здесь мы расскажем о программах Push Video Wallpaper и Wallpaper Engine .
Push Video Wallpaper
Инструмент Push Video Wallpaper доступен в двух версиях: бесплатной (с помощью которой Вы получите обои с водяными знаками) и полной версии, которая обойдется в 7,46 евро (без водяных знаков). Эту программу можно загрузить по этой ссылке. После загрузки запустите приложение и следуйте инструкциям Мастера установки.
Когда установка будет завершена, Вы увидите несколько вариантов анимированных обоев, которые будут показываться на рабочем столе Вашего устройства. Созданные с помощью Push Video Wallpaper обои автоматически подстраиваются </bold> под размер экрана, но для отображения с оптимальным качеством важно, чтобы они имели подходящий размер и разрешение.
Вы можете оставить один вариант анимированных обоев или сделать так, чтобы несколько вариантов сменяли друг друга с определенными интервалами (по порядку или случайным образом).
Push Video Wallpaper позволяет использовать различные типы анимированных фонов: видеофайлы, файлы GIF и видео из YouTube (включая прямые трансляции). Чтобы добавить клип, щелкните значок «+» (если это файл на компьютере), или Добавить URL, если это видео из Интернета.
Программа позволяет добавлять и удалять варианты фона, увеличивать или уменьшать громкость видео, изменять яркость и прозрачность значков на рабочем столе, а также переключаться с одного фона на другой или останавливать воспроизведение.
В Push Video Wallpaper можно выбрать готовый фон из библиотеки анимированных обоев. Для этого нажмите на три точки – Вам будут предложены различные варианты. Можно также поискать более оригинальные варианты на других сайтах, таких как, например, Videezy, Wallhaven, HD Wall Papers, Unsplash и др.
Wallpaper Engine
Программа Wallpaper Engine от студии Steam стоит всего 3,99 евро и позволяет добавлять анимированные фоны на рабочий стол компьютера с Windows, аналогично Push Video Wallpaper. Это приложение поддерживает различные типы обоев с локальных веб-сайтов и видео 2D и 3D. Так как этот сервис принадлежит Steam, в Вашем распоряжении окажутся более 100 000 вариантов, созданных участниками сообщества этой студии.
Это приложение поддерживает различные типы обоев с локальных веб-сайтов и видео 2D и 3D. Так как этот сервис принадлежит Steam, в Вашем распоряжении окажутся более 100 000 вариантов, созданных участниками сообщества этой студии.
Wallpaper Engine можно скачать по этой ссылке. После установки программы нажмите Изменить обои и перейдите к Открыть из файла (если хотите использовать собственное видео) или Открыть из URL-адреса (в случае, если Вам нравится видео из Интернета).
Отметьте нужный видеоролик и нажмите Применить – и Ваши новые динамические обои появятся на рабочем столе.
Чтобы Wallpaper Engine запускался автоматически при загрузке ПК, нужно зайти в Настройки , затем выбрать Общие и установить флажок Запускать с Windows . Подтвердите свой выбор нажав на опцию Применить.
Как создать анимированные обои для Android
Анимированный фон экрана можно установить и на мобильном телефоне с Android. Для этого также есть несколько приложений, например, платное приложение Adobe Spark Post. Но мы расскажем о бесплатном приложении PhotoPhase, позволяющем настраивать разнообразные параметры фона с использованием фильтров, эффектов, изменения положения изображения на экране и т. д.
Для этого также есть несколько приложений, например, платное приложение Adobe Spark Post. Но мы расскажем о бесплатном приложении PhotoPhase, позволяющем настраивать разнообразные параметры фона с использованием фильтров, эффектов, изменения положения изображения на экране и т. д.
Приложение можно найти в официальном магазине Google Play здесь. После установки Вам станут доступны разнообразные варианты анимированных обоев. Выберите обои и установите их на экран смартфона или планшета.
В Интернете можно найти множество сайтов с анимированными обоями для мобильных устройств. Мы можем порекомендовать сервисы Minima, Munzei (с известными произведениями искусства) и Pixel 4D, в котором Вы найдете большой выбор 3D-анимированных обоев.
Изображение: © Unsplash.com
Как установить движущиеся обои в Windows 10 — Живые обои для ПК
окна
0 3.182 2 минут на чтение
Пользователи, у которых есть ПК с последней Операционная система Windows конечно хочу научиться определять мобильные обои в Windows 10.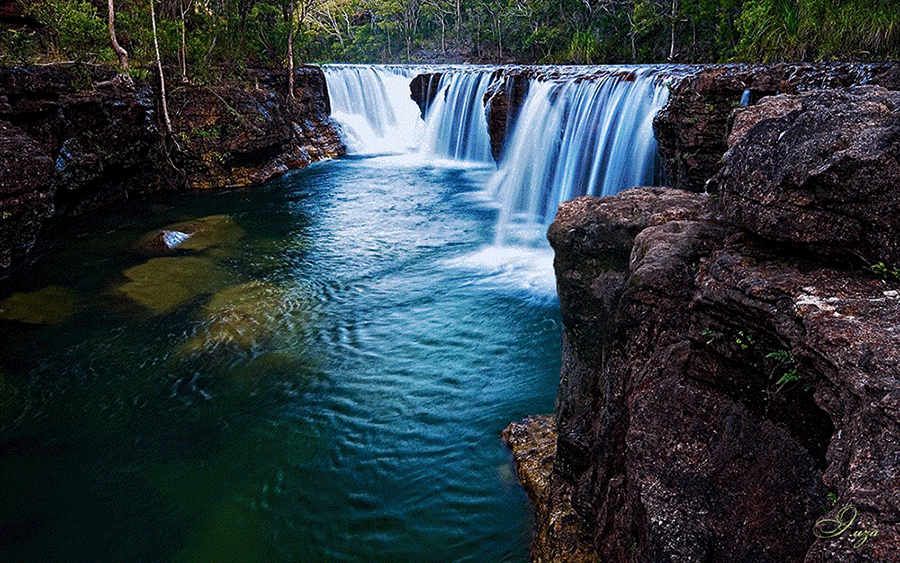
Поскольку раньше было довольно просто установить анимированный фон на рабочем столе Windows.
С новые редакции Windows 10 , это уже не так просто, но все же возможно. Хотите оживить рабочий стол Windows 10 анимированными фонами? Вот что делать .
Использование движущегося фона рабочего стола
Когда у вас есть ПК с операционной системой Windows 10 и вы хотите установить движущиеся обои, вы понимаете, что это не так просто, как раньше.
Но не волнуйтесь. Тогда мы оставим вам, что делать, чтобы иметь возможность сменить обои статический и поместите один с движением .
- Щелкните значок Microsoft Store: он находится внизу экрана, и его значок выглядит как белая корзина для покупок.
- Нажмите «Поиск»: теперь вы должны выбрать опцию поиска, это значок, похожий на увеличительное стекло.
- Напишите «анимированные фоны», и появится несколько вариантов, большинство из которых — платные приложения.
 Вы можете использовать бесплатную версию под названием «Живые обои для рабочего стола».
Вы можете использовать бесплатную версию под названием «Живые обои для рабочего стола».
Эти приложения обычно поддерживают только видеоформаты WMV, но вы можете использовать конвертер формата, чтобы изменить его.
- Нажмите Установить: эта кнопка появляется после покупки приложения или просто появляется, когда оно бесплатно, нажмите Установить в Microsoft Store .
- Загрузка видео для использования в качестве фона. Существует множество веб-сайтов, на которых вы можете загружать быстрые видеоролики для использования в качестве фона. Используйте Google, чтобы найти видео для загрузки.
Короткие видеоролики — лучший вариант для анимированных фонов . Щелкните значок загрузки под любым видео, которое вы хотите загрузить, а затем установите видео в качестве обоев.
Просто продолжайте шаги, которые появляются на экране, чтобы активировать экран движением.
Как установить анимированный GIF в качестве обоев
Просто следуйте инструкциям ниже, чтобы установить мобильные обои в Windows 10 или даже Windows 8 .
- Прежде всего, загрузите программу для смены обоев BioniX с сайта здесь и установите его.
- Перед запуском программы убедитесь, что вы скачали или создали изображения в формате GIF хорошего качества.
- Откройте программное обеспечение BioniX и нажмите кнопку «Инструменты» на панели инструментов меню.
- Теперь выберите опцию анимации обоев, и откроется окно, как показано ниже:
- Теперь перейдите в папку, в которой находятся ваши изображения GIF, и отобразится список всех изображений GIF ниже.
- Выберите необходимое изображение в формате GIF и настройте такие параметры, как скорость анимации, увеличение и т. Д.
- Вам нужно продолжать работать с инструментом, чтобы иметь возможность видеть анимацию в качестве обоев, и вы можете настроить его для запуска самостоятельно при запуске Windows.
- Инструмент продолжит работать в фоновом режиме, и чтобы остановить анимацию, вам нужно нажать кнопку остановки или закрыть инструмент.
Ну это все. Помните, что программное обеспечение будет использовать определенный процент системных ресурсов, поэтому его использование на ноутбуках повлияет на общее время автономной работы .
Помните, что программное обеспечение будет использовать определенный процент системных ресурсов, поэтому его использование на ноутбуках повлияет на общее время автономной работы .
Надеюсь, вы смогли выполнить все шаги, упомянутые выше. В этом случае анимированный GIF будет установлен для вас в качестве фона рабочего стола в Windows 10 или Windows 8.
Другие полезные советы и полезные сведения можно найти на нашем сайте. Веб-сайт и проконсультируйтесь со всеми публикациями о том, что вас интересует.
report this ad
Подобные предметы
Как установить живые обои и анимированные фоны рабочего стола в Windows 10
Раньше было просто установить анимированные фоны на рабочем столе Windows. С Windows 10 это уже не так просто, но все же возможно. Хотите оживить рабочий стол Windows 10 с помощью анимированных фонов? Вот как установить анимированные обои в Windows 10.
Почему вы должны установить движущиеся обои в Windows 10
Если вы использовали живые обои на смарт-телевизоре, телефоне или планшете, вы знаете, какое влияние они могут оказать.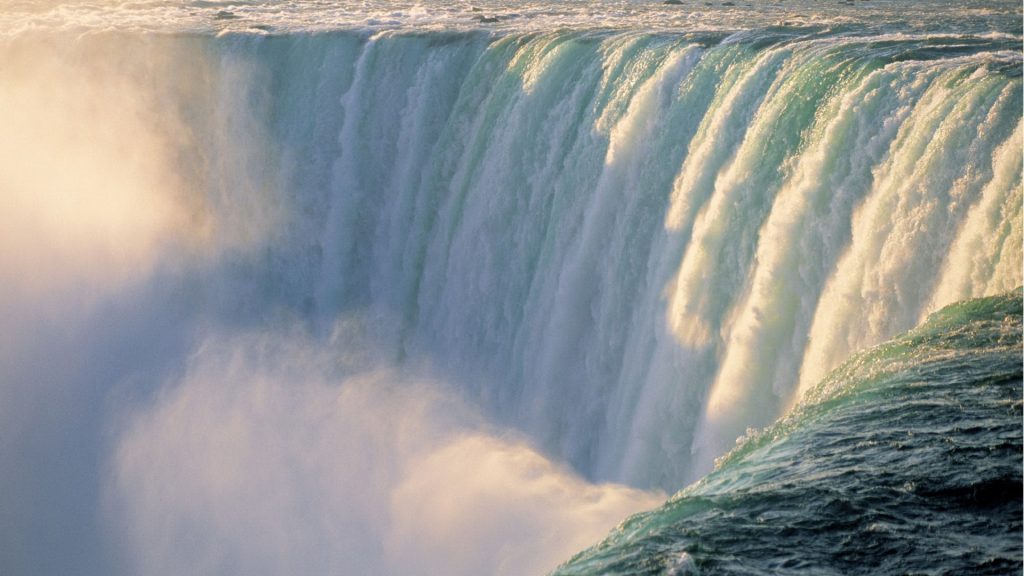 Вместо пресной фотографии какого-то отдаленного места, которое вы никогда не посещали, оно вдруг выглядит интереснее. Ваш смартфон дает вам что-то, что движется — возможно, небесные тела в замедленной съемке или плавающие рыбы.
Вместо пресной фотографии какого-то отдаленного места, которое вы никогда не посещали, оно вдруг выглядит интереснее. Ваш смартфон дает вам что-то, что движется — возможно, небесные тела в замедленной съемке или плавающие рыбы.
Они не для всех, но анимированные фоны визуально богаты и всегда выглядят потрясающе.
Однако они также могут оказаться проблемой. Хотя ваш настольный ПК может не пострадать, живые обои могут стать головной болью на устройствах с батарейным питанием.
Постоянная анимация фона заметно расходует заряд батареи, что приводит к снижению производительности и срока службы батареи. Для анимированных обоев и живых фонов Windows 10 убедитесь, что ваш ноутбук подключен к сети или вы используете настольный компьютер.
В этом руководстве мы покажем вам, как установить живые обои в Windows 10.
У вас есть четыре основных способа получить живые обои и анимированные фоны в Windows 10. Каждый из этих вариантов позволяет вам добавлять свои собственные фоны или фоны, созданные другими.
- Wallpaper Engine
- Stardock DeskScapes 10
- PUSH Video Wallpaper
- Rainmeter
- Plastuer
Давайте рассмотрим каждый из этих вариантов по очереди.
1. Механизм обоев для Windows 10
По умолчанию Windows 10 менее настраиваемый, чем более ранние версии. Помимо тем и фонов, которые синхронизируются с вашей учетной записью Microsoft, параметры рабочего стола были значительно сокращены.
Итак, что вы можете сделать? Что ж, стоит начать с Wallpaper Engine в Steam. Этот инструмент, доступный менее чем за 5 долларов, позволяет создавать собственные анимированные фоны для Windows 10. Вы даже можете импортировать больше фонов от других пользователей Steam.
Wallpaper Engine поддерживает популярные соотношения сторон и собственные разрешения. Движущийся фон для Windows 10 можно сделать из статических изображений, веб-сайтов и видеофайлов. Поддерживаемые форматы видео включают MP4, WebM, AVI, M4V, MOV и WMV.
Возможности этого инструмента значительны, а пользоваться им просто. После запуска вы просто выбираете из предопределенной группы живых фонов рабочего стола или импортируете свои собственные. Различные элементы можно редактировать с помощью диалогового окна настроек, которое находится в системном трее.
Хотя Wallpaper Engine лучше работает с дискретной видеокартой (GPU), в этом нет необходимости. При необходимости его можно настроить для работы на устройствах с низким уровнем ресурсов. Однако для достижения наилучших результатов анимируйте фоны Windows с помощью Wallpaper Engine на мощном настольном ПК.
Скачать : Wallpaper Engine ($5)
2. Stardock DeskScapes 10 для Windows
Другой вариант для пользователей Windows 10 — Stardock DeskScapes. Это решение доступно всего за $7,9.9, который также поставляется с 30-дневной пробной версией.
После установки (не устанавливайте дополнительное программное обеспечение) нажмите Начать 30-дневную пробную версию и введите адрес электронной почты, чтобы продолжить. Затем вам нужно будет подтвердить 30-дневную лицензию, щелкнув ссылку в электронной почте.
Затем вам нужно будет подтвердить 30-дневную лицензию, щелкнув ссылку в электронной почте.
Сделав это, вернитесь в приложение и выберите один из семи видеофонов и множество потрясающих статических изображений. Часто эти изображения можно настроить с помощью настроек DeskScapes; Цвет , Эффекты и Настройка позволит вам настроить их. Параметры фона видео перечислены в разделе Настройки .
Когда вы будете довольны результатами, нажмите Применить к моему рабочему столу . Вы также можете использовать изображения и видео DeskScapes 10 в качестве заставок. Тем временем, если вы ищете дополнительные настройки рабочего стола Windows, Stardock DeskScapes также предлагает вариант Object Desktop за 39,99 долларов США. Это включает в себя ряд инструментов, в том числе популярную замену меню «Пуск» Windows, Start10.
Если вы более ранний пользователь, вы также можете попробовать DeskScapes 11, которая все еще находится в бета-версии. Вам нужно будет выложить всего 2,99 доллара.
Вам нужно будет выложить всего 2,99 доллара.
Скачать : Stardock DeskScapes 10 (7,99 долл. США, доступна 30-дневная бесплатная пробная версия)
3. Видеообои PUSH для Windows 10
Третий вариант — PUSH Video Wallpaper, снова платное решение с бесплатной пробной версией. Это запускается с анимированными обоями, воспроизводимыми в цикле при запуске.
Интерфейс PUSH Video Wallpaper можно открыть из панели задач. Здесь вы можете добавить одно видео в цикл или создать список воспроизведения видео. Они будут воспроизводиться в указанном порядке, а также можно регулировать громкость клипов.
В отличие от Stardock DeskScapes 10, видеообои PUSH позволяют запускать полнометражные видеоролики в качестве фона рабочего стола. Кроме того, вы можете просто наслаждаться тонким зацикленным клипом. Каким бы ни был ваш любимый тип живых обоев, если у вас есть подходящий клип, PUSH Video Wallpaper запустит его.
Скачать : PUSH Video Wallpaper (7,46 долл. США, доступна бесплатная пробная версия)
США, доступна бесплатная пробная версия)
4. Создайте анимированные обои для Windows с помощью Rainmeter
Rainmeter — это бесплатный инструмент для настройки рабочего стола с открытым исходным кодом для Windows 10, способный изменять все, от виджетов и док-станций до потрясающих тем.
Неудивительно, что он также поддерживает анимированные обои. Все, что вам нужно, это яркое изображение или небольшой GIF-файл. С помощью Rainmeter вы можете добавить к изображению эффект движения; в качестве альтернативы используйте весь или часть GIF. Rainmeter чрезвычайно настраиваемый и настраиваемый, поэтому результаты ваших фоновых обоев GIF полностью находятся под вашим контролем.
Кроме того, Rainmeter практически не использует какие-либо аппаратные ресурсы. Так что, если вы используете ПК, который находится в нижней части спецификаций или, возможно, использовался какое-то время, Rainmeter должен быть вашим выбором номер один.
Скачать: Rainmeter (бесплатно)
5.
 Создайте свои собственные движущиеся обои для Windows 10 с помощью Plasteur
Создайте свои собственные движущиеся обои для Windows 10 с помощью Plasteur
Для простого способа превратить GIF в обои для рабочего стола в Windows 10, почему бы не рассмотреть Plasteur?
Более простой, чем Rainmeter, этот инструмент предназначен для превращения сделанных на заказ или загруженных GIF-файлов в анимированные обои для ПК.
Чтобы использовать GIF в Plastuer:
- Скопируйте URL-адрес GIF, который вы хотите использовать, или сохраните его на свой ПК
- Запустите Plastuer
- Вставьте URL-адрес GIF в поле Введите действительный URL-адрес поле
- Или выберите файл на своем ПК с Выберите файл
- Нажмите Сохранить
- 2 При появлении запроса выберите
- 2
- 2 (ваш монитор)
- Щелкните Сохранить еще раз, чтобы использовать GIF
GIF также можно найти в онлайн-библиотеке Plastuer. Вы даже можете создать список воспроизведения, используя GIF-файлы, хранящиеся на вашем компьютере.
Plastuer прост в использовании, а поддержка GIF-файлов в качестве анимированных обоев для рабочего стола Windows 10 делает его выдающимся вариантом.
Скачать: Штукатур ($5.00)
Используйте движущиеся фоны в Windows 10 сегодня
С таким количеством вариантов создания движущегося анимированного фона Windows 10 вы без труда найдете решение, отвечающее вашим потребностям. Нужно анимировать GIF? Plastuer и Rainmeter идеально подходят.
Хотите использовать стандартный видеофайл в качестве обоев рабочего стола? PUSH Video Wallpaper, Wallpaper Engine и Stardock Deskscapes 10 — идеальные способы настроить фон Windows 10 с помощью яркого видео.
Как установить движущиеся обои на монитор компьютера « Операционные системы :: WonderHowTo
- Автор WonderHowTo
Прежде всего вам нужно зайти в Photobucket. В параметре поиска вы должны ввести «3d gif». Теперь нажмите «Поиск». Вы получите несколько фотографий, и вы можете выбрать изображение с движущимся экраном красного цвета. Так лучше получить образ без вируса. Теперь вам нужно щелкнуть правой кнопкой мыши изображение и сохранить его как «обои с анимацией 3D-изображения», нажать «Сохранить», а затем сохранить его на рабочем столе. Теперь щелкните правой кнопкой мыши на рабочем столе и выберите свойства. Теперь перейдите на рабочий стол, затем выберите «Обзор» и выберите изображение, которое вы только что загрузили, затем щелкните «миниатюры», а затем дважды щелкните свое изображение. Это должно показать ваше изображение, заполненное на весь экран. Теперь, если вы выберете полноэкранный режим, это замедлит работу вашего компьютера. Поэтому выберите его как центр и маленький экран, а затем примените. Загрузка займет некоторое время, а затем вы сможете увидеть его на фоне рабочего стола. Вот и все.
Вот и все.
Хотите освоить Microsoft Excel и поднять перспективы работы на дому на новый уровень? Сделайте рывок в своей карьере с помощью нашего учебного комплекта Microsoft Excel Premium от А до Я в новом магазине Gadget Hacks Shop и получите пожизненный доступ к более чем 40 часам инструкций от базового до продвинутого уровня по функциям, формулам, инструментам и многому другому.
Купить сейчас (скидка 97%) >
Другие выгодные предложения:
- Скидка 97 % на комплект The Ultimate White Hat Hacker Certification 2021 – Подписка (Windows)
- Скидка 98 % на пакет сертификации Premium Learn To Code 2021
- Скидка 62 % Программное обеспечение MindMaster Mind Mapping: бессрочная лицензия
- Скидка 41 % NetSpot Home Wi-Fi Analyzer: пожизненные обновления
- Горячий
- Последний
Как:
Поворот дисплея на компьютерах с Linux, Mac и WindowsКак:
Создание учетной записи администратора с помощью командной строки (Windows)Как:
Отключите системный брандмауэр без прав администратораКак:
Сотрите свой жесткий диск с терминала Mac OS XКак:
Заблокировать папку без какого-либо программного обеспечения с помощью пароляКак:
Проверьте, активирована ли Windows XPКак:
Скрыть и заблокировать папки в WindowsКак:
Скользящие установки WindowsКак:
Узнайте подробности о вашей оперативной памяти и типе процессора в XPКак:
Делайте снимки экрана на ПК с помощью клавиши Print Screen.
Как:
Превратите любое видео в заставку на ПК с WindowsКак:
Просматривайте веб-страницы анонимно, используя Privoxy и Tor.Как:
Установите Linux из-под WindowsКак:
Удалите пустые папки, дубликаты файлов, сломанные ярлыки и старые закладки с вашего компьютераКак:
Используйте память в калькуляторе WindowsКак:
Предотвращение вырезания, вставки, копирования и удаления файлов WindowsКак:
Создавайте HD из видео низкого качества в Avidemux на UbuntuКак:
Используйте флешку в качестве оперативной памяти в Windows XPКак:
Установите Google Chrome OS на флешкуКак:
Найдите «скрытый» микрофонный усилитель на звуковых картах Realtek HDВсе функции
Как:
Создание учетной записи администратора с помощью командной строки (Windows)Как:
Отключите системный брандмауэр без прав администратораКак:
Сотрите свой жесткий диск с терминала Mac OS XКак:
Заблокировать папку без какого-либо программного обеспечения с помощью пароляКак:
Проверьте, активирована ли Windows XPКак:
Скрыть и заблокировать папки в WindowsКак:
Скользящие установки WindowsКак:
Узнайте подробности о вашей оперативной памяти и типе процессора в XPКак:
Делайте снимки экрана на ПК с помощью клавиши Print Screen.

 Вы можете использовать бесплатную версию под названием «Живые обои для рабочего стола».
Вы можете использовать бесплатную версию под названием «Живые обои для рабочего стола».