Содержание
Как установить живые обои и анимированные фоны рабочего стола в Windows 10 • Оки Доки
Раньше это была простая установка анимированного фона на рабочий стол Windows. С Windows 10 это уже не так просто, но все же возможно. Хотите оживить свой рабочий стол Windows 10 анимированными фонами? Вот как установить анимированные обои в Windows 10.
Почему вам следует установить движущиеся обои в Windows 10
Если вы использовали живые обои на смарт-телевизоре, телефоне или планшете, вы знаете, какое влияние они могут оказать. Вместо скучной фотографии какого-то далекого места, где вы никогда не бывали, он вдруг становится интереснее. Ваш смартфон дает вам что-то движущееся — например, медленные небесные тела или плавающие рыбы.
Они не для всех, но анимированные фоны визуально насыщены и всегда выглядят потрясающе.
Программы для Windows, мобильные приложения, игры — ВСЁ БЕСПЛАТНО, в нашем закрытом телеграмм канале — Подписывайтесь:)
Однако они также могут стать проблемой. Хотя ваш настольный компьютер может не пострадать, живые обои могут оказаться головной болью на устройствах с батарейным питанием.
Хотя ваш настольный компьютер может не пострадать, живые обои могут оказаться головной болью на устройствах с батарейным питанием.
Постоянная анимация фона — это заметная утечка энергии из элемента питания, что приводит к снижению производительности и времени автономной работы. Для анимированных обоев и живых фонов Windows 10 убедитесь, что ваш ноутбук подключен к розетке или вы используете настольный компьютер.
В этом руководстве мы покажем вам, как установить живые обои в Windows 10.
У вас есть четыре основных способа получить живые обои и анимированный фон в Windows 10. Каждый из этих вариантов позволяет вам добавлять свои собственные фоны или фоны, созданные другими.
Обои Engine
Stardock DeskScapes 10
PUSH видео обои
Rainmeter
Пластуер
Давайте рассмотрим каждый из этих вариантов по очереди.
1. Wallpaper Engine для Windows 10
[youtube https://www.youtube.com/watch?v=3kuu941pgS4&w=560&h=315]
По умолчанию Windows 10 менее настраиваема, чем более ранние версии. Помимо тем и фонов, которые синхронизируются с вашей учетной записью Microsoft, параметры рабочего стола были значительно сокращены.
Так что ты можешь сделать? Что ж, стоит начать с Wallpaper Engine в Steam. Этот инструмент, доступный по цене менее 5 долларов, позволяет создавать собственные анимированные фоны для Windows 10. Вы даже можете импортировать дополнительные фоны от других пользователей Steam.
Wallpaper Engine поддерживает популярные форматы изображения и собственные разрешения. Движущийся фон для Windows 10 можно создать из статических изображений, веб-сайтов и видеофайлов. Поддерживаемые форматы видео включают MP4, WebM, AVI, M4V, MOV и WMV.
Этот инструмент имеет множество возможностей и прост в использовании. После запуска вы просто выбираете из заранее определенной группы живых фонов рабочего стола или импортируете свой собственный. Различные элементы можно редактировать с помощью диалогового окна настроек, которое находится на панели задач.
После запуска вы просто выбираете из заранее определенной группы живых фонов рабочего стола или импортируете свой собственный. Различные элементы можно редактировать с помощью диалогового окна настроек, которое находится на панели задач.
Хотя Wallpaper Engine лучше работает с выделенной видеокартой (GPU), в этом нет необходимости. При необходимости его можно настроить для работы на устройствах с низким уровнем ресурсов. Однако для достижения наилучших результатов анимируйте фоны Windows с помощью Wallpaper Engine на мощном настольном ПК.
Скачать: Обои Engine (5 долларов США)
2. Stardock DeskScapes 10 для Windows
[youtube https://www.youtube.com/watch?v=T6V8ntd8-TA&w=560&h=315]
Другой вариант для пользователей Windows 10 — Stardock DeskScapes. Это решение доступно всего за 7,99 доллара США, в которое также входит 30-дневная пробная версия.
После установки (не устанавливайте дополнительное программное обеспечение) нажмите «Начать 30-дневную пробную версию» и введите адрес электронной почты, чтобы продолжить. Затем вам нужно будет подтвердить 30-дневную лицензию, щелкнув ссылку по электронной почте.
Затем вам нужно будет подтвердить 30-дневную лицензию, щелкнув ссылку по электронной почте.
После этого переключитесь обратно в приложение и выберите один из семи видео фонов и множества потрясающих статичных изображений. Часто эти изображения можно настроить с помощью настроек DeskScapes; Цвет, Эффекты и Регулировка позволят вам настроить их. Параметры фонового видео перечислены в разделе «Настройки».
Когда вы будете довольны результатами, нажмите «Применить к моему рабочему столу». Вы также можете использовать изображения и видео DeskScapes 10 в качестве заставок. Тем временем, если вы ищете дополнительные настройки рабочего стола Windows, у Stardock DeskScapes также есть вариант Object Desktop за 29,99 долларов. Это включает в себя ряд инструментов, в том числе популярную замену меню «Пуск» Windows, Start10.
Скачать: Stardock DeskScapes 10 для Windows 10 (7,99 долл. США, доступна 30-дневная бесплатная пробная версия)
3. PUSH Video Wallpaper для Windows 10
PUSH Video Wallpaper для Windows 10
Третий вариант — PUSH Video Wallpaper, опять же платное решение с бесплатной пробной версией. Это запускается с анимированными обоями, воспроизводимыми в цикле при запуске.
Интерфейс PUSH Video Wallpaper можно открыть из панели задач. Здесь вы можете добавить одно видео в цикл или создать список воспроизведения видео. Они будут воспроизводиться в указанном порядке, а также можно отрегулировать громкость клипов.
В отличие от Stardock DeskScapes 10, PUSH Video Wallpaper позволяет запускать полнометражные видеоролики в качестве фона рабочего стола. В качестве альтернативы вы можете просто наслаждаться тонким, зацикленным клипом. Независимо от того, какой тип живых обоев вы предпочитаете, если у вас есть подходящий клип, PUSH Video Wallpaper запустит его.
Скачать: PUSH видео обои (9,99 долларов США, доступна бесплатная пробная версия)
4. Создайте анимированные обои Windows с помощью Rainmeter.
Rainmeter — это редактор тем для рабочего стола премиум-класса для Windows 10, в котором есть все, от виджетов и док-станций до потрясающих тем.
Неудивительно, что он также поддерживает анимированные обои. Все, что вам нужно, — это яркое изображение или небольшой GIF-файл. С помощью Rainmeter вы можете добавить изображению ощущение движения; в качестве альтернативы можно использовать GIF полностью или частично. Rainmeter чрезвычайно настраиваемый и настраиваемый, поэтому результаты ваших фоновых обоев GIF полностью под вашим контролем.
Связанный: Установите GIF в качестве обоев рабочего стола в Windows 10 с помощью Rainmeter
5. Создайте свои собственные движущиеся обои для Windows 10 с помощью Plasteur
[youtube https://www.youtube.com/watch?v=D—3WzXptl0&w=560&h=315]
В качестве простого способа превратить GIF в обои для рабочего стола в Windows 10, почему бы не рассмотреть Plasteur?
Этот инструмент, более простой, чем Rainmeter, предназначен для превращения созданных или загруженных GIF-файлов в анимированные обои для ПК.
Чтобы использовать GIF в Plastuer:
Скопируйте URL-адрес GIF, который вы хотите использовать, или сохраните его на свой компьютер.
Запустить Plastuer
Вставьте URL-адрес GIF в поле Введите действительный URL-адрес.
Либо выберите файл на своем ПК с помощью Select File.
Нажмите кнопку «Сохранить».
При появлении запроса выберите дисплей (ваш монитор)
Нажмите «Сохранить» еще раз, чтобы использовать GIF.
GIF-файлы также можно найти в онлайн-библиотеке Plastuer. Вы даже можете создать список воспроизведения, используя GIF-файлы, хранящиеся на вашем компьютере.
Plastuer прост в использовании, а его поддержка GIF в качестве анимированных обоев рабочего стола Windows 10 делает его отличным вариантом.
Скачать: Пластуер (5 долларов США)
Подробнее: как использовать анимированный GIF в качестве обоев в Windows 10
Используйте движущийся фон в Windows 10 сегодня
Благодаря такому множеству вариантов создания движущегося анимированного фона Windows 10 вы легко найдете решение, отвечающее вашим потребностям. Нужно анимировать GIF? Plastuer и Rainmeter идеально подходят.
Хотите использовать в качестве обоев рабочего стола стандартный видеофайл? PUSH Video Wallpaper, Wallpaper Engine и Stardock Deskscapes 10 — все это идеальные способы настроить фон Windows 10 с ярким видео.
Программы для Windows, мобильные приложения, игры — ВСЁ БЕСПЛАТНО, в нашем закрытом телеграмм канале — Подписывайтесь:)
Как получить анимированные живые обои на Windows 11
Вы устали от обоев рабочего стола, которые у вас все еще есть? Оживите вещи, установив живые обои или анимированный фон рабочего стола. К сожалению, в Windows 11 нет собственного способа сделать это, но есть удобное стороннее приложение, которое вы можете использовать.
К сожалению, в Windows 11 нет собственного способа сделать это, но есть удобное стороннее приложение, которое вы можете использовать.
В этой статье
Загрузите живые обои из Microsoft Store
Вы можете установить живые обои для рабочего стола в Windows 11, но для этого вам понадобится стороннее приложение.
Предупреждение: есть много приложений, которые утверждают, что справляются с поставленной задачей, но остерегайтесь загрузки сторонних приложений, если вы не знаете и не доверяете разработчикам. Многие из этих приложений могут содержать вирусы, заражающие ваш компьютер.
Наше рекомендуемое приложение Живые обои Это бесплатное приложение с открытым исходным кодом. Вы можете скачать живые обои Из Магазина Microsoft. Чтобы получить это приложение, щелкните значок Windows Search на панели задач, введите «Microsoft Store» в поле поиска, а затем выберите Microsoft Store из результатов поиска.
В Microsoft Store введите «Живые обои» в строке поиска, а затем выберите приложение «Живые обои» в результатах поиска.
После этого вы увидите некоторую информацию о приложении. Щелкните Получить справа от этой информации.
После выбора начнется загрузка живых обоев. После его установки вы можете найти его с помощью Windows Search.
Нажмите «Живые обои» в результатах поиска, чтобы запустить приложение.
Выберите живые обои из библиотеки живых обоев.
Lively Wallpaper поставляется с множеством живых обоев, из которых вы можете выбирать. Чтобы использовать его, просто откройте приложение, а затем выберите нужное приложение из библиотеки. В этом примере мы выберем Parallax.js.
Вот и все. Анимированный фон установлен.
Установите пользовательское видео, видео YouTube или GIF в качестве обоев
Если вы не можете найти понравившиеся обои в библиотеке Lively Wallpaper, вы можете установить свои собственные обои, используя видео или GIF на вашем компьютере, или даже используя видео YouTube.
Чтобы начать работу, откройте приложение и щелкните значок плюса (+) на левой панели.
На следующем экране, если вы хотите выбрать видео или GIF со своего компьютера, нажмите «Обзор» в разделе «Выбрать файл».
Откроется проводник. Найдите видео или GIF-файл, который хотите использовать, выберите его и нажмите «Открыть».
Или, если вы хотите использовать видео YouTube, введите URL-адрес видео YouTube в текстовое поле «Введите URL-адрес», а затем нажмите кнопку со стрелкой вправо.
Независимо от того, выберете ли вы локальное видео, GIF или видео YouTube, оно появится в библиотеке приложения. Нажмите кнопку «Библиотека (три книги)» на левой панели, затем выберите только что загруженное видео или GIF.
После выбора он появится в качестве фона рабочего стола.
Установите живые обои на несколько экранов
Если вы используете несколько мониторов, вы можете заметить, что выбранные вами обои применяются только к одному экрану. Чтобы установить живые обои на другие экраны, откройте приложение и щелкните значок Панели управления (Экран) в правом верхнем углу окна.
Появится панель управления приложением. Метод режима по умолчанию — «Только выбранный экран”, Что означает, что выбранные обои будут отображаться только на выбранном экране. Чтобы установить фоновый рисунок на другом экране, выберите его в группе выбора «Экран».
После выбора вернитесь в библиотеку приложения и выберите обои, которые хотите установить на другой экран.
Вы также можете изменить способ размещения выбранного фона. Это означает, что вы можете выбрать, чтобы выбранные обои отображались на всех экранах или повторялись одни и те же обои на каждом экране. Просто нажмите на кружок рядом с опцией, которую вы хотите использовать.
Закрыть живые обои
Если вы решите прекратить использование живых обоев, установленных с помощью Lively Wallpaper, откройте приложение и коснитесь значка панели управления (экран) в правом верхнем углу окна.
На панели управления приложения нажмите «Закрыть обои» в правом нижнем углу окна.
Фон будет удален.
Не заинтересованы в использовании стороннего приложения? Хотя оригинального способа использования живых обоев в Windows 11 не существует, Microsoft проделала огромную работу, предоставив множество красивых обоев для своей операционной системы, а изменить фон рабочего стола стало очень просто.
Как сделать живые обои на iPhone или Android
- Вы можете использовать живые фотографии в качестве обоев iPhone, выбрав их в приложении «Настройки».
- На Android вам нужно будет использовать стороннее приложение для установки живых обоев.
- пользователей iPhone, которые хотят использовать видео TikTok или GIF, должны сначала преобразовать их в живые фотографии.
Если вы ищете способ персонализировать свой телефон, лучше всего начать с обоев и экрана блокировки.
Живые обои, которые остаются неподвижными, пока вы к ним не прикоснетесь, могут быть более привлекательным способом изменить ситуацию. Но, в зависимости от вашего устройства и источника обоев, используемый вами метод будет различаться.
Но, в зависимости от вашего устройства и источника обоев, используемый вами метод будет различаться.
Вот что вам нужно знать, чтобы это сделать.
Как сделать живые обои
Чтобы сделать живые обои, просто выберите живое фото и установите его в качестве обоев на телефоне. Когда вы удерживаете палец на экране блокировки, живое фото будет анимироваться.
На iPhone:
Если вы обновили свой iPhone до iOS 16, к сожалению, функция живых обоев была удалена. Если вы еще этого не сделали, выполните следующие действия:
1. Зайдите в приложение Настройки .
2. Выберите Обои .
Перейдите в раздел обоев в настройках.
Девон Дельфино
3. Нажмите Выберите новые обои .
Нажмите Выберите новые обои .
Нажмите «Выбрать новые обои».
Девон Дельфино
4. Выберите живое фото для использования. Это можно сделать двумя способами:
- Коснитесь Live в опциях в верхней части экрана и выберите один из уже существующих живых обоев.
Нажмите «Live» и выберите свою фотографию.
Девон Дельфино
- Прокрутите вниз и коснитесь альбома Live Photos , а затем выберите живое фото для использования в качестве обоев.

Прокрутите вниз и нажмите на свой альбом «Живые фотографии».
Девон Дельфино
5. Нажмите Установить, , а затем выберите Установить блокировку экрана , Установить главный экран или Установить оба для новых обоев.
Примечание : Если вы хотите сделать живые обои для рабочего стола вашего компьютера, вы можете использовать Dynamic Wallpaper Engine на Mac или Wallpaper Engine на ПК.
На Android:
Вам понадобится стороннее приложение для установки живых обоев на Android. Вот как это сделать с помощью приложения Video to Wallpaper:
1. Откройте приложение «Видео в обои».
Откройте приложение «Видео в обои».
2. Коснитесь знака плюс + в правом нижнем углу экрана.
Коснитесь знака плюс.
Стефан Ионеску
3. Во всплывающем окне нажмите Выбрать, выберите нужное видео, затем нажмите OK .
4. Нажмите Применить , а затем OK для продолжения.
5. Нажмите Видео на обои .
В списке нажмите «Видео в обои».
Стефан Ионеску
6. Нажмите Установить обои внизу экрана.
Нажмите «Установить обои».
Стефан Ионеску
7. В зависимости от того, где вы хотите применить живые обои, нажмите Главный экран или Главный экран и экран блокировки .
Подсказка : Другие приложения, которые вы можете использовать, включают Live Wallpapers, KLWP Live Wallpaper Maker или Walloop.
Как конвертировать видео или GIF-файлы в живые фотографии
Если у вас есть iPhone и есть видео, которые вы хотите превратить в живые обои, у вас есть варианты. Однако вам придется сначала преобразовать эти видео в живые фотографии. Оттуда вы сможете найти живую фотографию в своей библиотеке и установить ее в качестве обоев.
Примечание . Если вы впервые используете какое-либо из перечисленных ниже приложений, возможно, вам придется дать им разрешение на доступ к медиафайлам вашего телефона при создании живых фотографий.
Преобразование видео TikTok:
1. Загрузите приложение TikTok, откройте его и войдите в свою учетную запись.
2. Перейдите к видео, которое хотите использовать.
3. Коснитесь значка «Поделиться» в правой части видео.
Коснитесь этого трехточечного значка.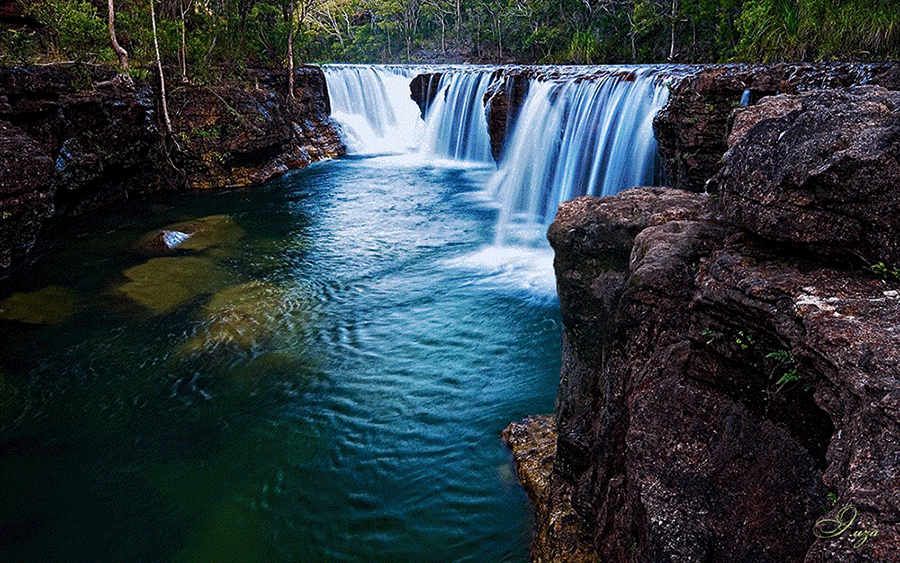
Стефан Ионеску
4. Коснитесь Live Photo . Видео будет преобразовано в живое фото и сохранено на вашем iPhone.
Нажмите «Живое фото».
Стефан Ионеску
Преобразование GIF:
1. Загрузите приложение GIPHY, откройте его и войдите в свою учетную запись. Если у вас нет учетной записи, вы можете легко создать ее на главном экране.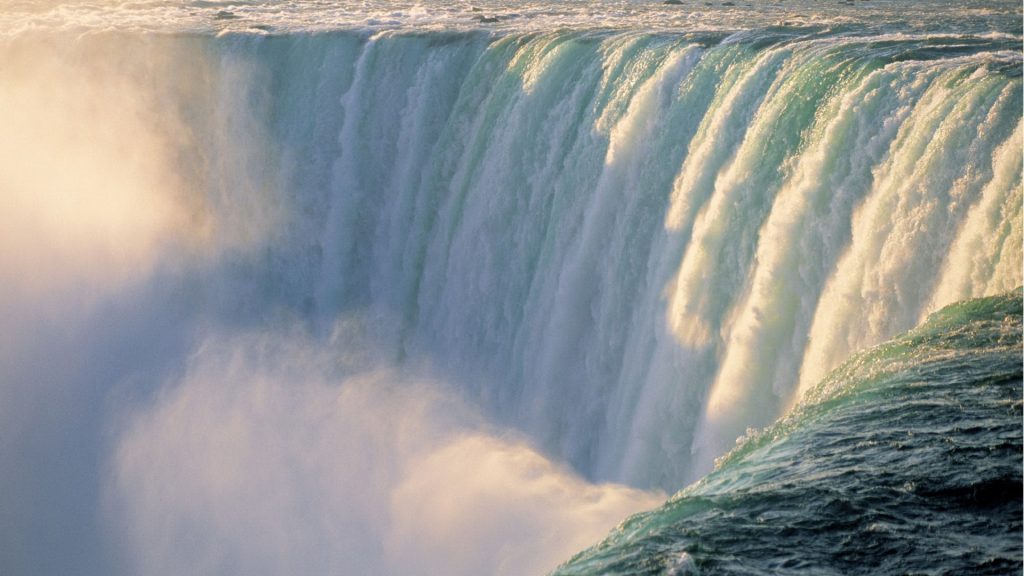
2. Коснитесь GIF-файла, который хотите использовать.
3. Нажмите трехточечный значок в правом верхнем углу и выберите Преобразовать в живое фото .
Коснитесь трехточечного значка, чтобы открыть дополнительные параметры, а затем коснитесь «Преобразовать в Live Photo».
Стефан Ионеску
4. Выберите Сохранить как живое фото (во весь экран) или Сохранить как живое фото (по размеру экрана) .
Преобразование видео с помощью сторонних приложений:
1. Загрузите приложение VideoToLive и откройте его.
Загрузите приложение VideoToLive и откройте его.
2. Выберите нужное видео.
3. Используйте инструмент в нижней части экрана, чтобы обрезать видео до нужной длины.
Вы можете обрезать видео до нужной длины.
Стефан Ионеску
4. Коснитесь . Сделайте в правом верхнем углу.
Нажмите «Сделать».
Стефан Ионеску
5. Когда видео будет преобразовано в живое фото и сохранено в ваших альбомах, нажмите Готово в правом верхнем углу.
Когда видео будет преобразовано в живое фото и сохранено в ваших альбомах, нажмите Готово в правом верхнем углу.
Быстрый совет : Для этого можно использовать несколько других приложений, включая intoLive, Video Wallpaper и Wallpaper Maker.
Девон Дельфино
Девон Дельфино — независимый журналист из Бруклина, специализирующийся на личных финансах, культуре, политике и идентичности. Ее работы были представлены в таких изданиях, как The Los Angeles Times, Teen Vogue, Business Insider и CNBC. Подпишитесь на нее в Твиттере @devondelfino.
ПодробнееПодробнее
Превратите фотографии в движущиеся изображения (Windows)
Войти
Добро пожаловать! Войдите в свою учетную запись
ваше имя пользователя
ваш пароль
Забыли пароль?
Восстановление пароля
Восстановить пароль
ваш адрес электронной почты
Поиск
Превратите фотографию в движущееся изображение с помощью программы Windows Photos. Добавьте прыгающую корову, движущиеся тексты или любой другой праздничный 3D-эффект.
Движущиеся картинки?
Программа Windows Photos позволяет оживлять фотографии, превращая их в движущиеся картинки. Эти пятисекундные анимационные изображения также известны как гифки. Их можно использовать, например, в электронной почте или на Facebook. Так что смело добавляйте праздничный 3D-эффект, движущийся текст или прыгающую корову к этой забавной фотографии.
Открыть программу «Фотографии»
Создать анимацию из фотографии легко с помощью программы «Фотографии». Откройте приложение следующим образом:
- На панели задач щелкните поле поиска и введите «Фотографии».
- Нажмите на приложение фото .
3D-эффекты
Превратите фотографию в 5-секундный GIF-файл с забавными анимационными эффектами. Например, добавьте конфетти-пушку, воздушные шары или новостной логотип.
- Нажмите на фото.
- Щелкните в правом верхнем углу Редактировать и создать > Добавить 3D-эффекты .
- нажмите Эффекты .
- Используйте ползунок под видео, чтобы указать, где должен начинаться эффект.
- Нажмите на эффект. Например конфетти пушка .
- Перетащите эффект в нужное место на изображении.
- Перетащите углы эффекта наружу или внутрь, чтобы увеличить или уменьшить эффект.
- Поверните изображение по горизонтали или вертикали, перетаскивая круглые стрелки.
- Нажмите кнопку воспроизведения (треугольник под фотографией), чтобы увидеть эффект.
- нажмите Сохранить копию > Экспорт .
- Перейдите к папке, в которой должно быть видео.
- нажмите Экспорт .
3D-библиотека
Добавление 3D-анимации к фотографии. Как насчет прыгающей коровы, вращающегося динозавра или качающегося маяка.
• Нажмите на картинку.
• Щелкните в правом верхнем углу Редактировать и создать > Добавить 3D-эффекты .
• Щелкните 3D-библиотека .
• Используйте ползунок под видео, чтобы указать, где должен начинаться эффект.
• Выберите категорию.
• Выберите эффект.
• Перетащите эффект в нужное место на изображении.
• Перетащите углы эффекта наружу или внутрь, чтобы увеличить или уменьшить эффект.
• Поверните эффект по горизонтали или вертикали, перетаскивая круглые стрелки.
• Выберите анимацию в разделе «Быстрая анимация». Например: Оглядываясь вокруг или Качать .
• Нажмите кнопку воспроизведения, чтобы увидеть эффект.
• Нажмите Сохранить копию > Экспорт .
• Найдите папку, в которой должно быть видео, и нажмите Экспорт .
движущийся текст
Добавление анимированного текста к фотографии. Приятно отправить в качестве поздравления.
- Нажмите на картинку.

- Нажмите в правом верхнем углу Редактировать и создать > Добавить анимированный текст .
- Используйте ползунок под видео, чтобы указать, где должен начинаться эффект.
- Введите текст в правом верхнем углу поля.
- В разделе «Стиль анимированного текста» выберите стиль анимации, например Радость .
- В разделе «Макет» выберите расположение текста, например ниже .
- Нажмите кнопку воспроизведения, чтобы увидеть эффект.
- нажмите Сохранить копию > Экспорт .
- Перейдите к папке, в которой должно быть видео.
- нажмите Экспорт .
Эффекты движения
Оживите фон, увеличив или наклонив изображение.
- Нажмите на картинку.
- Нажмите в правом верхнем углу Редактировать и создать > Добавить анимированный текст .
- Нажмите на меню над фотографией Движение .
- Выберите способ перемещения фотографии, выбрав вариант справа, например Наклонить вверх или Увеличить вправо .




