Содержание
Лучшие новые функции в приложении «Фотографии» в Windows 11
Мы тратим много времени на изучение высококачественного программного обеспечения для работы с фотографиями, и хотя продукты от Adobe, DxO и других могут творить чудеса с вашими изображениями, у многих людей все просто отлично с бесплатным приложением Photos для Windows. Он не только упорядочивает, настраивает и редактирует ваши фотографии, но также может в значительной степени работать с видеоконтентом. В Windows 11 приложение «Фотографии» по умолчанию претерпело редизайн, в котором сохранены лучшие качества, добавлены новые функции и улучшен внешний вид.
Приложение «Фотографии» получает обновленный вид
Наиболее заметным изменением в приложении «Фотографии», перемещающемся из окна 10 в окно 11, является дизайн окна. Теперь в нем используются закругленные углы и материал Mica (открывается в новом окне), новая полупрозрачная текстура, которая является частью системы Fluent Design от Microsoft. Слюда — это тонкий эффект, который мы можем просто различить, если увеличить яркость на тестовых мониторах. Это скорее воспринимается, чем очевидно. Конечно, новое приложение поддерживает режимы Light и Dark Mode:
Слюда — это тонкий эффект, который мы можем просто различить, если увеличить яркость на тестовых мониторах. Это скорее воспринимается, чем очевидно. Конечно, новое приложение поддерживает режимы Light и Dark Mode:
Новый вид Microsoft Photos в Windows 11 в облегченном режиме.
Новый вид Microsoft Photos в Windows 11 в темном режиме.
Новое расположение кнопок
Пункты главного меню — «Коллекция», «Альбомы», «Люди», «Папки» и «Видеоредактор» — остались прежними, но вы можете заметить, что дизайн всех кнопок в правом верхнем углу изменился. Первая кнопка в этой группе теперь просто «Новая», в отличие от кнопки «Новое видео» в Windows 10. При нажатии на новую кнопку раскрываются варианты, включая «Новый видеопроект», «Автоматическое видео», «Импорт резервной копии» и «Альбом». Эти последние три варианта отображаются в Windows 10 Photos, когда вы нажимаете кнопку «Новое видео»; выбор «Альбом» появляется только при переходе на вкладку «Альбом» в более старой ОС.
Новая кнопка «Создать» открывает четыре варианта создания нового контента.
Увеличьте масштаб с помощью обновленного просмотра фотографий
Когда вы нажимаете на фотографию в своей коллекции, приложение теперь показывает ваше изображение в окне от края до края. Это важно, поскольку приложение служит в ОС по умолчанию средством просмотра фотографий , а также редактором фотографий . Вы можете использовать клавиши со стрелками для перемещения вперед и назад между фотографиями.
Приложение Windows 11 Photos показывает изображения от края до края.
Для сравнения, в Windows 10 вы видите рамку (белую или черную, в зависимости от настройки темы):
Приложение Windows 10 Photos имеет рамку и всегда отображает панель инструментов.
Также обратите внимание, что версия для Windows 11 запускается без панели инструментов вверху, чтобы не отвлекаться на изображение. Но как насчет этих инструментов для редактирования фотографий? Просто коснитесь изображения курсором мыши или пальцем на сенсорном экране, и появится новая панель инструментов (а также диафильм с другими открытыми фотографиями) (показано ниже). Когда вы нажимаете «Полный экран», фотография буквально становится на весь экран, как если бы это были ваши обои.
Но как насчет этих инструментов для редактирования фотографий? Просто коснитесь изображения курсором мыши или пальцем на сенсорном экране, и появится новая панель инструментов (а также диафильм с другими открытыми фотографиями) (показано ниже). Когда вы нажимаете «Полный экран», фотография буквально становится на весь экран, как если бы это были ваши обои.
Вот новая панель инструментов в приложении «Фотографии» Windows 11, а также просмотр фото в той же папке в виде диафильма.
Функции новых кнопок на панели инструментов довольно понятны, но при наведении курсора на любой из значков всплывающие подсказки сообщают вам, для чего они предназначены. Я также скажу вам: слева направо это «Просмотреть все избранное», «Увеличить», «Уменьшить», «Повернуть», «Редактировать изображение», «Разметить», «Удалить», «Избранное» и «Информация о файле».
Панель «Информация о файле» также получила новый дизайн для Windows 11:
Приложение «Фотографии» в Windows 11 показывает четкую информационную панель со значками, которые делают каждый раздел просматриваемым.
Обратите внимание, что панель «Информация о файле» теперь находится справа, и вам больше не нужно прокручивать вниз, чтобы увидеть карту для фотографий с данными о местоположении (что часто встречается на снимках смартфона), новые значки делают записи просматриваемыми, а разделы в панели более четко очерчены. Для сравнения, вот информационная боковая панель Windows 10 Photos:
.
Панель «Информация о файле» в приложении «Фотографии» для Windows 10 менее понятна, чем в новой версии Windows 11.
Сравните изображения с новой опцией Multi-View
Совершенно новой для Windows 11 является опция Multi-View. Выберите несколько фотографий, и вы сможете увидеть их все в виде коллажа. Вы получаете его, выбирая фотографии в представлении диафильма, но мы бы хотели, чтобы вы могли просто установить флажки рядом с фотографиями или использовать клавишу Ctrl. Multi-View также работает только для фотографий в одной папке. Когда мы просматривали фотографии, синхронизированные с OneDrive, у нас не было контроля над диафильмом.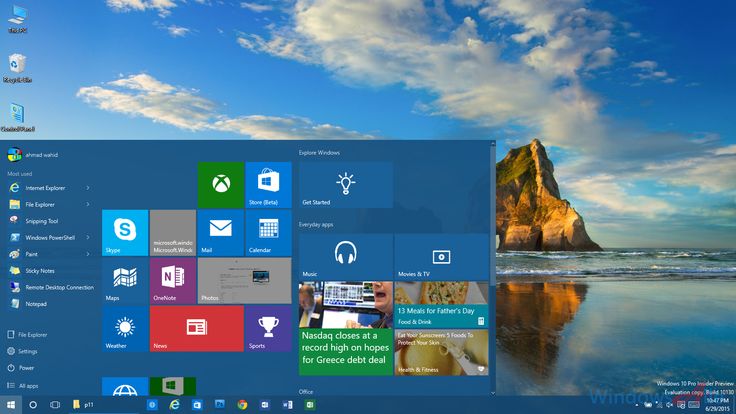 Мы бы предпочли, чтобы это работало для всех фотографий, поскольку они отображаются в представлении «Коллекция» и в представлении «Альбом».
Мы бы предпочли, чтобы это работало для всех фотографий, поскольку они отображаются в представлении «Коллекция» и в представлении «Альбом».
Приложение «Фотографии» в Windows 11 имеет новый режим просмотра нескольких изображений.
Новые инструменты редактирования добавляют мощности и гибкости
Интерфейсы для обрезки, настройки и фильтров также были переосмыслены для Windows 11. Они подчеркивают простоту. В то время как в Windows 10 Photos вам приходилось раскрывать отдельные настройки освещения — яркость, контрастность, тени и т. д. — в Windows 11 все они просто доступны. Однако вы по-прежнему не можете дважды щелкнуть ползунок, чтобы вернуть его к исходным настройкам, как это возможно в продуктах Adobe и некоторых других компаний.
В Windows 11 приложение «Фотографии» «Разметка» объединяет параметры «Обрезка», «Коррекция» и «Фильтр» на странице «Редактировать».
В новой версии отсутствуют ползунки общего освещения и цвета Windows 10, которые иногда оказывались полезными при тестировании.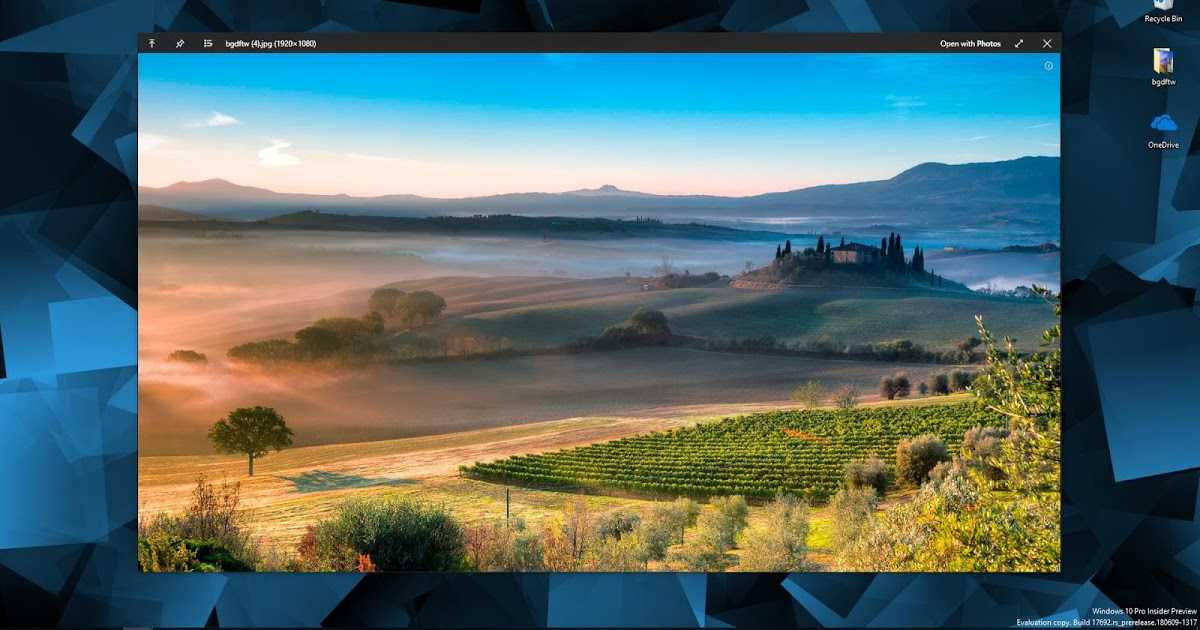 Вот интерфейс настройки фотографий Windows 10 (который переводит вас в темный режим — хорошая вещь) для сравнения:
Вот интерфейс настройки фотографий Windows 10 (который переводит вас в темный режим — хорошая вещь) для сравнения:
В интерфейсе редактирования Windows 10 справа есть элементы управления, а также общие ползунки «Свет» и «Цвет» с предварительным просмотром.
Представление «Обрезать и повернуть» в Windows 11 перемещает инструменты с правой стороны вниз:
Инструмент «Обрезка» перемещает элементы управления вниз в переработанном приложении «Фотографии» для Windows 11.
Он использует угловые маркеры контура вместо более удобных для касания кругов, и по-прежнему нет автоматического выравнивания, как в Apple Photos. Но мы ценим то, как он показывает вам финальное изображение с теневым фоном оригинала. Вы также можете установить стандартное соотношение сторон, например 16 на 9., 4 на 3, квадрат и т. д., коснувшись значка «Бесплатно» в центре внизу. Вы также можете перевернуть снимок — это удобно для современных селфи-камер смартфонов, которые создают зеркальные изображения.
Приложение «Фотографии» включает разумный набор фильтров, а также старую добрую функцию автоматического улучшения.
На вкладке «Фильтры» вы получаете приличный, хотя и не огромный выбор фильтров, но здесь также находится важнейший инструмент «Автоматическое улучшение». Нам нравится, что вы можете использовать ползунок для регулировки силы любого из фильтров.
Инструмент «Разметка» мало изменился, за исключением того, что раньше он назывался «Рисование» и теперь доступен на странице «Редактирование», а также в начальном представлении фотографии.
Вы можете использовать несколько инструментов рисования в разделе «Разметка» приложения «Фотографии», выбирая цвет и толщину кончика.
Как насчет редактирования видео в приложении «Фотографии»?
Как вы могли догадаться по кнопкам на панели инструментов, упомянутым выше, Photos по-прежнему включает все возможности редактирования видео своего предшественника, как автоматические, так и пользовательские. Вы по-прежнему можете выполнять обрезку и разделение, а также добавлять фоновую музыку, ускорения и замедления, заголовки, фильтры, движение и даже 3D-наложения. Это впечатляющий инструмент для тех, о существовании которых большинство людей, вероятно, даже не подозревают, поскольку он спрятан внутри приложения «Фотографии», а не является отдельным приложением «Видео». Даже если у вас нет видео, вы можете использовать его для создания привлекательных слайд-шоу.
Вы по-прежнему можете выполнять обрезку и разделение, а также добавлять фоновую музыку, ускорения и замедления, заголовки, фильтры, движение и даже 3D-наложения. Это впечатляющий инструмент для тех, о существовании которых большинство людей, вероятно, даже не подозревают, поскольку он спрятан внутри приложения «Фотографии», а не является отдельным приложением «Видео». Даже если у вас нет видео, вы можете использовать его для создания привлекательных слайд-шоу.
Приложение «Фотографии» по-прежнему позволяет вам много редактировать видео.
Параметр «Автоматически» позволяет выбрать один из нескольких стилей, и если вам не понравится первая попытка, вы можете нажать кнопку «Ремикс», чтобы получить совершенно новый внешний вид и звук:
Автоматически создавайте видеопродукцию из выбранных фотографий и клипов, если вам лень. Если вам не нравится результат, нажмите кнопку Remix.
Если у вас есть несколько кадров и видеороликов с человеком, которого вы хотите выделить, функция «Автоматически» позволяет назначить звездочку именно для этого.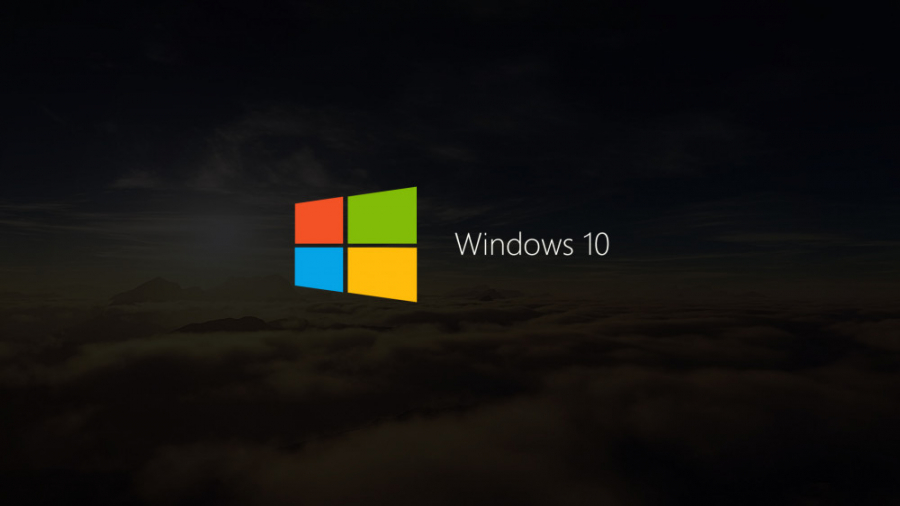
Множество хороших вещей остается прежним
Редактирование видео — не единственное, что сохраняет все свои возможности. Как и его предшественник, новое приложение «Фотографии» может отображать не только изображения на локальном устройстве, но и все, что вы синхронизировали с OneDrive. Он может автоматически создавать альбомы для вас на основе дат и событий. Он может идентифицировать лица, принадлежащие конкретному человеку, и организовать вашу коллекцию таким образом, что, к счастью, делается на добровольной основе. Каждая из этих функций получает обновленные значки и слегка измененный дизайн, но функциональность остается неизменной.
Представление «Люди» в приложении «Фотографии» получило небольшой редизайн.
Microsoft Photos ждет еще больше
Приложение «Фотографии» в Windows 11 вряд ли останется точно в его нынешнем виде. Действительно, за эти годы версия Windows 10 претерпела множество обновлений и изменений. Мы ожидаем увидеть новые функции и дизайн интерфейса по мере выхода новых обновлений Windows 11. В то же время существующее приложение может превосходно служить тем, кто не требует редактирования фотографий, или, по крайней мере, в качестве инструмента для быстрого исправления фотографий.
В то же время существующее приложение может превосходно служить тем, кто не требует редактирования фотографий, или, по крайней мере, в качестве инструмента для быстрого исправления фотографий.
Если вы хотите добиться наилучших результатов в редактировании фотографий, обратите внимание на Adobe Photoshop, победителя конкурса «Выбор редакции», а в качестве лучших инструментов для рабочего процесса мы выбираем Lightroom той же компании. Чтобы получить несколько советов о том, как делать более качественные фотографии, прочитайте 10 простых советов и приемов для улучшения качества фотографий на смартфон.
Получите наши лучшие истории!
Подпишитесь на Что нового сейчас , чтобы каждое утро получать наши главные новости на ваш почтовый ящик.
Этот информационный бюллетень может содержать рекламу, предложения или партнерские ссылки. Подписка на информационный бюллетень означает ваше согласие с нашими Условиями использования и Политикой конфиденциальности. Вы можете отказаться от подписки на информационные бюллетени в любое время.
Вы можете отказаться от подписки на информационные бюллетени в любое время.
Спасибо за регистрацию!
Ваша подписка подтверждена. Следите за своим почтовым ящиком!
Подпишитесь на другие информационные бюллетени
5 способов восстановить удаленные фотографии в Windows 10 (2022)
Посмотрим правде в глаза: терять фотографии — отстой. Хотя вы всегда можете переустановить операционную систему и приложения, восстановить удаленные фотографии в Windows 10 гораздо сложнее. Однако это не невозможно.
Если вы будете следовать нашим инструкциям и действовать достаточно быстро, вы сможете восстановить большинство, если не все, недавно удаленных фотографий, не разбирая компьютер и не платя дорогому специалисту за восстановление удаленных фотографий.
Мы рекомендуем вам начать с первого метода, если вы еще не пытались восстановить удаленные фотографии. Если у вас есть, не стесняйтесь начинать с любого метода, который вы хотите.
Как восстановить удаленные фотографии в Windows 10 из корзины Корзина, где они сидят и ждут, пока вы очистите корзину, что может произойти как вручную, так и автоматически.
Примечание : Изображения, удаленные с помощью комбинации клавиш Shift + Delete, нельзя восстановить из корзины, поскольку они стираются немедленно. Перейдите к следующему способу восстановления удаленных фотографий в Windows 10.
Выполните следующие действия:
Шаг 1 : Дважды щелкните значок корзины на рабочем столе.
Шаг 2 : Выберите удаленные изображения, которые вы хотите восстановить.
Шаг 3 : Нажмите кнопку «Восстановить выбранные элементы», расположенную на вкладке «Инструменты корзины».
Восстановление безвозвратно удаленных фотографий в Windows 10 с помощью программного обеспечения для восстановления фотографий
Без резервной копии программное обеспечение для восстановления фотографий — единственный способ восстановить удаленные фотографии в Windows 10, которые не могут быть найдены в корзине. Мы рекомендуем Disk Drill , поскольку он предлагает несколько различных методов восстановления, поддерживает различные форматы файлов изображений (JPG, PNG, TIFF, RAW, DNG, R3D и т. д.) и исключительно прост в использовании.
Мы рекомендуем Disk Drill , поскольку он предлагает несколько различных методов восстановления, поддерживает различные форматы файлов изображений (JPG, PNG, TIFF, RAW, DNG, R3D и т. д.) и исключительно прост в использовании.
Лучше всего то, что вы можете использовать Disk Drill для восстановления до 500 МБ бесплатно , так что вы можете сами убедиться, насколько хорошо это работает, прежде чем платить деньги.
Чтобы восстановить удаленные фотографии в Windows 10:
Шаг 1: Загрузите Disk Drill и установите его.
Шаг 2 : Запустите Disk Drill.
Шаг 3 : Выберите устройство хранения, с которого вы хотите восстановить удаленные фотографии.
Шаг 4 : Нажмите Поиск потерянных данных.
Шаг 5 : Подождите, пока Disk Drill завершит сканирование, и нажмите Проверить найденные элементы.
Шаг 6 : Отфильтруйте результаты по категориям, чтобы видеть только изображения.
Шаг 7 : Выберите фотографии, которые вы хотите восстановить. Вы можете щелкнуть значок предварительного просмотра, чтобы просмотреть удаленные фотографии перед их восстановлением.
Шаг 8 : Нажмите кнопку Восстановить.
Как получить фотографии из резервной копии Windows 10 (или с помощью опции «История файлов»)
Эксперты постоянно проповедуют о важности резервных копий не зря: они работают. Если вы использовали функции резервного копирования, присутствующие в операционной системе Windows, вам повезло, потому что вы сможете легко восстановить все удаленные фотографии.
В более старых версиях Windows использовался другой метод резервного копирования, чем в Windows 10, поэтому выполните действия, соответствующие выбранному вами методу резервного копирования.
Выполните следующие действия, чтобы восстановить фотографии с помощью истории файлов Windows 10:
Шаг 1: Откройте меню «Пуск», введите «Восстановить файлы с помощью истории файлов» и нажмите Enter.
Шаг 2 : Найдите удаленные фотографии и выберите версию, которую хотите восстановить, с помощью клавиш со стрелками.
Шаг 3 : Щелкните значок «Восстановить», чтобы восстановить удаленные фотографии в исходное место.
Чтобы извлечь фотографии из старых резервных копий образа системы, выполните следующие действия:
Шаг 1: Откройте меню «Пуск», введите «Панель управления» и нажмите Enter.
Шаг 2: Перейдите в раздел Система и безопасность > Резервное копирование и восстановление (Windows 7).
Шаг 3 : Нажмите Восстановить мои файлы.
Шаг 4 : Выберите удаленные фотографии и нажмите Далее.
Шаг 5 : Выберите, куда вы хотите восстановить удаленные фотографии, и нажмите «Восстановить».
Как восстановить удаленные фотографии в Windows 10 через системный реестр
Один из менее известных способов восстановления удаленных фотографий в Windows 10 включает системный реестр, представляющий собой огромную базу данных, в которой Windows хранит различные низкоуровневые настройки. Используйте этот метод, если вы не можете восстановить удаленные фотографии, потому что у вас нет значка корзины на рабочем столе.
Используйте этот метод, если вы не можете восстановить удаленные фотографии, потому что у вас нет значка корзины на рабочем столе.
Примечание : этот метод не будет работать, если параметр «Не перемещать файлы в корзину. Удалять файлы сразу после удаления». был выбран в свойствах корзины, когда фотографии были удалены.
Выполните следующие действия:
Шаг 1 : Откройте меню «Пуск», введите «regedit» и нажмите Enter.
Шаг 2 : Перейдите по адресу:
HKEY_LOCAL_MACHINESOFTWAREMicrosoftWindowsCurrentVersionexplorerDesktopNameSpace
Шаг 3 : Щелкните правой кнопкой мыши в любом месте правой панели и выберите «Создать» > «Ключ».
Шаг 4 : Введите {645FF040-5081-101B-9F08-00AA002F954E} и нажмите Enter.
Шаг 5 : Закройте редактор реестра и выйдите из системы.
Шаг 6 : Войдите снова. Значок корзины должен восстановиться на рабочем столе.
Как восстановить удаленные фотографии с помощью служб восстановления данных
Если вам не повезло с бесплатными методами, описанными в этой статье, вы все равно можете заплатить специалистам по восстановлению данных, которые помогут вам восстановить ваши фотографии. Конечно, сервисы восстановления данных не восстановят ваши удаленные фотографии бесплатно, но они знают, как восстановить удаленные фотографии с ноутбука, с которым отказывается работать Windows 10, или жестких дисков, получивших механические повреждения после воздействия воды, тепла или ударов. .
Конечно, сервисы восстановления данных не восстановят ваши удаленные фотографии бесплатно, но они знают, как восстановить удаленные фотографии с ноутбука, с которым отказывается работать Windows 10, или жестких дисков, получивших механические повреждения после воздействия воды, тепла или ударов. .
Выполните следующие действия, чтобы найти надежную службу восстановления данных рядом с вами :
Шаг 1 : Перейдите на Google.com.
Шаг 2 : Найдите «службы восстановления данных рядом со мной».
Шаг 3 : Нажмите на карту прямо под строкой поиска, чтобы увидеть все службы восстановления данных рядом с вами.
Мы рекомендуем Cleverfiles Data Recovery Center, официального и полностью авторизованного партнера ACE Data Group. Когда ничего не помогает, вы можете рассчитывать на Центр восстановления данных Cleverfiles, который знает, как восстановить удаленные фотографии из Windows 10.
Вот как работает восстановление данных с помощью Центра восстановления данных Cleverfiles:
Шаг 1 : Вы либо приносите свое устройство в их офис, либо отправляете его им и объясняете, что хотите восстановить удаленные фотографии в Windows 10.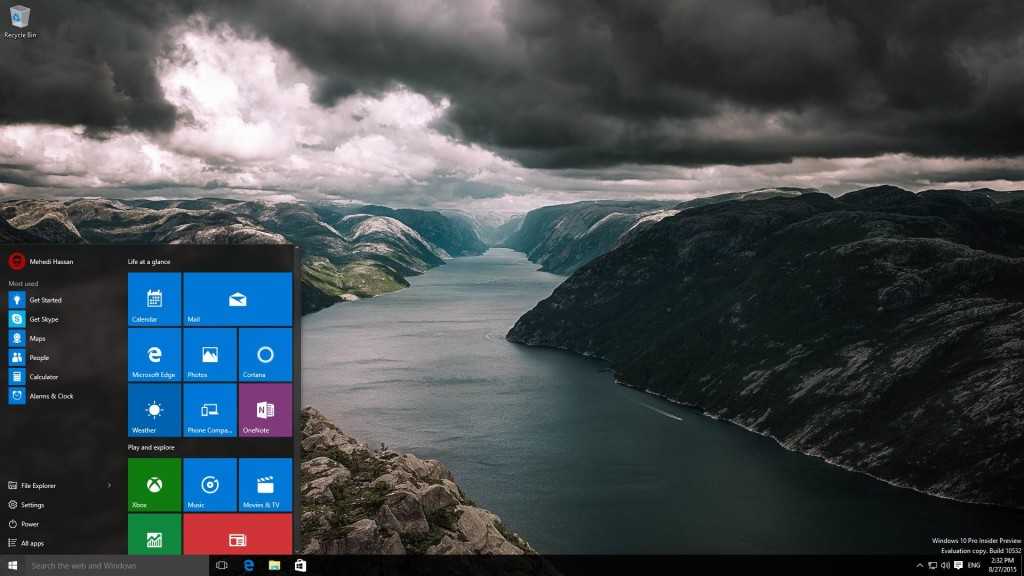
Шаг 2: Вы получаете полное предложение и позволяете Cleverfiles Data Recovery Center приступить к работе.
Шаг 3 : Ваши удаленные фотографии будут переданы вам на бесплатном возвратном носителе.
Советы по лучшему восстановлению удаленных файлов в Windows 10
Было бы здорово, если бы все задания по восстановлению данных были успешными. К сожалению, ничего не гарантируется, когда дело доходит до восстановления данных, потому что существует множество факторов, влияющих на ваш шанс восстановить удаленные фотографии в Windows 10, которые не видны.
Понимание этих факторов необходимо для того, чтобы избежать серьезных ошибок при восстановлении удаленных файлов и потенциально поставить под угрозу любые шансы на успешное восстановление. Некоторым они могут казаться здравыми, но опыт подсказывает, что даже опытные пользователи Windows склонны их забывать.
1. Заранее создайте резервную копию.
Вы всегда должны ожидать, что любое запоминающее устройство — будь то жесткий диск, твердотельный накопитель, карта памяти или флэш-накопитель USB — выйдет из строя в любой момент, а надежная резервная копия будет храниться в безопасном месте.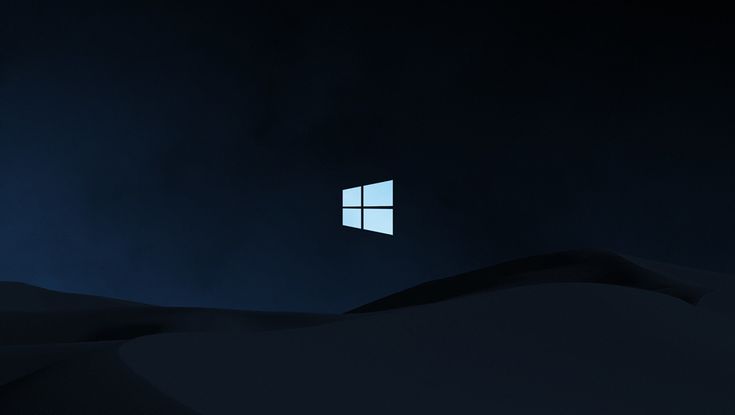 Практически для любого задания резервного копирования мы рекомендуем Disk Drill, потому что он может создать побайтовую резервную копию любого устройства хранения или жесткого диска всего за несколько кликов:
Практически для любого задания резервного копирования мы рекомендуем Disk Drill, потому что он может создать побайтовую резервную копию любого устройства хранения или жесткого диска всего за несколько кликов:
- Загрузите и установите Disk Drill.
- Выберите Резервное копирование диска на левой панели.
- Выберите устройство хранения и нажмите «Резервное копирование».
- Сохраните резервную копию на другом устройстве хранения.
- Подождите, пока Disk Drill завершит процесс резервного копирования.
2. Не дефрагментируйте этот диск
Дефрагментация, пожалуй, одна из худших вещей, которые вы можете сделать с вашим устройством хранения, если вы пытаетесь восстановить фотографии или другие файлы с него. Почему? Поскольку во время дефрагментации почти все данные перемещаются в другое физическое место на устройстве хранения, почти гарантировано, что фотографии, которые вы пытаетесь дефрагментировать, будут перезаписаны и станут невосстановимыми. В Windows 10 диски по умолчанию оптимизируются каждую неделю, но вы можете изменить этот параметр в приложении «Дефрагментация и оптимизация дисков».
В Windows 10 диски по умолчанию оптимизируются каждую неделю, но вы можете изменить этот параметр в приложении «Дефрагментация и оптимизация дисков».
3. Никогда не записывайте новые данные в место, содержащее потерянные данные
Когда вы записываете новые данные на устройство хранения, вы перезаписываете некоторые удаленные файлы, которые все еще физически присутствуют на устройстве хранения, даже если Windows их не видит. больше. Если вы недавно удалили кучу фотографий, которые теперь отчаянно хотите восстановить, избегайте записи новых данных на устройство хранения, где они находились до того, как вы их удалили. Даже один небольшой файл может свести на нет все шансы на успешное восстановление ценной фотографии, поэтому рисковать не стоит.
Резюме
В этой статье мы объяснили пять способов восстановления фотографий в Windows 10, включая Disk Drill, простую в использовании программу для восстановления фотографий, которая позволяет бесплатно восстановить до 500 МБ фотографий. Вы можете применять те же методы для восстановления других типов данных, кроме фотографий и изображений, но вы всегда должны помнить о советах по лучшему восстановлению удаленных файлов в Windows 10, описанных в главе выше.
Вы можете применять те же методы для восстановления других типов данных, кроме фотографий и изображений, но вы всегда должны помнить о советах по лучшему восстановлению удаленных файлов в Windows 10, описанных в главе выше.
Часто задаваемые вопросы
Как восстановить безвозвратно удаленные фотографии в Windows 10?
Один из доступных вариантов восстановления в Windows 10 называется «Восстановить предыдущие версии», и, как следует из названия, его можно использовать для восстановления предыдущих версий удаленных или потерянных файлов, включая фотографии. Чтобы использовать его, сделайте следующее:
- Откройте Проводник.
- Выберите папку, в которой находились удаленные фотографии.
- Щелкните папку правой кнопкой мыши и выберите Восстановить предыдущие версии в контекстном меню.
- Выберите предыдущую версию, которую вы хотите восстановить, и щелкните Восстановить.
Как восстановить безвозвратно удаленные фотографии с моего ПК?
Если вы создавали резервные копии своих фотографий с помощью функции «История файлов», теперь вы сможете легко восстановить их, следуя приведенным ниже инструкциям:
- Откройте проводник.

- Щелкните правой кнопкой мыши папку, в которой находились удаленные фотографии.
- Выберите Восстановить предыдущие версии.
- Выберите любую доступную резервную копию и нажмите «Восстановить».
Как восстановить безвозвратно удаленные фотографии в Windows 10 без программного обеспечения?
Если у вас есть резервная копия удаленных фотографий, вы сможете восстановить их без какого-либо программного обеспечения. Процесс максимально прост:
- Откройте проводник.
- Щелкните правой кнопкой мыши папку, в которой находились удаленные фотографии.
- Выберите «Свойства» и перейдите на вкладку «Предыдущие версии».
- Выберите предыдущую версию папки и нажмите «Восстановить».
Примечание: если резервная копия недоступна, это означает, что вы не можете восстановить безвозвратно удаленные фотографии в Windows 10 без программного обеспечения. В этом случае мы рекомендуем вам использовать Disk Drill.
Как восстановить безвозвратно удаленные изображения с моего компьютера?
Вы можете восстановить безвозвратно удаленные изображения с вашего компьютера с помощью программного обеспечения для восстановления данных, такого как Disk Drill:
- Загрузите и установите Disk Drill на свой компьютер.
- Запустите Disk Drill и просканируйте устройство хранения, на котором хранились ваши изображения.
- Подождите, пока Disk Drill представит вам результаты сканирования.
- Используйте доступные фильтры результатов сканирования вместе с функцией предварительного просмотра Disk Drill, чтобы найти отсутствующие изображения.
- Выберите изображения, которые хотите восстановить, и нажмите кнопку «Восстановить».
Безвозвратно удаленные фотографии исчезли навсегда в Windows 10?
Это зависит от нескольких факторов. Если фотографии были недавно удалены с устройства хранения, которое не зашифровано и не использует TRIM, то весьма вероятно, что их все еще можно восстановить с помощью специализированного программного обеспечения для восстановления данных, такого как Disk Drill.

