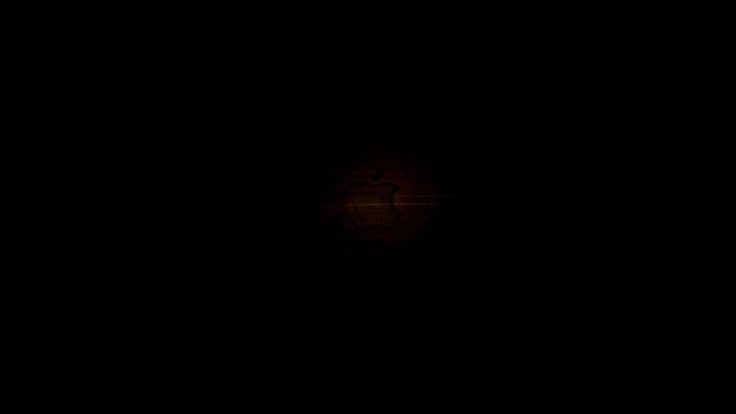Содержание
Как исправить проблему черного экрана в Windows 10
Как вам известно поддержка Windows 7 прекращена Microsoft больше не обновляет её, но есть проблема: в последнем обновлении для семерки, выпущенном 14 января, прилетела и ошибка, которая может заменить обои. Рабочий стол остается пустым черным экраном.
Microsoft говорит, что эта ошибка будет исправлена, но только для организаций, которые платят за расширенные обновления безопасности. Если вы обычный пользователь, то ждать поправок не стоит, домашние пользователи не могут даже платить за расширенные обновления безопасности. Хотя кого это волнует в России. К счастью, есть способ исправить ошибки и вернуть рабочий стол обратно.
Почему черный экран вместо «Рабочего стола» появляется при старте Windows?
Причин такого явления можно найти достаточно много, но сказать сразу, что именно могло спровоцировать такое поведение системы, однозначно можно ответить не всегда. В большинстве случаев проблему появления черного экрана вместо «Рабочего стола» в Windows 10 или в других версиях обычно объясняют сбоями в работе службы Explorer, отвечающей за отображение графического интерфейса системы. Да, действительно, отчасти это так и есть. Однако не стоит сбрасывать со счетов и возможные сбои в работе видеокарты с ее отсутствующим или устаревшим драйвером, и проблемы с поврежденными системными компонентами, и даже вирусное воздействие. О вирусах сейчас говорить не будем, а больше внимания уделим параметрам самих операционных систем Windows.
Да, действительно, отчасти это так и есть. Однако не стоит сбрасывать со счетов и возможные сбои в работе видеокарты с ее отсутствующим или устаревшим драйвером, и проблемы с поврежденными системными компонентами, и даже вирусное воздействие. О вирусах сейчас говорить не будем, а больше внимания уделим параметрам самих операционных систем Windows.
Как исправить черный экран в безопасном режиме
В случае, если есть проблема, связанная с программным обеспечением, и у вас нет доступа к рабочему столу, вам потребуется загрузить компьютер в безопасном режиме, чтобы устранить неполадки и устранить проблему черного экрана.
Расширенная загрузка после трёх неудачных попыток
Чтобы запустить дополнительные параметры запуска, выполните следующие действия.
- Включите ваш компьютер.
- Как только на экране появится логотип Windows, нажмите кнопку питания, чтобы прервать загрузку.
- Повторите шаги 1 и 2 ещё два раза.

После третьего прерывания Windows 10 откроется в среде расширенного запуска, а затем вы можете продолжить, выполнив следующие шаги для загрузки в безопасном режиме.
Расширенный запуск с помощью загрузочного носителя
Кроме того, вы можете использовать установочный носитель USB, чтобы перейти в среду расширенных параметров запуска, выполнив следующие действия:
- Загрузите компьютер с установочного носителя USB.
Совет: если ваше устройство не запускается с флэш-накопителя USB, вам нужно изменить настройки BIOS вашей системы, чтобы убедиться, что оно может загружаться с USB. Обычно вы можете получить доступ к BIOS, включив ваше устройство и нажав одну из функциональных клавиш, клавишу Delete или ESC, но не забудьте зайти на сайт поддержки вашего производителя для получения более подробной информации. - Нажмите кнопку Далее, затем ссылку Восстановление компьютера в правом нижнем углу.
После того, как вы выполнили шаги, продолжайте с инструкциями безопасного режима.
Загрузка в безопасном режиме
Чтобы загрузить Windows 10 в безопасном режиме, выполните следующие действия:
- Нажмите вариант Устранения неполадок.
- Нажмите кнопку Дополнительные параметры.
- Нажмите Параметры запуска.
- Нажмите кнопку Перезагрузить.
- Находясь в «Настройках запуска», нажмите клавишу 5 или F5, чтобы выбрать безопасный режим с поддержкой сети .
После того, как ваше устройство перейдёт в безопасный режим, есть несколько шагов по устранению неполадок, которые могут помочь вам решить проблему черного экрана, например, переустановка графического драйвера, удаление обновлений с ошибками, изменение настроек системы и многое другое (как показано ниже).
Выполните чистую загрузку
Когда ваше устройство запускается нормально, Windows 10 загружает множество служб, драйверов и приложений, которые продолжают работать в фоновом режиме, если один или несколько из них вызывают проблемы, возможно, вы столкнетесь с черным экраном.
Использование чистой загрузки позволяет настроить Windows 10 на запуск только с минимальным набором служб, драйверов и приложений, что может помочь вам выяснить, является ли что-то работающее в фоновом режиме причиной того, что экран становится черным.
Чистая загрузка аналогична безопасному режиму, но позволяет повторно активировать один сервис или программное обеспечение за раз, что может помочь более точно определить проблему.
Чтобы выполнить чистую загрузку, используйте эти шаги:
- В окне системного поиска наберите msconfig, щелкните результат Конфигурация системы, чтобы открыть интерфейс.
- Перейдите на вкладку Службы.
- Установите флажок Не отображать службы Microsoft.
- Нажмите кнопку Отключить все.
- Нажмите кнопку Применить.
- Откройте «Диспетчер задач» через вкладку Автозагрузка.
- Нажмите вкладку Автозагрузка в диспетчере задач.
- Выберите каждое приложение и нажмите кнопку Отключить в правом нижнем углу.

- Закройте диспетчер задач.
- Нажмите кнопку ОК в разделе «Конфигурация системы».
- Перезагрузите компьютер.
Хотя этот процесс не решит проблему, он даст вам представление о том, с чего начать поиск решения проблемы.
Если после перезагрузки компьютера вы больше не видите черный экран, вы теперь знаете, что есть проблема с фоновым процессом.
Устранение неполадок черного экрана с использованием чистой загрузки
В этом случае выполните следующие действия, чтобы повторно включить элементы (по одному) и перезагрузите устройство, чтобы увидеть, какой из них вызывает черный экран:
- Вновь откройте инструмент «Конфигурация системы».
- Перейдите на вкладку Службы.
- Установите флажок Не отображать службы Microsoft.
- Включите одну из служб и нажмите кнопки Применить и ОК.
- Перезагрузите компьютер.
После того, как вы выполнили шаги, повторите шаги для каждого элемента, пока не сможете определить элемент, который вызывает проблему.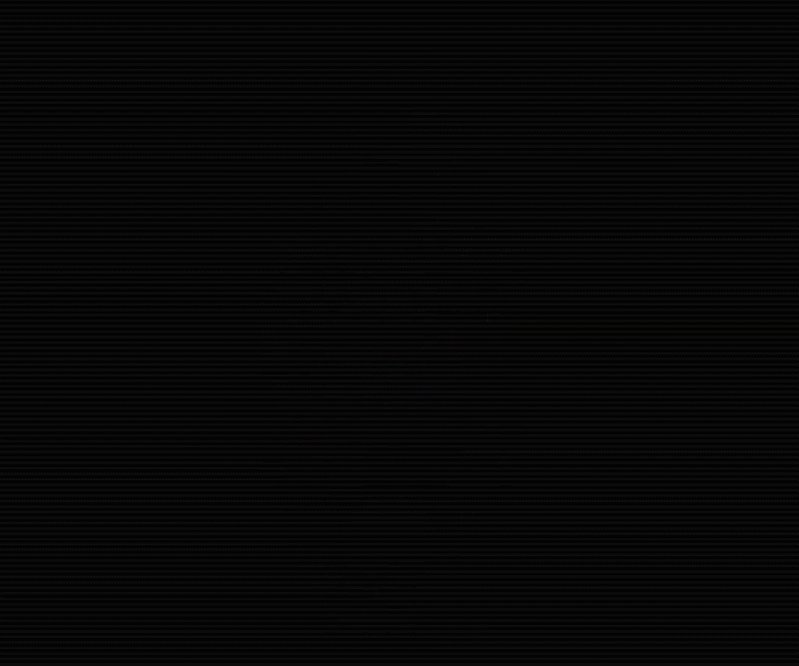
Если ни одна из служб не является проблемой, используйте эти шаги для повторного включения элементов автозагрузки:
- Откройте «Диспетчера задач».
- Нажмите вкладку Автозагрузка.
- Выберите приложение и нажмите кнопку Включить в правом нижнем углу.
- Закройте Диспетчер задач.
- Перезагрузите компьютер.
После выполнения шагов, повторяйте шаги для каждого элемента, пока не найдёте приложение, которое вызывает черный экран.
Если вы не нашли проблемы этим методом, не забудьте вновь включить все службы и приложения из автозагрузки.
Переустановка или откат графического драйвера
Обычно компьютер черный экран появляется из-за ошибки или проблемы совместимости с графическим драйвером, который вы могли установить вручную или через Центр обновления Windows.
В других случаях обновление видеодрайвера может не быть проблемой, но установленный на вашем устройстве может быть поврежден, и в результате вы можете увидеть черный экран.
Чтобы переустановить графический драйвер, находясь в безопасном режиме, вы можете удалить его, а затем разрешить Windows 10 автоматически переустановить его, выполнив следующие действия:
- Откройте «Диспетчер устройств».
- Разверните ветку Видеоадаптеры.
- Щелкните правой кнопкой мыши видеоадаптер и выберите опцию Удалить устройство.
Совет. Кроме того, вы также можете выбрать опцию Удалить драйвер для этого устройства, чтобы удалить драйвер с вашего устройства. Иногда это рекомендуется, но если Windows 10 не может найти драйвер в интернете, вам нужно будет загрузить драйвер с веб-сайта поддержки производителя вручную.
- Нажмите кнопку ОК и перезагрузите компьютер.
После перезагрузки устройства Windows 10 должна автоматически переустановить графический драйвер, и, надеюсь, черный экран исчезнет.
Если вы видите черный экран после обновления до новой версии Windows, вам может потребоваться загрузить совместимую последнюю версию драйвера с вашего устройства или веб-сайта поддержки вашего производителя, чтобы решить эту проблему.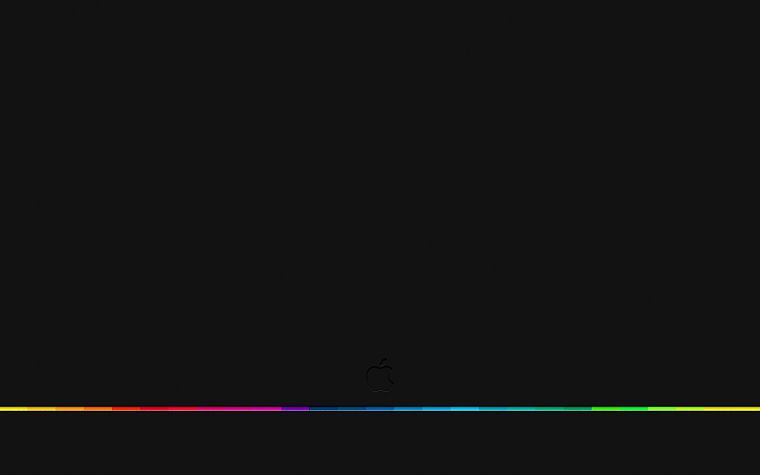
Откат графического драйвера
Кроме того, если вы недавно установили обновление, можно выполнить откат к предыдущей версии, выполнив следующие действия:
Чтобы откатить драйвер устройства до более ранней версии в Windows 10, выполните следующие действия:
- Откройте «Диспетчер устройств»
- Разверните ветку Видеоадаптеры.
- Щелкните правой кнопкой мыши видеокарту и выберите параметр Свойства.
- Нажмите вкладку Драйвер.
- Нажмите кнопку Откатить.
- Выберите причину, по которой вы откатываетесь (выберите любую опцию).
- Нажмите кнопку Да, чтобы подтвердить.
- Перезагрузите компьютер.
После выполнения действий Windows 10 удалит драйвер, а предыдущий драйвер будет восстановлен.
Если кнопка Откатить драйвер недоступна, то в Windows 10 нет предыдущего драйвера для отката. Если вы знаете, что предыдущий драйвер работал без проблемы черного экрана, вы можете найти и загрузить более старую версию драйвера с веб-сайта поддержки вашего производителя и использовать их инструкции для установки.
Отключение быстрого запуска
Иногда черный экран появляется, потому что на вашем компьютере включена функция быстрого запуска.
Быстрый запуск – это просто функция, которая позволяет Windows 10 загружаться быстрее, но если это вызывает проблемы, вы можете отключить её, выполнив следующие действия:
- Откройте «Панель управления».
- Нажмите на Система и безопасность.
- Нажмите на Настройка функций кнопок питания в разделе «Электропитание».
- Нажмите на ссылку Изменение параметров, которые сейчас недоступны.
- Снимите флажок Включить быстрый запуск (рекомендуется).
Примечание. Эта функция доступна не при каждой установке, поскольку она зависит от конфигурации вашего оборудования. - Нажмите кнопку Сохранить изменения и перезагрузите компьютер.
Если проблема была в быстром запуске, после перезапуска устройства вы больше не увидите черный экран.
Отключение высокой контрастности
Если вы используете функцию высокой контрастности, есть вероятность, что это может быть причиной, по которой вы получаете черный экран.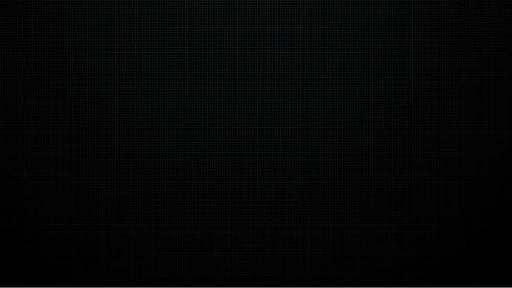
Чтобы отключить высокую контрастность, находясь в безопасном режиме, выполните следующие действия:
- Откройте «Параметры» (Ctrl + I).
- Нажмите на Специальные возможности.
- Нажмите на Высокая контрастность.
- Выключите тумблер режима высокой контрастности.
После того, как вы выполните эти шаги, перезагрузите устройство, чтобы увидеть, помогло отключение функций решить проблему черного экрана.
Остановка процесса RunOnce
RunOnce позволяет указать команды, которые Windows 10 должна запустить один раз, а затем удалить, но это также может привести к черному экрану на вашем устройстве.
Чтобы остановить процесс RunOnce, выполните следующие действия:
- Откройте «Диспетчер задач».
- Нажмите вкладку Процессы.
- Выберите процесс RunOnce и нажмите кнопку Завершить задачу (если применимо)
- Перейдите на вкладку Службы (если процесса не было на вкладке «Процессы»).

- Щелкните правой кнопкой мыши элемент RunOnce и выберите кнопку Стоп.
- Перезагрузите компьютер.
Если проблема вызвана процессом RunOnce, вы сможете нормально использовать свое устройство.
Удаление обновлений
В последнее время было много накопительных обновлений с ошибками и другими проблемами совместимости.
Если вы недавно обновили свою систему, и у вас появляется черный экран, то удаление обновления может решить проблему.
Чтобы удалить накопительное обновление:
- Откройте «Панель управления».
- Под пунктом «Программы» выберите «Программы и компоненты».
- Выберите параметр Просмотр установленных обновлений на левой панели.
- Выберите самое последнее обновление.
- Нажмите кнопку Удалить и перезагрузите компьютер.
Если эти шаги решают проблему, вы можете временно заблокировать установку обновления до выпуска нового исправления.
Удаление программного обеспечения безопасности
Хотя программное обеспечение безопасности предназначено для защиты вашего устройства и данных, оно также может вызывать проблемы, такие как черный экран.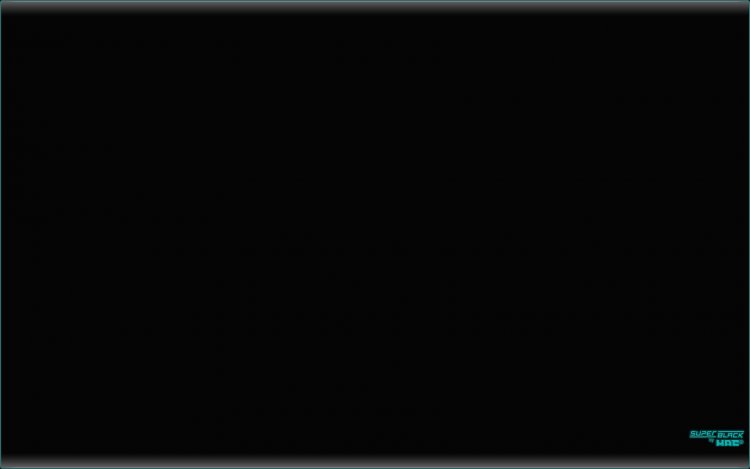
Если вы используете сторонний антивирус или другое программное обеспечение для защиты компьютера, вы можете удалить его, чтобы определить, является ли приложение причиной проблемы.
Если вы больше не видите черный экран в Windows 10, вы можете переустановить его снова, но если проблема появится снова, удалите его снова и проверьте веб-сайт поддержки вашего поставщика программного обеспечения на наличие обновленной версии или дополнительной помощи.
Создание нового аккаунта
Проблема с вашей учетной записью также может быть причиной появления черного экрана.
Чтобы определить, вызывает ли ваша учетная запись проблемы, находясь в безопасном режиме, вы можете создать новую локальную учетную запись, и, если она работает, вам следует подумать о переходе на новую учетную запись.
Вы можете быстро создать новую учетную запись в безопасном режиме, выполнив следующие действия:
- Откройте командную строку от имени администратора.
- Введите следующую команду для создания новой учетной записи и нажмите Enter: net user tempuser /add
В команде обязательно измените «tempuser» на имя учетной записи, которую вы хотите создать.
- Введите следующую команду, чтобы изменить тип учетной записи на «Администратор» и нажмите Enter:
net localgroup administrators tempuser /add
- Перезагрузите компьютер.
- Войдите с новой учетной записью пользователя.
Если на вашем устройстве больше нет черного экрана, проблема связана с вашей старой учетной записью. Вместо того, чтобы тратить драгоценное время на устранение неполадок со старой учетной записью, вам следует переместить файлы на новую, связать свой профиль пользователя с учетной записью Microsoft и удалить старую учетную запись.
Вместо «Рабочего стола» Windows – черный экран: что делать в первую очередь?
Для начала рассмотрим ситуацию с измененными пользователем настройками «Рабочего стола», предполагая, что в графическом интерфейсе присутствует и кнопка «Пуск», и «Панель задач», и системный трей с областью уведомлений, а нет только ярлыков. Как бы банально это ни звучало, но пользователь сам мог установить в качестве картинки не обои, а обычную черную заливку или, как в Windows 10, применил высококонтрастную черную тему.
Ярлыки могли пропасть только по той причине, что отображение значков в меню ПКМ на «Рабочем столе» было попросту отключено. Проверьте, активирован ли этот параметр. Однако, как показывает практика, достаточно часто загрузка до появления «Рабочего стола» со всеми его элементами даже не доходит (хотя Windows вроде бы стартует без видимых сбоев и ошибок).
Запуск рабочего стола через «Диспетчер задач»
Выполнив действия, представленные в инструкции ниже, у вас, скорее всего, появится правильное отображение стола.
- Нажмите комбинацию клавиш Ctrl + Alt + Delete;
- Выберите пункт «Запустить диспетчер задач»;
- Кликните по вложению «Файл»;
- Затем вы увидите элемент «Новая задача», нажмите на него;
- В открывшемся окне вам нужно ввести explorer.exe и нажать ввод.
В случае успешного запуска файла вам смело можно откинуть причину, в которой виновником выступал файл. Практически 100%, что причина кроется в реестре и его настройка всё вернёт в порядок, но прежде, чтобы больше не сталкиваться с тем же состоянием, вам следует выявить, что послужило катализатором для этих вредоносных изменений. Конечно же, вам потребуется анализ системы антивирусным приложением, дабы сэкономить время, в первую очередь проверьте папку загрузок и системный диск.
Практически 100%, что причина кроется в реестре и его настройка всё вернёт в порядок, но прежде, чтобы больше не сталкиваться с тем же состоянием, вам следует выявить, что послужило катализатором для этих вредоносных изменений. Конечно же, вам потребуется анализ системы антивирусным приложением, дабы сэкономить время, в первую очередь проверьте папку загрузок и системный диск.
Что предпринять при загрузке системы?
Если появление черного экрана вместо «Рабочего стола» в Windows 7 и подобных модификациях происходит именно при старте системы, вполне возможно, что повреждена сама служба запуска графического интерфейса. Для начала можно при рестарте воспользоваться специальным загрузочным меню (F8 в Windows 10 не работает), в котором выбирается загрузка последней конфигурации, в которой были сохранены работоспособные параметры и настройки. Такой вариант действий иногда проблему устраняет. Если не поможет, попробуйте задать откат через принудительное выключение и включение (может потребоваться три раза и более).
Примечание: чтобы вернуть использование клавиши F8 в десятой версии системы, в командной строке нужно выполнить команду, представленную на изображении выше.
Если такой старт оказывается невозможным, попытайтесь произвести загрузку с безопасным стартом (Safe Mode).
Не удаляйте обновление
Я не рекомендуем удалять обновление KB4534310 с ошибкой. Это обновление содержит важные исправления безопасности для Windows 7. Лучше обойти эту ошибку, способом описанным выше, чем остаться без важных исправлений безопасности.
Пока не используете опцию «Растянуть», ошибки черных обоев не будет. В любом случае растягивание плохо влияет на качество изображения.
Ну и конечно странно оставаться на системе, которая уже не будет развиваться, переход все еще бесплатен, а здесь я рассказывал как это сделать логично и правильно!
comments powered by HyperComments
Как перезапустить службу «Рабочего стола»?
Но давайте посмотрим, что делать при появлении вместо «Рабочего стола» черного экрана (или даже экрана с установленным изображением, но без управляющих элементов) при любом варианте загрузки системы.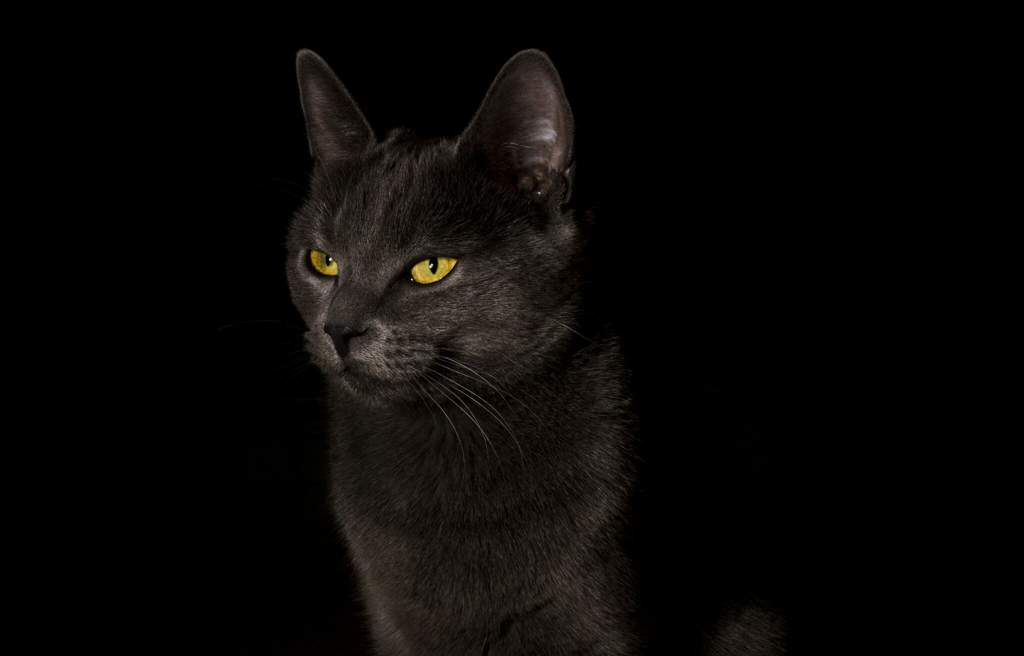 По всей видимости, пользователь имеет дело как раз со сбоями в работе основной службы запуска графического интерфейса. Ее следует запустить вручную. Для начала можно вызвать консоль «Выполнить» (одновременное нажатие сочетания клавиш Win + R) и вписать в ней команду explorer.exe.
По всей видимости, пользователь имеет дело как раз со сбоями в работе основной службы запуска графического интерфейса. Ее следует запустить вручную. Для начала можно вызвать консоль «Выполнить» (одновременное нажатие сочетания клавиш Win + R) и вписать в ней команду explorer.exe.
Если меню запуска программ таким способом не открывается, попробуйте вызвать «Диспетчер задач» через знакомое всем сочетание Ctrl + Alt + Del. Через файловое меню выберите создание новой задачи и задайте на исполнение приведенную выше команду. Как правило, при ее выполнении все становится на свои места. Но ведь каждый раз не будешь запускать процесс вручную. Если проблема именно в этом, а вместо «Рабочего стола» черный экран появляется с завидным постоянством, как вариант, используйте внесение службы в раздел автозагрузки после предварительного создания ярлыка для исполняемого файла. Но обычно причина кроется гораздо глубже, и устранять последствия системных сбоев придется более действенными методами.
Черный экран при проблемах подключения
Когда вы сталкиваетесь с черным экраном, тому может быть много причин, в том числе проблемы с оборудованием, программным обеспечением или их сочетание.
В приведенных ниже инструкциях вы найдёте шаги по устранению неполадок, которые помогут вам решить эту проблему.
Проверка проблем с подключением
Если на вашем устройстве появляется черный экран ещё до того, как вы сможете войти в свою учетную запись, это может быть проблемой соединения между дисплеем и вашим компьютером.
В этой ситуации повторно проверьте подключение и убедитесь, что оба конца сигнального кабеля подключены правильно, монитор получает питание и использует правильный вход. (Вы можете проверить веб-сайт поддержки производителя для получения более подробной информации.)
Если у вас есть несколько видеовыходов, попробуйте переключить соединение на другой порт. Часто обновление драйвера может включать изменения, которые – по неизвестным причинам – могут отправлять видеосигнал на неправильный порт (DisplayPort, HDMI, DVI, Thunderbolt, VGA).
Кроме того, если вы работаете с системой, которая включает в себя дискретную и интегрированную видеокарту, вы можете переключиться на встроенный видеопроцессор, чтобы убедиться, что проблема связана с дискретной картой.
Ещё один шаг по устранению неполадок, который вы можете попробовать, включает подключение монитора к другому компьютеру, чтобы увидеть, не имеете ли вы дело с неисправным дисплеем.
Обнаружение дисплея
Во многих случаях вы увидите черный экран на вашем устройстве, потому что Windows 10 потеряла связь с дисплеем. Когда это происходит, вы можете использовать сочетание клавиш Win + Ctrl + Shift + B, которое перезапускает видеодрайвер и обновляет соединение с монитором.
На планшетах (таких как Surface Pro или Surface Go) вы можете перезагрузить экран, нажав кнопки увеличения и уменьшения громкости одновременно три раза.
Кроме того, вы можете использовать сочетание клавиш Win + P для вызова меню «Проецировать», затем нажать клавишу P и клавишу Enter, чтобы переключаться между различными режимами отображения, и проверить, исчезнет ли черный экран. Повторите шаги четыре раза, чтобы прокрутить все настройки.
Повторите шаги четыре раза, чтобы прокрутить все настройки.
Отключение ненужных устройств
Периферийные устройства, подключенные к вашему компьютеру, могут быть причиной появления черного рабочего стола или черного экрана с вращающимися точками во время запуска.
Если вы столкнулись с чем-то похожим, отключите все периферийные устройства (например, принтеры, камеры, съемные диски, Bluetooth и другие USB-устройства) от компьютера.
Запустите компьютер ещё раз, и если всё работает нормально, у вас проблема с одним из ваших периферийных устройств. Вы можете узнать, какое из них вызывает проблему, подключая по одному периферийному устройству за раз, пока не наткнётесь на то, которое вызывает конфликт.
Как только вы узнаете устройство, вызывающее проблему, отключите его, перезагрузите компьютер, а затем выполните поиск в Интернете, чтобы выяснить, есть ли исправление, или обратитесь к производителю вашего устройства за помощью.
Как переустановить драйверы графического адаптера?
Не считая процессора и оперативной памяти, при старте Windows сразу же задействуется видеокарта, которая и отвечает за отображение графики. А вот неполадки в ее работе, чаще всего связанные с драйвером, и могут приводить к появлению вместо «Рабочего стола» черного экрана. Вывод очевиден: драйвер нужно переустановить. Сделать это можно либо в безопасном режиме, либо при обычной загрузке после запуска службы Explorer (не путать с «Проводником»). В «Диспетчере устройств» просто используйте нужную строку из меню ПКМ или нажмите кнопку обновления после вызова свойств выбранного устройства.
А вот неполадки в ее работе, чаще всего связанные с драйвером, и могут приводить к появлению вместо «Рабочего стола» черного экрана. Вывод очевиден: драйвер нужно переустановить. Сделать это можно либо в безопасном режиме, либо при обычной загрузке после запуска службы Explorer (не путать с «Проводником»). В «Диспетчере устройств» просто используйте нужную строку из меню ПКМ или нажмите кнопку обновления после вызова свойств выбранного устройства.
Если это не поможет, удалите графический адаптер из системы целиком и полностью. После рестарта Windows нужный драйвер попытается инсталлировать самостоятельно. Если же и это эффекта не даст, произведите апдейт при помощи узконаправленных приложений (например, NVIDIA Experience) или используйте для этого программы общего характера вроде Driver Booster. Но для поиска и установки обновленного или отсутствующего драйвера понадобится подключение к Интернету (без этого такие приложения просто не работают и в лучшем случае выдают ошибки).
Если рабочий стол зависает слишком часто
Обычно это случается после установки какой-то новой программы. Вспомните, после каких действий это началось и попробуйте удалить последние установленные программы. Если не помогло, то откатитесь до более ранней точки восстановления. Виной всему вполне могут быть вирусы. В этом случае попробуем вылечить рабочий стол, а для этого надо:
- Скачать программу AVZ. Об этой программе я рассказывал в этой статье
- Зайти в «Файл -> Восстановление системы», там отметить галочки № «5. Восстановление рабочего стола», «16. Восстановление ключа запуска Explorer» и «9. Удаление отладчиков системных процессов»
- Нажать кнопку «Выполнить отмеченные операции» и перезагрузиться.
Какие действия необходимо выполнить в реестре?
Наконец, рассмотрим, как считается, самое действенное решение. Вызовите инструмент редактирования реестра через меню выполнения или «Диспетчер задач» (regedit), в ветке HKLM найдите раздел Winlogon.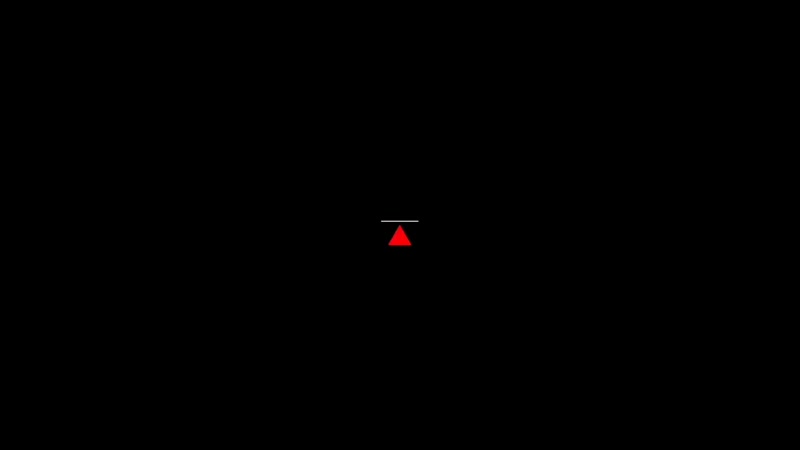
В нем обратите внимание на параметры Shell и Userinit. Для первого ключа должно быть установлено значение explorer.exe, для второго – полный путь к исполняемому компоненту Userinit.exe, который расположен в директории System32 основной папки Windows в системном разделе (на диске С). Если такие ключи отсутствуют, создайте эти параметры самостоятельно. Аналогично произведите поиск в ветке HKLU, а указанные выше ключи (если они там есть) удалите. По завершении действий произведите рестарт системы.
Черный экран Windows 10 из-за драйверов принтера
За свою практику, я очень много раз видел черные экраны на RDS фермах, и там одной из причин было, наличие старых, конфликтных драйверов от принтеров. В итоге приходилось заходить в безопасный режим Windows и производить чистку вот таких веток реестра. Первая ветка, в которой нужно удалить все, кроме вот таких значений:
- USB-монитор
- Стандартный порт TCP/IP
- PJL Language Monitor
- Локальный порт
- BJ Language Monitor
- AppleTalk Printing Devices
HKEY_LOCAL_MACHINE\SYSTEM\CurrentControlSet\ Control\Print\Monitors
В ветке провайдеров печати, удалить все, кроме поставщиков печати по умолчанию
HKEY_LOCAL_MACHINE\SYSTEM\CurrentControlSet\ Control\Print\Providers
Так же нужно почистить процессы печати
HKEY_LOCAL_MACHINE\SYSTEM\CurrentControlSet\Control\ Print\Environments\Windows x64\
После очистки реестра, я бы вам посоветовал произвести еще очистку компьютера от мусора с помощью Ccleaner, далее необходимо перезагрузить ваш компьютер в нормальном режиме и проверить наличие черного экрана.
Восстановление ярлыков на рабочем столе
Бывает так, что рабочий стол работает нормально, но куда-то пропадают ярлыки. В этом случае виновата сама Windows, а точнее, утилита обслуживания компьютера. Одна из задач которой, сбор поврежденных, ярлыков рабочего стола. Раз в неделю эта утилита автоматически собирает подобный «мусор». Таким образом, удаляет ярлыки с рабочего стола. Чтобы избежать удаления важных ярлыков, нужно отключить средство обслуживания Windows. Открываем панель управления -> Система и безопасность -> средство поиска и исправления проблем. В левой части необходимо выбираем Настройки. В появившейся вкладке отключаем средство обслуживания Windows.
Надеюсь моя инструкция поможет восстановить рабочий стол или пропавшие ярлыки. Если возникают вопросы пишите их на нашем форуме. Если есть что добавить пишите в комментариях и ваш способ тоже будет добавлен.
Черный экран Windows при запуске: 15 способов решения проблемы
Пользователи Windows разных версий, начиная с XP и заканчивая 11, сталкиваются порой со странной проблемой. Сразу после загрузки операционной системы, исчезновения ее логотипа или после входа в учетную запись вместо рабочего стола появляется пустой черный экран. На нем может быть курсор мыши, но дальше ничего не происходит. Почему это может случаться и как устранить такую проблему.
Сразу после загрузки операционной системы, исчезновения ее логотипа или после входа в учетную запись вместо рабочего стола появляется пустой черный экран. На нем может быть курсор мыши, но дальше ничего не происходит. Почему это может случаться и как устранить такую проблему.
Яблык в Telegram и YouTube. Подписывайтесь! |
♥ ПО ТЕМЕ: Как исправить ошибки Windows и повысить быстродействие: лучшие программы (бесплатно).
При загрузке Windows появляется черный экран
Причин появления черного экрана вместо рабочего стола Windows может быть сразу несколько. Такое случается, если выбран неправильный монитор по умолчанию, неправильно установлены драйвера или обновления Windows, загрузке может препятствовать плохо настроенный антивирус, может быть поврежден файл explorer.exe или некорректно происходить его автозапуск. Проблему может породить и конфликт программ.
В зависимости от симптомов можно подобрать те или иные варианты решений.
Если черный экран появляется сразу при включении компьютера и на экране нет надписей BIOS или заставки Windows, то проблема не в операционной системе. Стоит проверить запуск самого компьютера и работоспособность его основных компонентов.
Если черный экран появляется после окна BIOS, но до загрузки Windows (при этом может мигать курсор-подчеркивание), то проблема кроется в загрузчике системы или в дисковом накопителе.
Если на черном фоне появляется меню с вариантами, то надо попробовать выбрать обычную загрузку Windows или последней удачной конфигурации.
Если же на черном (синем) фоне появляется сообщение с кодом ошибки, то надо поискать в Интернете, что именно вызывает эту конкретную проблему.
В этом материале подробно рассмотрим ситуацию, когда система загрузилась, но вместо рабочего стола появился пустой черный экран без каких-либо надписей или значков. При этом указатель курсора может и присутствовать. Обратите внимание, что в большинстве таких случаев имеется возможность получить доступ к меню системы путем ее загрузки в Безопасном режиме или с помощью вызова «Диспетчера задач» и ввода с его помощью тех или иных команд.
Обратите внимание, что в большинстве таких случаев имеется возможность получить доступ к меню системы путем ее загрузки в Безопасном режиме или с помощью вызова «Диспетчера задач» и ввода с его помощью тех или иных команд.
Ниже мы приводим различные варианты решения проблемы с черным экраном в Windows.
♥ ПО ТЕМЕ: Горячие клавиши для работы с окнами в Windows.
Как загрузить компьютер с Windows в безопасном режиме
Для решения возникающих проблем в работе Windows, в том числе и исправления ошибки с черным экраном при запуске, иногда необходимо использовать загрузку системы в безопасном режиме.
Загрузка Windows в безопасном режиме подразумевает запуск системы с ограниченным набором системных файлов и драйверов.
Если при загрузке Windows в безопасном режиме текущая проблема больше не проявляет себя, то из списка возможных причин можно исключить настройки, используемые по умолчанию, и базовый набор драйверов. Это позволяет уменьшить количество возможных источников проблемы и помогает при устранении неполадок на компьютере.
Это позволяет уменьшить количество возможных источников проблемы и помогает при устранении неполадок на компьютере.
Существует две версии безопасного режима: безопасный режим и безопасный режим с загрузкой сетевых драйверов. Безопасный режим с загрузкой сетевых драйверов также загружает сетевые драйверы и службы, необходимые для доступа к Интернету и другим компьютерам в локальной сети.
Для того чтобы загрузить Windows в безопасном режиме:
1. Нажмите сочетание клавиш Win + R (Win – клавиша с логотипом Windows) для вызова окна Выполнить.
2. Введите msconfig в поле и нажмите кнопку ОК.
3. Откройте вкладку Загрузка и в разделе Параметры загрузки установите галочку напротив пункта Безопасный режим.
Примечание: Существует несколько типов безопасного режима загрузки Windows: минимальная — запуск безопасного режима, с минимальным набором драйверов; другая оболочка — безопасный режим с поддержкой командной строки; сеть — запуск с поддержкой сети Интернет.
4. Перезагрузите компьютер для запуска Windows в безопасном режиме.
Для выхода из безопасного режима, просто перезагрузите компьютер.
♥ ПО ТЕМЕ: Куда залить видео и получить ссылку: лучшие бесплатные видеохостинги.
Черный экран Windows 10 при запуске: варианты решения проблемы
Простая перезагрузка
Для начала попробуйте прибегнуть к самому простому варианту – перезагрузке компьютера. Эта логичная мера часто помогает решить многие проблемы с Windows.
♥ ПО ТЕМЕ: Как изменить / заменить небо на фото с помощью приложения Luminar на Windows или Mac.
Переустановка драйверов видеокарты
В случае возникновения проблемы сразу же после обновления драйверов под видеокарту или их новой установки понадобится загрузить компьютер в безопасном режиме (инструкция выше) и удалить проблемный драйвер. Запустите «Диспетчер устройств», набрав в поиске системы соответствующий запрос или используя команду devmgmt. msc.
msc.
Раскройте элемент «Видеоадаптеры» и удалите используемое устройство. Теперь перезагрузите компьютер и установите другой драйвер.
♥ ПО ТЕМЕ: Как создать невидимую папку в Windows 10.
Откат драйверов видеокарты
Загрузите компьютер в «Безопасном режиме» и перейдите в «Диспетчер устройств». Раскройте элемент «Видеоадаптеры» и нажмите правой кнопкой мыши на используемое вами устройство, выберите «Свойства».
Перейдите на вкладку «Драйвер» и выберите «Откатить», подтвердив свое действие.
Отключите устройство и снова активируйте его.
♥ ПО ТЕМЕ: Как автоматически переключать язык (раскладку) на клавиатуре в macOS или Windows.
Исправление системных файлов
Если окажутся поврежденными системные файлы операционной системы, то это может повлиять на ее работоспособность. Ошибка загрузки Проводника как раз и приведет к появлению черного экрана. Чтобы проверить систему на целостность системных файлов и их наличие, запустите командную строку от имени Администратора и выполните команду:
Ошибка загрузки Проводника как раз и приведет к появлению черного экрана. Чтобы проверить систему на целостность системных файлов и их наличие, запустите командную строку от имени Администратора и выполните команду:
sfc /scannow
В случае выявления ошибок в результате сканирования выполните следующую команду:
DISM.exe /Online /Cleanup-image /Restorehealth
♥ ПО ТЕМЕ: Как вывести экран iPhone или Android на компьютер с Windows.
Проблема с несколькими дисплеями и выбором монитора по умолчанию
а) При работе с несколькими дисплеями можно нажмите комбинацию клавиш Win+P. Появится окно с выбором режима работы нескольких мониторов. В случае проблемы с черным экраном попробуйте выбрать вариант «Только второй экран» или «Только экран компьютера».
б) В случае использования нескольких мониторов попробуйте оставить подключенным только основной дисплей и перегрузить компьютер. В случае появления изображения стоит проверить, какой же дисплей назначен в системе в качестве основного.
В случае появления изображения стоит проверить, какой же дисплей назначен в системе в качестве основного.
♥ ПО ТЕМЕ: Как в Windows 10 установить пароль любой длины (даже один символ).
Откат Windows
Система периодически создает контрольные точки, что позволяет вернуться к прежнему, стабильному ее состоянию. В случае каких-либо проблем можно воспользоваться этим инструментом. Запуск отката системы возможен из безопасного режима или в режиме восстановления, который можно запустить по пути Параметры Windows → Обновление и безопасность → Восстановление.
♥ ПО ТЕМЕ: Как в Windows создать иконку для выключения / перезагрузки компьютера.
Удаление антивируса
К сожалению, неправильно настроенный антивирус может стать источником проблем, блокируя нужный системный файл. Попробуйте удалить это средство. Для этого понадобится загрузиться в безопасный режим. Зачастую поставщик антивирусного ПО предлагает и специальную утилиту для удаления антивируса. Если ее нет, то программу можно попробовать удалить из меню «Приложения и возможности» по пути Параметры Windows → Приложения.
Зачастую поставщик антивирусного ПО предлагает и специальную утилиту для удаления антивируса. Если ее нет, то программу можно попробовать удалить из меню «Приложения и возможности» по пути Параметры Windows → Приложения.
♥ ПО ТЕМЕ: Скрытые папки и файлы в Windows 10: как скрыть (показать) фото, видео, документы, диски.
Удаление установленных обновлений Windows
Источником проблемы могут стать и последние обновления системы. Для их удаления откройте «Панель управления» и перейдите по пути Программы и компоненты → Просмотр установленных обновлений.
Отсортируйте обновления по дате установки и удалите последние установленные элементы (нажмите на него правой кнопкой мыши и выберите Удалить). Обратите внимания, что сортировка действует внутри одной категории, так что скроллингом придется просмотреть весь список.
♥ ПО ТЕМЕ: Как ускорить работу компьютера с Windows 10, 8, 7: 20 советов.

Сбой в работе проводника Windows
Проводник – это не просто стандартный инструмент Windows для работы с файлами. Эта программа отвечает за отображение окон системы. Если Проводник будет по каким-то причинам сбоить, то рабочий стол может не отображаться. Перезапустить Проводник можно через «Диспетчер задач», вызвать который можно нажав сочетание клавиш Ctrl + Alt + Delete и выбрав «Диспетчер задач».
На вкладке «Процессы» отыщите «Проводник». Щелкните по нему правой кнопкой мыши и выберите «Перезапустить».
Если это не помогло, то нажмите на меню Файл → Запустить новую задачу и введите explorer.exe. Нажмите OK.
♥ ПО ТЕМЕ: Папка «con» в Windows: почему нельзя создать директорию с таким названием?
Проверка системы на вирусы
Для проверки системы на вирусы можно воспользоваться одноразовыми утилитами, помещенными или установленными на флеш-накопитель.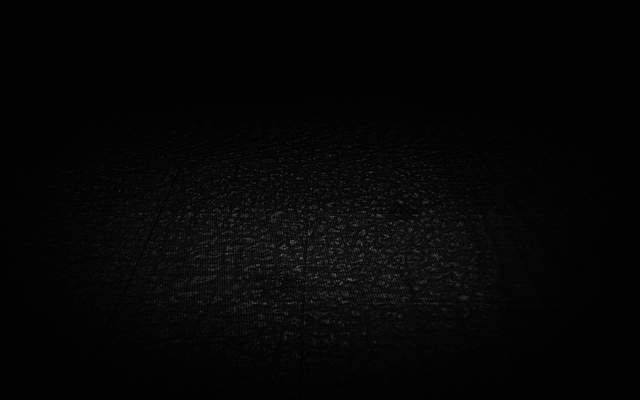 Это может быть Dr.Web, CureIt или другие приложения. Загрузитесь или с флеш-накопителя с установленным ПО, или в безопасном режиме для последующего запуска утилиты с носителя.
Это может быть Dr.Web, CureIt или другие приложения. Загрузитесь или с флеш-накопителя с установленным ПО, или в безопасном режиме для последующего запуска утилиты с носителя.
♥ ПО ТЕМЕ: Зависает компьютер на Windows? Горячие клавиши, которые помогут решить проблему.
Отключение быстрого запуска или режима гибернации
Функция быстрого запуска помогает при выключении сохранить состояние системы. В свою очередь, это позволяет быстрее осуществить загрузку. Иногда присутствие такого режима вызывает те или иные проблемы. Попробуйте отключить быстрый запуск (режим гибернации). Эти настройки делаются в командной строке.
Для отключения режима гибернации выполните команду :
powercfg -h off
и перегрузить компьютер. Если загрузка пройдет нормально, то гибернацию можно снова включить командой:
powercfg -h on
Если отключение режима не помогло, то стоит попробовать отключить быстрый запуск.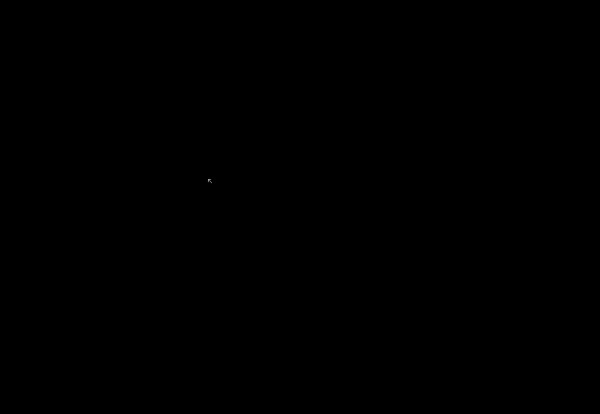 Windows 8 и первые версии Windows 10 позволяют осуществить это в настройках электропитания. Но в последних сборках отключение возможно только через реестр. Вот как это надо делать:
Windows 8 и первые версии Windows 10 позволяют осуществить это в настройках электропитания. Но в последних сборках отключение возможно только через реестр. Вот как это надо делать:
Запустите командную строку и введите команду:
reg add "HKLM\SYSTEM\CurrentControlSet\Control\Session Manager\Power" /v HiberbootEnabled /t REG_DWORD /d 0 /f
Эта команда задаст нулевое значение параметру HiberbootEnabled в ветке, отвечающей за быстрый запуск системы. Перезагрузите компьютер.
♥ ПО ТЕМЕ: Как отключить пароль на вход в Windows 10: рабочие способы.
Удаление приложений из Автозапуска (автозагрузки) Windows
Проблема с появлением черного экрана может возникнуть при автоматическом запуске программы, которая несовместима с текущей версией ОС или работает некорректно с этой системой. Надо отключить все элементы в автозагрузке (Параметры Windows → Приложения → Автозагрузка).
Если это помогло, то дальше уже надо включать программы по одной, выявив ту из них, которая и порождает проблему.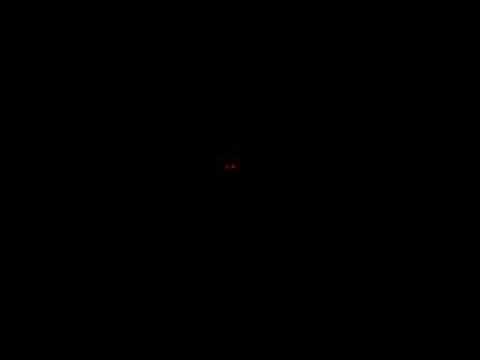
♥ ПО ТЕМЕ: Как настроить Windows, чтобы извлекать USB-флешки и накопители без использования «Безопасного извлечения».
Изменение разрешения экрана Windows
Возможно, черный экран возникает из-за невозможности монитора отобразить предложенное ему разрешение экрана. Стоит перегрузиться в безопасный режим и выбрать по пути Параметры Windows → Система → Дисплей → Масштаб и разметка в качестве стандартного разрешения, например, 1024 × 768.
Если загрузка произойдет успешно, то можно попробовать вернуть прежнее разрешение. В случае очередного появления черного экрана, стоит проверить возможности блока питания – его мощности может не хватать для обеспечения оптимального режима работы видеокарты. Проверьте, является ли вообще заданное вами разрешение экрана допустимым для данной модели монитора.
♥ ПО ТЕМЕ: 32- или 64-битная Windows: какая разница и какую систему нужно устанавливать?
Проверка диска
Причиной появления черного экрана могут стать и ошибки на диске. Для их устранения надо выполнить команду при помощи Командной строки:
Для их устранения надо выполнить команду при помощи Командной строки:
chkdsk С:
вместо «С» подставьте имя диска, на котором установлена система.
Если в результате проверки будут найдены ошибки, надо их исправить с помощью команды:
chkdsk c: /f
Система укажет, что данный том используется и предложит осуществить проверку при следующей перезагрузке. Стоит ответить утвердительно (Y) и перегрузить компьютер.
♥ ПО ТЕМЕ: Как ускорить Windows 10, 8 или 7, отключив ненужные службы операционной системы.
Выполнение чистой загрузки Windows
В ходе стандартной загрузки Windows все службы системы и приложения стартуют и работают в фоновом режиме. Иногда какая-то программа может вызвать неполадки с выводом изображения. Чистая загрузка Windows позволяет запустить систему с минимальным числом драйверов и программ, что позволит избежать проблем с совместимостью.
Запустите панель «Конфигурация системы» с помощью команды msconfig в меню Выполнить.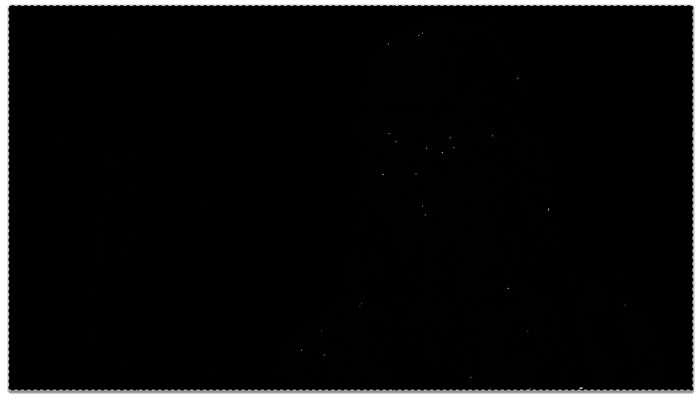
В разделе «Службы» активируйте опцию «Не отображать службы Microsoft», а потом нажмите кнопку «Отключить все».
Перейдите на вкладку «Автозагрузка» и нажмите «Открыть диспетчер задач».
Там на вкладке «Автозагрузка» отключите все элементы.
Теперь перейдите в раздел «Загрузка» окна «Конфигурация системы» и нажмите там ОК.
После запуска вы получите желанную чистую среду загрузки.
♥ ПО ТЕМЕ: Самые сложные пароли: как правильно придумывать и не забывать их – 2 совета от хакера.
Замена видеокарты
Если все предыдущие варианты не помогли, как и смена разрешения экрана, то можно попробовать сменить видеокарту. Если в компьютере присутствует дискретный адаптер, то попытайтесь переключиться на него. В противном случае надо установить другую видеокарту и попробовать загрузиться с ней.
♥ ПО ТЕМЕ: Как включить встроенный антивирус в Google Chrome и проверить компьютер на вирусы.

Переустановка Windows
Этот вариант является самым последним, к которому стоит прибегать, если ничто иное не помогает. Если на диске есть ценная информация, то стоит загрузиться с LiveCD/LiveUSB и скопировать все необходимое на внешний носитель. Теперь можно начинать переустанавливать систему.
Смотрите также:
- Как скачивать видео с Вконтакте, Ютуб, Facebook, Инстаграм, Одноклассников на компьютер: лучшие бесплатные сервисы.
- Как написать любую ссылку при помощи смайликов эмодзи.
- Как сделать черно-белое фото цветным: 4 сервиса для автоматической раскраски черно-белых фотографий.
Пожалуйста, оцените статью
Средняя оценка / 5. Количество оценок:
Оценок пока нет. Поставьте оценку первым.
10 лучших способов исправить Windows 10 Photos Black Screen Error
Приложение «Фотографии» в Windows 10 обычно вызывает дрожь у пользователей. Многие сообщают, что программа показывает черный экран при попытке просмотра изображений.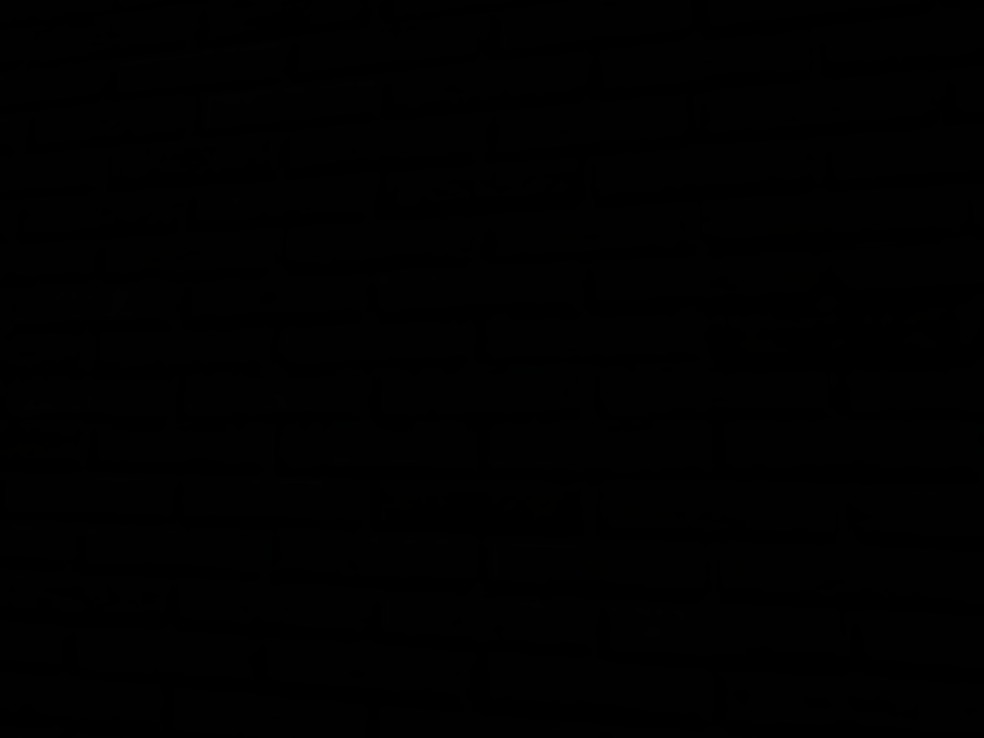 В некоторых случаях также выскакивает сообщение об ошибке — «Приложение не запущено» . Проблема раздражает, так как вы не можете просматривать изображения. В основном устаревшие приложения в Windows 10 могут вызывать ошибку черного экрана. Ошибка также может быть связана с поврежденным приложением или системным файлом. Вирусная инфекция также может вызвать ошибку приложения «Фотографии».
В некоторых случаях также выскакивает сообщение об ошибке — «Приложение не запущено» . Проблема раздражает, так как вы не можете просматривать изображения. В основном устаревшие приложения в Windows 10 могут вызывать ошибку черного экрана. Ошибка также может быть связана с поврежденным приложением или системным файлом. Вирусная инфекция также может вызвать ошибку приложения «Фотографии».
Тем не менее, здесь мы поделились лучшими способами исправить проблему черного экрана Windows 10 Photos . Кроме того, рекомендуется пробовать решения в порядке их упоминания.
ИЗОБРАЖЕНИЕ: UNSPLASH
1. Обновите Windows 10
Вы недавно обновляли Windows? Если нет, то сделайте это немедленно. Черный экран при открытии JPG, RAW, PNG или других файлов изображений в приложении «Фотографии» может быть вызван ожидающим обновлением Windows. Установка обновлений Windows 10 может исправить проблемы, связанные с приложениями, если таковые имеются.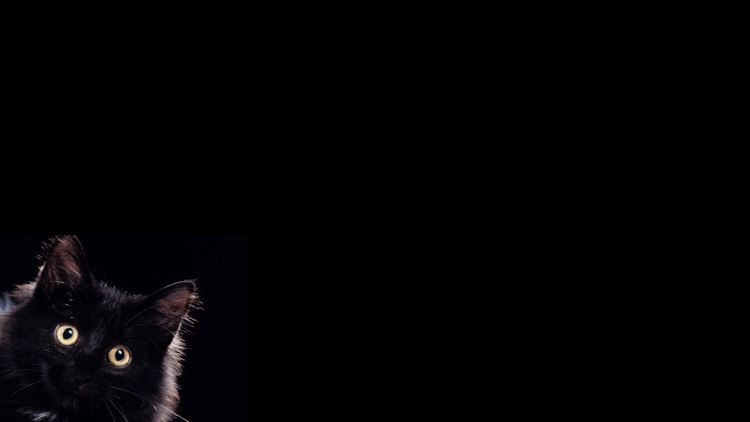
2. Обновите приложение «Фотографии»
Обновление средства просмотра изображений может решить проблему с черным экраном. Установите последнюю версию приложения «Фотографии» из Microsoft Store и откройте свои фотографии в программе.
3. Убедитесь, что приложение «Фотографии» является средством просмотра изображений по умолчанию
Вполне вероятно, что приложение Windows «Фотографии» не является программой по умолчанию для просмотра изображений. Сначала проверьте и измените средство просмотра изображений по умолчанию в Windows 10. Это можно сделать, перейдя к Пуск > Настройки > Система на вашем компьютере . В разделе Приложения по умолчанию выберите Фото приложение. Теперь проверьте, исправлен ли черный экран фотографии или нет.
4. Используйте средство устранения неполадок Windows
Программа «Устранение неполадок» является неотъемлемой частью Windows 10.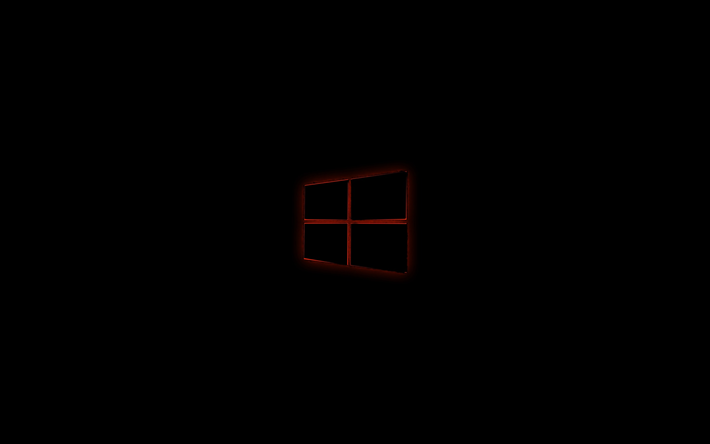 Она помогает устранять сбои в приложениях Windows по умолчанию или в приложениях, купленных в Microsoft Store. Используйте эту функцию, чтобы решить проблему с открытием файлов в приложении «Фотографии». Перейдите к панели управления > 9.0008 Устранение неполадок. В левом верхнем углу нажмите Просмотреть все . В списке выберите приложений Магазина Windows. Щелкните Далее в окне устранения неполадок приложений Магазина Windows, чтобы начать устранение неполадок .
Она помогает устранять сбои в приложениях Windows по умолчанию или в приложениях, купленных в Microsoft Store. Используйте эту функцию, чтобы решить проблему с открытием файлов в приложении «Фотографии». Перейдите к панели управления > 9.0008 Устранение неполадок. В левом верхнем углу нажмите Просмотреть все . В списке выберите приложений Магазина Windows. Щелкните Далее в окне устранения неполадок приложений Магазина Windows, чтобы начать устранение неполадок .
Этот метод должен решить проблему с черным экраном фотографий.
РИСУНОК: ПОИСК И УСТРАНЕНИЕ НЕИСПРАВНОСТЕЙ WINDOWS ОКНО
5. Восстановление/сброс приложения «Фотографии»
В Windows 10 предусмотрена возможность восстановления приложения «Фотографии». В случае черного экрана при открытии JPG или других изображений попробуйте исправить проблему, восстановив программу.
Выберите Настройки > Приложения > Приложения и функции. Выберите приложение Photos . Нажмите Дополнительные параметры , а затем Восстановить. Перезагрузите компьютер и проверьте, правильно ли приложение «Фотографии» открывает изображения. Если это не помогло, выполните те же действия, но на этот раз вместо кнопки Восстановить выберите кнопку Сброс .
РИСУНОК: ВОССТАНОВЛЕНИЕ И СБРОС В ПРИЛОЖЕНИИ ФОТО
6. Удаление последнего обновления
Обновление Windows могло содержать ошибки, которые могут привести к черному экрану или сбою приложения Фото. Поэтому, если ваше приложение «Фотографии» работало нормально до обновления, попробуйте один раз, удалив его и перезагрузив компьютер.
Перейдите к Настройки > Обновление и безопасность > Просмотр истории обновлений . Нажмите Удалить обновления в левом верхнем углу. Затем выберите последнее обновление для удаления. Перезагрузите компьютер. Теперь проверьте, перестало ли приложение «Фотографии» показывать пустой экран.
Затем выберите последнее обновление для удаления. Перезагрузите компьютер. Теперь проверьте, перестало ли приложение «Фотографии» показывать пустой экран.
7. Переустановите приложение «Фотографии»
Переустановка приложения «Фотографии» в большинстве случаев устраняет проблемы в программе. Поэтому удалите приложение, а затем переустановите его из Microsoft Store. Для деинсталляции нужно ‘ Команда Windows PowerShell ’.
Выполните следующие шаги, чтобы удалить и переустановить приложение «Фотографии»:
- Введите Windows PowerShell ’ в поле поиска и щелкните правой кнопкой мыши Windows PowerShell и выберите Запуск от имени администратора .
- Щелкните правой кнопкой мыши PowerShell, чтобы открыть окно командной строки. Введите команду: get-appxpackage *Microsoft.Windows.Photos* | удалить пакет приложений
- Нажмите Введите 9Ключ 0008 для удаления приложения Фото.

- Перезагрузите компьютер и переустановите приложение «Фотографии» из Microsoft Store.
8. Используйте другое средство просмотра фотографий для Windows 10
Если ни одно из решений не помогает исправить ошибку черного экрана фотографий Windows 10, попробуйте другое средство просмотра изображений. Вы можете использовать MS Paint, IrfanView, XnView, Movavi Photo Manager, Paint 3D и другие.
Эти альтернативные приложения для фотографий можно загрузить бесплатно, они имеют больше функций и более стабильны.
9. Используйте программное обеспечение для восстановления фотографий
Фотографии с черным экраном или не открывающиеся в любой программе просмотра изображений могут быть вызваны повреждением файла. Получите безопасный инструмент для восстановления фотографий, такой как Stellar Repair for Photo для Windows. Эти инструменты могут исправить поврежденный заголовок, структуру и данные файла, а также открыть файл изображения в приложении «Фотографии».
10. Обновите до последней версии Windows 11
Приложение «Фотографии» содержит ошибки. Обновления Windows 10 редко могут исправить ошибку. В Windows 11 Microsoft меняет дизайн своего приложения «Фотографии», предлагая лучшую производительность и удобство для пользователей. Будем надеяться, что черный экран и другие ошибки приложения Windows 10 Photos не будут беспокоить в Windows 11.
Итак, у вас есть возможность перейти на новую Windows 11 после ее выпуска.
Заключение
Такая простая вещь, как просмотр фотографий на ПК, может превратиться в неприятное занятие, когда приложение «Фотографии» не работает. Фотографии открываются с черным экраном в Windows 10 — распространенная проблема. Однако не нужно паниковать. Вместо этого попробуйте приведенные выше решения. Один из способов должен решить проблему, и вы сможете беспрепятственно просматривать изображения на своем компьютере.
Если вас интересуют еще больше статей и информации, связанных с технологиями, от нас здесь, в Bit Rebels, то у нас есть из чего выбрать.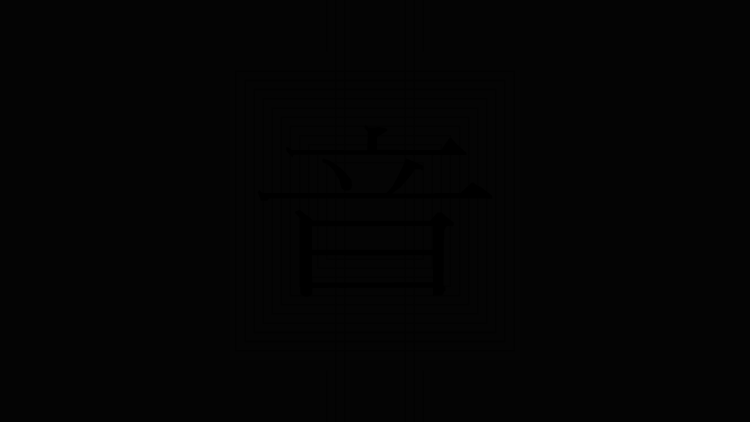
Изображение: UNSPLASH
Как исправить «Фотографии Windows 10». Проблема с ошибкой черного экрана в фотографиях. Недавно я обновил этот учебник и постараюсь сделать все возможное, чтобы вы поняли это руководство. Надеюсь, вам понравится этот блог,
Как исправить «Ошибку черного экрана Windows 10 Photos», проблема . Если после прочтения статьи вы ответили «да», поделитесь этой статьей со своими друзьями и семьей, чтобы поддержать нас.
Узнайте, как исправить ошибку «Windows 10 Photos Black Screen Error»
Единственное, что хуже синего экрана, — это черный экран. И единственное, что может быть хуже черного экрана, — это черный экран, который даже не говорит вам, что происходит. С Windows 10 это может произойти. Несколько пользователей сообщали о черных экранах во время установки, обновлений или совершенно случайно.
Иногда на экране ничего не отображается. В других случаях у вас может быть мышь и клавиатура, но не среда рабочего стола. Если в Windows 10 отображается черный экран и нет сообщений об ошибках, единственный способ выявить и устранить проблему — это тщательное и методичное устранение неполадок. Давайте рассмотрим это вместе.
Если в Windows 10 отображается черный экран и нет сообщений об ошибках, единственный способ выявить и устранить проблему — это тщательное и методичное устранение неполадок. Давайте рассмотрим это вместе.
Содержание
Методы восстановления фотографий невозможно просмотреть или открыть при ошибке Windows
Обновить средство просмотра фотографий Windows
- Выберите «Пуск» > «Параметры» > «Обновление и безопасность» > «Центр обновления Windows».
- Выберите Проверить наличие обновлений.
- Установите флажок для значка просмотра фотографий. Щелкните Установить обновления.
- Перезагрузите компьютер после завершения процесса обновления.
Действия по обновлению приложения Microsoft Store Photos
- Откройте приложение Microsoft Store на ПК с Windows.
- Нажмите на три точки в правом верхнем углу.
- Щелкните Загрузки и обновления.
- Щелкните Получить обновления. Нажмите «Обновить», если вы видите доступные обновления.

Открытие фотографии в другом приложении
- Приложения для просмотра фотографий обычно имеют ограниченную поддержку форматов файлов изображений. Например, Windows Photo Viewer поддерживает только типы файлов JPEG/JPG, GIF, BMP, TIFF, PNG, DIB и WDP. Приложение Windows Photos не может открывать файлы изображений CR2, NEF, RAF и другие типы.
- Попробуйте открыть фотографии в другой программе просмотра изображений на ПК с Windows. Вы можете попробовать Adobe Photoshop, Lightroom, IrfanView, Raw Image Viewer и т. д.
Преобразование изображения в другой формат
- Преобразование формата файла фотографии в широко поддерживаемый формат JPEG или PNG также может помочь при открытии фотографий в Windows. Это может исправить такие ошибки, как «Средство просмотра фотографий Windows не может открыть это изображение».
Восстановить изображение с помощью программного обеспечения для восстановления фотографий
- Если вы не можете просмотреть свои фотографии или открыть их в Windows даже после преобразования формата файла или использования альтернативного средства просмотра изображений, возможно, файл поврежден или испорчен.

- Получите Stellar Repair for Photo, который может восстанавливать популярные форматы файлов изображений, такие как JPEG, TIFF, DNG, CR2, NEF, ORF и т. д. Программное обеспечение может восстанавливать любое количество фотографий одновременно из файлов одного или разных типов в Windows.
Действия по восстановлению поврежденных изображений с помощью Stellar Repair for Photo
- Загрузите и запустите бесплатную версию Stellar Repair for Photo отсюда. Примечание. Вы можете просмотреть восстановленные фотографии в бесплатной пробной версии.
- Щелкните Добавить файл.
- Нажмите Восстановить.
- Предварительно просмотрите восстановленные фотографии, нажмите Сохранить восстановленные файлы и следуйте инструкциям на экране, чтобы сохранить фотографию на ПК с ОС Windows или внешний диск.
Устранение неполадок приложений Магазина Windows
Используйте функцию устранения неполадок приложений Windows, чтобы устранить проблему с фотографиями, которые не открываются в Windows.

- Откройте панель управления на ПК и выберите «Устранение неполадок».
- Нажмите «Просмотреть все» на левой панели.
- Выберите приложения Магазина Windows из списка всех приложений.
- В окне устранения неполадок приложений Магазина Windows нажмите кнопку Далее, чтобы начать процесс устранения неполадок.
Измените настройки антивируса
- Иногда антивирус, установленный на вашем ПК с Windows, может не разрешать вам открывать фотографии с определенных веб-сайтов. Вы можете попробовать изменить настройки антивируса или удалить его.
- Теперь проверьте, решает ли это проблему.
Отключить шифрование файла изображения
- Щелкните правой кнопкой мыши файл изображения и выберите «Свойства».
- Выберите вкладку «Общие», нажмите «Дополнительно».
- Снимите флажок Шифровать содержимое, чтобы защитить данные.
- Нажмите кнопку ОК.
Сбросьте приложение «Фотографии», чтобы исправить Windows 10, не открывающую изображения
- Откройте «Пуск»> «Настройки»> «Приложения»> «Приложения и функции».

- Прокрутите вниз и выберите приложение для работы с фотографиями, которое вы используете.
- Щелкните Дополнительные параметры.
- Прокрутите вниз, чтобы выбрать Сброс.
- Перезагрузите компьютер с Windows.
Переустановите приложение для просмотра изображений в Windows с помощью PowerShell
- Введите Windows PowerShell в строке поиска Windows.
- Щелкните правой кнопкой мыши Windows PowerShell и выберите «Запуск от имени администратора».
- Откроется командное окно PowerShell. Введите следующую команду: get-appxpackage * Microsoft.Windows.Photos * | удалить пакет приложений
- Нажмите Enter, чтобы удалить приложение «Фотографии».
- После завершения процесса перезапустите Windows 10.
- Теперь откройте Microsoft Store. Найдите приложение Microsoft Photos и переустановите его.
Заключительные замечания: Как исправить проблему «Ошибка черного экрана в Windows 10 Photos»
Надеюсь, вы понимаете эту статью, Как исправить ошибку «Ошибка черного экрана в Windows 10 Photos» .