Содержание
IPhone 6 Apple, официальный HD Обои для рабочего стола 18, золото iPhone 6, HD обои
iPhone 6 Apple, официальный HD Обои для рабочего стола 18, золото iPhone 6, HD обои
Выберите разрешение и загрузите эти обои
PC(720P, 1080P, 2K, 4K,8K):
- 1366×768
- 1920×1080
- 1440×900
- 1600×900
- 1280×800
- 1024×768
- 1280×1024
- 1536×864
- 1680×1050
- 1280×720
- 1360×768
- 360×640
- 2560×1440
- 2560×1080
- 1920×1200
- 1280×768
- 1024×600
- 800×600
- 1364×768
- 320×570
- 3840×2160
- 7680×4320
iMac:
iMac 21.5″ LED-backlit 1080P:
1920×1080
iMac 21.5″ Retina 4K:
4096×2304
iMac 27″ Retina 5K:
5120×2880
MacBook:
MacBook Air 11.6″:
1366×768
MacBook Air 13″, MacBook Pro 15.
 4″:
4″:
1440×900
MacBook Pro 13.3″:
1280×800
MacBook Pro 15.4″ Retina:
2880×1800
MacBook Pro 16″:
3072×1920
MacBook Pro 17″:
1920×1200
MacBook Pro 13.3″ Retina, MacBook Air 13″ Retina, MacBook Air 13.3″(2020, M1):
2560×1600
Двойной монитор:
- 2732×768
- 3840×1080
- 2880×900
- 3200×900
- 2560×800
- 2048×768
Тройной монитор:
- 4098×768
- 5760×1080
- 4320×900
- 4800×900
- 3840×800
- 3072×768
Четырехместный монитор:
- 2732×1536
- 3840×2160
- 2880×1800
- 3200×1800
- 2560×1600
- 2048×1536
iPhone:
iPhone 2G, iPhone 3G, iPhone 3GS:
320×480
iPhone 4, iPhone 4s:
640×960
iPhone 5, iPhone 5s, iPhone 5c, iPhone SE:
640×1136
iPhone 6, iPhone 6s, iPhone 7, iPhone 8:
750×1334
iPhone 6 plus, iPhone 6s plus, iPhone 7 plus, iPhone 8 plus:
1242×2208
iPhone X, iPhone Xs, iPhone 11 Pro:
1125×2436
iPhone Xs Max, iPhone 11 Pro Max:
1242×2688
iPhone Xr, iPhone 11:
828×1792
iPhone 12 mini, iPhone 13 mini:
1080×2340
iPhone 12, iPhone 12 Pro, iPhone 13, iPhone 13 Pro, iPhone 14:
1170×2532
iPhone 12 Pro Max, iPhone 13 Pro Max, iPhone 14 Plus:
1284×2778
iPhone 14 Pro:
1179×2556
iPhone 14 Pro Max:
1290×2796
Android:
- 720×1280
- 1080×1920
- 480×854
- 480×800
- 540×960
- 600×1024
- 800×1280
- 1440×2560
- 320×480
- 1080×1812
- 1080×1800
- 720×1208
- 375×667
- 320×568
- 1440×2960
- 1080×2160
iPad:
iPad, iPad 2, iPad Mini:
768×1024, 1024×768
iPad 3, iPad 4, iPad Air, iPad Air 2, 2017 iPad, iPad Mini 2, iPad Mini 3, iPad Mini 4, 9.
 7″ iPad Pro:
7″ iPad Pro:
2048×1536, 1536×2048
10.5″ iPad Pro:
2224×1668, 1668×2224
11″ iPad Pro:
2388×1668, 1668×2388
12.9″ iPad Pro:
2732×2048, 2048×2732
10.9″ iPad Air:
2360×1640, 1640×2360
10.2″ iPad:
2160×1620, 1620×2160
8.3″ iPad mini:
2266×1488, 1488×2266
Surface & Android планшеты:
- 2736×1824
- 2048×1536
- 1024×600
- 1600×1200
- 2160×1440
- 1824×2736
- 1536×2048
- 600×1024
- 1200×1600
- 1440×2160
Ключевые слова обоев:
- iPhone 6 Apple
- золото iPhone 6
Лицензия:
Некоммерческое использование, DMCA Связаться с нами
Pxfuel
Apple Blue, логотип Apple, логотип Apple, рабочий стол, вакансии, iphone, HD обои
Я Mac, логотип Apple, логотип Apple, логотип Apple, фон, рабочий стол, HD обои
Фиолетовый Galaxy iPhone 6, galaxy, iphone 6, фиолетовый, HD обои
Эскиз Apple, логотип Apple, логотип Apple, iPhone, Mac, HD обои
ipad, pro, new, apple, фон, официальный, арт, HD обои
луна обои для рабочего стола, HD обои
3840x2160px
Форест 4K обои для рабочего стола HD, HD обои
компьютеры, 1920×1200, apple, mac, macintosh, логотип Apple на рабочем столе, логотип Apple на рабочем столе, скачать Apple, темное яблоко, HD обои
Apple Rose Gold, логотип Apple, компьютеры, Mac, яблоко, iphone, macos, логотип, золото, роза, HD обои
Apple — iOS Flower, космический серый iPhone 6, обои Aero, Черный, HD обои
Windows 10 HD Theme Обои для рабочего стола 18, HD обои
Обои для рабочего стола Обои для рабочего стола Природа, HD обои
1920x1080px
Обои для рабочего стола Природа, HD обои
минимализм 4k для рабочего стола Mac, HD обои
черный iPhone 5, Apple Inc., iPhone, технология, MacBook, HD обои
обои для рабочего стола hd природа фон 1920×1200, HD обои
неон 4k HD лучше для рабочего стола, HD обои
в прямом эфире, MacBook Pro, iPhone, 4k, 3D, 5k, Apple, HD обои
горы лучше всего для фона рабочего стола, HD обои
1920x1080px
Microsoft Windows 10 Обои для рабочего стола 04, HD обои
Джокер обои для рабочего стола, HD обои
5k, live, MacBook Pro, 4k, 3D, Apple, iPhone, HD обои
обои для рабочего стола зима 2560×1440, HD обои
лондон 4k обои для рабочего стола, HD обои
Цветок-Apple iOS 11 iPhone 8 iPhone X HD обои, HD обои
Обои для рабочего стола Vegeta и Android 18, Dragon Ball, Вегета, Android 18, Dragon Ball Z, HD обои
1920x1200px
Обои для рабочего стола Том и Джерри Герои Мультфильмы Обои для мобильных телефонов и планшетов 1920 × 1200, HD обои
Microsoft Windows 10 Обои для рабочего стола 11, HD обои
3D, Apple, MacBook Pro, 4k, iPhone, 5k, прямой эфир, HD обои
Обои для рабочего стола Doraemon Movie HD широкоформатные обои .., HD обои
Логотип Apple, Apple, iPhone, фирма, бренд, EPL, HD обои
Бэтмен 4К обои для рабочего стола компьютера, HD обои
1920x1200px
Apple iMac iOS Пейзаж Обои для рабочего стола, река и горы, HD обои
Элементарные ОС Официальные HD обои для рабочего стола 10, HD обои
Dragon Ball Super 4K обои для рабочего стола, HD обои
фэнтези обои для рабочего стола, HD обои
Acer Aspire, бренд, Acer, официальные обои, aspire, HD обои
Цветок-Apple iOS 11 iPhone 8 iPhone X HD обои .., HD обои
Apple Silver, логотип Apple, компьютеры, Mac, яблоко, iphone, macos, логотип, серебро, HD обои
1920x1200px
2016 Windows 10 пейзажи тема обои для рабочего стола 11, HD обои
водопад высокого разрешения рабочего стола, HD обои
Apple Space Grey, логотип Apple, компьютеры, Mac, яблоко, iphone, красочные, макос, логотип, пространство, серый, HD обои
iPhone 6 Apple, официальный HD Обои для рабочего стола 16, космический серый iPhone 6 скриншот, HD обои
обои для рабочего стола лес с высоким разрешением, HD обои
4k, iPhone, 3D, Apple, Live, 5k, MacBook Pro, HD обои
1920x1080px
Обои Apple, логотип Apple, мак, HD обои
токио-упырь-kaneki-широкоформатные-обоев рабочего стола, HD обои
ios11, apple, hd, 4k, земля, iphone 8, iphone x, iphone, HD обои
Apple Free Desktop Фон, фрукты, яблоко, фон, рабочий стол, HD обои
винтажные обои для рабочего стола на зиму, HD обои
компьютеры, 1920×1200, apple, mac, macintosh, логотип Apple на рабочем столе, логотип Apple на рабочем столе, скачать Apple, темное яблоко, HD обои
2560x1440px
MacBook Pro, обои для iPhone, 4k, 5k, живые обои, 3D, Apple, HD обои
Логотип продукта Apple, Apple, iPhone, HD обои
Big Hero 6 Disney Baymax, обои для рабочего стола Disney Big Hero 6 Baymax, Мультфильмы, Разное, Фильм, Фильм, 2014, Big Hero 6, Baymax, HD обои
космический серый iPhone X обои, iPhone, iOS, iPad, Ipod, вертикальный, портретный дисплей, HD обои
Windows 10 HD Theme Обои для рабочего стола 14, Windows 10 logo, HD обои
земля 4k лучший рабочий стол скачать, HD обои
2048x1229px
обои для рабочего стола покемон, HD обои
iPhone XS, iOS 12, Сток, Apple, 4K, HD обои
Лакшми Ганеш Сарасвати Фото обои для рабочего стола 1920 × 1200, HD обои
Похожий поиск:
Добавление виджетов на iPhone — Служба поддержки Apple (RU)
Виджеты отображают актуальную информацию из любимых приложений — заголовки новостей, прогноз погоды, события в календаре, заряд аккумулятора и другие сведения. Можно просматривать виджеты на экране «Сегодня». Виджеты также можно добавить на экран «Домой» и экран блокировки, чтобы эта информация всегда была под рукой.
Просмотр виджетов
Для просмотра виджетов смахните вправо от левого края экрана «Домой» или экрана блокировки, затем выполняйте прокрутку вверх и вниз.
Просмотр виджетов, когда iPhone заблокирован
Откройте «Настройки» > «Face ID и код-пароль» (на iPhone c Face ID) или «Touch ID и код-пароль» (на других моделях iPhone).
Введите код‑пароль.
Включите экран «Сегодня» и «Поиск» (в разделе «Доступ с блокировкой экрана»).
Добавление виджета на экран «Домой»
Перейдите на страницу экрана «Домой», на которую требуется добавить виджет, затем коснитесь фона экрана «Домой» и удерживайте его, пока приложения не начнут покачиваться.
Коснитесь кнопки в верхней части экрана, чтобы открыть галерею виджетов.
Выполните прокрутку или поиск, чтобы найти нужный виджет, коснитесь его, затем смахните влево или вправо через варианты размера.
На виджетах разных размеров отображается разная информация.
Выбрав требуемый размер, коснитесь «Добавить виджет».
Пока приложения продолжают покачиваться, переместите виджет в нужное место на экране, затем нажмите «Готово».

Совет. Виджет «Смарт-стопка» (рядом с ним отображаются точки) — это набор виджетов, который использует такую информацию, как текущие время, геопозиция и занятие, чтобы в любой момент дня автоматически показывать Вам наиболее подходящий виджет. Вы можете добавить виджет «Смарт-стопка» на экран «Домой», а затем пролистать его, чтобы просмотреть содержащиеся в нем виджеты.
Изменение виджета
Большинство виджетов можно настроить прямо на экране «Домой» так, чтобы они отображали нужную Вам информацию. Например, для виджета «Почта» можно коснуться почтового ящика, показанного в виджете, а затем выбрать другой почтовый ящик, чтобы сообщения в этом почтовом ящике отображались в виджете. Либо Вы можете настроить Смарт-стопку так, чтобы она автоматически показывала один из добавленных в нее виджетов в зависимости от Ваших занятий, геопозиции, времени суток и т. д.
Чтобы открыть меню быстрых действий, на экране «Домой» коснитесь виджета и удерживайте его.

Коснитесь «Изменить виджет», если этот вариант доступен (или «Изменить стопку», если это Смарт-стопка), затем выберите параметры.
Для виджета «Смарт-стопка» можно включить или выключить параметр «Смарт-замена» или предложения виджетов, изменить порядок виджетов, перетягивая их в стопке, перетянуть виджет из «Смарт-стопки» на экран «Домой» или удалить виджет, коснувшись значка «–» в левом верхнем углу.
Если рекомендации виджетов включены, рекомендуемые виджеты приложений, которые Вы уже используете, автоматически появляются в «Смарт-стопке» в нужный момент в зависимости от Ваших прошлых действий. Вы можете добавить виджет в стопку, чтобы он всегда был под рукой.
Коснитесь кнопки «Готово».
Удаление виджета с экрана «Домой».
Коснитесь виджета и удерживайте его, чтобы открыть меню быстрых действий.
Коснитесь «Удалить виджет» (или «Удалить стопку»), затем коснитесь «Удалить».

См. такжеПерсональная настройка экрана блокировки на iPhoneПеремещение приложений и виджетов на экране «Домой» на iPhone
6 лучших ярлыков iOS для фото- и видеосъемки на iPhone
Независимо от того, учитесь ли вы пользоваться приложением «Камера» или считаете себя профессиональным фотографом на iPhone, вы можете вывести свою мобильную фотографию на новый уровень с помощью ярлыков iOS. Это приложение поможет автоматизировать определенные задачи и сделать вашу жизнь как фотографа намного проще. Продолжайте читать, чтобы узнать больше о приложениях Shortcut и узнать о нескольких обязательных сочетаниях клавиш, которые вы должны использовать.
Как использовать приложение iOS Shortcuts
Приложение «Ярлыки» — мощный инструмент, который часто используется недостаточно. Здесь вы можете загрузить предварительно настроенные ярлыки из Галереи и со всего Интернета или даже создать свои собственные. Но ради этой статьи мы сосредоточимся на ярлыках, доступных в галерее приложения.
Как добавить новый ярлык на iPhone
Вы можете добавить новый ярлык прямо из Галереи ярлыков, выполнив следующие действия:
- Откройте приложение «Ярлыки».
- Нажмите Галерея.
- Либо используйте панель поиска, чтобы найти определенный ярлык, либо просмотрите категории.
- Нажмите на ярлык и выберите «Добавить ярлык».
Вы увидите и сможете использовать новый ярлык, нажав «Мои ярлыки» в нижней части экрана.
Как использовать ярлык iOS
Использование ярлыка не может быть проще. Вы можете запустить его нажатием кнопки или просто попросив Siri запустить его. Существует три способа использования ярлыка:
- Откройте приложение «Ярлыки» и коснитесь ярлыка.
- Попросите Siri «Выполнить [название ярлыка]».
- Добавьте виджет «Ярлык» в представление «Сегодня». (На главном экране проведите пальцем до упора влево, где вы сможете нажать на свои ярлыки.
 )
)
Как добавить ярлыки iOS на главный экран
Если вы часто используете один или два ярлыка, вы всегда можете добавить их прямо на главный экран, выполнив следующие действия:
- Откройте приложение «Ярлыки» и коснитесь «Мои ярлыки».
- Коснитесь многоточия рядом с ярлыком, который вы хотите добавить на главный экран.
- Нажмите «Добавить на главный экран» > «Добавить».
Ярлыки для iPhone, которые вам понравятся как фотографу
Хотя ярлыки могут помочь вам более эффективно использовать ваш iPhone в целом, ниже перечислены ярлыки, которые понравятся каждому фотографу, работающему с iPhone.
1. Поделитесь портретной фотографией
Вы можете делать совершенно потрясающие снимки в портретном режиме на своем iPhone, и этот ярлык делает именно то, что обещает его название. Он показывает вам только ваши портретные фотографии, чтобы вы могли быстро поделиться ими с другими людьми.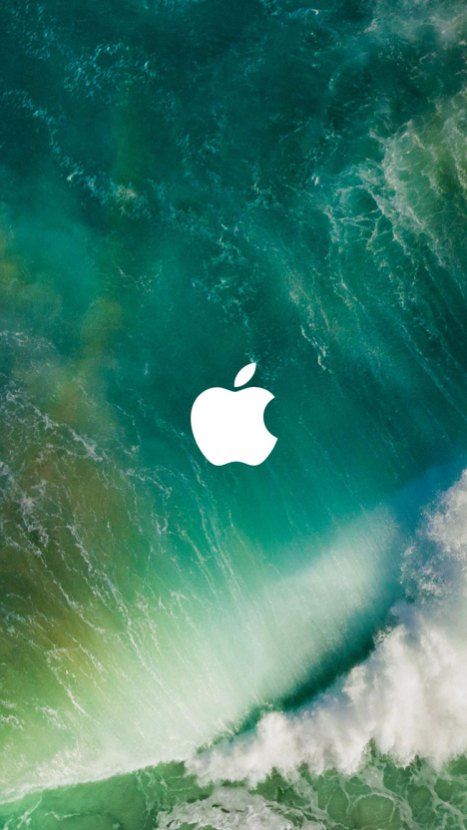
2. Опубликовать живое фото в Instagram
Этот ярлык преобразует ваше последнее живое фото в видео и автоматически импортирует его в Instagram. Итак, все, что вам нужно сделать, это написать подпись и нажать «Опубликовать».
3. Конвертировать серийную съемку в GIF
Если вы когда-либо делали серийные фотографии на камеру iPhone и хотели бы объединить их в GIF, то вам нужно использовать этот ярлык. Когда вы запустите его, вы можете выбрать из всех ваших серийных фотографий, а затем сохранить полученный GIF в «Фотопленку» или поделиться им.
4. Машина времени
Название этого ярлыка немного вводит в заблуждение. Хотя может показаться, что это связано с инструментом резервного копирования Apple, на самом деле он показывает вам фотографии из вашего прошлого, превращая его в пресловутую машину времени. Каждый раз, когда вы запускаете этот ярлык, он отображает все фотографии, которые вы сделали ровно за год до этого.
5. Текстовое последнее изображение
Этот ярлык может говорить сам за себя, но не стоит недооценивать его полезность. Когда вы запускаете его, он добавляет последнее изображение, которое вы сделали, в текстовое сообщение, и все, что вам нужно сделать, это адресовать текст кому-то. Хотя это не один из ярких ярлыков, таких как преобразование фотографий в GIF или публикация в Instagram, помните, что ярлыки предназначены для того, чтобы быть умнее с тем, как вы используете свой iPhone. Таким образом, вместо того, чтобы заходить в приложение «Фотографии», чтобы поделиться фотографией, вы можете просто сказать: «Siri, текст последнего изображения». Или, если этот ярлык добавлен на главный экран, просто коснитесь значка.
6. Загрузить последнюю фотографию
Если вы не хотите отправлять свое последнее изображение в текст, а хотите поделиться им в Интернете, вы можете использовать этот ярлык, чтобы загрузить свое фото в Dropbox и скопировать ссылку. Затем вы можете отправить ссылку Dropbox по электронной почте или отправить ее в сообщении в приложении, таком как Facebook Messenger или Whatsapp. (Этот ярлык требует, чтобы на вашем телефоне было загружено приложение Dropbox.)
Затем вы можете отправить ссылку Dropbox по электронной почте или отправить ее в сообщении в приложении, таком как Facebook Messenger или Whatsapp. (Этот ярлык требует, чтобы на вашем телефоне было загружено приложение Dropbox.)
Вы уже так много можете сделать с камерой вашего iPhone и приложением «Фотографии». Но вы можете сделать еще больше, если соедините их с приложением «Быстрые команды». Надеюсь, эта статья дала вам лучшее представление о ярлыках iOS и вдохновила вас попробовать несколько собственных.
Это было примерно:
- Фотография
Джефф Фунглан
Технический писатель, фотограф iPhone и начинающий гурман.
Как перенести медиафайлы на / с iPhone 6 Plus / 6 / 5s / 5c / 5 / 4s / 4
Хотите перенести фильмы, музыку и фотографии с компьютера на новый iPhone 5 или с iPhone на компьютер? В этой статье показано, как синхронизировать файлы с компьютера на iPhone, элементы iPhone на компьютер.
Попробуйте бесплатно
Попробуйте бесплатно
Эльва обновлено 05. 05.2022 10:47:22
05.2022 10:47:22
Получили новый iPhone в подарок или только что купили? Вот несколько советов по переносу содержимого, например фильмов, музыки, приложений, телешоу, заметок, списков воспроизведения и т. д., с iPhone 7 на компьютер или с компьютера на iPhone.
- Часть 1. Перенос музыки/видео/фотографий на iPhone (iPhone 7/6 Plus/6/5s)
- Часть 2. Скопируйте музыку / видео / фотографии с iPhone на компьютер
- Часть 3. Перенос фотографий с iPhone на Mac или Mac на iPhone
Часть 1. Перенос музыки/видео/фотографий на iPhone (iPhone 7/6 Plus/6/5s)
iPhone нельзя использовать в качестве внешнего жесткого диска после подключения к компьютеру, как это делают телефоны Android. Чтобы добавить местные фильмы или песни на ваш iPhone , вы можете воспользоваться следующими способами:
* Через iTunes: запустите iTunes -> подключите iPhone к вашему Mac -> нажмите «Фильмы» -> перетащите любой фильм (ы) из библиотеки iTunes на имя вашего iPhone на левой боковой панели iTunes.
* Через iCloud: Если у вас есть другие устройства iOS под управлением iOS 8 и есть резервные копии iCloud, вы можете войти в iCloud на своем новом iPhone (перейдите в «Настройки» -> «iCloud» -> «Введите данные Apple ID» -> затем вы получите Условия iCloud doc, согласитесь) и восстановите резервную копию iCloud на устройстве.
Если вы пытаетесь синхронизировать музыку, видео и фотографии с iPhone через iTunes или iCloud, сначала убедитесь, что форматы файлов поддерживаются iPhone. В противном случае вы должны сначала преобразовать их в формат, удобный для iPhone. Если вы не уверены в совместимости форматов или вам нужен простой способ передачи музыки, видео и фотографий на iPhone, я предлагаю вам попробовать dr.fone.
Через dr.fone (САМЫЙ ПРОСТОЙ СПОСОБ):
Лучший инструмент синхронизации iPhone — dr.fone
dr.fone позволяет синхронизировать музыку, видео, телепередачи и многое другое с iPhone без каких-либо проблем с несовместимостью форматов или проблем со стиранием данных. Его способность преобразования может определить формат файла и преобразовать его в формат, удобный для вашего iPhone. Это лучший инструмент для передачи любого файла с любого компьютера на любой iPhone. Вот шаги, чтобы использовать его:
Его способность преобразования может определить формат файла и преобразовать его в формат, удобный для вашего iPhone. Это лучший инструмент для передачи любого файла с любого компьютера на любой iPhone. Вот шаги, чтобы использовать его:
Шаг 1: Подключите iPhone к компьютеру и запустите dr.fone.
Шаг 2: Перейдите на соответствующую вкладку, например «Музыка» или «Видео».
Шаг 3: Теперь нажмите кнопку «Добавить», чтобы найти музыку, видео или фотографии на вашем компьютере, чтобы импортировать их на ваш iPhone.
Бесплатная загрузка Бесплатная загрузка
Часть 2. Скопируйте музыку / видео / фотографии с iPhone на компьютер
iTunes здесь недоступен, потому что это улица с односторонним движением. Для резервного копирования элементов iPhone на компьютер вы можете передавать файлы в Mac OS X El Capitan через iCloud. Для этого вы можете создать резервную копию содержимого iPhone в iCloud на своем устройстве, а затем открыть свой Mac, чтобы восстановить контакты, календари iCal, закладки Safari и многое другое.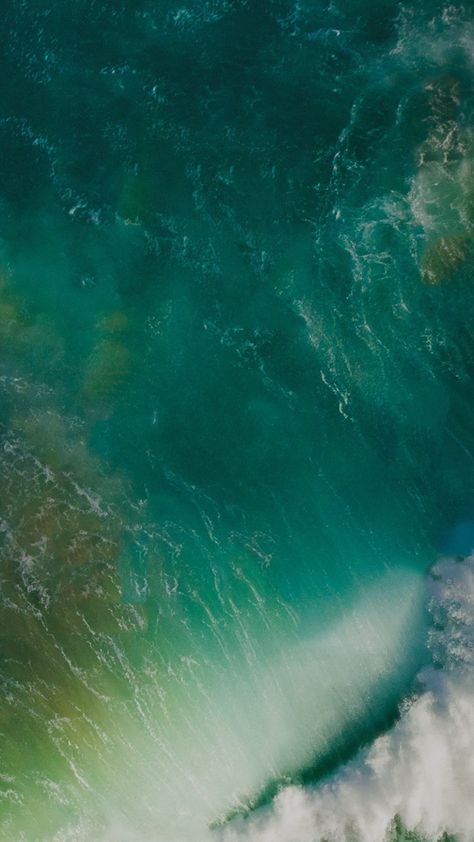
В то время как здесь я предлагаю вам перенести элементы iPhone на ваш Mac через dr.fone, потому что, если вы сделаете резервную копию своего iPhone в iTunes и iCloud, это будет пакет файлов, который нельзя будет открыть. Это означает, что вы не сможете просматривать каждый файл, пока не восстановите их на своем iPhone снова, что приведет к удалению последних данных на вашем iPhone. В то время как dr.fone поможет вам сделать резервную копию файлов в вашей библиотеке iTunes и на компьютере.
Бесплатная загрузка Бесплатная загрузка
2 простых шага передачи iPhone
Шаг 1. Подключите iPhone к Mac
Запустите dr.fone и подключите свой iPhone к Mac. Эта программа начнет сканирование вашего iPhone и покажет информацию о вашем устройстве в главном интерфейсе. Оттуда у вас есть 2 способа передачи мультимедийных файлов с iPhone на компьютер: вариант с одним щелчком мыши и выборочный вариант.
(*Нажмите на скриншот, чтобы увеличить его)
Шаг 2. Перенос одним нажатием
Перенос одним нажатием
В главном окне есть 2 варианта: восстановить медиатеку iTunes и сделать резервную копию фотографий на компьютер. Нажав «перестроить медиатеку iTunes», вы перейдете к новому окну, где вам необходимо выбрать файлы на вашем iPhone для передачи в медиатеку iTunes. Если вы нажмете «Резервное копирование фотографий на компьютер», все фотографии с вашего iPhone будут сохранены на вашем компьютере.
Шаг 3. Перенесите выбранные файлы с iPhone на компьютер
dr.fone также позволяет передавать выбранные файлы с iPhone на Mac и ПК с Windows. Просто щелкните соответствующий тип файла, затем выберите файлы и нажмите «Экспорт».
Часть 3. Перенос фотографий с iPhone на Mac или Mac на iPhone
Если у вас есть фотографии, которые вы хотите добавить на свой новый iPhone 6 Plus, iPhone 6, iPhone 5s, iPhone 5c, iPhone 5, iPhone 4s или iPhone 4 , вы также можете использовать iTunes, iPhoto, iCloud и dr. fone для достижения этой цели:
fone для достижения этой цели:
Через dr.fone: аналогично передаче музыки, фильмов с Mac на iPhone. Чтобы перенести фотографии на iPhone, перейдите на вкладку «Фотографии» и нажмите «Добавить», чтобы выбрать фотографии для импорта на iPhone. Чтобы скопировать фотографии iPhone на Mac или Windows, вы также можете открыть вкладку «Фотографии» и выбрать фотографии, а затем нажать «Экспорт», чтобы перенести фотографии с iPhone на компьютер.
Бесплатная загрузка Бесплатная загрузка
Через iTunes: откройте iTunes -> подключите iPhone к Mac -> нажмите на имя iPhone в левой боковой панели iTunes -> нажмите «Фотографии» -> отметьте «Синхронизировать фотографии из» и укажите ту самую папку, в которой находятся ваши исходные фотографии.
Через iPhoto: Для передачи фотографий с iPhone на Mac можно использовать iPhoto. Это может помочь вам перенести фотографии, снятые вашим iPhone, сохраненные в Safari или Mail, или использовать dr. fone для передачи всех видов фотографий iPhone на ваш Mac. Подробная информация: перенос фотографий с iPhone на Mac
fone для передачи всех видов фотографий iPhone на ваш Mac. Подробная информация: перенос фотографий с iPhone на Mac
Через iCloud: Вы также можете использовать iCloud для резервного копирования изображений с iPhone, а затем перейти на Mac для восстановления фотографий.
Люди также спрашивают
Что такое Wondershare ID?
Wondershare ID — это простой способ получить доступ к ресурсам Filmora, отслеживать статус активации вашего продукта и управлять своими покупками. Используйте свой идентификатор Wondershare для входа в Filmora и Filmstock. В будущем будет подключено больше продуктов и услуг. Если вы хотите узнать, как создать и активировать Wondershare ID, нажмите здесь >
Как получить доступ к Filmstock / Filmora’s Effects?
Filmstock — отличный источник ресурсов для эффектов, которые пользователи Filmora могут использовать в своих видео! Вы найдете анимированные заголовки, движущуюся графику, фильтры, заставки, наложения и многое другое.


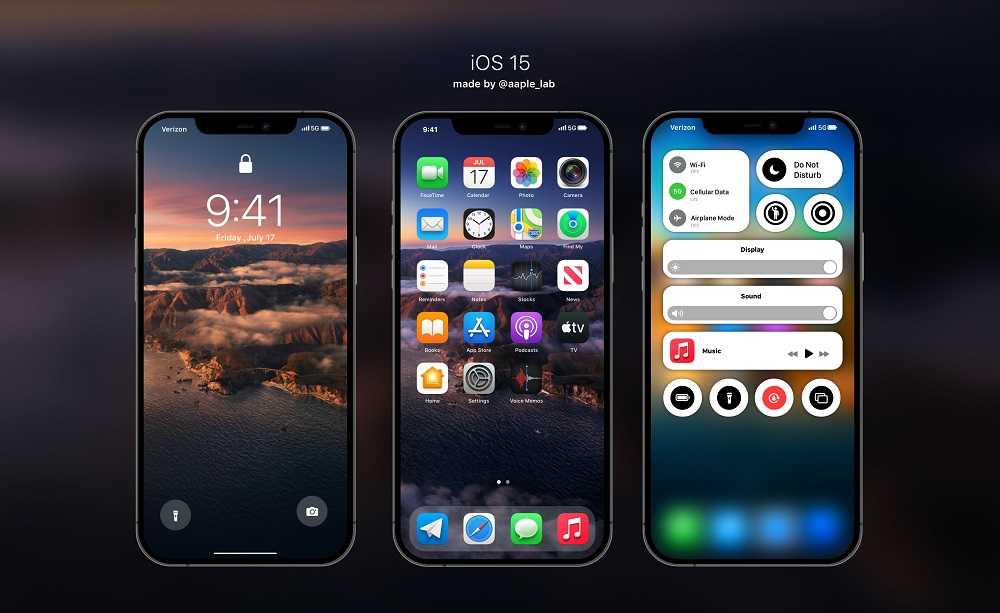

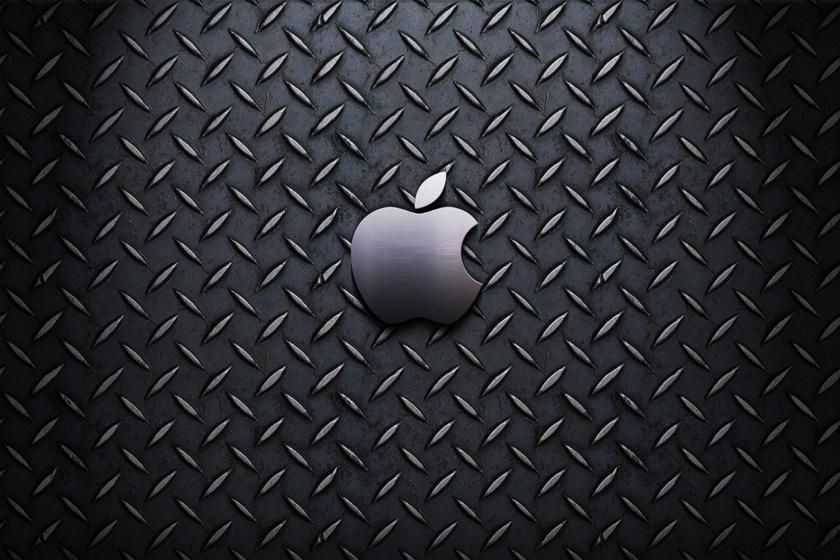 )
)