Содержание
Обои на рабочий стол мосты Санкт-Петербурга | большие фотографии, обои видами Санкт-Петербурга
Обои на рабочий стол мосты Санкт-Петербурга | большие фотографии, обои видами Санкт-Петербурга | Все мосты Питера
| ||||||||||||||||||
| ||||||||||||||||||
| ||||||||||||||||||
| ||||||||||||||||||
Разрешение 1024×768 — наиболее часто используемый экран в Интернете
- Миниинструмент
- Вики-библиотека MiniTool
- Разрешение 1024×768 — наиболее часто используемый экран в Интернете
Что означает «разрешение»?
В вычислительной технике термин «разрешение» используется для описания определенных характеристик многих устройств. Его можно использовать для указания размера изображения устройства отображения, например монитора компьютера, качества печати некоторых принтеров и возможностей сканера. Чтобы узнать больше о мониторе, посетите веб-сайт MiniTool.
Его можно использовать для указания размера изображения устройства отображения, например монитора компьютера, качества печати некоторых принтеров и возможностей сканера. Чтобы узнать больше о мониторе, посетите веб-сайт MiniTool.
В большинстве операционных систем есть возможность изменить разрешение экрана, что полезно в определенных ситуациях, например при подключении ноутбука к внешнему дисплею, функции которого отличаются от функций встроенного дисплея. Оптимальное разрешение компьютерного монитора обычно зависит от физического размера дисплея (особенно ЖК- или светодиодного экрана).
Чем выше разрешение, тем четче изображение. Производитель использует формат, который ссылается на горизонтальные и вертикальные пиксели, чтобы указать разрешение устройства отображения. Например, 1024×768 относится к дисплею с шириной 1024 пикселя и высотой 768 пикселов.
1024 x 768
Разрешение 1024×768 когда-либо составляло почти 42% всех посетителей примерно трех миллионов сайтов, использующих StatCounter. В Европе экраны с более высоким разрешением уже обогнали своих предшественников в конце прошлого года, а в США разрешение 1024×768 по-прежнему удерживает первое место.
В Европе экраны с более высоким разрешением уже обогнали своих предшественников в конце прошлого года, а в США разрешение 1024×768 по-прежнему удерживает первое место.
Среди тех, кто будет рад услышать эти цифры, наверняка есть Microsoft, которая давно решила, что будет ориентироваться на 1366×768 в качестве стандартного разрешения для Windows 8.
Например, для эффективного использования пользовательского интерфейса Metro в Windows 8 минимальное разрешение — 1366×768, хотя оно также будет работать на экранах 1024×768. Согласно собственной статистике Microsoft, только 1,2% активных пользователей Windows 7 в настоящее время имеют экраны с разрешением менее 1024×768, и чуть менее 5% по-прежнему используют экраны с разрешением 1024×768.
1024 × 768 (XGA)
Расширенный графический массив (XGA) — это стандарт отображения IBM, представленный в 1990 году. Позже он стал наиболее распространенным названием мониторов 1024 × 768. Это не была новая и улучшенная замена Super VGA, а скорее стал одним из конкретных подмножеств широкого спектра возможностей, охватываемых понятием «Super VGA».
Первоначальная версия XGA (и ее предшественница IBM 8514/A) была расширена за счет более старого VGA IBM, добавив поддержку четырех новых режимов экрана (три для 8514/A), включая новое разрешение.
- 640 × 480 пикселей непрямой 16 бит на пиксель (65 536 цветов) RGB Hi-Color (только XGA, с опцией 1 МБ видеопамяти) и 8 бит на пиксель (256 цветов) в режиме индексации палитры.
- 1024 × 768 пикселей с палитрой из 16 или 256 цветов (4 или 8 бит на пиксель) с использованием низкой частоты чересстрочной развертки (опять же, более высокий режим 8 бит на пиксель требует 1 МБ видеопамяти.
XGA не следует путать с EVGA (Extended Video Graphics Array), современным стандартом VESA, который также имеет разрешение 1024 × 768 пикселей. Его также не следует путать с расширенным графическим адаптером, периферийным устройством для ПК IBM 3270, которое также может называться XGA.
Как изменить разрешение на 1024×768
Вы можете обойти требование минимального разрешения, временно изменив разрешение компьютера на 1024×768. Для этого выполните следующие действия:
Для этого выполните следующие действия:
Шаг 1: Щелкните правой кнопкой мыши рабочий стол и выберите Настройки экрана .
Шаг 2: Щелкните вкладку Отображение .
Шаг 3: Перейти в раздел. Затем вы можете нажать 1024×768.
Значит, вы успешно изменили разрешение на 1024×768.
Помимо изменения разрешения экрана Windows 10, вы также можете изменить размер текста, приложений и других элементов, а также изменить ориентацию на этой странице. Если вы боитесь допустить какие-либо ошибки в процессе, вы можете создать образ системы, чтобы предотвратить непредвиденные системные проблемы.
Совет: Чтобы получить больше информации об изменении разрешения экрана в Windows 10, этот пост — Как проверить и изменить параметры разрешения экрана в Windows 10 может удовлетворить ваши требования.
Конец
Пришло время подвести итоги.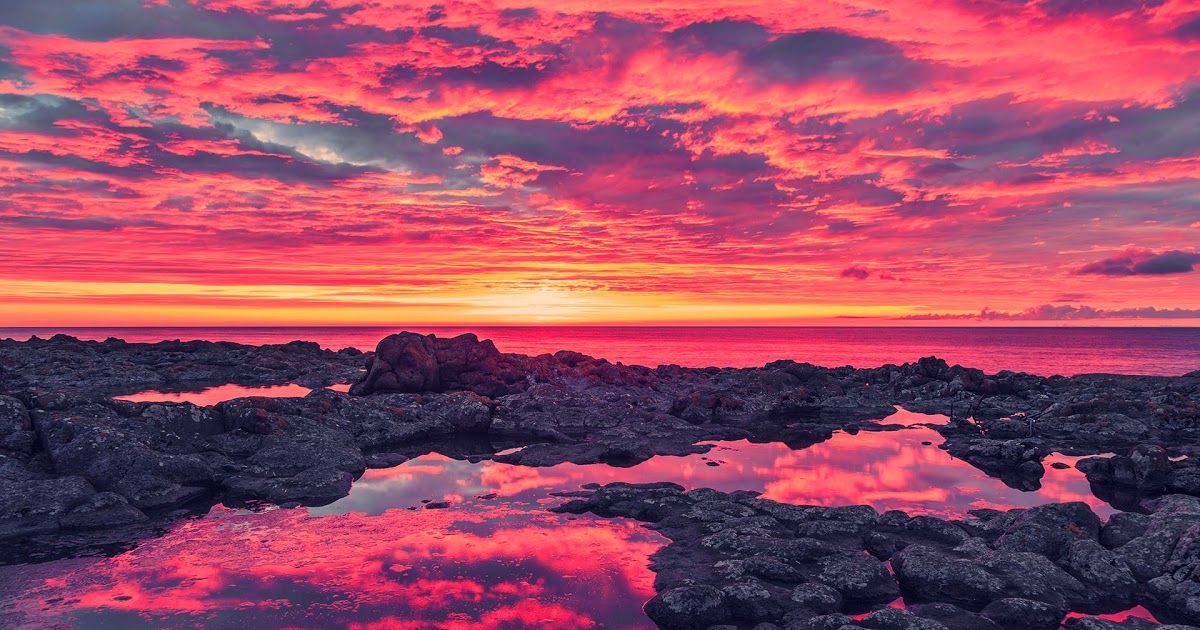 Из этого поста вы можете узнать некоторую информацию о мониторах с разрешением 1024 x 768. Кроме того, вы можете узнать, как изменить разрешение монитора на 1024 x 768 в Windows 10.
Из этого поста вы можете узнать некоторую информацию о мониторах с разрешением 1024 x 768. Кроме того, вы можете узнать, как изменить разрешение монитора на 1024 x 768 в Windows 10.
- Твиттер
- Ссылка на
- Реддит
экранов | Wellesley College
Для изображений, отображаемых на экране, более высокое разрешение не означает лучшей четкости, как это происходит с распечатанными изображениями. Для экранных изображений разрешение означает просто размер. Если ваше разрешение выше, размеры изображения будут больше. Большие изображения могут выглядеть более четкими, но есть компромисс в площади экрана. Хотя очень маленькие изображения часто кажутся «нечеткими» при просмотре в большем масштабе, разница в качестве по мере увеличения изображений едва заметна, когда они просматриваются в предполагаемых размерах.
Что такое пиксели и ppi?
При работе с изображением и разрешением экрана мы говорим о пикселях. Пиксели — это просто блоки цвета, расположенные в сетке. Сетка составляет любое изображение, на которое вы смотрите. Экран и изображение можно измерять в пикселях. Мы используем термин ppi или пикселей на дюйм. Это указывает, сколько пикселей представляет собой линейный дюйм изображения или экрана монитора.
Пиксели — это просто блоки цвета, расположенные в сетке. Сетка составляет любое изображение, на которое вы смотрите. Экран и изображение можно измерять в пикселях. Мы используем термин ppi или пикселей на дюйм. Это указывает, сколько пикселей представляет собой линейный дюйм изображения или экрана монитора.
При сканировании фотографии размером 3×5 дюймов с разрешением 100 пикселей на дюйм результирующее изображение становится размером 300×500 пикселей, поскольку каждый дюйм представлен 100 отдельными пикселями. Сканирование изображения с более высоким разрешением приведет к увеличению изображения. Например, при сканировании той же фотографии размером 3×5 дюймов с разрешением 200 пикселей на дюйм результирующее изображение становится размером 600×1000 пикселей, поскольку каждый дюйм изображения представлен 200 пикселями.
Экран компьютера имеет собственное разрешение. Разрешение задается в Панели управления монитором (или дисплеем) путем выбора размеров экрана. Вы можете выбрать один из размеров, таких как 640×480 пикселей или 800×600 пикселей. Предположим, что экран настроен на 800×600 пикселей.
Предположим, что экран настроен на 800×600 пикселей.
Поскольку экран может отображать только 800×600 пикселей, изображение размером 300×500 займет почти половину ширины и почти всю высоту. Если бы размер экрана был установлен на 640×480 пикселей, то же самое изображение 300×500 было бы выше всего экрана, и вам пришлось бы прокручивать вниз, чтобы увидеть его нижнюю часть.
Итак, какое разрешение следует использовать при сканировании?
По умолчанию большинство сканеров в кампусе, если в программном обеспечении TWAIN установлено значение «Экран», будут устанавливать разрешение где-то около 72 или 75. (Обычно вы выбираете настройку «Экран» в меню «Назначение» или «Разрешение» в окне TWAIN. ) Поскольку увеличение разрешения не улучшает качество изображения, лучше оставить разрешение по умолчанию и изменить размер с помощью функции масштабирования в окне TWAIN. Если это все, что вам интересно знать, прекратите чтение. Если вы хотите узнать подробности о 72 ppi, это объясняется ниже.
Почему 72 ppi является стандартом? (иначе известный как мельчайший)
Чтобы ответить на этот вопрос, вам нужно больше узнать о разрешении экрана вашего монитора. Как упоминалось ранее, вы можете изменить разрешение экрана, изменив размеры в Панели управления монитором (или дисплеем). Разрешение экрана определяется путем деления ширины экрана в пикселях на видимую ширину экрана в дюймах.
Например: установите размер экрана 800×600 пикселей в панели управления монитором (или дисплеем). 17-дюймовый монитор имеет видимую область шириной около 12,5 дюймов. Чтобы найти разрешение экрана, разделите 800 на 12,5, и вы получите разрешение 64 ppi. Ниже приведены несколько других расчетов для разрешения экрана. Как правило, мониторы имеют разрешение экрана от 60 до 100 пикселей на дюйм.
| Размеры экрана с панели управления монитора (или дисплея) | Видимая ширина монитора | Разрешение экрана |
| 800×600 пикселей | Монитор 12,5 дюймов (17 дюймов) | 800/12,5 = 64 точки на дюйм |
| 1024×768 пикселей | 12,5 дюймов | 1024/12,5 = 82 точки на дюйм |
| 1024×768 пикселей | Монитор 14,6 дюйма (19 дюймов) | 1024/14,6 = 70 пикселей на дюйм |
| 1280×1024 пикселей | 14,6 дюйма | 1280/14,6 = 87 пикселей на дюйм |
Что это значит? Почти ничего. Вот пример, который иллюстрирует, как разрешение экрана влияет на отображение изображения.
Вот пример, который иллюстрирует, как разрешение экрана влияет на отображение изображения.
Скан изображения размером 3×5 дюймов с разрешением 72 ppi. Предположим, что ваш монитор также имеет разрешение экрана 72 ppi. Это означает, что когда вы смотрите на изображение на своем мониторе, оно отображается в размере, близком к исходному. (Я говорю близко к, потому что изображения отображаются на мониторах немного увеличенными.) Если бы разрешение экрана вашего монитора составляло 64 ppi, изображение было бы немного больше (как если бы это было изображение размером 3,4×5,6). Если бы ваш монитор имел разрешение экрана 82 ppi, изображение отображалось бы меньше (как если бы это было изображение 2,6×4,4).
Вот математика, если вам интересно…
Мое исходное изображение 3×5 дюймов, я отсканировал его с разрешением 72 ppi
3×72 на 5×72 = 216×360 пикселей
На мониторе 72 ppi 216/72 на 360/72 = 3×5 дюймы
На мониторе с плотностью пикселей 64 ppi 216/64 на 360/72 составляет прибл. 3,4 x 5,6 дюйма
3,4 x 5,6 дюйма
На мониторе с плотностью пикселей 82 ppi 216/82 на 306/82 составляет прибл. 2,6×4,4 дюйма
Это явление можно наблюдать при изменении настроек на панели управления монитором (или дисплеем). Если вы измените размер экрана с 800×600 на 1024×832 (более высокое разрешение), внезапно все ваши окна и значки станут намного меньше!
Таким образом, поскольку вы не можете определить разрешение всех экранов, на которых будет отображаться ваше изображение, лучше всего просто выбрать число, а именно 72 или 75. Это «достаточно хорошая» оценка разрешения экрана.
Это зависит от модели вашего компьютера для ноутбуков и от того, какой монитор вы используете для настольных компьютеров (некоторые настольные компьютеры имеют встроенные мониторы, например iMac или определенные модели ПК). Большинство современных экранов обычно можно найти с одним из следующих разрешений по умолчанию:
Чтобы узнать разрешение экрана на компьютере под управлением macOS, щелкните значок Apple, затем нажмите «Option» + «Об этом Mac» (удерживая «Option», вместо этого будет написано «Информация о системе.
