Содержание
фото обои на рабочий стол, картинки для ноутбуков HP
- RU
- EN
- Мотивация
- Знаменитости
- Фотографии
- Праздники
- Любовь
- Автомобили
- 3D-графика
- Аниме
- Самолеты
- Города
- Девушки
- Люди
- Интерьеры
- Знаки зодиака
- Животные
- Игры
- Еда
- Корабли
- Компьютеры
- Татуировки
- Космос
- Мотоциклы
- Мужчины
- Музыка
- Мультфильмы
- Природа
- Спорт
- Фэнтези
- Фильмы
- Широкоформатные
- Прикольные
- Рисованные обои
- Креативные обои
- Бренды
- Страны мира
- Финансы
- Фоны
- Цветы
- Море
- Собаки
- Кошки
Сортировка:
по дате |
скачиваниям |
рейтингу |
file_download
Стиль HP
2010-02-01 | 1366×768
file_download
Compaq HP
2008-06-26 | 1366×768
file_download
Электрические потоки HP
2014-08-29 | 1920×1080
file_download
Чип компьютера HP
2014-08-29 | 1600×1200
file_download
Синие изгибы HP
2014-08-29 | 2985×2000
file_download
Лого HP на сетке
2014-08-29 | 1920×1080
file_download
Легкие облака HP
2014-08-29 | 1920×1080
file_download
Клавиатура ноутбука HP
2014-08-29 | 1920×1200
file_download
Искажение волн HP
2014-08-29 | 1920×1080
file_download
Деталь с символом HP
2014-08-29 | 1920×1200
file_download
Серый ноутбук HP
2014-08-29 | 1600×1200
60+ Ноутбук — обои на рабочий стол HD
🔻 Просмотрите коллекцию ‘Ноутбук — обои на рабочий стол HD’ и загрузите любые из этих красивых обоев для своего экрана бесплатно. Здесь вы найдете изображения высокого качества (HD, 4K), которые можно установить в качестве фонового изображения для любого настольного компьютера (Windows или Mac OS / MacBook), мобильного телефона (Android или iPhone) или планшета (iPad или Microsoft Surface).
Здесь вы найдете изображения высокого качества (HD, 4K), которые можно установить в качестве фонового изображения для любого настольного компьютера (Windows или Mac OS / MacBook), мобильного телефона (Android или iPhone) или планшета (iPad или Microsoft Surface).
HD Для двойных мониторов, Ноутбук, Компьютерная клавиатура, Технологии — обои на рабочий стол
2560×1024
Ноутбук — обои
1600×1200
Ноутбук, Alienware, Нетбук, Технологии — картинка на рабочий стол
1600×1200
Ноутбук, Компьютер — картинки
1600×1200
Alienware, Ноутбук — обои
1600×1200
Скачать бесплатно Белые, Компьютер, Ноутбук — заставки для iphone и компьютера
1600×1200
Оборудование, Компьютер — обои
1600×1200
Картинки Ноутбук, Девушки для макбука и пк
1600×1200
Картинки — Ноутбук, Оборудование для компьютера
1500×1200
Компьютер, Оборудование — картинки
1600×1200 No ads Реклама Ad
Ноутбук — обои
1600×1200
Картинки — Ноутбук, Компьютер для рабочего стола
1600×1000
Скачать бесплатно Кирстен Данст, Блонд, Девушки — заставки 1600×1100 для телефона/компьютера
1600×1100
Оборудование, Компьютерный монитор — обои
1600×1200
Ноутбук — обои
1600×1200
Ноутбук — обои на рабочий стол HD
1500×1200
DJ, Свет, Музыка, Музыкальный исполнитель — обои на рабочий стол
1600×1200
Ноутбук — обои
1600×1050
Ноутбук — обои на рабочий стол HD
1600×1086
Бесплатно скачать Карл Кокс, Очки, Мужчины — заставки 1600×1200 для мобильного телефона и компьютера
1600×1200
Ноутбук — картинки на рабочий стол HDЗаставки на рабочий стол HD — Ноутбук Следующая →Далее →→ 1Обои на телефон — Ноутбук
Как выбрать размер обоев для экрана?
Ваше текущее разрешение экрана
1920×1080. Важно, чтобы размер обоев был таким же или большим, чем фактическое разрешение экрана,
чтобы изображение не нужно было растягивать или деформировать для того, чтобы оно соответствовало области экрана.
Важно, чтобы размер обоев был таким же или большим, чем фактическое разрешение экрана,
чтобы изображение не нужно было растягивать или деформировать для того, чтобы оно соответствовало области экрана.
No advertisement Реклама
Условия использования обоев
Эти изображения можно загрузить бесплатно только для личного использования в качестве фона для экрана компьютера или мобильного телефона. Проверьте более подробную информацию о каждом изображении на странице изображения.
Как перенести фотографии со старого рабочего стола на новый ноутбук замена неуклюжего старого настольного компьютера на новый элегантный ноутбук, который можно использовать где угодно. Неотъемлемой частью обновления, однако, является перемещение всех ваших файлов со старого компьютера на новый. Есть несколько способов сделать это; Какой метод вы используете, может зависеть от многих различных факторов, в том числе от имеющегося у вас оборудования и от того, работает ли ваш старый компьютер.

Домашняя сеть
Если ваш старый компьютер все еще работает и у вас настроена домашняя сеть, вы можете использовать эту сеть для передачи своих изображений, будь то проводная или беспроводная сеть. Убедитесь, что ваш старый компьютер и новый ноутбук подключены к сети и могут видеть друг друга. На старом компьютере откройте доступ ко всем папкам, содержащим изображения, которые вы хотите переместить, а затем откройте их на ноутбуке и скопируйте изображения.
Облачное хранилище
Предполагая, что ваш старый компьютер все еще работает и может подключаться к Интернету, вы можете использовать службу облачного хранилища, чтобы не только перенести свои изображения на новый ноутбук, но и сохранить их резервную копию и обеспечить доступ к ним. с любого компьютера. Зарегистрируйтесь в бесплатном облачном хранилище, таком как Google Drive, Dropbox, Box, Microsoft SkyDrive или Amazon Cloud Drive (см. Ресурсы), загрузите в него свои изображения со старого компьютера, а затем загрузите их с помощью нового ноутбука. Хотя обычно вы можете загружать и скачивать файлы с помощью браузера, рассмотрите возможность установки автономного программного обеспечения, связанного с выбранной вами службой, особенно если у вас есть много изображений, которые вы хотите переместить — это может сэкономить вам много времени.
Хотя обычно вы можете загружать и скачивать файлы с помощью браузера, рассмотрите возможность установки автономного программного обеспечения, связанного с выбранной вами службой, особенно если у вас есть много изображений, которые вы хотите переместить — это может сэкономить вам много времени.
Внешний накопитель
Если у вас есть доступ к какому-либо внешнему накопителю, вы можете перенести свои изображения со старого компьютера на новый ноутбук без необходимости доступа к Интернету или домашней сети. Подойдет любой вид внешнего хранилища, от полноценного жесткого диска до флешки. Возможно, вы даже сможете использовать свой MP3-плеер или смартфон, если он поддерживает эту функцию — для получения дополнительной информации обратитесь к его руководству. В зависимости от количества изображений, которые вам нужно передать, и от размера используемого вами внешнего хранилища, этот способ может занять некоторое время.
Корпус жесткого диска
Если ваш старый компьютер не подлежит ремонту, но его жесткий диск все еще в порядке, вы можете использовать корпус жесткого диска, чтобы превратить его во внешний накопитель, с которого вы можете извлекать файлы по своему усмотрению. Корпуса для жестких дисков доступны в большинстве обычных компьютерных магазинов, а также в Интернете, и существуют в двух разных размерах: один подходит для жестких дисков настольных компьютеров, а другой подходит для ноутбуков — будьте осторожны, чтобы случайно не купить не тот. . Чтобы извлечь жесткий диск из вашего старого компьютера, вам понадобится отвертка и некоторая осторожность (см. Ресурсы). Если вы не знаете, как это сделать, отнесите свой старый компьютер компьютерному специалисту, так как вы можете случайно повредить диск. и потеряете ваши файлы.
Корпуса для жестких дисков доступны в большинстве обычных компьютерных магазинов, а также в Интернете, и существуют в двух разных размерах: один подходит для жестких дисков настольных компьютеров, а другой подходит для ноутбуков — будьте осторожны, чтобы случайно не купить не тот. . Чтобы извлечь жесткий диск из вашего старого компьютера, вам понадобится отвертка и некоторая осторожность (см. Ресурсы). Если вы не знаете, как это сделать, отнесите свой старый компьютер компьютерному специалисту, так как вы можете случайно повредить диск. и потеряете ваши файлы.
Ссылки
- Popular Mechanics: сборка внешнего жесткого диска
Writer Bio
Лорел Сторм пишет с 2001 года и помогает людям с технологиями гораздо дольше. Некоторые из ее статей были опубликованы в «Messaggero dei Ragazzi», итальянском журнале для подростков. Она имеет степень магистра писательского мастерства для телевидения и новых медиа Туринского университета.
Как сделать фотографии со сломанного ноутбука
«Я работал на своем ноутбуке, и вдруг он больше не отвечает! Может ли кто-нибудь сказать мне, как я могу получить фотографии с выключенного компьютера?»
Это может показаться удивительным, но я получаю много подобных запросов от людей, которые не могут восстановить свои фотографии с неисправного ноутбука. Что ж, давайте будем честными, причины неисправности вашего компьютера могут быть разными. Хотя то, что он работает не идеально, не означает, что мы не можем получить сохраненные данные. В этом посте я расскажу вам как снять фото со сломанного ноутбука проверенными методами.
Что ж, давайте будем честными, причины неисправности вашего компьютера могут быть разными. Хотя то, что он работает не идеально, не означает, что мы не можем получить сохраненные данные. В этом посте я расскажу вам как снять фото со сломанного ноутбука проверенными методами.
- Часть 1. Можно ли восстановить изображения с неисправного ноутбука
- Часть 2. Как восстановить изображения со сломанного компьютера/ноутбука
- Часть 3. Как починить сломанный или неисправный компьютер/ноутбук
- Часть 4. Как предотвратить сбой ноутбука/компьютера
Часть 1. Можно ли восстановить изображения с неисправного ноутбука
Прежде чем я отвечу, как мне получить файлы со сломанного ноутбука, я хочу рассказать о некоторых основах. Например, вы можете подумать, сможете ли вы восстановить фотографии со сломанного ноутбука. В этом случае это будет полностью зависеть от текущего состояния вашего ноутбука.
- Если ваш ноутбук был сильно поврежден, а его жесткий диск также разбит на куски, вы не сможете вернуть данные на нем.

- Хотя, если сломан только физический компонент (аккумулятор или дисплей), а жесткий диск в порядке, то можно попробовать восстановить фотографии.
- Кроме того, если есть проблема, связанная с программным обеспечением, вы можете легко создать загрузочный носитель для восстановления данных в вашей системе.
Таким образом, да, вы можете восстановить фотографии со сломанного или мертвого ноутбука, но это будет зависеть от степени его повреждения.
Часть 2: Как восстановить изображения со сломанного компьютера/ноутбука
Если вы хотите узнать, как я могу получить изображения со сломанного компьютера, то я рекомендую следовать этому разделу. Предположим, что ваш компьютер сломался, и теперь он плохо работает. Это означает, что с ним связана проблема с прошивкой, и вы не можете загрузить его обычным способом. Чтобы исправить это, я бы порекомендовал использовать Recoverit Data Recovery, исключительный инструмент для восстановления данных, которому доверяют эксперты. Это позволит вам создать загрузочный диск Windows, который вы можете использовать для запуска на мертвом компьютере и восстановления данных на нем.
Это позволит вам создать загрузочный диск Windows, который вы можете использовать для запуска на мертвом компьютере и восстановления данных на нем.
- Используя Recoverit Data Recovery, вы можете создать диск со средой предустановки Windows, который можно использовать для загрузки неисправного компьютера.
- Кроме того, он предоставляет простое решение для восстановления данных на ведущих системах Mac и Windows, которое вы можете попробовать.
- Приложение довольно простое в использовании, а самодельный инструмент может восстановить все виды потерянных файлов (включая фотографии, видео, документы и многое другое).
- Даже если у вас нет предварительных технических знаний, вы все равно можете использовать этот инструмент восстановления данных в своей системе.
- Он также позволит вам просматривать изображения и фильтровать их на основе различных параметров интерфейса.
Видеоруководство о том, как восстановить данные с поврежденного/неисправного/разбившегося жесткого диска?
youtube.com/embed/F4_miQlgAQg» allowfullscreen=»allowfullscreen» frameborder=»0″>
Скачать бесплатно | Win Скачать бесплатно | Mac
Чтобы узнать, как получить фотографии со сломанного ноутбука, который не может загрузиться, вы можете попробовать Recoverit и выполнить следующие действия:
Шаг 1. Запустите восстановление после сбоя компьютера
Во-первых, вам необходимо установить и запустить Recoverit Data Recovery на другом рабочем компьютере. Из предложенных вариантов на его домашней странице выберите функцию «Восстановить после сбоя компьютера».
Шаг 2: Выберите тип загрузочного носителя для создания
Теперь подключите к системе источник, такой как USB-накопитель или CD/DVD, и нажмите кнопку «Пуск» в интерфейсе Recoverit.
Во-первых, вам нужно выбрать, подключен ли вы USB-накопитель или CD/DVD. Кроме того, отметьте исходный диск из раскрывающегося списка и нажмите кнопку «Создать», чтобы продолжить.
Шаг 3: Создайте загрузочный носитель
Поскольку в процессе будут удалены существующие данные на вашем USB-накопителе или CD/DVD, интерфейс сообщит вам об этом. Нажмите на кнопку «Формат», чтобы стереть источник и начать процесс.
Теперь немного подождите, пока Recoverit загрузит прошивку для создания среды предустановки Windows. В конце концов, он просто отформатирует USB-накопитель (или CD/DVD) и преобразует его в загрузочный носитель. Просто наберитесь терпения и убедитесь, что ваша система подключена к стабильному интернет-соединению.
После завершения процесса Recoverit сообщит вам, чтобы вы могли безопасно удалить только что созданный загрузочный носитель Windows.
Шаг 4: Измените настройки BIOS в вашей системе
Теперь подключите загрузочный носитель к вашей системе и включите ее. Во время загрузки нажмите и удерживайте клавишу BIOS, чтобы войти в настройки BIOS. Клавиша BIOS может быть DEL, F2, F10, F12 и т. д., поскольку она будет отличаться от одной системы к другой.
Клавиша BIOS может быть DEL, F2, F10, F12 и т. д., поскольку она будет отличаться от одной системы к другой.
После входа в настройки BIOS перейдите на вкладку Boot и с помощью клавиш со стрелками измените последовательность загрузки. Перед сохранением этих изменений убедитесь, что загрузочный носитель является приоритетным.
Шаг 5: Выполните восстановление данных на вашем компьютере
После выхода из настроек BIOS ваша система будет перезагружена и загрузит среду предустановки Windows. В конце концов, вы получите экран Recoverit, откуда вы можете выбрать восстановление данных на вашем компьютере. Вы можете либо скопировать данные с жесткого диска, либо выполнить восстановление любого раздела.
Скачать бесплатно | Win Скачать бесплатно | Mac
Часть 3: Как починить сломанный или неработающий компьютер/ноутбук
Теперь, когда вы знаете, как получить изображения с моего компьютера , которые не включаются, вы сможете вернуть свои данные. Кроме того, если вы хотите починить свой мертвый или неисправный компьютер, я бы порекомендовал следующие решения.
Кроме того, если вы хотите починить свой мертвый или неисправный компьютер, я бы порекомендовал следующие решения.
Способ 1. Выполните программный сброс системы
Другими словами, программный сброс — это просто принудительный перезапуск системы. Поскольку он сбрасывает текущий цикл питания, есть вероятность, что он может исправить ваш неисправный компьютер.
- Во-первых, нажмите и удерживайте кнопку питания на вашей системе, чтобы принудительно отключить ее. После этого подождите некоторое время и снова нажмите кнопку питания, чтобы включить его.
- Если это настольный компьютер, вы можете просто отключить его питание, чтобы принудительно отключить его.
- Пользователи ноутбуков могут включить свою систему и извлечь аккумулятор из системы. Просто сдвиньте переключатель аккумулятора и извлеките аккумулятор из ноутбука. Обязательно подождите несколько минут, прежде чем прикрепить его снова.
Способ 2. Восстановление системы или образа
Если вы уже сохранили образ системы или точку восстановления своего компьютера, вы также можете воспользоваться их помощью. Излишне говорить, что это будет работать только в том случае, если у вас есть предыдущая точка восстановления или сохраненный образ. В то время как образ системы восстанавливает только вашу прошивку Windows, восстановление системы также вернет сохраненное содержимое вашего компьютера.
Излишне говорить, что это будет работать только в том случае, если у вас есть предыдущая точка восстановления или сохраненный образ. В то время как образ системы восстанавливает только вашу прошивку Windows, восстановление системы также вернет сохраненное содержимое вашего компьютера.
Для этого просто выполните расширенный запуск в вашей системе. Просто включите и удерживайте клавишу запуска (например, Power или F8), чтобы получить параметры запуска. Теперь перейдите к разделу «Устранение неполадок»> «Дополнительные параметры» и выберите восстановление системы или восстановление образа. Подключите внешний источник, в котором сохранена точка восстановления, и сделайте соответствующий выбор в мастере.
Кроме того, вы также можете выбрать сброс системы в дополнительных параметрах запуска. Это позволит вам восстановить ваши настройки или избавиться от всего в вашей системе.
Способ 3. Перезагрузите систему в безопасном режиме
Если есть проблема с сетью вашей системы, периферийными устройствами, приложениями и т. д., вы можете просто перезапустить ее в безопасном режиме. Это загрузит только основную среду Windows без каких-либо нежелательных процессов. Для этого просто перезагрузите систему и несколько раз нажмите клавишу F8, чтобы получить дополнительные параметры запуска. Отсюда вы можете просто выбрать загрузку вашей системы в безопасном режиме.
д., вы можете просто перезапустить ее в безопасном режиме. Это загрузит только основную среду Windows без каких-либо нежелательных процессов. Для этого просто перезагрузите систему и несколько раз нажмите клавишу F8, чтобы получить дополнительные параметры запуска. Отсюда вы можете просто выбрать загрузку вашей системы в безопасном режиме.
Способ 4. Выполнение автоматического восстановления системы
Если больше ничего не работает, вы также можете выполнить автоматическое восстановление системы в Windows. Если с вашей Windows возникла незначительная проблема, она сможет ее исправить. В противном случае в конце будут предоставлены соответствующие предложения (например, использование установочного диска Windows для переустановки прошивки).
Шаг 1. Сначала включите систему и нажмите кнопку питания или клавишу F8, чтобы прервать ее загрузку и предоставить параметры запуска. Точный ключ запуска может различаться в разных системах.
Шаг 2.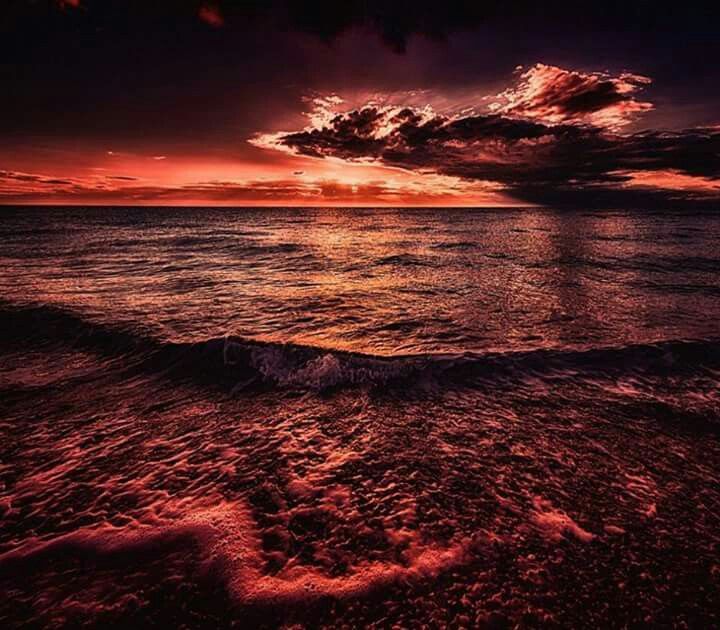 После отображения параметров запуска перейдите в раздел «Устранение неполадок» > «Дополнительные параметры» и щелкните функцию «Восстановление при загрузке».
После отображения параметров запуска перейдите в раздел «Устранение неполадок» > «Дополнительные параметры» и щелкните функцию «Восстановление при загрузке».
Шаг 3. Это запустит специальный интерфейс командной строки, с помощью которого вы сможете исправить свою систему. Просто выберите здесь «Восстановление при загрузке» и подождите, пока Windows попытается устранить проблему.
Способ 5. Разберите его и подключите жесткий диск к другой системе
Если ваша система была физически повреждена, но вы считаете, что ее жесткий диск все еще работает, вы можете выполнить это упражнение. Аккуратно разберите ноутбук и убедитесь, что он не подключен к источнику питания. Теперь извлеките жесткий диск таким образом, чтобы не повредить его шину или разъемы. Позже вы можете подключить его к любому другому компьютеру или использовать внутренний и внешний корпус накопителя, чтобы проверить его работу.
Излишне говорить, что если ничего не работает, это означает, что с вашим компьютером возникла более серьезная проблема. В этом случае вы не сможете узнать как снять фото со сломанного ноутбука самостоятельно, и посещение специалиста может вам помочь.
В этом случае вы не сможете узнать как снять фото со сломанного ноутбука самостоятельно, и посещение специалиста может вам помочь.
Часть 4. Как предотвратить сбой ноутбука/компьютера
После того, как я поделился своим опытом извлечения файлов со сломанного ноутбука, вы сможете разрешить свою ситуацию. Однако, если вы не хотите снова столкнуться с подобным сценарием, я бы рассмотрел следующие предложения.
- Избегайте одновременного запуска в системе слишком большого количества тяжелых приложений, которые могут привести к тупиковой ситуации.
- Убедитесь, что вы устанавливаете приложения только из подлинных источников и от разработчиков, прежде чем запускать их в своей системе.
- При подключении любого внешнего источника, например USB-накопителя, проверьте его должным образом с помощью антивируса.
- Обновляйте приложение Защитник Windows (или любое другое средство защиты от вредоносных программ) и часто используйте его для сканирования системы.

- Старайтесь не посещать ненадежные веб-сайты и не подключаться к общедоступным сетям Wi-Fi, которые могут нанести вред вашему ноутбуку.
- Избегайте установки пиратских приложений или использования торрентов, поскольку некоторые из этих объектов могут нанести вред вашей системе.
- Если вы не хотите потерять важные изображения, сохраните их резервную копию на внешнем жестком диске или в облаке.
- Во время переноса изображений из одного источника в другой не выключайте и не перезагружайте систему между ними.
Соответствующие советы по устранению неработающего звука на ноутбуке Lenovo.
Вот и все, ребята! Я надеюсь, что смог ответить на ваши вопросы, например, вы можете получить фотографии со сломанного ноутбука или , как получить фотографии со сломанного ноутбука сейчас. Как видите, Recoverit Data Recovery предоставляет удобное решение для создания загрузочного носителя. Позже его можно будет использовать для восстановления утерянных или недоступных данных из неисправной системы. Не стесняйтесь держать этот инструмент под рукой, так как он может спасти день во время любого аварийного сценария потери данных.
Не стесняйтесь держать этот инструмент под рукой, так как он может спасти день во время любого аварийного сценария потери данных.
Скачать бесплатно | Win Скачать бесплатно | Mac
Люди также спрашивают
1. Как убрать с компьютера фотографии, которые не включаются?
Чтобы узнать, как получить файлы с моего сломанного ноутбука, вы можете использовать Recoverit Data Recovery. Он может создать загрузочный носитель, который поможет вам выполнить восстановление данных на неисправном компьютере.
2. Как получить данные с жесткого диска?
Существует множество способов восстановления данных на жестком диске, но лучше всего использовать надежный инструмент восстановления данных (например, Recoverit).
3. Можно ли восстановить файлы с мертвого жесткого диска?
Да, вы можете восстановить файлы с мертвого или неисправного диска, так как удаленный контент не удаляется с него сразу.




