Содержание
Использование виджетов на iPad — Служба поддержки Apple (RU)
В iPadOS 15 виджеты можно использовать на любой странице экрана «Домой». Можно также смахнуть вправо на экране «Домой» или экране блокировки, чтобы увидеть другой набор виджетов в представлении «Сегодня».
Добавление виджетов на экран «Домой» iPad
- На экране «Домой» нажмите и удерживайте пустую область, затем коснитесь кнопки «Добавить» , когда она появится в верхнем левом углу.
- Выберите виджет в списке слева.
- Смахните влево или вправо на виджете, чтобы выбрать размер, затем нажмите «Добавить виджет».
- Нажмите «Готово» в правом верхнем углу или просто коснитесь экрана «Домой».
Добавление виджетов в представление «Сегодня» на iPad
- Смахивайте пальцем вправо на экране «Домой», пока не увидите представление «Сегодня».
- В представлении «Сегодня» нажмите и удерживайте пустую область, затем коснитесь кнопки «Добавить» , когда она появится в верхнем левом углу.

- Выберите виджет в списке слева.
- Смахните влево или вправо на виджете, чтобы выбрать размер, затем нажмите «Добавить виджет».
- Нажмите «Готово» в правом верхнем углу или просто коснитесь экрана «Домой».
Вы также можете перетащить виджет с экрана «Домой» в представление «Сегодня». Чтобы просмотреть виджеты в представлении «Сегодня», смахните вправо на экране блокировки или на первой странице экрана «Домой».
Использование виджетов из других приложений
Многие сторонние приложения также предоставляют виджеты. Виджеты, обновленные для iPadOS 14 и более поздних версий, работают так же, как встроенные виджеты iPad.
Если приложение не было обновлено, вы все равно можете использовать его виджеты, но они будут работать по-другому. Как использовать виджеты, которые не обновлялись:
- На экране «Домой» смахните до конца вправо, чтобы отобразилось представление «Сегодня».
- В представлении «Сегодня» нажмите и удерживайте пустую область, пока приложения не начнут покачиваться.

- Прокрутите до конца экрана «Сегодня» и коснитесь кнопки «Настроить».
- Нажмите кнопку «Добавить» рядом с каждым виджетом, который вы хотите добавить.
- Нажмите «Готово». Выбранные виджеты отображаются в нижней части представления «Сегодня».
Редактирование виджетов
Некоторые виджеты позволяют настраивать свой контент. Вот как это сделать.
- Нажмите и удерживайте виджет, чтобы открыть меню быстрых действий.
- Нажмите «Редактировать виджет» .
- Внесите нужные изменения, затем нажмите за пределами виджета, чтобы выйти из режима редактирования.
Также можно изменить порядок виджетов. Нажмите и удерживайте виджет, пока он не начнет покачиваться, затем переместите виджет в нужное место. По мере перемещения виджета приложения и другие виджеты меняются местами, чтобы освободить для него место.
Чтобы удалить виджет, коснитесь его и удерживайте, затем коснитесь «Удалить виджет». Коснитесь «Удалить» для подтверждения.
Использование стопок виджетов
Стопки виджетов объединяют несколько виджетов в один. Вы также можете включить функцию «Смарт-замена», чтобы iPadOS показывала соответствующие виджеты в течение дня. Например, в течение дня может отображаться «Календарь» с предстоящими мероприятиями, а вечером — «Карты», показывающие время в пути.
Создание собственных стопок виджетов
Вы можете создать стопку из выбранных виджетов, а затем настроить его работу.
- На экране «Домой» или в представлении «Сегодня» нажмите и удерживайте пустую область, пока приложения и виджеты не начнут покачиваться.
- Перетащите один виджет поверх другого виджета того же размера.
- Перетащите другие виджеты того же размера поверх стопки, чтобы добавить их. Вы можете добавить в стопку до 10 виджетов.
- Нажмите «Готово» в правом верхнем углу или просто коснитесь экрана «Домой».
Создание смарт-стопки
Смарт-стопка — это автоматически выбранный набор виджетов, в котором отображается информация на основании таких факторов, как ваше местоположение, активность или время. Виджеты в смарт-стопке меняются в течение дня, чтобы представлять наиболее актуальную информацию.
Виджеты в смарт-стопке меняются в течение дня, чтобы представлять наиболее актуальную информацию.
Чтобы добавить предложенную смарт-стопку, выполните следующие шаги.
- На экране «Домой» нажмите и удерживайте пустую область, затем коснитесь кнопки «Добавить» , когда она появится в верхнем левом углу.
- Выберите смарт-стопку в списке слева.
- Смахните влево или вправо по смарт-стопке, чтобы выбрать размер, затем нажмите «Добавить виджет».
- Нажмите «Готово» в правом верхнем углу или просто коснитесь экрана «Домой».
Редактирование стопки виджетов
- Нажмите и удерживайте стопку виджетов.
- Нажмите «Редактировать стопку». Здесь можно изменить порядок виджетов в стопке, перетаскивая их вверх или вниз. Также можно:
- Включите функцию «Смарт-замена», если вы хотите, чтобы iPadOS показывала соответствующие виджеты в течение дня.
- Включите функцию «Предложения виджетов», чтобы разрешить iPadOS добавлять виджеты, которые могут быть вам полезны.

- Нажмите кнопку удаления на виджете, чтобы удалить его из стопки.
- Нажмите «Готово» в правом верхнем углу или просто коснитесь экрана «Домой».
Дополнительная информация
Дата публикации:
Как синхронизировать iPhone и iPad
Зачем синхронизировать iPhone и iPad?
Довольно сложно организовывать файлы на компьютере и смартфоне и управлять ими. Но если добавить к этому еще и планшет, вы рискуете заблудиться в цифровом лабиринте. Вам хочется легко находить файлы на любых своих устройствах, но воплотить эту идею в реальность не так уж и просто, если вы действуете вслепую.
Синхронизировать iPad или iPhone с компьютером довольно просто, но синхронизировать эти два устройства между собой уже сложнее. Давайте рассмотрим несколько причин, по которым вам может понадобиться синхронизировать ваш iPhone с iPad.
iPad — это намного больше, чем просто увеличенная версия iPhone. Есть множество причин для использования как одного, так другого устройства в зависимости от поставленной задачи. При этом желательно, чтобы одни и те же файлы были доступны на каждом устройстве.
Есть множество причин для использования как одного, так другого устройства в зависимости от поставленной задачи. При этом желательно, чтобы одни и те же файлы были доступны на каждом устройстве.
Например, если вы иллюстратор, вам будет намного проще рисовать на большем экране iPad. Но, создав свой шедевр, вы захотите поделиться им с остальными людьми в Instagram. Поскольку Instagram на iPad не предполагает максимально гибкого взаимодействия с пользователями, возможно, вам будет удобнее использовать приложение на телефоне. Может быть и обратный вариант: на iPhone лучше камера, но редактировать видео удобнее на iPad.
Речь идет не только о переключении между устройствами и продолжении работы с того места, где вы закончили. Имеется в виду возможность доступа к вашим файлам, где бы вы ни находились. Вероятнее всего, вы всегда берете с собой телефон, но бывают случаи, когда у вас с собой нет планшета. Удобно, когда все ваши файлы, например рабочие документы, фотографии или музыка, доступны на любом устройстве.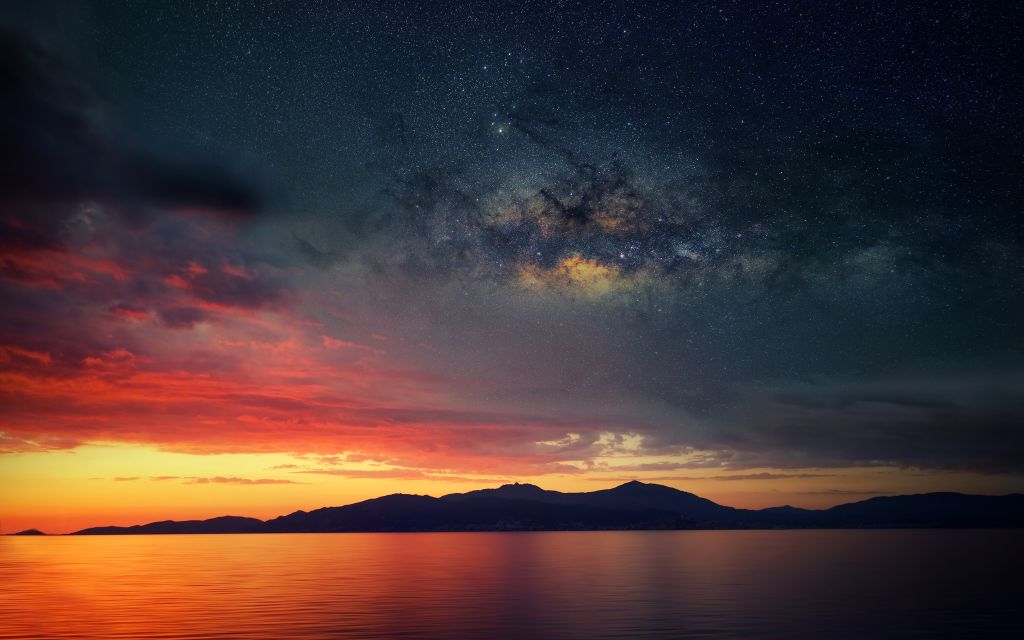
Это также вопрос организации. Чтобы найти одну нужную фотографию, нет необходимости тратить много времени на пересматривание папок на разных устройствах. Более эффективно хранить все свои файлы в одном месте, к которому вы имеете доступ на всех устройствах.
Вот некоторые типы файлов, которые можно открывать на любом устройстве:
- Фотографии и видео. Ушли в прошлое те времена, когда вы вкладывали семейные фото в кошелек. Если вы храните все свои фотографии на каждом устройстве, ваши самые ценные воспоминания всегда остаются с вами.
- Рабочие документы. В наши дни деловая жизнь не ограничивается рабочим столом в офисе. Наличие рабочих файлов под рукой, независимо от того, используете ли вы iPhone или iPad, означает, что вам никогда не придется беспокоиться о том, что вы окажетесь на важной встрече без необходимых документов или получите срочный запрос о предоставлении файлов, находясь далеко от своего рабочего места.
- Приложения.
 Синхронизация приложений на iPhone и iPad также является весьма полезной функцией. Приложения на планшете и смартфоне могут отличаться, и вам нужна возможность пользоваться уникальными функциями каждого из них.
Синхронизация приложений на iPhone и iPad также является весьма полезной функцией. Приложения на планшете и смартфоне могут отличаться, и вам нужна возможность пользоваться уникальными функциями каждого из них. - Личные файлы. Помимо рабочих документов, у вас, вероятно, есть личные файлы, которые удобно хранить на своем мобильном устройстве и планшете. Такие документы, как сканированные копии паспорта и карты страхования, важно иметь под рукой, если вам внезапно понадобится забронировать что-либо, провести оплату или назначить встречу.
- Пароли и данные аккаунта. Вы можете сэкономить время, сохранив данные аккаунта и пароли на всех своих устройствах, чтобы иметь возможность быстро входить в систему с любого из них.
- Музыка. Если вы предпочитаете пользоваться фонотекой, а не потоковыми сервисами, такими как Spotify, удобно иметь доступ к своей музыке со всех своих устройств, независимо от того, подключено ли устройство к вашему аккаунту iTunes.

- Контакты. Имеет смысл собрать все контакты вместе, чтобы вам не пришлось искать нужные данные на нескольких устройствах.
Синхронизировать iPhone с iPad не так просто, как и любое из этих устройств с вашим компьютером. Кроме того, Apple не изготавливает никаких кабелей, соединяющих iPad и iPhone, поэтому вам понадобится Интернет.
Беспроводная синхронизация iPhone и iPad с помощью iCloud
К сожалению, использовать iCloud для мгновенной синхронизации не так просто, как хотелось бы. Для этого вам нужно войти в приложение «Настройки» на обоих устройствах и вручную выбрать, какие приложения и содержимое вы хотите синхронизировать.
Этапы синхронизации:
- Сначала убедитесь, что вы вошли в один и тот же аккаунт Apple ID на обоих устройствах и что на них включена функция Wi-Fi. В разделе iCloud приложения «Настройки» вы увидите список приложений, которые можно синхронизировать на всех ваших устройствах, и сможете включить или отключить синхронизацию для каждого приложения отдельно.

- Затем перейдите в раздел «Пароли и аккаунты» приложения «Настройки», чтобы убедиться, что на обоих устройствах подключен один и тот же аккаунт электронной почты.
- Убедитесь, что на обоих устройствах совпадают все настройки.
После выполнения всех настроек любые изменения, внесенные в синхронизированном приложении, будут отображаться на всех устройствах. Например, если вы добавите запись в календарь на iPhone, календарь на iPad обновится соответствующим образом.
Важно отметить, что вышеизложенный метод позволяет синхронизировать данные определенных приложений на iPhone и iPad, но не полностью все содержимое. Если вы используете оба устройства, и на каждом из них сохранены разные файлы, вы не сможете мгновенно объединить их. Если вы хотите синхронизировать все сразу, вам нужно будет восстановить заводские настройки на одном устройстве, удалив все его содержимое.
Однако, если одно из ваших устройств совершенно новое, проще скопировать содержимое с другого устройства, создав резервную копию iCloud исходного устройства и восстановив ее на новом устройстве после выполнения настроек. Это позволит синхронизировать почти все данные на обоих устройствах, за исключением файлов, уже хранящихся в iCloud (например, контактов, заметок, фотографий iCloud, сообщений), ваших настроек Touch ID и Apple Pay, а также вашей фонотеки iCloud.
Это позволит синхронизировать почти все данные на обоих устройствах, за исключением файлов, уже хранящихся в iCloud (например, контактов, заметок, фотографий iCloud, сообщений), ваших настроек Touch ID и Apple Pay, а также вашей фонотеки iCloud.
Фотографии и фонотека iCloud — это отдельные разделы iCloud, которые необходимо включить вручную. Однако использование iCloud для синхронизации ваших фотографий, видео и музыки на разных устройствах имеет свои недостатки, которые мы рассмотрим ниже.
Проблемы при использовании iCloud для синхронизации iPhone и iPad
Хотя считается, что iCloud — самый надежный способ синхронизации вашего iPad и iPhone, это не совсем так. Как мы уже упоминали, этот процесс не так прост, как можно было бы ожидать, особенно если у вас на каждом устройстве разное содержимое.
Кроме того, iCloud — не самый дружественный сервис, если вы используете устройство, отличное от Apple. Хранение всех данных в iCloud может стать проблемой, если вы в дальнейшем перейдете на устройство Android или если ваш компьютер — не Mac. Можно использовать iCloud на устройствах, отличных от Apple, но в этом случае есть ряд ограничений.
Можно использовать iCloud на устройствах, отличных от Apple, но в этом случае есть ряд ограничений.
Хотя хранилище iCloud предлагает 5 ГБ свободного пространства бесплатно, это хранилище используется не только для ваших личных файлов, но и для других больших файлов, таких как резервные копии, поэтому оно быстро заканчивается. Когда свободное место в iCloud закончится, вы не сможете синхронизировать свои устройства.
Функция «Фото iCloud» предлагает два варианта хранения фотографий на вашем устройстве. Если вы выберете вариант «Оптимизировать хранилище», ваши фотографии будут сохранены в iCloud, но версии более низкого качества по-прежнему будут храниться на вашем устройстве, а это означает, что ваши фотографии по-прежнему будут занимать место даже при условии использования iCloud. Если вы выберете вариант «Скачать и сохранить оригиналы», ваши фотографии будут храниться на вашем телефоне и в iCloud в оригинальном качестве, то есть сэкономить место таким образом не получится.
Независимо от того, какой вариант вы выберете, если вы используете «Фото iCloud», при удалении фотографии с iPhone или iPad она также будет удалена из iCloud и наоборот, что может привести к случайной потере важных фотографий и видео.
Фонотека в iCloud подвержена тем же рискам. Она не поддерживает доступ для всей семьи. iCloud разработан в первую очередь для личного пользования, поэтому имеет ограниченные возможности обмена и совместной работы над файлами. Также все усложняется, если вы пытаетесь загрузить второй экземпляр композиции или музыку, скачанную не из iTunes. Как и в случае с «Фото iCloud», могут возникнуть трудности с определением, какие файлы хранятся локально, а какие — в облаке, и, если вы скачали разные музыкальные композиции на разные устройства, собрать их воедино будет сложной задачей.
Возможно, вам понадобится синхронизировать определенные данные с помощью Apple ID. Вы можете синхронизировать контакты на iPhone и iPad, включая также календарь, заметки и приложения, но для ваших личных медиафайлов и документов есть другие варианты, которые обеспечивают более простое и гибкое управление файлами.
Решение: синхронизация iPhone и iPad с помощью Dropbox
Проще всего синхронизировать iPhone и iPad, используя Dropbox в качестве основного средства облачного хранения. Воспользовавшись автоматической загрузкой с камеры, вы сможете автоматически пересылать файлы с iPhone или iPad непосредственно в Dropbox. Просто включите загрузку с камеры, как только вы скачали мобильное приложение Dropbox, чтобы начать работу.
Воспользовавшись автоматической загрузкой с камеры, вы сможете автоматически пересылать файлы с iPhone или iPad непосредственно в Dropbox. Просто включите загрузку с камеры, как только вы скачали мобильное приложение Dropbox, чтобы начать работу.
Все ваши файлы будут содержаться в вашем аккаунте Dropbox, к которому можно легко получить доступ на любом устройстве, подключенном к Интернету. Это более гибкое решение позволяет сэкономить много места на вашем устройстве. Вы можете хранить все файлы в облаке и скачивать их на свое устройство только в том случае, если хотите отредактировать их или сделать временно доступными в автономном режиме. Вы можете даже редактировать файлы Microsoft Office непосредственно в приложении Dropbox для iOS, поэтому вам не нужно сохранять их локально, пока вы работаете с ними.
Также можно включить функцию загрузки с камеры. Она позволяет Dropbox загружать фотографии даже при закрытом приложении. Таким образом, вы можете полностью удалить фотографии со своего устройства, как только они будут перемещены в облако для безопасного хранения.
Благодаря функции восстановления файлов вы никогда не потеряете фотографию или музыкальную композицию, удалив ее со своего iPhone, как при использовании iCloud. Dropbox значительно упрощает обмен файлами и совместную работу над ними.
А еще вы можете использовать Dropbox в качестве фотоальбома. Он позволяет не только синхронизировать ваши файлы на iPhone и iPad, но и получить к ним доступ на любом устройстве с подключением к Интернету.
Доступ к Dropbox через приложение «Файлы» на iPhone и iPad
Каждое устройство iPadOS и iOS поставляется с предустановленным приложением «Файлы» от Apple. Каждый раз, когда вы создаете или скачиваете файл на iPhone или iPad, он сохраняется в приложении «Файлы» независимо от того, хранится он локально или в облаке. Но вы, вероятно, не знаете, что ваши папки Dropbox автоматически добавляются в приложение «Файлы», чтобы вы могли работать со всеми файлами в едином пространстве.
Интеграция Dropbox в приложение «Файлы» упрощает хранение файлов в облаке, обеспечивая при этом быстрый и легкий доступ к ним. С помощью приложения «Файлы» вы также можете легко перемещать файлы с устройства или из iCloud в Dropbox.
С помощью приложения «Файлы» вы также можете легко перемещать файлы с устройства или из iCloud в Dropbox.
Интеграция Dropbox в приложение «Файлы»:
1. Скачайте приложение Dropbox для iOS из магазина приложений.
2. Приложение «Файлы» автоматически создаст папку Dropbox в разделе «Местоположения».
3. Ваша папка Dropbox останется в приложении «Файлы» и будет автоматически обновляться, пока на вашем телефоне установлено приложение Dropbox.
С помощью приложения «Файлы» вы можете искать, просматривать, скачивать, копировать, перемещать, переименовывать и редактировать файлы в Dropbox, а также загружать их непосредственно в папку Dropbox из поддерживаемых приложений.
Можно легко избежать неудобств и ограничений, которые возникают при синхронизации через iCloud. Переместив файлы с iPad и iPhone в Dropbox, вы сможете открывать их не только на этих двух устройствах, но и на любом устройстве с подключением к Интернету.
6 лучших способов переноса фотографий с iPad на Windows 10/11
Последнее обновление: 18 октября 2022 г. , автор Peter Wood
, автор Peter Wood
iPad не только позволяет напрямую снимать высококачественные фотографии и видео, но и имеет расширенные приложения для редактирования фотографий . Но есть одно серьезное ограничение вашего iPad — ограниченное пространство для хранения. Когда вам нужно освободить больше места на вашем iPad, вы должны сделать резервную копию и перенести фотографии с вашего iPad на ПК.
Из-за различий в операционных системах перенос фотографий с iPad на ПК намного сложнее, чем с Mac, особенно когда вам нужно перенести файлы HEIC. В статье объясняется 6 различных способов передачи файлов с помощью кликов. Просто прочитайте статью, чтобы выбрать нужное решение для копирования нужных фотографий соответственно.
- Часть 1. Лучший способ переноса и резервного копирования фотографий с iPad на ПК
- Часть 2: Как перенести фотографии с iPad на ПК через iCloud
- Часть 3. Как перенести фотографии с iPad на ПК с помощью USB-кабеля
- Часть 4: Как скопировать фотографии с iPad на компьютер с помощью Airtake
- Часть 5: Как перенести фотографии с iPad на ПК через WiFi
- Часть 6: Как перенести фотографии с iPad на Windows с помощью Bluetooth
- Часть 7: Часто задаваемые вопросы о переносе фотографий с iPad на ПК
- Как узнать, подключен ли iPad к ПК?
- Как импортировать фотографии с iPad на компьютер с помощью Фото?
- Почему папки DCIM iPad пусты на ПК с Windows?
Часть 1.
 Лучший способ переноса и резервного копирования фотографий с iPad на ПК
Лучший способ переноса и резервного копирования фотографий с iPad на ПК
Если вам нужно перенести несколько фотографий только с iPad на ПК, iPhone Data Transfer — это универсальный способ синхронизации фотографий между iPad и компьютерами. Он не только позволяет вам выбрать нужные фотографии для передачи одним щелчком мыши, но также обеспечивает полное интеллектуальное резервное копирование данных iOS на компьютер. Вы можете создавать новые альбомы, удалять ненужные и даже конвертировать HEIC в JPEG. Кроме того, вы также можете передавать фотографии из WhatsApp, Line и облачных сервисов.
- Перенесите и синхронизируйте все фотографии с iPad на ПК одним щелчком мыши.
- Выберите нужные фотографии для передачи с iPad и управляйте ими.
- Предоставьте параметры экспорта для HEIC, HEVC и Live Photos.
- Перенесите фотографии из WhatsApp и Line с iPad на ПК.
Win Загрузить Mac Загрузить
Шаг 1: После установки iPad Data Transfer вы можете запустить программу на своем компьютере.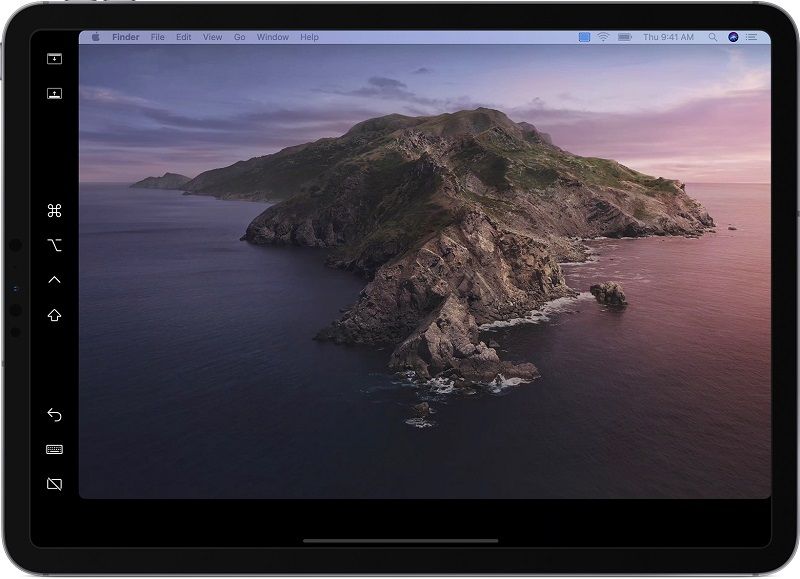 Подключите iPad к компьютеру через USB-кабель, чтобы обнаружить фотографии и видео с вашего iPad. Нажмите на Опция Trust This Computer для обеспечения успешного обнаружения.
Подключите iPad к компьютеру через USB-кабель, чтобы обнаружить фотографии и видео с вашего iPad. Нажмите на Опция Trust This Computer для обеспечения успешного обнаружения.
Шаг 2. Выберите параметр Экспорт фотографий в один клик на компьютер в левом нижнем углу основного пользовательского интерфейса. Вместо того, чтобы выбирать нужные фотографии, он автоматически перенесет все фотографии с вашего iPad на компьютер. Кроме того, вы также можете выбрать нужные фотографии для передачи с помощью значка «Фотографии».
Шаг 3: Когда вы получите все фотографии, вы можете нажать кнопку Открыть папку для просмотра переданных фотографий на вашем компьютере. Если вы используете HEIC в качестве формата выходного файла, вам необходимо использовать конвертер HEIC для преобразования HEIC в JPEG для просмотра и редактирования фотографий соответствующим образом.
Win Загрузить Mac Загрузить
Часть 2.
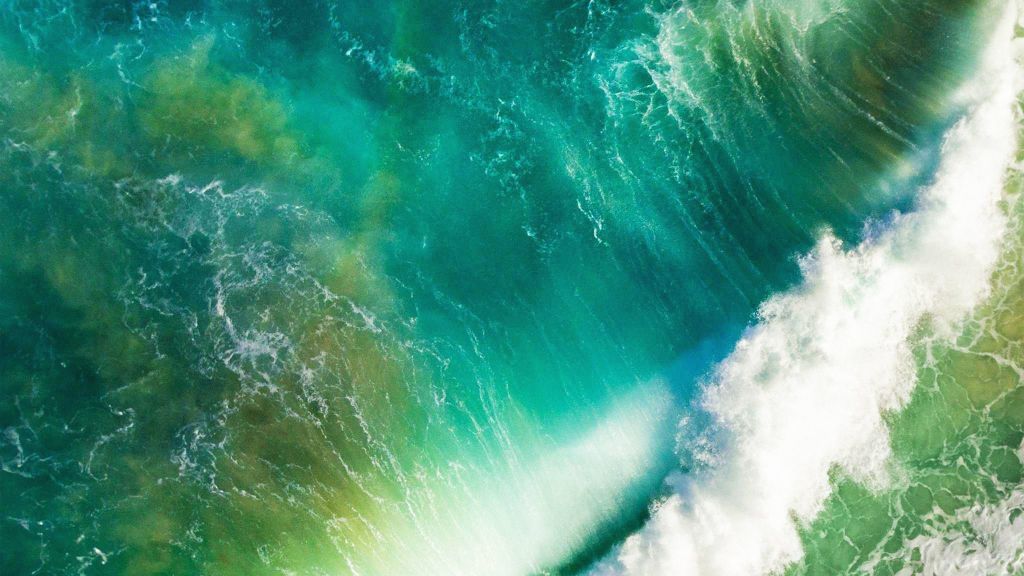 Как перенести фотографии с iPad на ПК через iCloud
Как перенести фотографии с iPad на ПК через iCloud
После включения функций автоматической синхронизации iCloud на iPad фотографии будут автоматически загружаться с iPad. Просто войдите в ту же учетную запись iCloud в Интернете или включите библиотеку фотографий iCloud на своем компьютере для переноса фотографий с iPad на компьютер. Но есть серьезное ограничение на свободное место для хранения iCloud.
Шаг 1: Перейти к Настройки на iPad и включите параметр Фото в медиатеке iCloud. Он автоматически добавит последние фотографии в библиотеку фотографий iCloud и синхронизирует их на всех ваших устройствах.
Шаг 2: Загрузите iCloud для Windows и установите его на свой компьютер. Войдите в систему с той же учетной записью iCloud. Выберите фотографии, которые вы хотите перенести с iPad на ПК, и проверьте фотографии. Нажмите кнопку Параметры .
Шаг 3. Включите библиотеку фотографий iCloud 9вариант 0037. Нажмите кнопку Готово и выберите параметр Применить . Откройте окно Проводника. Выберите параметр iCloud Photos , чтобы отобразить все фотографии с вашего iPad.
Нажмите кнопку Готово и выберите параметр Применить . Откройте окно Проводника. Выберите параметр iCloud Photos , чтобы отобразить все фотографии с вашего iPad.
Шаг 4: Нажмите кнопку Загрузить фотографии и выберите фотографии, которые вы хотите скопировать с iPad на компьютер Windows, и нажмите кнопку Загрузить . Найдите извлеченные фотографии в файле для хранения на ПК.
Часть 3. Как перенести фотографии с iPad на ПК с помощью USB-кабеля
Подключите iPad к ПК с помощью USB-кабеля, iPad будет распознан на вашем компьютере как жесткий диск. Вы можете найти все файлы с iPad, включая фотографии. Перенос фотографий с iPad на ПК — это просто копирование и вставка из одного файла в другой. После этого вы можете выбрать проводник Windows на ПК для выполнения задачи.
Шаг 1. Подключите iPad к компьютеру с помощью USB-кабеля. Убедитесь, что вы разблокировали экран вашего iPad. Если вы впервые подключаете iPad к компьютеру, коснитесь кнопки Разрешить параметр , чтобы разрешить ПК обнаруживать ваш iPad.
Если вы впервые подключаете iPad к компьютеру, коснитесь кнопки Разрешить параметр , чтобы разрешить ПК обнаруживать ваш iPad.
Шаг 2: Появится всплывающее окно, позволяющее импортировать изображения и видео с помощью Windows или Windows Live Photo Gallery. Перейдите на страницу «Мой компьютер» , чтобы найти свой iPad, если вы не можете найти всплывающее окно автоматического воспроизведения.
Примечание: ПК может автоматически установить диски для вашего iPad, если вы впервые подключаете его к ПК.
Шаг 3. Выберите Импорт изображений и видео во всплывающем окне AutoPlay для копирования фотографий с iPad на ПК. Кроме того, вы можете добавлять теги к своим фотографиям или указывать, как должны быть организованы импортированные изображения.
Шаг 4: Выберите устройство Open для просмотра файлов во всплывающем окне AutoPlay для открытия файлов фотографий, если вы предпочитаете просматривать фотографии перед их загрузкой. Выберите несколько фотографий с iPad для передачи.
Выберите несколько фотографий с iPad для передачи.
Шаг 5: Найдите на ПК папку DCIM с папкой с изображениями. Все фотографии и видео хранятся в папке с изображениями. Просто скопируйте и вставьте фотографии, чтобы перенести фотографии с iPad на компьютер.
Часть 4. Как копировать фотографии с iPad на ПК с помощью Airtake
Airtake — это приложение облачного сервиса для телефона, которое может автоматически копировать фотографии с iPad на ПК через облако без платы за передачу данных. Поскольку веб-версия Airtake доступна на любом компьютере, вы можете легко просматривать, загружать и редактировать фотографии. Кроме того, его можно загрузить бесплатно и предоставить 2048 ГБ дискового пространства.
Шаг 1: Найдите и загрузите Airtake в App Store. Зарегистрируйтесь в программе, указав адрес электронной почты или номер телефона. Зарегистрируйтесь с номером телефона, так как это нужно, чтобы восстановить учетную запись, если вы забудете пароль.
Шаг 2: Выберите фотографии, которые вы хотите скопировать с iPad на ПК, и коснитесь опции «Загрузить ». Настройки по умолчанию обещают не загружать фотографии через среду трафика данных, но вы можете изменить параметры.
Шаг 3: Перейдите на страницу p.tuya.com и войдите в систему с помощью учетной записи, которую вы зарегистрировали на своем iPad. Затем фотографии, которые вы загрузили с iPad, отображаются в строках на вашем ПК. Фотографии на веб-странице расположены на временной шкале.
Примечание: Вам нужно нажать на период, который вы хотите просмотреть, в левой части веб-страницы. Кроме того, вы также можете бесплатно скачать, поделиться или удалить их на веб-странице.
Шаг 4: На веб-странице отображаются фактические размеры изображения, скопированного с iPad, что позволяет вам четко проверить их перед загрузкой в локальное хранилище. Вы можете перенести фотографии с iPad на свой компьютер.
Часть 5: Беспроводная передача фотографий с iPad на ПК через Wi-Fi
Если вы ищете простое приложение для передачи фотографий, WiFi Photo Transfer — один из лучших вариантов. Как бесплатное приложение с быстрой передачей оно позволяет передавать фотографии с iPad на ПК по беспроводной сети. Вам не нужно подключать iPad к ПК с помощью USB-кабеля. Просто запустите приложение и получите нужные фотографии соответственно.
Как бесплатное приложение с быстрой передачей оно позволяет передавать фотографии с iPad на ПК по беспроводной сети. Вам не нужно подключать iPad к ПК с помощью USB-кабеля. Просто запустите приложение и получите нужные фотографии соответственно.
Шаг 1. Загрузите и установите приложение WiFi Photo Transfer. После этого вы можете подключить iPad и ПК к одной сети. Откройте приложение WiFi Photo Transfer на своем iPad. Примите запрос на доступ к изображениям.
Шаг 2: Перейдите к своему ПК. Введите URL-адрес и откройте веб-браузер. Щелкните Фотопленку. После этого выберите изображения, которые хотите синхронизировать. Вы можете выбрать размеры загружаемых изображений: полный размер, большой, средний или маленький.
Шаг 3: Нажмите Download Selected , чтобы начать передачу фотографий с iPad на ПК. После подключения вы можете свободно передавать фотографии с iPad на ПК в беспроводной среде.
Часть 6. Как перенести фотографии с iPad на Windows через Bluetooth
Большинство цифровых устройств имеют Bluetooth по умолчанию. Однако не во всех ситуациях вы можете использовать Bluetooth для синхронизации изображений. Чтобы перенести фотографии с iPad на ПК с Windows, сначала необходимо установить приложение Photo Transfer. Процесс синхронизации через Bluetooth прост. Просто подключите два устройства для синхронизации фотографий между устройствами.
Однако не во всех ситуациях вы можете использовать Bluetooth для синхронизации изображений. Чтобы перенести фотографии с iPad на ПК с Windows, сначала необходимо установить приложение Photo Transfer. Процесс синхронизации через Bluetooth прост. Просто подключите два устройства для синхронизации фотографий между устройствами.
Шаг 1: Нажмите кнопку Пуск в Windows 10. Выберите Панель управления и откройте параметр Добавить устройство в разделе Оборудование и звук , чтобы добавить iPad в качестве устройства Bluetooth для передачи фотографий.
Шаг 2: После этого вы можете перейти в приложение «Настройки» на главном экране вашего iPad. Коснитесь Bluetooth и включите опцию. Вы можете обнаружить устройство iPad и коснуться окна Добавить устройство на своем компьютере.
Шаг 3: Дважды щелкните параметр iPad , чтобы подключить iPad к Windows 10 с помощью Bluetooth.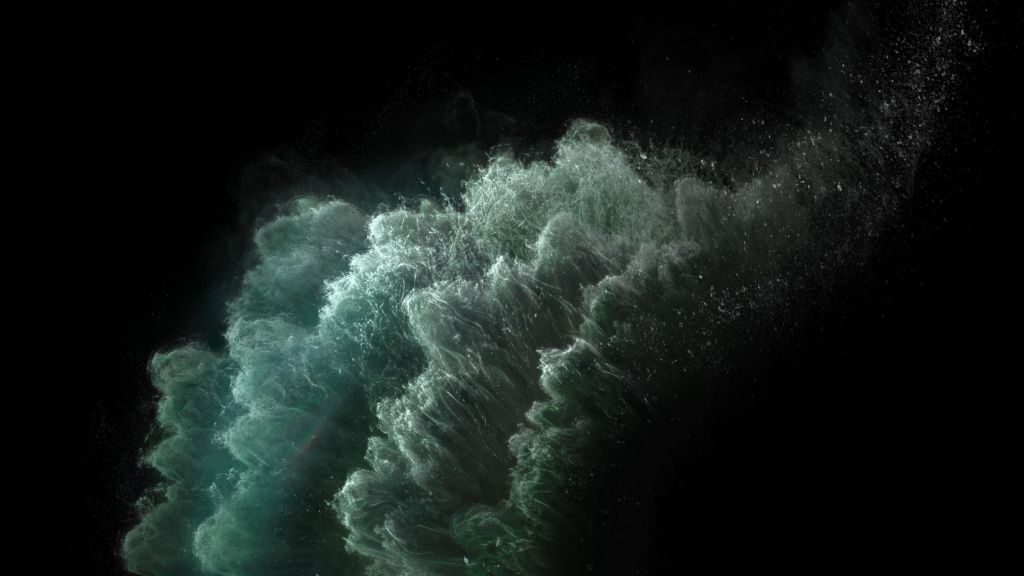 После этого Windows попытается выполнить сопряжение с iPad. На экранах компьютера и iPad появляется код.
После этого Windows попытается выполнить сопряжение с iPad. На экранах компьютера и iPad появляется код.
Шаг 4: После сравнения кода на каждом экране убедитесь, что они совпадают. Нажмите кнопку Да на компьютере и нажмите кнопку Далее , чтобы продолжить. Нажмите Пара на iPad, чтобы перенести изображения с iPad на компьютер.
Часть 7. Часто задаваемые вопросы о переносе фотографий с iPad на ПК
1 Как узнать, подключен ли iPad к ПК?
После подключения iPad к компьютеру Windows распознает iPad как жесткий диск, и AutoPlay может предложить вам параметры устройства. Вы также можете проверить, заряжен ли iPad, и всплывающее окно запрашивает разрешение на просмотр всех фотографий на вашем ПК.
2 Как импортировать фотографии с iPad на компьютер с помощью Фото?
Подключите iPad к Windows 10/11 и выберите параметр Разрешить на iPad, чтобы доверять компьютеру. Откройте приложение Photos и нажмите кнопку Import . Нажмите С USB-устройства в раскрывающемся меню, и приложение будет искать устройство для автоматического импорта фотографий.
Откройте приложение Photos и нажмите кнопку Import . Нажмите С USB-устройства в раскрывающемся меню, и приложение будет искать устройство для автоматического импорта фотографий.
3 Почему папки DCIM iPad пусты на ПК с Windows?
Папка DCIM автоматически создается на iPad камерой 9Приложение 0037. Найдите приложение Settings на iPad и коснитесь его. Прокрутите вниз, чтобы найти Face ID и пароль или Touch ID и пароль , чтобы ввести свой пароль. Прокрутите вниз, чтобы найти раздел РАЗРЕШИТЬ ДОСТУП ПРИ БЛОКИРОВКЕ , и включите USB-аксессуары , чтобы узнать, работает ли он.
Заключение
iCloud является типичным способом передачи фотографий с iPad на Mac. Но для Windows первоначальным выбором является Проводник Windows. Вы также можете использовать стороннее приложение, такое как Airtake, в качестве лучшей альтернативы и возможности для передачи фотографий. WiFi Photo Transfer предназначен для беспроводной передачи фотографий с iPad на ПК. Вы можете выбрать его, если у вас хорошее состояние Wi-Fi. Если вы хотите массово синхронизировать изображения без беспроводного подключения, вам следует использовать USB-кабель. Bluetooth — это еще один способ передачи изображений между устройствами. Если вам нужно легко создавать резервные копии и передавать фотографии с iPad, iPhone Data Transfer — лучший выбор, который вы никогда не пропустите.
WiFi Photo Transfer предназначен для беспроводной передачи фотографий с iPad на ПК. Вы можете выбрать его, если у вас хорошее состояние Wi-Fi. Если вы хотите массово синхронизировать изображения без беспроводного подключения, вам следует использовать USB-кабель. Bluetooth — это еще один способ передачи изображений между устройствами. Если вам нужно легко создавать резервные копии и передавать фотографии с iPad, iPhone Data Transfer — лучший выбор, который вы никогда не пропустите.
Win Загрузить Mac Загрузить
Вам может быть интересно
- Как перенести фотографии с ПК на iPad через Fotolr/Передача изображений/Передача фотографий Wi-Fi
- 3 различных метода прямой передачи фотографий с iPhone на iPad
- Лучшие способы переноса фотографий с компьютера на iPad, которые вы должны знать
Как перенести фотографии с ПК на iPad целей, независимо от того, на работе или в свободное время.
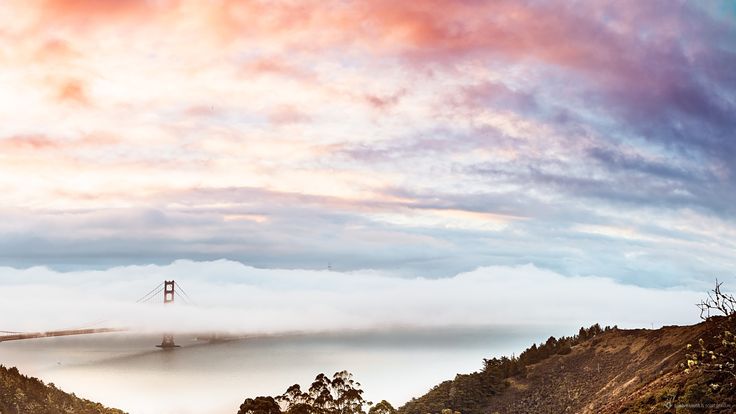 Но процесс передачи не так прост, как мы думаем. Поскольку ПК и iPad — это две разные операционные системы, мы не можем просто перетаскивать фотографии. Итак, как перенести фотографии с ПК на iPad? Многие люди будут использовать синхронизацию iTunes или iCloud. Есть ли другие способы? Конечно! Следуйте этой статье, и вы узнаете 7 простых способов импортировать фотографии с компьютера на iPad.
Но процесс передачи не так прост, как мы думаем. Поскольку ПК и iPad — это две разные операционные системы, мы не можем просто перетаскивать фотографии. Итак, как перенести фотографии с ПК на iPad? Многие люди будут использовать синхронизацию iTunes или iCloud. Есть ли другие способы? Конечно! Следуйте этой статье, и вы узнаете 7 простых способов импортировать фотографии с компьютера на iPad.
Часть 1: Как перенести фотографии с ПК на iPad без iTunes
1.1 Как перенести фотографии с ПК на iPad с помощью iPad Photo Transfer
1.2 Как импортировать фотографии с ПК на iPad с помощью iCloud
1.3 Как скопировать фотографии с Компьютер на iPad через Google Фото
1.4 Как перенести фотографии с компьютера на iPad с помощью Google Диска
1.5 Как перенести изображение с компьютера на iPad с помощью Dropbox
1.6 Как перенести фотографии с компьютера на iPad по электронной почте
Часть 2: Как перенести Фотографии с компьютера на iPad через iTunes
Часть 1: Как перенести фотографии с ПК на iPad без iTunes
Хотите узнать, как перенести фотографии с ПК на iPad без iTunes? В этой части мы предлагаем 6 способов, которые помогут вам импортировать фотографии на iPad без использования iTunes. Читайте дальше и узнавайте больше.
Читайте дальше и узнавайте больше.
1.1 Как перенести фотографии с ПК на iPad с помощью iPad Photo Transfer
Существует простой и эффективный способ передачи фотографий с ПК на iPad. Все, что вам нужно сделать, это обратиться к посреднику — iPad Photo Transfer 9.0037 . Это очень полезный инструмент, который считается отличной альтернативой iTunes. Это поможет вам передавать данные, включая фотографии, с ПК на iPad и наоборот без iTunes или iCloud.
Этот инструмент обладает множеством полезных функций, давайте проверим его:
* Быстро и безопасно переносить фотографии с ПК на iPad.
* Передача данных, включая фотографии, музыку, контакты, фильмы, списки воспроизведения, голосовые заметки, музыкальное видео, книги и многое другое между компьютером и iPad/iPhone/iPod.
* Легко импортируйте iTunes на iPhone или компьютер.
* Простота в использовании — перенесите файлы за 3 простых шага.
* Другие полезные функции: редактируйте контакты, настраивайте рингтоны и конвертируйте изображения HEIC в изображения JPG или PNG и т. д.
д.
Это программное обеспечение полностью совместимо со всеми типами iPad, iPhone и iPod, включая iPad Pro, новый iPad , iPad Air, iPad 4/3/2/1, iPad mini, iPad с дисплеем Retina и многое другое.
Вам также может понравиться:
5 способов переноса фотографий с компьютера на iPhone
Полное руководство по переносу файлов на iPad [10 способов]
Теперь загрузите бесплатную версию iPad Photo Transfer и попробуйте:
Вот руководство по переносу фотографий с ПК на iPad с помощью iPad Photo Transfer:
Шаг 1: Запустите программное обеспечение на своем компьютере, а затем подключите iPad к компьютеру через USB-кабель.
Шаг 2: Перейти к 9Раздел 0036 Фото , затем нажмите значок Добавить вверху.
Шаг 3: Выберите необходимые фотографии для импорта на iPad.
Подключить > выбрать > импортировать, это просто! Используя iPad Photo Transfer, ваши фотографии с компьютера можно быстро перенести на iPad. Вы также можете использовать его для передачи фотографий или других файлов с iPad на ПК.
Вы также можете использовать его для передачи фотографий или других файлов с iPad на ПК.
Совет : Узнайте больше о способах передачи файлов с ПК на iPad с помощью USB >>
1.2 Как импортировать фотографии с ПК на iPad с помощью iCloud
iCloud предлагает пользователям Apple 5 ГБ бесплатного пространства для хранения, чтобы они могли синхронизировать свои данные с Интернетом и получать к ним доступ на разных устройствах. iCloud также является хорошим способом импорта фотографий с ПК на iPad. Чтобы использовать этот метод, вам нужно включить iCloud на вашем iPad и загрузить iCloud на ПК, чтобы синхронизировать фотографии с ПК в iCloud.
Вот как перенести фотографии с компьютера на iPad через iCloud:
Шаг 1. На iPad перейдите в Настройки приложение > iCloud > Фотографии > Включить Фотобиблиотека iCould .
Шаг 2: Запустите iCloud на ПК и войдите в него, используя свой Apple ID.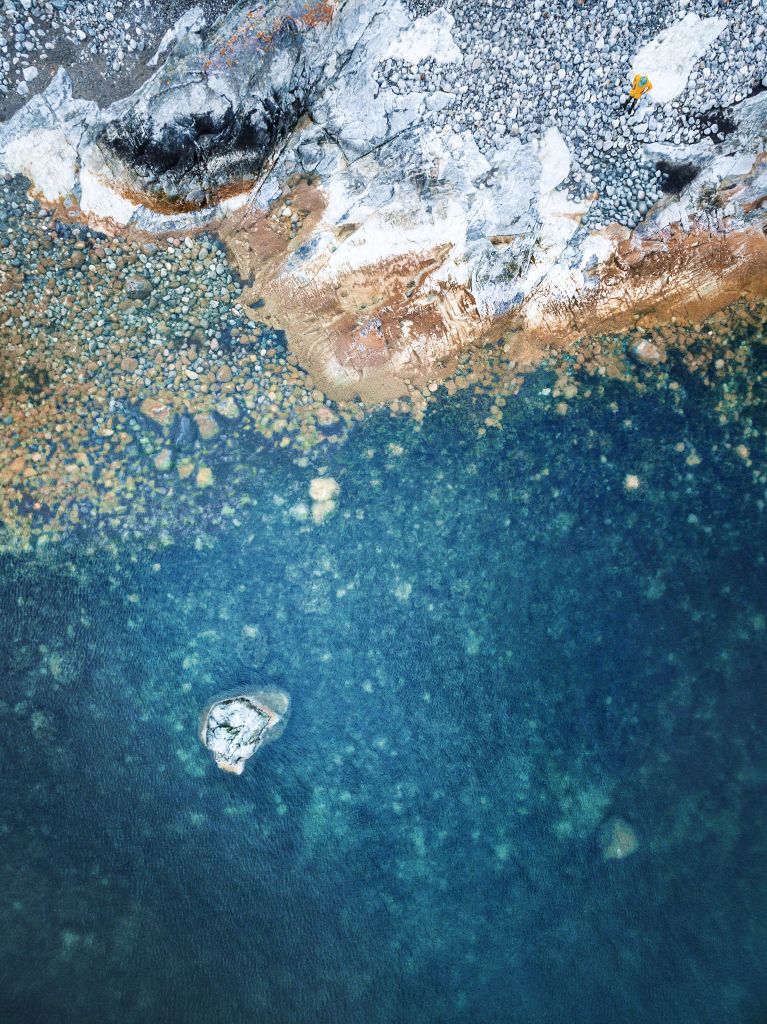
Шаг 3: Щелкните Параметры на вкладке Фотографии . Появится папка, включите iCloud Photo Library вместе с Загрузить новые фотографии и видео с моего ПК, нажмите Готово .
Шаг 4: Нажмите Применить в главном интерфейсе iCloud.
Шаг 5: Нажмите iCloud на своем компьютере, нажмите Загрузите фотографии , а затем выберите фотографии, которые вы хотите передать.
Теперь откройте приложение Фото на вашем iPad, вы увидите, что фотографии с компьютера загружаются на ваш iPad.
Подробнее: Хотите сравнить сброс настроек и удаление данных для iPhone? Ответ вы можете получить из этой статьи.
1.3 Как скопировать фотографии с компьютера на iPad через Google Фото
Говоря об облачном сервисе, Google Photos также хорошо принят многими пользователями. Предлагая неограниченное свободное пространство для высококачественных фотографий, это приложение позволяет создавать резервные копии фотографий и получать к ним доступ на веб-сайте или с любого устройства. Чтобы скопировать фотографии с компьютера на iPad через Google Photos, вы можете загрузить фотографии в Google Photos и загрузить их на свой iPad.
Предлагая неограниченное свободное пространство для высококачественных фотографий, это приложение позволяет создавать резервные копии фотографий и получать к ним доступ на веб-сайте или с любого устройства. Чтобы скопировать фотографии с компьютера на iPad через Google Photos, вы можете загрузить фотографии в Google Photos и загрузить их на свой iPad.
Давайте посмотрим, как перенести фотографии на iPad через Google Photos:
Шаг 1: Войдите на свой компьютер на photos.google.com с помощью своей учетной записи Google.
Шаг 2: Нажмите Загрузить в правом верхнем углу, выберите фотографии, которые хотите передать.
Шаг 3: Выберите размер фотографий ( Исходный или Высокое качество ), которые вы хотите сохранить.
Шаг 4. На iPad загрузите и откройте Google Photo, найдите нужные фотографии и коснитесь значка 9.0036 Значок «Поделиться» , выберите Сохранить изображение .
Подробнее: Как без проблем разблокировать телефон с заблокированной SIM-картой? Прочитайте этот пост, и вы это узнаете.
1.4 Как перенести фотографии с компьютера на iPad с помощью Google Диска
Google Диск предлагает нам 15 ГБ для резервного копирования наших файлов, таких как фотографии, в облако. Шаги использования Google Диска для переноса фотографий с компьютера на iPad аналогичны фотографиям Google.
Вот как перенести изображения с ПК на iPad через Google Диск:
Шаг 1: На компьютере войдите на веб-сайт Google Диска с помощью своей учетной записи Google.
Шаг 2: В левом верхнем углу нажмите кнопку Создать > Папка . Назовите новую папку «фотографии » или как вам угодно.
Шаг 3: Нажмите Создать > Загрузка файла . Выберите фотографии, которые вы хотите перенести с компьютера на iPad, и нажмите Открыть. Теперь фотографии загружены в облако.
Шаг 4: Откройте на iPad приложение Google Drive и загрузите фотографии с компьютера на iPad.
См. также: Откройте это руководство, чтобы отразить ваш iPhone на ПК с Windows без программного обеспечения. Проверьте это.
1.5 Как перенести изображение с компьютера на iPad с помощью Dropbox
Dropbox — отличный инструмент, предлагающий 2 ГБ бесплатного ограниченного пространства для хранения и обмена файлами. Как и в случае с другими облачными сервисами, мы также можем использовать его для передачи изображений с компьютера на iPad.
Шаги по переносу изображений с компьютера на iPad с помощью Dropbox:
Шаг 1. Посетите веб-сайт Dropbox на своем компьютере и войдите в учетную запись Dropbox.
Шаг 2: Нажмите Загрузить файлы и выберите изображения с вашего компьютера. Нажмите Готово , когда процесс завершится.
Шаг 3. На iPad загрузите Dropbox и войдите в свою учетную запись Dropbox.
На iPad загрузите Dropbox и войдите в свою учетную запись Dropbox.
Шаг 4. Выберите нужные фотографии и загрузите их на iPad, нажав на значок 9.0036 Значок загрузки в правом верхнем углу.
1.6 Как перенести фотографии с компьютера на iPad по электронной почте
Электронная почта может использоваться в качестве интерфейса для передачи фотографий с компьютера на iPad. С ним очень легко работать, если у вас не так много фотографий для передачи.
Вот шаги для копирования фотографий с ПК на iPad с помощью электронной почты:
Шаг 1: На компьютере войдите в свою учетную запись электронной почты.
Шаг 2: Выберите нужные фотографии и отправьте их на свою учетную запись.
Шаг 3: Войдите в свою учетную запись электронной почты на iPad и загрузите фотографии.
Часть 2: Как перенести фотографии с компьютера на iPad через iTunes
Многие люди используют iTunes по умолчанию для переноса фотографий с компьютера на iPad.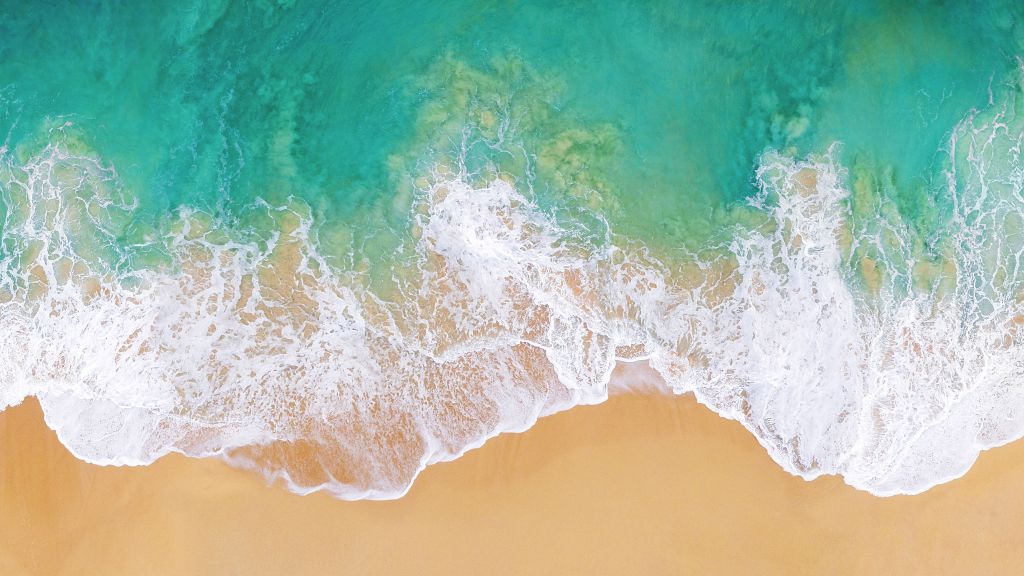 Давайте посмотрим, как это работает:
Давайте посмотрим, как это работает:
Шаг 1: Запустите iTunes на своем компьютере, а затем подключите iPad к компьютеру через USB-кабель. Выберите значок iPad, расположенный в верхнем левом углу меню.
Шаг 2: Нажмите Photos на вкладке Summary слева. А затем перейдите в поле Sync Photos .
Шаг 3: Выберите Выберите папки . Во всплывающем окне найдите папку, в которой хранятся фотографии, которые вы хотите передать, и нажмите . Выберите папку для подтверждения.
— Шаг 4: Нажмите Применить для переноса фотографий с компьютера на iPad.
Таким образом, если вы добавите новые фотографии в папку на компьютере, они будут автоматически синхронизироваться с вашим iPad при каждом подключении iPad к компьютеру. Звучит очень удобно, но, учитывая ограниченное хранилище на iPad, это может быть не самый идеальный способ переноса фотографий с компьютера на iPad.




 Синхронизация приложений на iPhone и iPad также является весьма полезной функцией. Приложения на планшете и смартфоне могут отличаться, и вам нужна возможность пользоваться уникальными функциями каждого из них.
Синхронизация приложений на iPhone и iPad также является весьма полезной функцией. Приложения на планшете и смартфоне могут отличаться, и вам нужна возможность пользоваться уникальными функциями каждого из них.
