Содержание
Картинки на заставку айфона — фото и картинки: 73 штук
199
Фоны
7-07-2022
Красивый айфон
Красивый фон на айфон
Красивые обои на телефон
Обои Apple
Зеленые обои
Самый красивый фон в мире
Пирс вид с моря
Обои на рабочий стол Apple
Фон для главного экрана
Красивые обои на телефон
Обои Apple
Обои на рабочий стол Apple
Рабочий стол Apple
Фотообои для телефона вертикальные
Обои Apple
Фон Apple для рабочего стола
Обои Apple
Розовый лист
Обои на рабочий стол Apple
Заставка на айфон
Яркие сочные фрукты
Красивые заставки для Айпада
Фон на айфон
Обои на рабочий стол вертикальные
Природа для айфона
Лето пальмы
Обои для Айпада
Обои айос 7
Обои на айфон
Фиолетовый цвет космоса
Фон на телефон красивые
Ягоды макро
Фотообои телефон
Фотообои на смартфон
Обои на телефон HD
Обои иос 10 на айфон 5s
Красивые заставки на смартфон
Фиолетовый космос
Apple 1920 1080
Зима в розовых тонах
Обои космос
Яблоко айфон
Море HD 4k
Обои абстракция
Космос на айфон
BMW m3 1280×720
Клубника обои
Крутой кот
Горы вертикальные
Эйфелева башня
Apple красивые
Обои пальмы
Природа HD
Розовые розы
Сочные цветы
Зима дорога
Обои для Сяоми редми ноут 7
Красивые фотографии
Обои Apple
Apple красивый логотип
Необычные обои
Классный закат
Фон краски
Зеленое море
Природа для айфона
Морской пляж
Фиолетовое яблоко
Заставка на айфон
Тигр фон
Заставка на рабочий стол для мальчиков
Украшение «Восточное»
Весы CENTEK CT-2417
Красивый пейзаж с пальмами
Оцени фото:
Комментарии (0)
Оставить комментарий
Жалоба!
Другие фото по теме::
- Аниме 9989
- Арт 247
- Картинки 238
- Фоны 556
- Острова 312
- Листья 107
- Небо 174
- Деревья 354
- Грибы и ягоды 267
- Природа 9945
- Пещеры 61
- Водопады 256
- Горы 957
- Озера 1242
- Реки 484
- Лес 2664
- Поле 330
- Море 645
- Цветы 1084
- Растения 706
- Стихия 162
- Времена года 1351
Обои для рабочего стола Apple iphone 4 без крышки фото
НАВИГАЦИЯ: ОБОИ ДЛЯ РАБОЧЕГО СТОЛА >> ОБОИ Сотовые телефоны >> Apple >> Обои Apple iphone 4 без крышки
Картинку добавил(а): rich Разрешение: 1728 x 1296 Раздел обоев: Скачать похожие обои на Apple iphone 4 без крышки Порекомендовать картинку другу: Ваше имя: |
Похожие обои на Apple iphone 4 без крышки:
Apple IPHONE AND MACBOOKСотовые телефоны
Apple IPHONEЛоготипы
Apple iphone blueЛоготипы
Apple iphone redЛоготипы
Apple iphone на столеСотовые телефоны
Most Beautiful Apple iPhoneСотовые телефоны
Apple IPhoneСотовые телефоны
Революционно новый iPhone от AppleСотовые телефоны
Introducing iPhone Apple reinvents the phoneСотовые телефоны
Apple — iPhoneРеклама
Магазин Apple iPhone Mac iPodВиды ночных городов
Телефон Apple IPhoneСотовые телефоны
Apple iphone 4 белыйСотовые телефоны
Apple iphone 4 внутриСотовые телефоны
Apple iphone 4 запчастьСотовые телефоны
Apple iphone 4 камераСотовые телефоны
Apple iphone 4 на столеСотовые телефоны
Apple iphone 4 надписьСотовые телефоны
Apple iphone 4 стороныСотовые телефоны
Apple iphone 4g наушникиСотовые телефоны
Apple iPhone 5 черныйСотовые телефоны
Серебрянная крышка3D графика
PLAYSTATION 2 крышка дисководаИгровые приставки
Samsung S3650 Corby и разные крышкиСотовые телефоны
ХОЧУ ЕЩЕ ТАКИХ ЖЕ ОБОЕВ! >>
Мнения и комментарии к данной картинке

Совет по выбору обоев — «Функциональность» :
Рабочий стол – это то место на компьютере, с которого начинается работа с ним. Не стоит забывать о том, что на рабочем столе, как правило, располагается масса всяческих ярлыков и папок. При выборе обоев для рабочего стола, обратите внимание на то, чтобы на, выбранном вами фоне, не «терялись» полезные ярлыки и ссылки. Ведь какая бы красивая картинка не была, на рабочем столе она может оказаться главным раздражителем, из-за того, что вы не можете найти на экране ссылку на нужную программу или папку. Для того чтобы этого избежать, не следует выбирать для рабочего стола аляповатые, пестрые или же насыщенные деталями изображения, постарайтесь выбрать более «ровную» картинку.
НОВЫЕ ОБОИ НА САЙТЕ
Азиатка с мягкой игрушкойДевушки
Блондинка в ситцевой ночнойДевушки
Вид черных клавиш клавиатурыКлавиатуры
Помидоры черри в тарелкеЕда и напитки
Милая певица Александра СтэнДевушки
Красный купэ Альфа РомеоАвтопроизводители
Обнаженная девушка из АнимеАниме
Помидоры с ветчиной в лавашеЕда и напитки
NEW! БАНК ОБОЕВ. МИКС
МИКС
Представляем Вашему вниманию Банк Обоев.Микс — удобная возможность выбрать понравившуюся картинку из списка,
который составляется случайным образом!
3 метода резервного копирования фотографий с iPhone на ПК [2022]
«Как сделать резервную копию изображений iPhone на компьютер?»
Вам нужно восстановить данные iPhone или перенести файлы со старого iPhone? Если ваш ответ ДА. Тогда вам нужно знать , как сделать резервную копию фотографий с iPhone на ПК . Мы знаем, что операционная система iPhone немного сложна, но ее можно понять. Благодаря доступному лучшему и признанному программному обеспечению любой может получить доступ к функциям iPhone даже удаленно.
Ну, мы конкретно говорим о том, «как сделать резервную копию фотографий с iPhone на компьютер?» Итак, все способы, которые мы собираемся упомянуть ниже, будут касаться резервного копирования изображений. Мы также постараемся сделать все возможное, чтобы вы поняли концепцию. Без лишних слов давайте начнем обсуждать эти три метода резервного копирования фотографий с iPhone на ПК.
Без лишних слов давайте начнем обсуждать эти три метода резервного копирования фотографий с iPhone на ПК.
Посмотрите наш видеоурок ниже:
Попробуйте бесплатно Попробуйте бесплатно
безопасный и безопасный
Способ 1: Как сделать резервную копию фотографий с iPhone на ПК с помощью iTunes
iTunes — это встроенное программное обеспечение для iPhone, позволяющее воспроизводить и организовывать цифровую медиаколлекцию на ПК или синхронизировать ее с любым портативным устройством. Вы можете использовать этот музыкальный автомат как в операционных системах Windows, так и в Mac. Итак, давайте обсудим шаги по резервному копированию изображений iPhone на компьютер с Windows.
Шаг 1: Организуйте папки с фотографиями на iPhone. Это первый шаг, когда у вас есть несколько папок с изображениями. Итак, вам нужно объединить разные подпапки в одну большую папку для удобства переноса.
Это первый шаг, когда у вас есть несколько папок с изображениями. Итак, вам нужно объединить разные подпапки в одну большую папку для удобства переноса.
Шаг 2: Проверьте текущую версию iTunes. Вы должны обновить его до версии 12.5.1 или выше.
Шаг 3: Третий шаг — подключить iPhone к ПК через USB-кабель и разблокировать устройство с помощью необходимого пароля.
Шаг 4: Нажмите «Доверять этому компьютеру», чтобы разрешить передачу фотографий с iPhone на ПК.
Шаг 5: Откройте iTunes и щелкните значок устройства iPhone. Затем перейдите на вкладку «Фотографии» в разделе, чтобы установить флажок «Синхронизировать фотографии».
Шаг 6: Выберите нужные папки из раскрывающегося меню и нажмите кнопку «Применить», чтобы начать передачу.
Итак, это один из способов сделать резервную копию фотографий с iPhone на ПК. Давайте обсудим самый простой вариант резервного копирования фотографий с iPhone на компьютер.
Способ 2: резервное копирование изображений iPhone на компьютер с помощью MobileTrans – резервное копирование
Использование программного обеспечения MobileTrans является самым простым из трех. К вашему сведению, программное обеспечение представляет собой универсальное решение для передачи данных по телефону, резервного копирования и восстановления. Это безопасная и надежная платформа, не беспокойтесь о потере данных. Итак, давайте обсудим, какие шаги будут задействованы при резервном копировании фотографий с iPhone на ПК с помощью MobileTrans.
Бесплатная загрузка Бесплатная загрузка
безопасно и надежно
Шаг 1. Подключите iPhone к ПК
Установите MobileTrans с официального сайта и подключите iPhone к ПК после нажатия модуля резервного копирования и восстановления.
Шаг 2: Выберите фотографии
Здесь вам нужно нажать «Резервное копирование данных телефона» и выбрать контент для резервного копирования позже, в данном случае это «Фотографии». Он показывает весь поддерживаемый контент, который можно перенести для резервного копирования с iPhone на ПК.
Он показывает весь поддерживаемый контент, который можно перенести для резервного копирования с iPhone на ПК.
Шаг 3: Начать резервное копирование
После выбора нужного содержимого нажмите кнопку «Пуск». Сразу запустится резервное копирование, которое в дальнейшем можно будет восстановить с помощью модуля MobileTrans Restore.
Следовательно, программное обеспечение включает всего три простых шага по резервному копированию изображений с iPhone на ПК. Ниже приведен наш последний способ резервного копирования фотографий с iPhone на ПК.
Скачать бесплатно Скачать бесплатно
безопасно и надежно
Способ 3: резервное копирование изображений с iPhone на ПК с помощью Windows Photos
Вы также можете использовать приложение Windows 10 Photos для переноса всех фотографий iPhone на ПК. Итак, давайте узнаем, как сделать резервную копию фотографий с iPhone на компьютер.
Итак, давайте узнаем, как сделать резервную копию фотографий с iPhone на компьютер.
Шаг 1: Подключите iPhone к ПК с помощью USB-кабеля.
Шаг 2: Перейдите в меню «Пуск», на панель задач или на рабочий стол, чтобы запустить программу «Фото».
Шаг 3: Выберите Импортировать настоящее в правом верхнем углу.
Шаг 4: Все фотографии будут выбраны по умолчанию, поэтому будет лучше, если вы решите не импортировать их.
Шаг 5: Выберите Продолжить для продолжения процесса. Не забудьте не отключать iPhone во время процесса.
Это процедура резервного копирования фотографий с iPhone на ПК через приложение Windows Photos. Тем не менее, вы можете чувствовать себя чертовски иногда, чтобы найти нужные фотографии. Вот почему мы всегда рекомендуем нашим читателям использовать признанное и надежное программное обеспечение для этой цели.
Заключение
Пришло время сказать последние слова о резервном копировании фотографий с iPhone на ПК. Теперь мы собираемся ранжировать наши три лучших метода, описанных выше. Рейтинг выглядит следующим образом:
Теперь мы собираемся ранжировать наши три лучших метода, описанных выше. Рейтинг выглядит следующим образом:
№ 1 для Wondershare MobileTrans, № 2 для iTunes и № 3 для приложения Windows Photos.
Мы оценили их в зависимости от простоты использования и дополнительных уникальных функций. MobileTrans — Резервное копирование также включает меньшее количество шагов по сравнению с резервным копированием фотографий с iPhone на ПК. Вы можете назвать это единственным программным обеспечением, которому вы можете полностью доверять как на 100% безопасному, и даже новичок может использовать его. В настоящее время более миллиона человек по всему миру с удовольствием используют платформу. Итак, если вы хотите знать, как сделать резервную копию изображений iPhone на компьютер, выберите наиболее эффективный из трех перечисленных выше способов.
В общем, это ваш личный выбор, как вам удобнее. Итак, мы рекомендуем вам попробовать все три метода и выбрать лучший, чтобы сохранить свои воспоминания.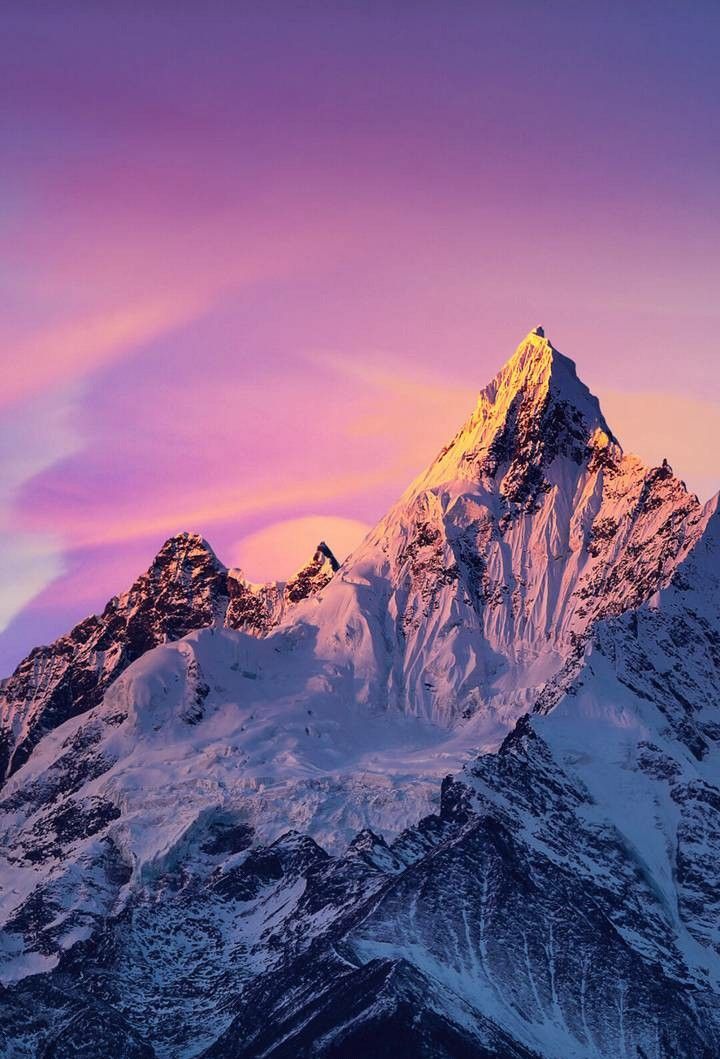
MobileTrans — Резервное копирование iPhone на ПК в один клик
Быстрое и простое резервное копирование всего содержимого iPhone на ПК. Вы можете восстановить резервную копию на любом устройстве iOS/Android в любое время.
Попробуйте бесплатно Попробуйте бесплатно
безопасно и надежно
Новые тренды
Как перенести фотографии с iPhone на ПК: 5 способов
Автор
Dilum Senevirathne
Перенос фотографий с вашего iPhone на ПК с Windows стал проще, чем раньше. Вот пять методов, которые можно использовать.
Ваш iPhone великолепно снимает феноменальные фотографии. Но когда приходит время просматривать снимки, крошечный мобильный экран просто не передает их должным образом. Для этого вам определенно нужен дисплей большего размера.
Если вы используете ПК с Windows вместе с iPhone, у вас есть несколько способов передачи изображений на настольное устройство. Давайте проверим их.
1. Используйте Проводник для переноса фотографий с iPhone на ПК
Самый простой способ перенести фотографии с вашего iPhone на ПК с Windows — просто подключить кабель Lightning и скопировать их с помощью проводника:
- Подключите iPhone к компьютеру через USB.
- Разблокируйте устройство iOS и нажмите Разрешить или Доверять .
- На ПК откройте File Explorer и выберите Apple iPhone на боковой панели.
- Дважды щелкните Внутренняя память > DCIM . Затем вы должны найти все фотографии на вашем iPhone, разбитые на ежемесячные папки.
- Выберите изображение (или несколько изображений, удерживая нажатой клавишу Ctrl ), затем щелкните правой кнопкой мыши и выберите Копировать .
 Затем щелкните правой кнопкой мыши в другом месте на вашем компьютере и выберите Вставить . При желании вы также можете скопировать отдельные или несколько папок (или всю папку DCIM) на свой компьютер.
Затем щелкните правой кнопкой мыши в другом месте на вашем компьютере и выберите Вставить . При желании вы также можете скопировать отдельные или несколько папок (или всю папку DCIM) на свой компьютер.
Если фотографии копируются в формате HEIC (High Efficiency Image Container) iPhone, откройте настройки iPhone и выберите Photos > Automatic внизу. Это должно побудить iOS преобразовать фотографии в совместимый формат JPEG в процессе передачи.
Связано: Не удается открыть файлы HEIC в Windows? Вот как это исправить
2. Используйте приложение «Фотографии» для переноса фотографий с iPhone на ПК
Если вы используете ПК с установленной Windows 10, вы можете использовать приложение «Фотографии» для импорта изображений с вашего iPhone. Это невероятно удобная форма копирования изображений, и вам не нужно беспокоиться о создании дубликатов при последующих передачах:
- Подключите iPhone к компьютеру через USB.

- Разблокируйте устройство iOS и коснитесь Trust или Allow .
- Откройте Windows Запустите меню и выберите Фото .
- Выберите Импорт в верхнем левом углу приложения «Фотографии». Затем выберите С подключенного устройства и подождите, пока Мастер импорта начнет действовать.
- Выберите Все элементы в меню в верхней части экрана, чтобы выбрать все элементы в библиотеке фотографий на вашем iPhone. Или вручную выберите изображения, которые вы хотите импортировать.
- По умолчанию приложение «Фотографии» импортирует изображения в 9Папка 0005 Pictures в вашей учетной записи пользователя Windows. Чтобы изменить это, выберите Изменить пункт назначения .
- Нажмите Import items , чтобы скопировать изображения на ваш компьютер.
Примечание: Если приложению «Фотографии» не удается импортировать ваши фотографии на полпути, просто повторите шаги несколько раз, и в конечном итоге ваш компьютер должен все скопировать.
Если вы решили импортировать все фотографии, выберите С момента последнего импорта , чтобы в следующий раз копировать на компьютер только новые фотографии.
Связанный: Скрытые хитрости приложения Windows 10 Photo, которые вы должны знать
3. Используйте iCloud для Windows
Если вы используете iCloud Photos на iPhone, вы можете получить доступ к своим фотографиям на ПК в режиме реального времени через приложение iCloud для Windows:
- Установите iCloud для Windows на свой компьютер. Вы можете скачать его бесплатно на веб-сайте Apple или в Microsoft Store.
- Войдите в приложение iCloud для Windows, используя свой Apple ID.
- Выбрать Фото . Затем активируйте любые другие службы iCloud (например, iCloud Drive) и выберите Close . Вы всегда можете внести дополнительные изменения позже, открыв приложение iCloud для Windows через панель задач.
- Откройте File Explorer и выберите iCloud Photos на боковой панели.
 Ваши фотографии должны появиться в каталоге на мгновение.
Ваши фотографии должны появиться в каталоге на мгновение.
Если iCloud Photos не активен на вашем iPhone, ваши фотографии не будут отображаться на вашем ПК с Windows. Чтобы включить его, откройте iPhone Настройки приложение, выберите Фото и включите переключатель рядом с Фото iCloud .
Однако iCloud предоставляет только 5 ГБ свободного места. Возможно, вам придется обновить хранилище iCloud, чтобы загрузить все свои фотографии и видео.
4. Используйте стороннюю службу облачного хранилища
Помимо
фотографий iCloud, вы также можете использовать стороннее облачное хранилище для резервного копирования фотографий iPhone и доступа к ним на своем ПК. Google Фото раньше был лучшим вариантом из-за возможности хранить неограниченное количество фотографий.
Связано: Причины продолжать использовать Google Фото, даже без неограниченного бесплатного хранилища
Хотя это больше невозможно на большинстве устройств, включая iPhone, вы по-прежнему получаете 15 ГБ бесплатного хранилища, что значительно по сравнению с другими службами хранения.
Вот Google Фото в действии:
- Загрузите Google Фото на свой iPhone.
- Откройте Google Фото и нажмите Разрешить доступ ко всем фотографиям . Затем войдите в свою учетную запись Google.
- Выберите Экономия памяти для резервного копирования фотографий с пониженным качеством (используя меньше места) или Исходное качество для загрузки их в исходном качестве.
- Коснитесь Подтвердите для резервного копирования фотографий.
- Используйте веб-приложение Google Фото для просмотра и загрузки фотографий на свой компьютер.
Если вы являетесь подписчиком Amazon Prime, Amazon Photos — еще одна фантастическая альтернатива с неограниченным хранилищем для фотографий (но не видео).
Связанный: облачные сервисы, которые позволяют создавать резервные копии фотографий iPhone
5. Используйте iMazing или CopyTrans
Сторонние приложения для управления iPhone, такие как iMazing и CopyTrans, предлагают альтернативный подход к копированию фотографий с iPhone на ПК. Они требуют плату, но вы получаете возможность просматривать свою библиотеку фотографий в том виде, в каком она отображается на iPhone, и импортировать изображения по альбомам.
Они требуют плату, но вы получаете возможность просматривать свою библиотеку фотографий в том виде, в каком она отображается на iPhone, и импортировать изображения по альбомам.
Вы также получаете доступ к множеству дополнительных возможностей, таких как возможность планирования резервного копирования iPhone, извлечение сообщений, управление приложениями и так далее. Тем не менее, они требуют платы, и нет особых причин их использовать, если вам не нужен доступ к расширенным функциям, которые они предлагают.
Вот iMazing в действии, например:
- Установите iMazing на свой ПК с Windows.
- Подключите iPhone к компьютеру через USB.
- Откройте iMazing и выберите свой iPhone .
- Выберите Фото .
- Выберите альбом или категорию, которую хотите передать.
- Выбрать Экспорт .
И iMazing, и CopyTrans предлагают бесплатные пробные версии, позволяющие экспортировать до 50 фотографий.

 Затем щелкните правой кнопкой мыши в другом месте на вашем компьютере и выберите Вставить . При желании вы также можете скопировать отдельные или несколько папок (или всю папку DCIM) на свой компьютер.
Затем щелкните правой кнопкой мыши в другом месте на вашем компьютере и выберите Вставить . При желании вы также можете скопировать отдельные или несколько папок (или всю папку DCIM) на свой компьютер.
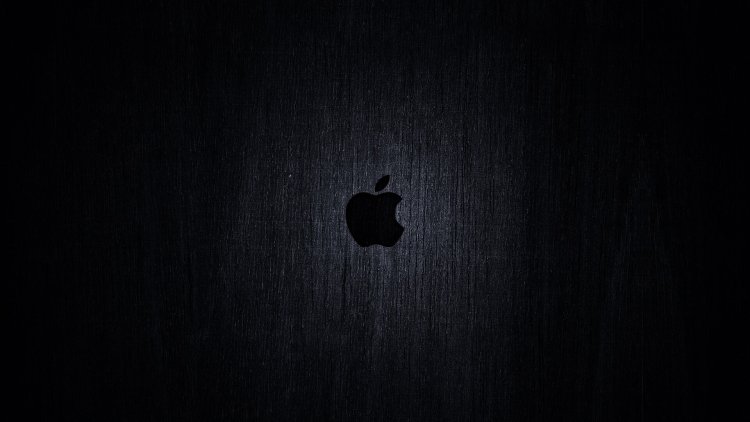 Ваши фотографии должны появиться в каталоге на мгновение.
Ваши фотографии должны появиться в каталоге на мгновение.