Содержание
Как сохранить контакты, фото, видео, музыку и другие данные с Samsung Galaxy
Содержание
1. Когда и для чего сохранять данные
Данные сохраняют на случай потери или поломки смартфона/планшета. Рекомендуем сохранять данные раз две недели или
чаще.
2. Как сохранить контакты
Самый удобный способ хранить контакты — перенести их в аккаунт Google. При таком способе устройство настраивается
один раз, а дальше все работает автоматически. Также вы можете сохранить контакты на SIM-карту (все контакты
потеряются, если SIM-карта выйдет из строя) или в файл (придется повторять процесс при добавлении нового контакта и
куда-то сохранять файл со смартфона).
Выберите статьи ниже, чтобы посмотреть подробную информацию о каждом способе.
3. Как сохранить файлы, фото, видео, музыку, документы на компьютер
Рекомендуем сохранять файлы на компьютер. Этот способ самый быстрый и не требует дополнительных настроек. Можно
Этот способ самый быстрый и не требует дополнительных настроек. Можно
скопировать как все папки и файлы, так и выборочно.
-
Подключите смартфон или планшет к компьютеру кабелем USB. В папке Компьютер
появится мобильное
устройство.На некоторых моделях на экране устройства появится запрос на доступ. Нажмите Разрешить.
-
Откройте внутреннюю память устройства через проводник. Теперь можно скопировать нужные файлы и папки на
компьютер. Если внутренняя память пуста, значит экран заблокирован рисунком, PIN-кодом или паролем —
разблокируйте.
Для Mac в Google разработали специальную программу — Android File Transfer,
используйте ее для
переноса
файлов.
Скачать Android File Transfer
1. Фото и видео
Фото и видео
-
Откройте галерею. Файлы в ней расположены по альбомам (папкам).
Чтобы узнать, где хранится тот или иной альбом, откройте из него любое фото или видео.
-
Нажмите кнопку Опции (может выглядеть как три точки сверху справа) и
выберите Сведения
(Свойства). -
В поле Путь будет указано место, где хранится этот альбом. В нашем примере
альбом лежит в папке
Screenshots, которая лежит в папке DCIM. -
Обычно фото и видео хранятся в папках DCIM (фото и видео с камеры), Pictures, Downloads (загруженные
файлы), Bluetooth.
2. Музыка
Музыка
Обычно музыка хранится в папках Music, Downloads, Bluetooth.
Если не можете определить, в каких папках лежат нужные файлы — копируйте все папки, которые есть в памяти
устройства.
4. Как сохранить файлы, фото, видео, музыку, документы в облачное хранилище
Если по каким-то причинам вам неудобно сохранять файлы на компьютер, можно хранить их в облачном сервисе.
Облачный сервис — это «жесткий диск» определенного объема, который находится в интернете.
Облачные хранилища предлагает много компаний, ниже вы найдете ссылки на справочные руководства некоторых из них.
Посмотрите видео по теме:
5.
 Как сохранить данные через программу Smart Switch PC
Как сохранить данные через программу Smart Switch PC
Программа Smart Switch PC работает с устройствами Galaxy на Android 4.3 и выше. Это все устройства, которые
выпускались примерно с 2015 года.
Если у вас на устройстве Android
4.2 и ниже, или обычный телефон, — используйте программу Kies.
Как посмотреть, какая версия Android установлена на Samsung Galaxy
Скачать программу Kies для Windows | Скачать программу Kies для Mac
Еще один способ сохранить файлы и настройки — программа Smart Switch PC. Программа сохранит:
- Контакты, журнал вызовов
- SMS, S Planner (события календаря), E-mail (аккаунты электронной почты)
- Музыка, фото, видео, документы
- Обои рабочего стола, браузер Интернет (закладки, настройки)
- Приложения (только установочные файлы, данные приложений не сохранятся)
- Настройки, часы (будильники)
-
Скачайте программу и установите на компьютер.

Скачать программу Smart Switch PC для
Windows
Скачать программу Smart Switch PC для Mac -
Запустите программу, разблокируйте устройство и подключите его кабелем к компьютеру. На некоторых моделях
на экране устройства появится запрос на доступ. Нажмите Разрешить. -
Если на компьютере появится сообщение, что необходимо загрузить Smart Switch на подключенное устройство,
нажмите Загрузить Smart Switch.Затем на устройстве нажмите Да.
-
Устройство определится на компьютере. Нажмите кнопку Еще.
-
Выберите пункт Настройки.

-
Выберите вкладку Элементы архивации.
-
Выберите те данные, которые надо сохранить, и нажмите ОК.
-
Нажмите кнопку Резервное копирование.
-
Начнется резервное копирование.
-
После копирования появится информация, какие данные сохранились, а какие нет. Нажмите ОК.
-
Запустите программу и подключите устройство кабелем к компьютеру. Нажмите кнопку Восстановить.
-
Программа сама найдет последнюю резервную копию. Нажмите кнопку Восстановить.
-
Начнется восстановление данных.

-
Появится информация, какие данные восстановились. Нажмите ОК.
6. Если компьютер с Windows не определяет смартфон или планшет
1. Используйте оригинальный кабель для подключения! Многие неоригинальные кабели имеют другую распайку
контактов,
поэтому могут не работать с устройствами Samsung.
2. Для подключения не требуется никаких дополнительных драйверов от Samsung. Устройство подключается по
протоколу MTP, который встроен в Windows. Если устройство к вашему компьютеру не подключается — проблема с
операционной системой. Проверьте, что установлены последние обновления для Windows и актуальная версия
Windows Media Player. Подробнее
о протоколе
MTP на Википедии
3. Проверьте, что на устройстве выбран режим передачи данных для подключения. Для этого: проведите сверху вниз
Для этого: проведите сверху вниз
два раза на главном экране → подключите устройство кабелем к компьютеру → появится пункт для настройки USB
подключения, нажмите на него → выберите Этот телефон и Передача
файлов.
4. Проверьте подключение устройства на другом компьютере. Больше всего сложностей при подключении возникает при
использовании нелицензионных Windows XP и 7. Рекомендуется использовать Windows 10.
7. Как перенести данные с одного устройства на другое
Для переноса данных с одного Galaxy на другой или с iPhone на Galaxy используйте программу Smart Switch Mobile
(доступна в Play Маркет).
8. Если не получилось сохранить или перенести данные
Если у вас не получилось сохранить данные или возникли другие вопросы, обратитесь в
службу поддержки за персональной консультацией.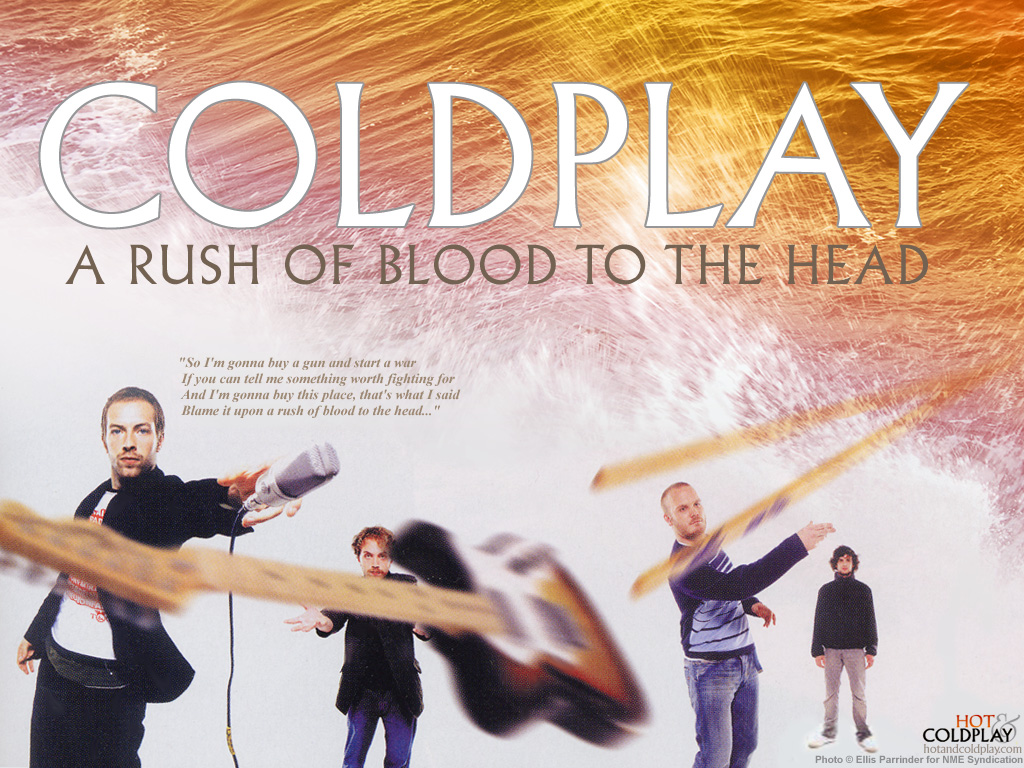 В процессе переноса есть много нюансов, которые лучше обсудить с
В процессе переноса есть много нюансов, которые лучше обсудить с
техническим специалистом.
Посмотреть контакты службы поддержки Samsung
20+ Поп-музыка — обои на рабочий стол HD
🔻 Просмотрите коллекцию ‘Поп-музыка — обои на рабочий стол HD’ и загрузите любые из этих красивых обоев для своего экрана бесплатно. Здесь вы найдете изображения высокого качества (HD, 4K), которые можно установить в качестве фонового изображения для любого настольного компьютера (Windows или Mac OS / MacBook), мобильного телефона (Android или iPhone) или планшета (iPad или Microsoft Surface).
Поп-музыка — обои на рабочий стол HD
1600×1200
Бесплатно iphone 8 Обложка альбома, Анастейша — обои для рабочего стола
1600×1200
Скачать заставки — Поп-музыка
1600×1200
Мода, Улыбка, Девушки — картинки для iphone/android/компьютер
1600×1200
Скачать заставки — Поп-музыка
1600×1200
Скачать заставки — Поп-музыка
1024×768
Мужчины, Dolce & Gabana, Танец — заставки для ноутбука
1500×1200
Поп-музыка — обои на рабочий стол HD
1600×1200
Бесплатно iphone 8 Улыбка, Кристина Агилера — обои для рабочего стола
1600×1200
Скачать Графический дизайн, Розовые, DJ — заставки для ipad и макбука
1600×1200 No ads Реклама Ad
Скачать картинка Поп-музыка
1600×1000
Скачать заставки — Поп-музыка
1600×1200
Скачать Фильмы, Очки — android изображение
1600×1200
Бесплатно Музыка, Музыкальный исполнитель: крутые обои 1600×1200 для телефона и компьютера
1600×1200
Бесплатно Музыка, Музыкальный исполнитель — обои 1600×1200 для компьютера
1600×1200
Скачать заставки — Поп-музыка
1600×1200
Бесплатно Розовые, Мода — обои 1600×1200 для макбука и пк
1600×1200
Скачать заставки — Поп-музыка
1600×1066
Поп-музыка — обои на рабочий стол HD
1024×768
Смокинг (фильм), Музыка, Обложка альбома, Дизайн — обои на телефон
1024×768
1 Следующая →Далее →→ Поп-музыка — картинки на рабочий стол HD
Как выбрать размер обоев для экрана?
Ваше текущее разрешение экрана
1920×1080. Важно, чтобы размер обоев был таким же или большим, чем фактическое разрешение экрана,
чтобы изображение не нужно было растягивать или деформировать для того, чтобы оно соответствовало области экрана.
Важно, чтобы размер обоев был таким же или большим, чем фактическое разрешение экрана,
чтобы изображение не нужно было растягивать или деформировать для того, чтобы оно соответствовало области экрана.
No advertisement Реклама
Условия использования обоев
Эти изображения можно загрузить бесплатно только для личного использования в качестве фона для экрана компьютера или мобильного телефона. Проверьте более подробную информацию о каждом изображении на странице изображения.
Добавить музыку к фото бесплатно [ПК и мобильные устройства]
Универсальный видеоредактор — Wondershare Filmora
Простой, но мощный редактор
Многочисленные эффекты на выбор
Подробные руководства предоставлены официальным каналом
Попробуйте бесплатно Попробуйте бесплатно
Если у вас намечается особое событие, лучший способ сделать его лучше — добавить музыку к фотографии. Если вам интересно, как добавить музыку к фотографии, у нас есть коллекция бесплатных веб-сайтов и приложений для добавления музыки к фотографиям по вашему выбору.
Если вам интересно, как добавить музыку к фотографии, у нас есть коллекция бесплатных веб-сайтов и приложений для добавления музыки к фотографиям по вашему выбору.
Мы собираемся отправиться с вами в путешествие, чтобы запечатлеть волшебство особых моментов и сделать их лучше. Читайте дальше, чтобы узнать о лучших приложениях для добавления музыки к фотографиям, веб-сайтах, предоставляющих эту услугу бесплатно. Вы можете добавить музыку к одной фотографии или к нескольким.
В этой статье
01 Что нужно подготовить перед добавлением музыки к фотографии?
02 Добавить музыку на фото на ПК
03 Приложение для добавления музыки на фото
04 Как насчет добавления музыки на фото онлайн [за и против]
Часть 1 Что нужно подготовить перед добавлением музыки к фотографии?
Это золотой вопрос, который вы должны задать себе, прежде чем погрузиться в создание идеального музыкального образа. К чему снится случай? Какие ценности вы надеетесь продемонстрировать? Какие моменты заставляют вас дорожить связью между вами и получателем? Что отличает их от остальных?
Все эти вопросы стоит задать, прежде чем вы начнете собирать свои фотографии. Найдите фотографии, которые напоминают о лучших моментах ваших отношений. Найдите изображения, которые подчеркивают это. Теперь давайте посмотрим, как добавить музыку на фото.
Найдите фотографии, которые напоминают о лучших моментах ваших отношений. Найдите изображения, которые подчеркивают это. Теперь давайте посмотрим, как добавить музыку на фото.
Часть 2 Добавление музыки к фотографии на компьютере
Существует множество способов добавить музыку к фотографии на компьютере. Вы можете узнать, как добавлять музыку на фотографии онлайн и офлайн. Интернет предлагает несколько веб-сайтов, где вы можете просматривать фотографии в Интернете и добавлять музыку к фотографиям.
2.1 Для Win и Mac
Когда вы пытаетесь научиться добавлять музыку к фотографии, вам понадобится видеоредактор. Если вы хотите превратить свои самые теплые воспоминания в потрясающее слайд-шоу или вдумчивое видео, то это программное обеспечение — решение для вас.
● Wondershare Filmora
Wondershare Filmora — это совершенно новый способ редактирования видео. Это поможет, если вы только начинаете и задаетесь вопросом: «Как добавить музыку к фотографии?». Это также работает, если вы профессионал. Если вы ищете лучший онлайн-редактор видео бесплатно, чтобы добавить музыку к фотографии? Тогда больше не удивляйтесь, потому что вы можете использовать Wondershare Filmora уже сегодня! Его можно загрузить из Интернета и использовать на настольном компьютере или MacBook.
Это также работает, если вы профессионал. Если вы ищете лучший онлайн-редактор видео бесплатно, чтобы добавить музыку к фотографии? Тогда больше не удивляйтесь, потому что вы можете использовать Wondershare Filmora уже сегодня! Его можно загрузить из Интернета и использовать на настольном компьютере или MacBook.
Есть два способа сэкономить время и повысить эффективность. Давайте начнем с этих двух способов.
Во-первых, вы можете просто импортировать фотографии. Неважно, одна у вас фотография или много. Вы можете просто добавить их на временную шкалу Wondershare Filmora, используя функцию «Импорт» на вкладке «Медиа».
Добавьте музыку на временную шкалу. Вы можете редактировать продолжительность каждого видео, музыкального клипа, который воспроизводится, когда это изображение находится на экране. Это позволяет вам редактировать свой музыкальный клип, чтобы он соответствовал фотографиям. Экспортируйте полученный клип в нужный формат.
2.
 2 Только для Mac
2 Только для Mac
Пользователям Mac не нужно бояться, мы расскажем вам, как добавить музыку на фотографию.
● iMovie
Программное обеспечение iMovie — это классический способ улучшить свои навыки рассказывания историй с помощью предлагаемых улучшений кинематографического качества. Это способ улучшить фотографии, добавить музыку к видео. iMovie может легко помочь вам научиться добавлять музыку к одной или нескольким фотографиям. Вы можете редактировать изображения с некоторыми специальными эффектами для каждого изображения. Просто экспортируйте видео, когда закончите.
Он также поставляется в форме приложения.
● Wondershare Filmora
Wondershare Filmora
Легко начните работу с мощной производительностью, интуитивно понятным интерфейсом и бесчисленными эффектами Filmora!
Попробуйте бесплатно Попробуйте бесплатно Попробуйте бесплатно Узнайте больше о Filmora>
Во-вторых, вы можете использовать Wondershare Filmora на своей macOS. Один из лучших инструментов для редактирования видео.
Один из лучших инструментов для редактирования видео.
Хорошо подойдет как новичкам, так и работающим в отрасли. Это хорошо воспринимается обоими.
Вы можете бесплатно добавлять музыку к фотографиям, если скачаете бесплатную версию программы. Вы можете импортировать аудио из ваших личных файлов. Другой вариант — использовать аудио из бесплатной библиотеки, доступной на Filmora.
Позволяет перетаскивать каждое изображение для импорта файла. Вы также можете применять индивидуальные эффекты к изображениям при редактировании. Лучшая часть? Вы можете использовать зеленый экран для создания эффекта «картинка в картинке».
В качестве бонуса вы также можете использовать некоторые эффекты или анимацию, чтобы сделать фотографию интересной. С помощью опции редактирования вы можете поворачивать изображение, обрезать или отражать изображение по вертикали. Что касается анимации, вы можете использовать ключевые кадры для создания невероятных анимаций на Filmora.
Часть 3 Приложение для добавления музыки на фото
Наши телефоны являются неотъемлемой частью нашей жизни. Мы можем использовать их, чтобы найти бесплатное приложение для добавления музыки к фотографиям. Мы можем быстро добавить музыку к фото в приложениях бесплатно, следуя следующим рекомендациям.
BeeCut (iOS)
BeeCut — приложение для добавления музыки к фотографии. Вы можете добавить одно изображение или несколько изображений с помощью этого приложения. Загрузите это приложение в App Store. Это приложение позволяет не только добавлять музыку к фотографии, но и вырезать, обрезать и поворачивать изображения. Вы можете добавлять переходы и эффекты для создания развлекательного контента.
Расширьте возможности своего повествования с помощью популярных на рынке соотношений сторон видео. После того, как вы будете довольны редактированием, просто загрузите файл в формате 1080p или HD. Скачанный файл не будет иметь водяных знаков и вам даже не придется платить за вывод.
Photo Video Maker с музыкой (Android)
Photo Video Maker с музыкой — это приложение для Android, доступное в Play Store. Это программное обеспечение, которое может добавлять музыку в фотоприложение для Android. Если вы ищете идеальное приложение для добавления музыки к фотографиям, это то, что вам нужно. Это поможет вам создать видео только с изображениями и музыкой.
Может работать как слайд-шоу и видеомейкер. Он использует высококачественные загрузки и более плавные переходы, чтобы сделать работу лучше. Вы можете добавлять сколько угодно фото и видео в любой последовательности. Вы также можете загружать песни со своего устройства или онлайн. Вы даже можете добавить музыку к видео из фотографий Google.
К онлайн-фотографии добавьте музыку по вашему выбору. Добавляйте музыку к одной фотографии в приложении или к нескольким фотографиям, когда вам удобно. Если вы ищете идеальное приложение для загрузки музыки с фото, то эта музыка для вас.
Часть 4 Как насчет добавления музыки к фото онлайн [за и против]
Если вы не хотите возиться с загрузкой программного обеспечения, которое может помочь. Затем вы можете использовать эти онлайн-сайты для быстрого, простого и удобного способа творить магию.
InVideo
InVideo — это простой и потрясающий способ добавить музыку к фотографии. Эта онлайн-платформа может предоставить настраиваемые шаблоны, которые позволят раскрыться вашему творчеству. Он даже может создавать определенные шаблоны для различных платформ социальных сетей, таких как Facebook, YouTube, Instagram и других.
Благодаря простоте использования вы можете добавлять к изображениям трансформирующие элементы, чтобы отточить их блеск. Он предлагает встроенную библиотеку с миллионами видеоматериалов, изображений и бесплатной музыки.
Вы также можете добавлять невероятные эффекты, функции освещения и другие классные эффекты. Даже если вы не знаете, как наложить музыку на гифку в фотошопе, здесь вы легко это сделаете.
Animoto
Animoto предоставляет слайд-шоу, которое является отличным способом рассказать о своих приключениях, основать бизнес, сохранить и передать памятные моменты. Создатель слайд-шоу Animoto прост в освоении и освоении.
Чтобы передать свое повествование, легко импортируйте изображения и видеоклипы в этот онлайн-конструктор слайд-шоу, а затем добавьте текст и звук. Когда вы закончите свое видео, не стесняйтесь поделиться им с семьей и друзьями.
Вы можете воспользоваться доступными индивидуальными шаблонами. Он также предлагает тематические шаблоны. Это делает создание видео намного приятнее.
Выходные форматы все HD. Вы можете достичь кристальной ясности с помощью этого онлайн-инструмента.
Pros
Удобный
Экспедитный процесс редактирования
предлагает возможность выбирать личные или бесплатные эффекты
бесплатно. Минусы
Затраты времени
Некоторые могут поддерживать только одну звуковую дорожку или только одно изображение.
Это может быть медленно и трудоемко при низкой скорости интернета
Если вы хотите, чтобы создаваемый вами контент не ограничивался количеством фотографий или продолжительностью, вы можете выбрать Wondershare Filmora.
С Filmora вы не ограничены ни в продолжительности видео, ни в качестве звука, ни в последовательности. Это может помочь отшлифовать ваше творение, улучшить качество изображения и преобразовать эффекты.
Это может повысить вашу эффективность, помогая вам быстро создавать видео. Это делает ваши фотографии более интересными и эмоционально насыщенными.
Во многих из этих программ добавить музыку так же просто, как перетащить запись на временную шкалу. Вы можете использовать любое из этих программ, чтобы добавить музыку к фотографии. Вы можете легко загрузить звук на фотографию, если вы достаточно разбираетесь в использовании смартфона. Выбор музыки, которая дополнит вашу идею, — сложный аспект.
Качество — основа искусства, и единственный способ усовершенствовать свое искусство — это практиковаться. Не бойтесь фотографировать такие вещи, которые большинство людей упускают из виду. Используйте вещи через музыку, о которых большинство людей не знает, чтобы помочь вашей работе процветать!
Не бойтесь фотографировать такие вещи, которые большинство людей упускают из виду. Используйте вещи через музыку, о которых большинство людей не знает, чтобы помочь вашей работе процветать!
Wondershare Filmora
Легко начать работу с мощной производительностью, интуитивно понятным интерфейсом и бесчисленными эффектами Filmora!
Попробуйте бесплатно Попробуйте бесплатно Попробуйте бесплатно Узнайте больше о Filmora>
Как сделать слайд-шоу с музыкой в Windows 10 и 11
Используйте встроенные инструменты с пользой или еще лучше, попробуйте про программа!
by Цезарь Каденас
Цезарь Каденас
Цезарь писал о технологиях в течение 6 лет, когда он впервые начал писать технические статьи для своей университетской газеты. С тех пор его страсть. .. читать далее
.. читать далее
Обновлено
Рассмотрено
Влад Туричану
Влад Туричану
Главный редактор
Увлеченный технологиями, Windows и всем, что имеет кнопку питания, он тратил большую часть своего времени на развитие новых навыков и изучение мира технологий. Скоро… читать дальше
Раскрытие партнерской информации
- Создание слайд-шоу с вашими любимыми фотографиями и фоновой музыкой не должно быть слишком сложным.
- Чтобы помочь вам добиться этого без особых хлопот, есть несколько отличных приложений, которые вы можете использовать.
- Вы можете перестраховаться со встроенным приложением, попробовать мощное и универсальное программное обеспечение или использовать онлайн-инструмент.
Слайд-шоу — отличный способ упорядочить изображения на компьютере с Windows 11 или 10.
Иногда пользователи Windows могут столкнуться с какими-либо аппаратными ограничениями или обновлениями системы, и им нужен способ хранения своих файлов, чтобы они не были случайно удалены или потеряны.
Кроме того, это значительно упрощает каталогизацию фотографий и их демонстрацию, чем необходимость вручную показывать людей, прокручивая их одного за другим.
Слайд-шоу — это также отличный способ объединить фотографии из разных источников (камера, телефон, USB-накопитель) в один удобный формат.
К счастью, есть полезные сторонние приложения, которые можно использовать для создания слайд-шоу без необходимости использовать что-то вроде PowerPoint. Эти сторонние приложения более продвинуты:
- Canva — множество готовых шаблонов и готовых к использованию изображений и эффектов
- IceCream Slideshow Maker — интуитивно понятный интерфейс с инструментами редактирования и аудионаборами
- Magix Photostory Deluxe — расширенное создание слайд-шоу с помощью нескольких инструментов редактирования
Приложение подходит для бизнес-презентаций, но в PowerPoint отсутствуют многие полезные функции, которые используются в других приложениях. В Windows 11 встроено полезное приложение.
В Windows 11 встроено полезное приложение.
Как сделать слайд-шоу в Windows 11 и 10?
Помимо сторонних приложений, приложение «Фото» для Windows 11 было существенно обновлено. По сравнению с итерацией Windows 10, приложение «Фото» сильно отличается инновационными функциями, которые придают ему огромное преимущество.
В новых приложениях «Фото» детали изображения можно легко просмотреть с помощью значка «Информация», который появляется в верхней части изображения.
Откроется правая панель с подробной информацией о том, когда был сделан снимок, его размере и разрешении. Кроме того, он имеет отличные возможности редактирования и организации благодаря технологии распознавания лиц.
Как уже говорилось ранее, другие сторонние приложения привносят свой уникальный стиль.
В этом руководстве подробно описано, как создать слайд-шоу в Windows 11 с помощью приложения «Фотографии», а также других популярных сторонних приложений, таких как Ice Cream Slideshow Maker.
Важно отметить, что создание слайд-шоу с музыкой больше похоже на создание видео. Это не так просто, как просто нажать кнопку меню и выбрать слайд-шоу.
При этом давайте рассмотрим методы создания слайд-шоу с музыкой в Windows 10 и 11.
1. Как создать слайд-шоу с музыкой с помощью приложения «Фотографии»
- Нажмите на значок увеличительного стекла, чтобы открыть строку поиска.
- Введите Photo и щелкните первую запись, чтобы открыть приложение «Фотографии».
- В приложении «Фотографии» щелкните вкладку Видеоредактор вверху.
- На этой новой вкладке нажмите кнопку Новый видеопроект посередине.
- В этом новом окне укажите название слайд-шоу. Затем нажмите ОК .

- Нажмите кнопку Добавить в библиотеке проектов.
- Появится раскрывающееся меню с вопросом, какой источник вы хотите использовать. Это руководство выберет с этого ПК .
- Выберите изображения, которые хотите использовать.
- Выделите изображения в библиотеке проекта .
- Перетащите их в раздел Раскадровка .
- Вы можете изменить время, в течение которого каждая фотография остается на экране, щелкнув число и изменив время.
- Чтобы добавить музыку, нажмите Custom audio вверху.
- В этом новом окне нажмите кнопку Добавить аудиофайл вверху.
- Выберите песню или аудиофайл, который хотите добавить.
- Вы можете изменить продолжительность аудиофайла в слайд-шоу, сдвинув вкладку внизу.
- После того, как вы решили, как долго будет звучать звук, нажмите Готово .
- Вы можете протестировать слайд-шоу, нажав кнопку Кнопка воспроизведения в тестовом видео в углу.

- После завершения нажмите Завершить видео в правом верхнем углу.
- Появится небольшое окно. Щелкните раскрывающееся меню под Качество видео , чтобы выбрать разрешение слайд-шоу.
- Нажмите кнопку Экспорт .
- Назовите созданное вами слайд-шоу и нажмите Экспорт .
- Сразу же открывается слайд-шоу, чтобы вы могли увидеть и услышать все в действии.
2. Как сделать слайд-шоу с музыкой на Canva
Отличный инструмент для создания слайд-шоу с музыкой — Canva. Он доступен как в веб-версии, так и в виде приложения для ПК. Canva — это бесплатное и простое в использовании приложение, с помощью которого вы можете создавать идеальные презентации.
1. Перейдите в категорию «Презентации» в Canva и нажмите Просмотреть шаблоны .
2. Если у вас нет учетной записи Canva, сейчас самое время создать ее бесплатно. Если он у вас уже есть, войдите в него.
3. Затем выберите стиль и тему презентации слева и выберите шаблон из сотен бесплатных шаблонов на правой панели. Есть также гораздо больше доступных, если вы решите заплатить за план Pro.
4. Выбрав шаблон, нажмите кнопку Настроить этот шаблон . По умолчанию презентация будет иметь разрешение 1920 x 1080, но если вы запустите пробную версию Canva Pro, вы сможете установить любые размеры в течение 30 дней.
5. Вы перейдете в режим редактирования и сможете изменить все на странице, включая изображения и текст.
Совет эксперта:
СПОНСОРЫ
Некоторые проблемы с ПК трудно решить, особенно когда речь идет о поврежденных репозиториях или отсутствующих файлах Windows. Если у вас возникли проблемы с исправлением ошибки, возможно, ваша система частично сломана.
Мы рекомендуем установить Restoro, инструмент, который просканирует вашу машину и определит причину неисправности.
Нажмите здесь, чтобы загрузить и начать восстановление.
6. Чтобы добавить свои собственные фотографии, нажмите кнопку Загрузки , затем нажмите кнопку Загрузить медиа .
7. Теперь нажмите значок Plus , чтобы добавить новую страницу, выберите новую пустую страницу и выберите фотографию, которую хотите добавить, из Загрузок .
8. Теперь фотография добавлена, и вы можете перемещать ее или растягивать с помощью мыши, добавлять больше фотографий на той же странице и т. д.
9. Предполагая, что вы добавили все свои фотографии в презентацию, нажмите «Музыка» на левой панели, чтобы добавить красивый мелодичный фон для ваших фотографий. В списке есть много бесплатных опций.
10. Звуковая дорожка будет добавлена автоматически с самого начала и будет воспроизводиться на протяжении всей презентации. Вы можете изменить его громкость и даже добавить звуковые эффекты постепенного увеличения и уменьшения громкости.
11. После того, как вы закончите или в любое время во время работы, вы можете нажать Подарить , выберите тип презентации и нажмите кнопку Подарить , чтобы увидеть, как выглядит ваше слайд-шоу.
12. Последний шаг: после того, как вы убедитесь, что все в порядке, нажмите кнопку Поделиться в правом верхнем углу и нажмите кнопку Загрузить , чтобы сохранить презентацию на диске.
Как вы обнаружите, у вас есть множество вариантов обмена прямо из веб-приложения. Вы можете опубликовать его в своих социальных сетях, получить ссылку и отправить ее через любую коммуникационную платформу и многое другое.
3. Как сделать слайд-шоу с музыкой с помощью Promo
- Promo — это веб-сервис, поэтому заходите на сайт через веб-браузер.
- Нажмите «Попробовать бесплатно»! Кнопка.
- Зарегистрируйтесь, создав свои учетные данные.

- После входа в систему нажмите кнопку «Загрузить» справа.
- Нажмите на фотографии.
- Добавьте изображения, которые вы хотите включить в слайд-шоу.
- Нажмите на картинку, чтобы включить ее в проект. Они будут выделены синим цветом.
- Затем нажмите кнопку ДОБАВИТЬ В ПРОЕКТ.
- Далее вы попадете на страницу проекта слайд-шоу, где сможете настроить слайд-шоу.
- Чтобы добавить музыку, щелкните вкладку Музыка слева.
- Нажмите Uploads вверху.
- Вы можете либо перетащить файлы на страницу, либо нажать на нее, чтобы загрузить музыкальные треки.
- При нажатии на нее откроется проводник. Выберите музыкальный файл, который хотите добавить.
- Загрузка займет несколько секунд. Если указано Выбрано в файле, он уже добавлен в слайд-шоу.
- Вы можете изменить длину песни, нажав на значок карандаша в файле. Вы можете изменить громкость, обрезать ее или добавить затухание.

- Когда вы закончите обрезать песню, нажмите Обрезать музыку.
- Вернувшись в редактор, вы можете добавить текст и изменить его шрифт.
- Вы можете добавить текст, дважды щелкнув синюю полосу над временной шкалой, а затем введите то, что хотите.
- Щелкните Готово , когда закончите.
- Когда закончите, нажмите кнопку Сохранить и просмотреть слева.
- Через некоторое время видео будет готово для предварительного просмотра.
- Посмотрите видео, чтобы узнать, нужно ли внести какие-либо изменения.
- После завершения нажмите кнопку Опубликовать в конце.
Есть ли разница при создании слайд-шоу с музыкой в Windows 10?
Хотя Windows 11 явно более продвинута, чем старая Windows 10, ее ядро осталось прежним, и большинство приложений будут работать в обеих ОС.
Вот почему все представленные выше решения и программное обеспечение будут без проблем работать и в Windows 10.
Приложение «Фотографии» по-прежнему идентично, и все меню, представленные в этом руководстве, одинаковы как в Windows 11, так и в более старой системе.
Icecream Slideshow Maker — отличный инструмент, который также будет работать в Windows 10. Что касается онлайн-создателей слайд-шоу, их использование в браузере делает их совместимыми с любой системой или устройством.
Другие способы улучшить работу с Windows
Как кратко упоминалось в руководстве, в Windows 11 есть множество сторонних приложений, которые значительно упрощают управление фотографиями благодаря различным функциям.
Например, ACDSEE Photo Studio Ultimate 2022 имеет множество замечательных функций, таких как режим мультимедиа, который дает вам доступ к гигантской базе данных фотографий, и режим людей, который позволяет вам классифицировать изображения по тем, кто в них находится.
Выходя за рамки фотографии, рекомендуется приобрести инструмент миграции. Это приложение, которое переносит важные файлы, настройки компьютера и даже другие приложения на другой компьютер.
Сначала это может показаться бесполезным, но если вы когда-нибудь захотите получить настройки и файлы своего старого компьютера без необходимости перемещать все по одному, это отличный инструмент.
Отличный вариант благодаря простому пользовательскому интерфейсу и возможности восстановить исходную систему на новом ПК в том виде, в каком она была.
Итак, это было наше полное руководство по созданию слайд-шоу с музыкой в Windows 11 и 10 с использованием бесплатных, платных и онлайн-приложений.
Однако для отличного слайд-шоу вам нужны отличные фотографии, поэтому вас может заинтересовать наш список лучших программ для редактирования фотографий.
Если у вас есть какие-либо предложения или вопросы, не стесняйтесь писать их в разделе комментариев ниже.
Проблемы остались? Устраните их с помощью этого инструмента:
СПОНСОРЫ
Если приведенные выше советы не помогли решить вашу проблему, на вашем ПК могут возникнуть более серьезные проблемы с Windows.







