Содержание
Mac full hd, hdtv, fhd, 1080p обои, mac картинки, mac фото 1920×1080
Все категории
3D1352
Абстракция10917
Аниме3456
Арт3723
Вектор1234
Города6493
Еда4307
Животные15551
Космос1927
Любовь1043
Макро9203
Машины6976
Минимализм1208
Мотоциклы1036
Музыка628
Праздники1423
Природа28699
Разное12108
Слова2237
Смайлы200
Спорт885
Текстуры4261
Темные5516
Технологии322
Фэнтези399
Цветы6950
Черно-белое2175
Черный419
6.
 4
41920×1080
40466
app storm, apple, mac
8.6
1920×1080
71440
котёнок, кот, кошка
Показать теги
Скрыть теги
audi
bmw
bugatti
ferrari
lamborghini
porsche
ангел
блондинка
брюнетка
вампир
галактика
дракон
единорог
жидкость
звезды
зомби
коза
котенок
кошка
кролик
лев
лето
любовь
медведь
мем
минимализм
новый год
осень
панда
подснежники
робот
розы
ромашки
снежинка
собака
тигр
футбол
щенок
эльф
audi
bmw
bugatti
ferrari
lamborghini
porsche
ангел
блондинка
брюнетка
вампир
галактика
дракон
единорог
жидкость
звезды
зомби
коза
котенок
кошка
кролик
лев
лето
любовь
медведь
мем
минимализм
новый год
осень
панда
подснежники
робот
розы
ромашки
снежинка
собака
тигр
футбол
щенок
эльф
Разрешения
Мобильные
2160×3840
1440×2560
1366×768
1080×1920
1024×600
960×544
800×1280
800×600
720×1280
540×960
480×854
480×800
360×640
320×480
320×240
240×400
240×320
Apple
3415×3415
2780×2780
1350×2400
1280×1280
938×1668
800×1420
800×1200
Полноэкранные
1600×1200
1400×1050
1280×1024
1280×960
1152×864
1024×768
Широкоформатные
3840×2400
3840×2160
2560×1600
2560×1440
2560×1080
2560×1024
2048×1152
1920×1200
1920×1080
1680×1050
1600×900
1440×900
1280×800
1280×720
Установите
Wallcraft на свой телефон
Где хранятся фотографии на Mac? [Быстрый поиск и управление]
Если вы используете Mac, приложение Photos отвечает за управление всеми изображениями внутри приложения, такими как фотографии, перенесенные с вашего iPhone или карты памяти, а также импортированные. Для любопытных вам может быть интересно где хранятся фотографии на Mac.
Для любопытных вам может быть интересно где хранятся фотографии на Mac.
Помните, что это относится к приложению Фотографии. Если вы не используете приложение для управления фотографиями на своем Mac, фотографии не сохраняются в библиотеке пакетов приложений, но вы можете легко найти их с помощью Finder в общей папке Pictures или где-то еще в системе Mac.
Здесь мы покажем вам, как быстро найти и управлять своими фотографиями на Mac.
Где хранятся фотографии на Mac? Краткое пособие
Файлы фотографий хранятся в этом месте на Mac: ~/Pictures/Photos Library.photoslibrary/Мастера/.
Важно отметить, что ~ тильда указывает домашний каталог пользователей, если вы собираетесь использовать команду «Перейти в папку» для перемещения по этому каталогу, не пропустите префикс ~.
Содержание: Часть 1. Как работают фотографии на Mac?Часть 2. Где фотографии хранятся в Mac OS?Часть 3. Дополнительные советы: как использовать приложение «Фотографии»Давай завернем
Часть 1.
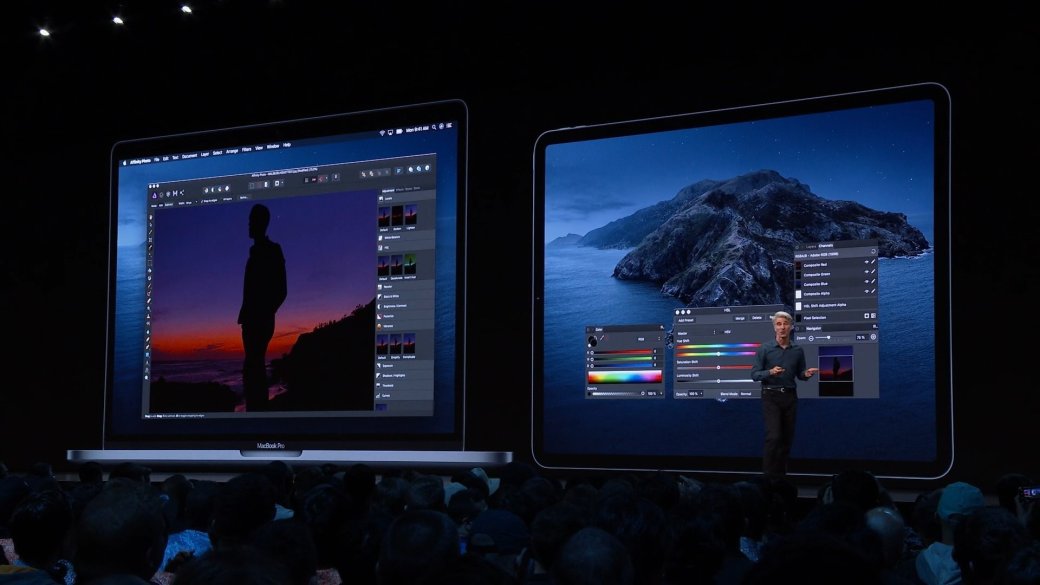 Как работают фотографии на Mac?
Как работают фотографии на Mac?
Прежде чем говорить о том, где хранятся фотографии на Mac, давайте внимательно рассмотрим приложение «Фотографии». Приложение «Фото» — удобный инструмент, в котором хранятся все ваши фото и видео. Все сделанные фотографии хранятся в нем и даже упорядочиваются. Когда вы открываете приложение, вы можете найти все свои фотографии и вспомнить все воспоминания, которые вы собрали.
Фотографии и iPhoto одинаковы?
Фотографии считались идеальный инструмент в управлении фотографиями для пользователей Mac. Перед тем, как фотографии вышли на сцену, Apple создала приложения 2 для управления фотографиями и видео. iPhoto, в частности, идеально подходит для тех, у кого меньше опыта в фотографии, в то время как Aperture был предпочтительным выбором для тех, кто хочет заняться монтажом.
Благодаря доступности приложения Photos, оно стирает грань между этими двумя приложениями, сочетая в себе лучшее из них и добавляя новые функции, такие как ICloud Photo Library и обмен фотографиями iCloud.
Для тех, кто использовал iPhoto раньше, будет проще всего использовать приложение «Фото». Все фотографии, альбомы и коллекции находятся в главном окне с боковой панелью навигации слева, и вы можете выбрать различные параметры просмотра в верхней части интерфейса.
Основной разница между iPhoto и фотографиями app — это его производительность. Если у вас есть большие библиотеки, iPhoto имеет тенденцию тормозить или отставать, и у него были произвольные ограничения, которые ограничивали бы размеры альбомов и коллекций.
С приложением «Фото» дело обстоит иначе, поскольку эти ограничения исчезли и могут работать с большими библиотеками. Хотя общий интерфейс приложений Photos может быть таким же, он является относительно более быстрым и мощным инструментом, чем его предшественник.
Как хранить фотографии на Mac?
Прежде чем узнать, где хранятся фотографии на Mac, вы также можете узнать, как хранить свои фотографии. Ваши фотографии можно хранить на вашем Mac или в iCloud. Первый шаг, который необходимо сделать, — убедиться, что ваши фотографии находятся на вашем Mac. Как правило, фотографии могут занимать место на диске, особенно если у вас их много. Поскольку фотографии были синхронизированы с iCloud, исходные фотографии являются очищаемыми файлами и можно удалить с Mac для экономии места.
Первый шаг, который необходимо сделать, — убедиться, что ваши фотографии находятся на вашем Mac. Как правило, фотографии могут занимать место на диске, особенно если у вас их много. Поскольку фотографии были синхронизированы с iCloud, исходные фотографии являются очищаемыми файлами и можно удалить с Mac для экономии места.
Просто откройте приложение «Фото», нажмите «Настройки» и выберите вкладку iCloud. Если вы хотите сохранить свои фотографии в iCloud, вы должны выбрать опцию «Загрузить оригиналы на этот Mac». Это гарантирует, что все ваши фотографии находятся на диске, и следующая задача для вас — найти их.
Часть 2. Где фотографии хранятся в Mac OS?
Не можете найти фотографии на Mac? Где хранятся изображения на Mac? Файлы фотографий обычно хранятся в этом месте в macOS:
~/Pictures/Photos Library.photoslibrary/resources/derivatives/masters
Важно отметить, что ~ тильда указывает домашний каталог пользователей, если вы собираетесь использовать команду «Перейти в папку» для перемещения по этому каталогу, не пропустите префикс ~.
В основном это касается локальных файлов изображений, а не всего, что хранится в iCloud. Для файлов в iCloud вы можете получить к ним доступ через библиотеку фотографий iCloud или приложение «Фотографии».
Как получить доступ к месту, где хранятся файлы фотографий?
Как просмотреть фотографии в папке на Mac? Если вы решите вручную перейти к расположению файла фотографий с помощью Finder, чтобы найти где хранятся фотографии на MacЕсть шаги, которые вы должны выполнить:
- Откройте Finder и перейдите в домашний каталог
- Откройте папку «Изображения»
- Найдите файл, помеченный как «Фотобиблиотека библиотеки фотографий».
- Щелкните правой кнопкой мыши или удерживайте клавишу «Control» + щелкните «Фотобиблиотеку библиотеки фотографий» и нажмите «Показать содержимое пакета»
- Откройте папку «Мастера», чтобы найти файлы изображений, включенные в приложение «Фотографии».
Как правило, папка «Мастера» содержит каталоги фотографий, которые классифицируются по дате в подпапках «день», «месяц» или «год». В каждой папке вы найдете файлы изображений с каждой конкретной даты.
В каждой папке вы найдете файлы изображений с каждой конкретной даты.
Помните, что если вы удалите фотографию из каталога «Мастера», вы больше не сможете получить к ней доступ в приложении «Фотографии». Рекомендуется скопировать файл из каталога, если вы хотите его отредактировать. Кроме того, эта папка пакета не предназначена для легкого доступа, поэтому она скрыта. Тем не менее, вы можете просматривать файлы напрямую, если хотите.
Другой вариант, если вы хотите найти исходный файл из приложений «Фото», — использовать опцию «Показать ссылку». Откроется окно Finder, в котором содержится файл, выбранный из фотографий. Некоторые пользователи Mac заметят, что изображения в приложении «Фотографии» обозначены в том же стиле пакета, что и в других распространенных приложениях Mac, и в том же родительском каталоге, где находятся изображения iPhoto и файлы Photo Booth.
В случае, если вам требуется только «Мастер» файлы, чтобы скопировать несколько фотографий, просто переместите их из фотографий прямо на рабочий стол.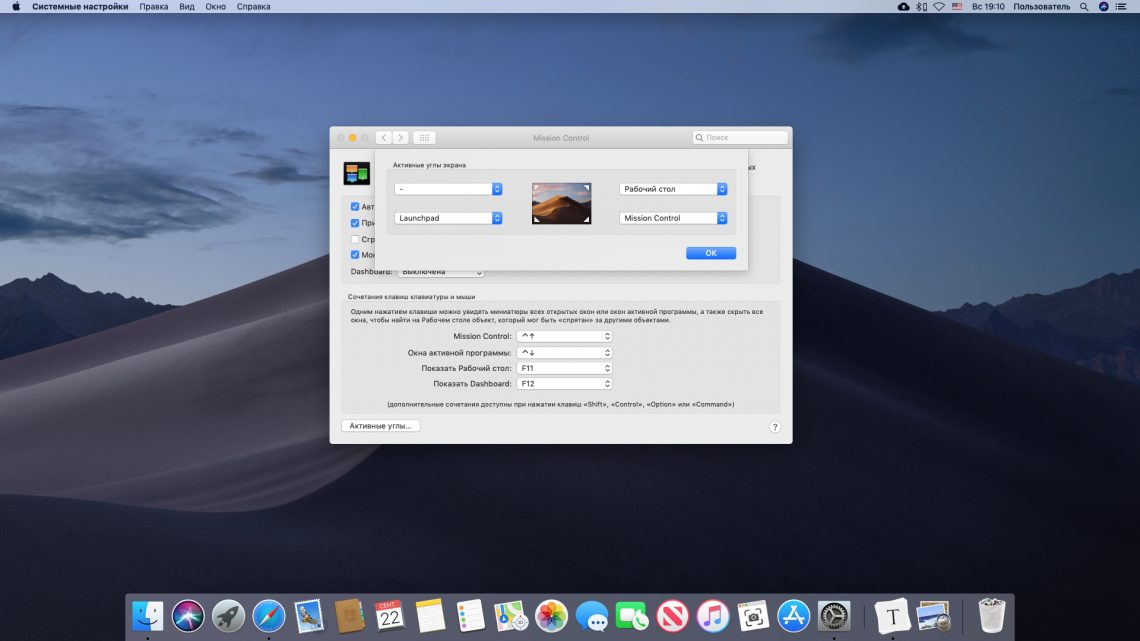 Это действие создаст дубликаты ваших фотографий и не будет перемещать или удалять оригинальные файлы.
Это действие создаст дубликаты ваших фотографий и не будет перемещать или удалять оригинальные файлы.
Что делать, если папка с изображениями на Mac отсутствует?
Если вы обновили версию Mac до El Capitan или выше, папка с изображениями исчезнет, и вам будет сложно найти свои фотографии.
В этом случае вам может понадобиться эффективный инструмент под названием PowerMyMac , чтобы помочь вам быстро найти все фотографии и очистить их если они вам больше не нужны. Вы можете бесплатно попробовать это программное обеспечение, чтобы узнать, может ли оно решить ваши проблемы.
Получите бесплатную пробную версию прямо сейчас!
Не забудь найти и удалить все копии которые вы приобрели позже, чтобы файлы не занимали место на диске вашего Mac. В таких случаях вы также можете использовать инструменты «Поиск похожих изображений» и «Поиск дубликатов» в PowerMyMac для очистки ненужных файлов, таких как похожие или повторяющиеся фотографии после их обнаружения.
Часть 3. Дополнительные советы: как использовать приложение «Фотографии»
Если вы впервые используете приложение «Фотографии», оно предоставит вам обзор того, как выглядит ваша библиотека со всеми импортированными фотографиями и видео. Вы быстро познакомитесь с некоторыми функциями и инструментами, а также узнаете, как создавать конкретные воспоминания с помощью печатных объектов, таких как фотокниги, календари и многое другое.
Закончив ознакомление с приложением, и вы прошли первоначальную настройку, вы готовы импортировать свои фотографии и видео.
Импорт фотографий на Mac
Вы можете использовать несколько способов импорта медиаконтента в приложение «Фото» в зависимости от того, где вы хранили файлы. Следуйте приведенным ниже инструкциям, и вы также более четко узнаете, где хранятся импортированные фотографии на Mac.
№1. Импорт фотографий с iPhone или цифровой камеры
- Подключите ваш iPhone или камеру к вашему Mac с помощью USB-кабеля.
 Необходимо разблокировать iPhone с помощью пароля, а затем нажать «Доверять», когда его попросят «Доверять этому компьютеру».
Необходимо разблокировать iPhone с помощью пароля, а затем нажать «Доверять», когда его попросят «Доверять этому компьютеру». - Если приложение Photo не открывается автоматически, откройте приложение на вашем Mac.
- После запуска приложения «Фото» появится экран «Импорт», на котором есть все фотографии и видео на вашем iPhone или камере. Если вы не видите экран «Импорт», просто нажмите на свой iPhone или камеру на боковой панели «Фото» под «Устройствами».
- На этом этапе вы можете выбрать «Импортировать все новые элементы» или выбрать пакет и нажать «Импортировать выбранные».
№ 2. Загрузить фотографии из папки или внешнего жесткого диска в Finder
Если это источники, у вас есть несколько вариантов на выбор. В случае, если ваши фото и видео хранятся на внешнем жестком диске, вы должны убедиться, что они связаны в первую очередь. Вы можете перейти к одному из следующих действий:
- Переместите файлы с диска в окно «Фотографии»
- Перетащите файлы с диска на значок «Фотографии», который вы можете найти в Dock
- В приложении «Фото» перейдите в меню «Файл»> «Импорт».
 Выберите фотографии или видео, которые вы хотите импортировать, и нажмите «Обзор» для импорта.
Выберите фотографии или видео, которые вы хотите импортировать, и нажмите «Обзор» для импорта.
Помните, что приложение «Фотографии» копирует фотографии и видео в библиотеку фотографий. Исходный файл остается либо на вашем устройстве, либо в его папке.
Быстрый совет по поиску и удалению похожих фотографий, хранящихся на Mac
Если вам было интересно где хранятся фотографии на Mac — теперь у вас есть ответ.
Следующая задача — убедиться, что у вас нет дубликатов, поскольку они могут занимать место. Поскольку приложение «Фото» не удаляет исходные фотографии после процесса импорта, вы можете в конечном итоге с дубликатами фотографий это может поглотить драгоценное дисковое пространство на вашем Mac. Те, кто сделал несколько фотографий одного и того же объекта с несколько разных углов, в конечном итоге будут использовать больше места.
Но как найти файлы с фотографиями на Mac, если нет папки с изображениями на Mac? Идеальный способ контролировать свою коллекцию фотографий — это время от времени сканировать свой Mac на наличие дубликатов. Используя инструмент поиска похожих изображений в iMyMac PowerMyMac, вы можете сканировать ваше устройство на наличие похожих фотографий, которые вы можете легко удалить, чтобы освободить место.
Используя инструмент поиска похожих изображений в iMyMac PowerMyMac, вы можете сканировать ваше устройство на наличие похожих фотографий, которые вы можете легко удалить, чтобы освободить место.
PowerMyMac — это универсальный инструмент с множеством функций для оптимизации вашего Mac. Если вы хотите убедиться, что нет дубликатов фотографий, которые могут занимать место на диске, вам нужно использовать PowerMyMac.
Получите бесплатную пробную версию прямо сейчас!
Этот инструмент является идеальным менеджером фотографий, который может помочь быстро находить и управлять фотографиями, хранящимися на вашем Mac. Он работает так же, как инструмент поиска дубликатов, но специализируется на поиске похожих фотографий.
Помимо этого, PowerMyMac имеет другие функции, которые вы можете использовать для очистки вашего Mac, такие как App Uninstaller, который может помочь вам полностью удалить приложения, Конфиденциальность, которая может очистить ваши браузеры, чтобы защитить вашу личную информацию . ..
..
Давай завернем
С указанными выше параметрами вы теперь знаете, где хранятся фотографии на Mac, и можете легко найти свои фотографии на вашем Mac. Просто убедитесь, что после того, как вы найдете свои фотографии, у вас нет дубликатов. Помните, что эти дубликаты или похожие фотографии могут занимать драгоценное место на диске вашего Mac.
Перенос фотографий, файлов и почты с Mac на Surface
Примечание. Некоторые продукты могут быть недоступны в вашей стране или регионе.
Будьте уверены, что ваши фотографии, файлы, почта и многое другое в безопасности на вашем новом Surface.
Доступ к файлам, которые вы сохранили в облаке
Переместите файлы, хранящиеся на вашем Mac
org/ListItem»>Доступ к электронной почте, контактам и календарю
Перенесите избранное в веб-браузере на Surface
Готовы переместить файлы? Давай сделаем это!
Примечание. Некоторая информация на этой странице не относится к ноутбуку Surface под управлением Windows 10 S. Мы укажем, где что-то неприменимо.
Доступ к файлам, которые вы сохранили в облаке
Любые файлы, которые вы сохранили в iCloud, OneDrive, Dropbox или другом сетевом хранилище с помощью вашего Mac, также будут доступны на вашем Microsoft Surface. Просто зайдите на сайт службы, которую вы используете, и войдите в систему или загрузите приложение для службы, которую вы используете, из Microsoft Store.
Просто зайдите на сайт службы, которую вы используете, и войдите в систему или загрузите приложение для службы, которую вы используете, из Microsoft Store.
Переместите файлы, хранящиеся на вашем Mac
Для файлов, хранящихся локально на вашем Mac, вам необходимо скопировать их на Surface с помощью внешнего диска. Диск должен быть совместим как с Mac, так и с Windows — мы рекомендуем использовать USB-накопитель (USB 3.0 будет самым быстрым).
Примечание:
для ноутбука Surface под управлением Windows 10 S : Вы можете открывать файлы только с помощью приложений из Microsoft Store. Некоторые файлы с вашего Mac могут не иметь связанных приложений в Microsoft Store, поэтому вы не сможете открыть их на ноутбуке Surface.
Получите USB-накопитель с большим объемом памяти, чем на вашем Mac
Вот как определить, какой размер жесткого диска вам нужен:
На вашем Mac нажмите, чтобы открыть меню Apple в верхнем левом углу экрана.
Выберите Об этом Mac .
В появившемся окне выберите вкладку Хранилище . Мы рекомендуем получить внешний диск с большим объемом памяти, чем объем памяти, используемый на Mac.
Готовы переместить файлы? Давай сделаем это!
Примечание. Если у вас есть более одной учетной записи пользователя на вашем Mac, вам необходимо выполнить следующие действия для каждой учетной записи. Вероятно, вы также захотите создать отдельные учетные записи на своей поверхности. Узнайте, как настроить учетные записи.
Вероятно, вы также захотите создать отдельные учетные записи на своей поверхности. Узнайте, как настроить учетные записи.
Скопировать фотографии на внешний диск
Подключите внешний диск к вашему Mac. (Возможно, вам потребуется подключить диск к источнику питания.)
Откройте Photos на вашем Mac.
В строке меню в верхней части экрана выберите Изменить > Выбрать все .
org/ListItem»>Во всплывающем окне установите Subfolder Format на Moment Name , выберите внешний диск в разделе Devices , а затем выберите Export .
После завершения экспорта выберите значок внешнего жесткого диска на рабочем столе.
В строке меню в верхней части экрана выберите Файл > Извлечь .
Отключите внешний диск от вашего Mac.

Выберите Файл > Экспорт .
Скопируйте фотографии на Surface
Подключите внешний диск к Surface.
Если папка не открывается автоматически, вы увидите уведомление в правой части экрана Surface с надписью Съемный диск: коснитесь, чтобы выбрать . Выберите уведомление и выберите Открыть папку для просмотра файлов .
Нажмите Ctrl + A на клавиатуре Surface, чтобы выбрать все папки, а затем нажмите Ctrl + C , чтобы скопировать их.
org/ListItem»>Нажмите Ctrl + V , чтобы вставить папки с фотографиями в Картинки 9Папка 0004.
После завершения передачи выберите Этот компьютер на левой панели.
Нажмите и удерживайте (или щелкните правой кнопкой мыши) значок внешнего жесткого диска и выберите Извлечь .
Отключите внешний жесткий диск от Surface.

В левой панели под Этот ПК выберите Картинки .
Совет: Чтобы перейти к своим фотографиям на Surface, введите Pictures в поле поиска на панели задач. Или попробуйте приложение «Фотографии».
Копировать музыку, документы и другие файлы
Прежде чем начать, выясните, какие файлы вы хотите иметь на своем Surface. На Mac откройте Finder , а затем в строке меню в верхней части экрана выберите Перейти , а затем Дом .
Примечание. Почти все, что вы перемещаете с Mac, будет работать с соответствующими приложениями Windows на Surface, но файлы, созданные с помощью приложений Apple (например, GarageBand или iMovie), не будут работать на Surface. Файлы iWork можно экспортировать и открывать в Microsoft Office (Pages в Word, Keynote в PowerPoint и Numbers в Excel). Помните об этом, когда решаете, что копировать на свой Surface.
Когда вы будете готовы, вот как скопировать ваши файлы.
Скопировать файлы на внешний диск
Подключите внешний жесткий диск к порту USB на вашем Mac и к источнику питания (при необходимости).
Щелкните внутри окна Home с вашими личными папками.
Выберите папки, которые вы хотите переместить на свой Surface. Чтобы выбрать все папки, нажмите Command + A .
Нажмите Command + C , чтобы скопировать выбранные папки.

Выберите внешний жесткий диск в разделе Устройства на левой панели.
Нажмите Command + V , чтобы вставить папки.
После завершения экспорта выберите значок внешнего жесткого диска на рабочем столе.
В строке меню в верхней части экрана выберите Файл > Извлечь .
Отключите внешний диск от вашего Mac.

Скопируйте файлы на поверхность
Подключите внешний диск к Surface.
Если папка не открывается автоматически, вы увидите уведомление в правой части экрана Surface с надписью 9.0003 Съемный диск: Нажмите, чтобы выбрать . Выберите уведомление и выберите Открыть папку для просмотра файлов .
Дважды щелкните папку Desktop на съемном диске.
org/ListItem»>В левой панели под Этот ПК выберите Рабочий стол .
Используйте сочетание клавиш Ctrl + V , чтобы вставить файлы.
По завершении передачи выберите Этот компьютер на левой панели.
Дважды щелкните значок внешнего жесткого диска и повторите шаги 4–7 для остальных папок на внешнем жестком диске.

Примечание. Вам не нужно копировать папку «Библиотека фотографий» в «Изображениях», если вы уже переместили свои фотографии.
Когда вы закончите копирование всех файлов, нажмите Этот ПК на левой панели нажмите и удерживайте (или щелкните правой кнопкой мыши) значок внешнего жесткого диска и выберите Извлечь .
Отключите внешний жесткий диск от Surface.
Нажмите Ctrl + A на клавиатуре Surface, чтобы выбрать все файлы, а затем нажмите Ctrl + C , чтобы скопировать их.
Доступ к электронной почте, контактам и календарю
Используйте браузер для доступа к веб-почте
Если вы используете веб-почту (например, Gmail, Yahoo!, iCloud или Outlook.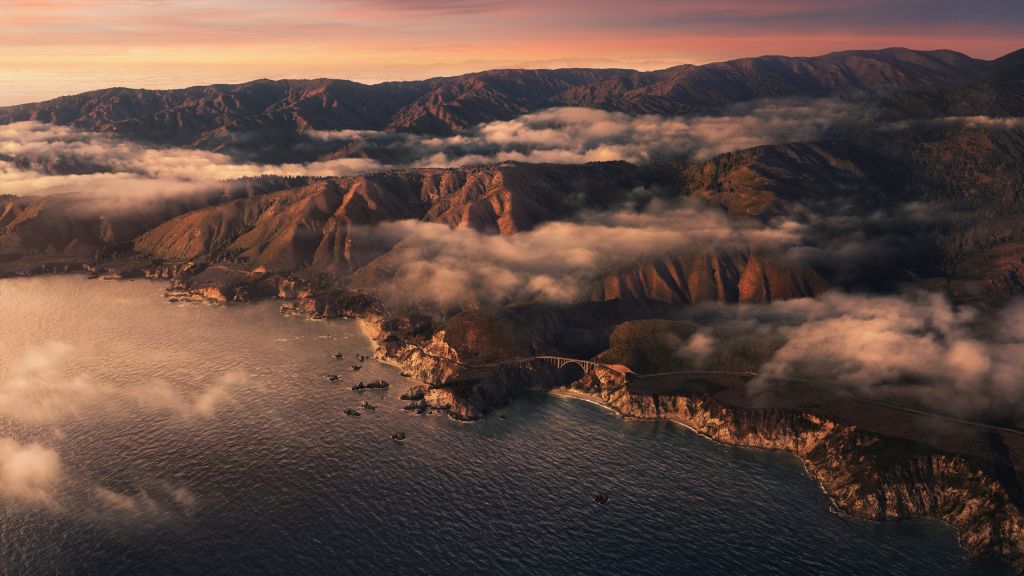 com) и хотите использовать браузер для проверки почты, просто откройте Microsoft Edge, перейдите на веб-сайт и войдите в систему.
com) и хотите использовать браузер для проверки почты, просто откройте Microsoft Edge, перейдите на веб-сайт и войдите в систему.
Используйте приложение «Почта» на Surface для всех своих почтовых учетных записей
Как и Apple Mail на вашем Mac, приложение Mail на Surface можно использовать для всех ваших учетных записей электронной почты, включая Outlook, Gmail, Yahoo! и другие почтовые учетные записи. Вот как их добавить:
Введите Mail в поле поиска на панели задач, а затем выберите приложение «Почта» в результатах поиска.
Если вы впервые пользуетесь приложением, оно поможет вам настроить учетные записи.
 Или выберите Настройки .
Или выберите Настройки .Выберите Управление учетными записями , а затем Добавить учетную запись .
Выберите тип учетной записи, которую вы хотите добавить, и следуйте инструкциям на экране.
Доступ к контактам и календарю
Доступ к вашим контактам и календарю с вашего Surface зависит от того, какой тип почтовой учетной записи вы используете.
Если вы используете | Доступ к контактам с помощью… | Доступ к календарю с помощью… |
|---|---|---|
Hotmail. | Приложение «Люди» | Приложение Календарь |
Gmail | Приложение «Люди» | Gmail.com |
iCloud.com, Me.com или Mac.com | iCloud.com или приложение iCloud для Windows* | iCloud. |
Yahoo! | Приложение «Люди» | Yahoo.com |
* Приложение iCloud для Windows не работает на ноутбуке Surface под управлением Windows 10 S.
Дополнительные сведения см. в разделе Настройка электронной почты и календаря.
Использовать Microsoft Outlook или Entourage
Если вы используете Microsoft Outlook или Entourage на своем Mac, вы можете использовать Microsoft Outlook на своем Surface таким же образом. Узнайте, как настроить учетные записи электронной почты в Outlook 2016 для Windows.
Узнайте, как настроить учетные записи электронной почты в Outlook 2016 для Windows.
Примечание:
Для ноутбука Surface под управлением Windows 10 S: Microsoft Outlook и Entourage недоступны в Microsoft Store, поэтому они не будут работать на ноутбуке Surface под управлением Windows 10 S. Вместо этого добавьте свои учетные записи электронной почты в приложение «Почта». См. раздел Использование почтового приложения на Surface для всех ваших почтовых учетных записей, чтобы узнать, как это сделать.
Перенос избранного веб-браузера на Surface
Примечание:
Для ноутбука Surface под управлением Windows 10 S: Этот раздел (включая все подразделы) не относится к ноутбуку Surface под управлением Windows 10 S. Вместо этого перейдите в раздел Добавить сайт в избранное в Microsoft Edge.
Синхронизация избранного Safari с iCloud
Если вы используете Safari на своем Mac, войдите в приложение iCloud для Windows на своем Surface. Ваши избранные Safari автоматически добавляются в Microsoft Edge. Открыть Системные настройки на вашем Mac и убедитесь, что iCloud настроен для синхронизации избранного Safari.
Ваши избранные Safari автоматически добавляются в Microsoft Edge. Открыть Системные настройки на вашем Mac и убедитесь, что iCloud настроен для синхронизации избранного Safari.
Импорт избранного в Microsoft Edge
Если вы используете Chrome или Firefox на своем Mac, всего за несколько коротких шагов можно импортировать избранное в Microsoft Edge, браузер, разработанный для Windows 10. Microsoft Edge потребляет больше энергии, чем Chrome (до 32%) и Firefox (до 32%). до 75%). Вот как импортировать избранное:
Если вы еще этого не сделали, установите Chrome или Firefox (в зависимости от того, какой из них вы используете) на Surface.
org/ListItem»>Выберите Еще > Настройки > Настройки просмотра избранного .
В разделе Импорт избранного выберите Chrome или Firefox (или оба, если вы используете оба на своем Mac).
Откройте Microsoft Edge (выберите Microsoft Edge на панели задач или введите Edge в поле поиска на панели задач, а затем выберите Microsoft Edge ).
Примечание. Если на вашем Mac не установлены Chrome или Firefox, вы не увидите их в списке «Импортировать в избранное».
Синхронизировать избранное из Firefox или Chrome
Если вы предпочитаете продолжать использовать Firefox или Chrome в качестве браузера, вот как синхронизировать закладки на всех ваших устройствах, включая Surface:
Синхронизировать закладки Firefox
Синхронизировать закладки Chrome
Похожие темы
- org/ListItem»>
Как настроить учетную запись электронной почты в Интернете в Outlook 2013 или 2016
Настройка электронной почты и календаря
Как экспортировать изображения из программы «Фото для Mac» в их исходном формате
Программа «Фото для Mac» сохраняет ваши изображения в специальном файле библиотеки, что может вызвать проблемы при работе с отдельными файлами. Вы можете легко экспортировать изображения из Фото для Mac путем перетаскивания, но знайте, что с момента своего первого выпуска приложение изменило свое поведение при экспорте.
В программе «Фото» перетаскивание изображения из приложения сохранит выбранный вами файл в виде уменьшенного файла JPEG. В самой последней версии перетаскиваемые изображения сохраняют исходное разрешение, но по-прежнему повторно сжимаются в файлы JPG.
Однако этого можно избежать и сохранить исходный формат файла изображения, разрешение и другие параметры при экспорте изображений из программы «Фото» в Finder.
Это можно сделать двумя способами. Не стесняйтесь использовать любой удобный для вас.
Использование перетаскивания
- Запустите Photos на вашем Mac.
- Удерживая нажатой клавишу Option , перетаскивайте изображения в Finder.
Все исходные параметры ваших изображений будут полностью сохранены.
Как показано на снимке экрана ниже, перетаскивание фотографии без клавиши-модификатора (левое изображение) экспортирует обработанное изображение в том виде, в котором оно отображается в программе «Фото», со всеми вашими изменениями. Он также сохраняет экспортированные изображения в формате JPG. При нажатой клавише Option неизмененное исходное изображение экспортируется в исходном формате файла и разрешении, как показано на правом изображении.
С помощью команды меню
1) Запустите Photos на вашем Mac и выберите изображения.
2) В верхней строке меню щелкните Файл > Экспорт > Экспорт неизмененного оригинала для N Photo .
3) В окне экспорта изображения при необходимости щелкните меню Имя файла , чтобы выбрать имя для экспортируемых файлов. Вы можете назвать файлы, используя заголовки, которые вы дали им в Фото, их исходные имена файлов или выбрать последовательную нумерацию имен файлов, и в этом случае вы можете указать текст, который будет отображаться перед каждым номером (например, Image001, Image002, и так далее).
В меню Формат подпапки при необходимости выберите, следует ли экспортировать изображения из нескольких разных моментов в виде подпапки, названной в честь момента (выберите параметр Имя момента ), или экспортировать в виде отдельных файлов без подпапок (выберите Нет ).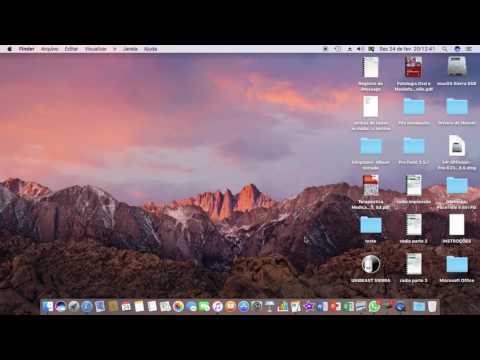
Совет: Установите флажок Экспортировать IPTC как XMP , чтобы также экспортировать все назначенные метаданные изображения и ключевые слова в виде файла sidecar XMP.
4) Нажмите кнопку Экспорт .
5) Выберите, где сохранить неизмененные оригиналы, затем нажмите Экспортировать оригиналы .
Опять же, оба метода сохраняют исходные форматы файлов, в которых изображения были импортированы в библиотеку фотографий, без уменьшения масштаба, повторного сжатия, модификаций обрезки, фильтров изображений или любых других эффектов.
Экспорт изображений из Фото в Finder пригодится, когда вам нужно работать с ними в других приложениях, таких как Adobe Photoshop или Pixelmator. А если вы используете iCloud, вы также можете экспортировать файлы изображений в iCloud Drive, а затем получать к ним доступ с любого Mac, устройства iOS или ПК с Windows, настроенного для использования iCloud Drive.

 4
4 Необходимо разблокировать iPhone с помощью пароля, а затем нажать «Доверять», когда его попросят «Доверять этому компьютеру».
Необходимо разблокировать iPhone с помощью пароля, а затем нажать «Доверять», когда его попросят «Доверять этому компьютеру».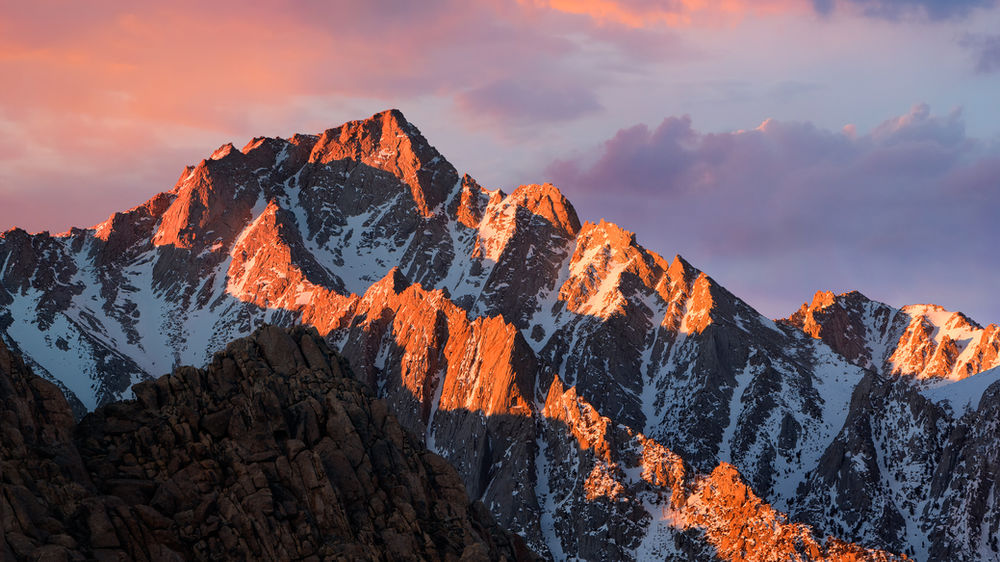 Выберите фотографии или видео, которые вы хотите импортировать, и нажмите «Обзор» для импорта.
Выберите фотографии или видео, которые вы хотите импортировать, и нажмите «Обзор» для импорта.
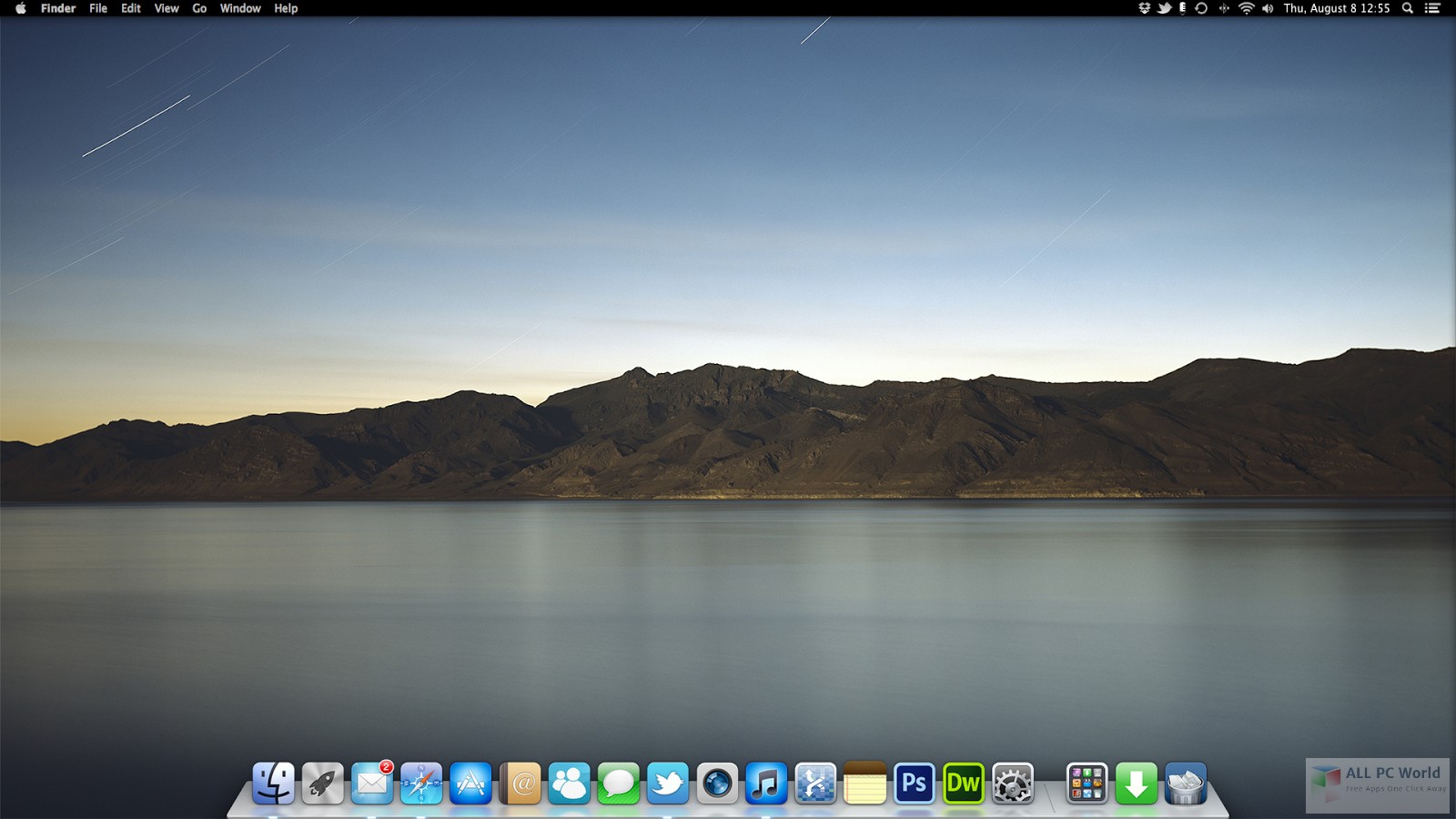
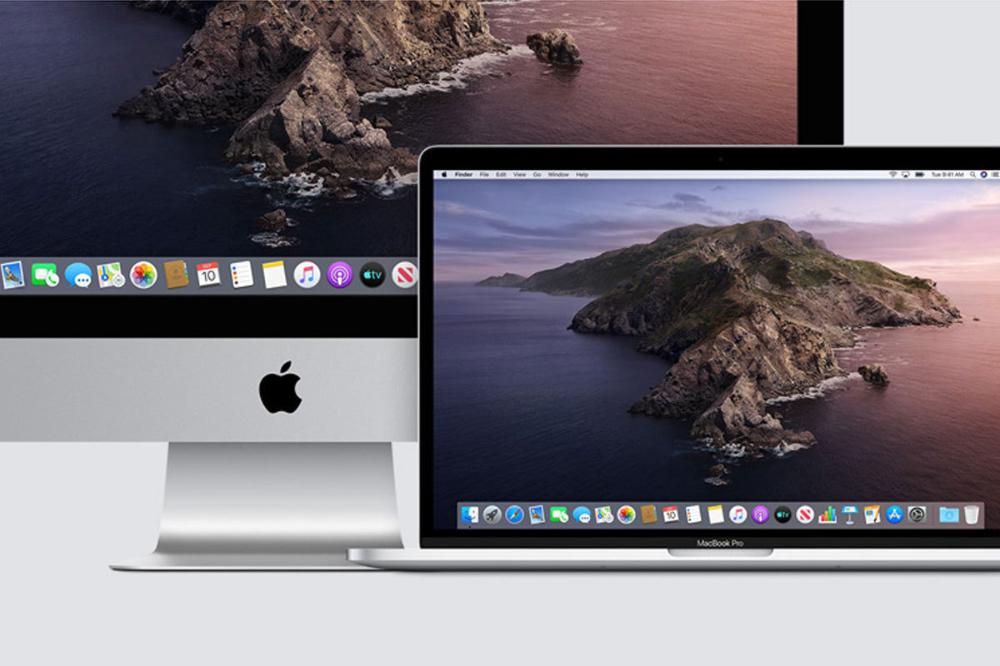


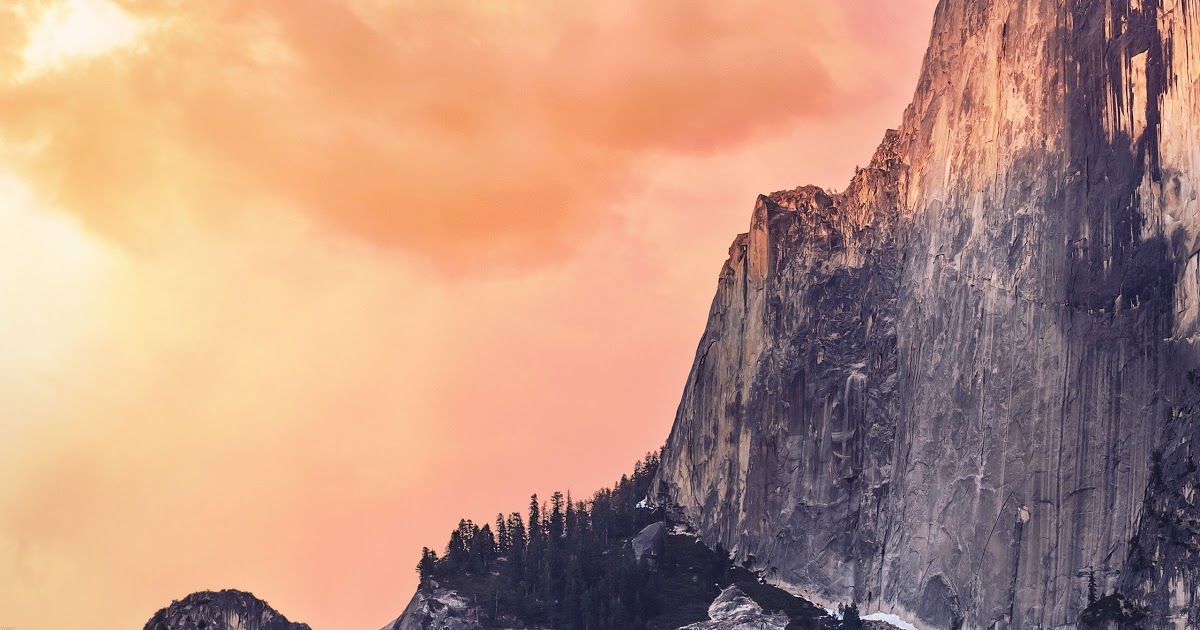 Или выберите Настройки .
Или выберите Настройки . com, Live.com или Outlook.com
com, Live.com или Outlook.com com или приложение iCloud для Windows*
com или приложение iCloud для Windows*