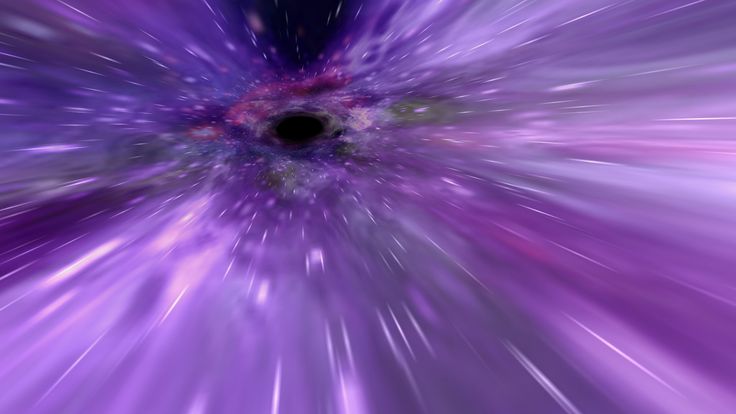Содержание
Изменение настроек Рабочего стола и панели Dock на Mac
Поиск по этому руководству
В разделе настроек «Рабочий стол и Dock» на Mac можно изменять внешний вид панели Dock и выбирать объекты, отображаемые в строке меню и в Пункте управления.
Чтобы изменить эти настройки, выберите меню Apple > «Системные настройки», затем в боковом меню нажмите «Рабочий стол и Dock» . (Возможно, потребуется прокрутить вниз).
Открыть настройки «Рабочий стол и Dock»
Dock
Параметр | Описание | ||||||||||
|---|---|---|---|---|---|---|---|---|---|---|---|
Размер | Переместите бегунок для изменения размера Dock. | ||||||||||
Увеличение | Увеличение значков при наведении указателя. | ||||||||||
Расположение на экране | Выберите местоположение панели Dock: вдоль левого, нижнего или правого края экрана. | ||||||||||
Убрать в Dock c эффектом | Выберите визуальный эффект при сворачивании окна. | ||||||||||
Двойное нажатие на заголовок окна | Выберите действие, которое будет выполняться при двойном нажатии строки заголовка в окне приложения. Убрать в Dock. Свернуть окно приложения в Dock. Изменить масштаб. Развернуть окно, чтобы оно заполнило пространство между Dock и строкой меню. Если Dock находится на боковой стороне экрана, окно разворачивается и заполняет пространство ниже строки меню и сбоку от Dock. Действие не требуется. При нажатии заголовка окна не выполнять никаких действий. | ||||||||||
Убирать окно в Dock в значок приложения | Сворачивать окно приложения до значка приложения в Dock. | ||||||||||
Автоматически показывать или скрывать Dock | Скрывать Dock, когда Вы его не используете. Чтобы отобразить скрытую панель Dock, наведите указатель на ту сторону экрана, где расположена панель Dock. | ||||||||||
Анимация открывающихся приложений | Скачкообразное движение значков при открытии приложений. | ||||||||||
Показывать индикаторы открытых программ | Показывать небольшую точку под значком приложения в Dock, если приложение открыто. | ||||||||||
Показывать недавние программы в Dock | Показывать приложения, которые недавно открывались (если они еще не добавлены в Dock), в одном из концов Dock. | ||||||||||
Строка меню
Параметр | Описание | ||||||||||
|---|---|---|---|---|---|---|---|---|---|---|---|
Автоматически скрывать и показывать строку меню | Выберите, когда нужно скрывать и отображать строку меню.
Когда строка меню скрыта, для ее отображения наведите указатель на верхний край экрана. | ||||||||||
Недавние документы, приложения и серверы | Выберите количество объектов, отображаемых в команде меню «Недавно использованные объекты». Недавно использованные объекты отображаются в меню Apple, так что Вы можете легко открыть эти объекты. Эта настройка также определяет количество недавних объектов, отображаемых в меню приложения, например в меню «Файл» > «Открыть недавние» в TextEdit. | ||||||||||
Окна и приложения
Параметр | Описание | ||||||||||
|---|---|---|---|---|---|---|---|---|---|---|---|
Открывать документы во вкладках | Укажите, в каком случае документы должны открываться во вкладках (а не в новых окнах): «Никогда», «Всегда» или «В полноэкранном режиме». | ||||||||||
Запрашивать сохранение изменений при закрытии документов | По умолчанию при закрытии документов несохраненные изменения сохраняются автоматически. Включите этот параметр, чтобы перед сохранением изменений отображался запрос. | ||||||||||
Закрывать окна при завершении приложения | Закрывать окна приложений при выходе из них. При следующем входе в приложение окна не будут открываться автоматически. | ||||||||||
Постановщик | Включить функцию «Постановщик». Нажмите «Настроить», чтобы изменить дополнительные параметры Постановщика. | ||||||||||
Веб-браузер по умолчанию | Safari — это веб-браузер в macOS, используемый по умолчанию при нажатии на ссылку в электронном письме или текстовом сообщении. Чтобы узнать о браузере Safari, см. Руководство пользователя Safari. Вы можете выбрать другой веб-браузер, установленный на Mac, в качестве веб-браузера по умолчанию. | ||||||||||
Mission Control
Параметр | Описание | ||||||||||
|---|---|---|---|---|---|---|---|---|---|---|---|
Автоматически использовать последнее расположение пространств | Получите быстрый доступ к последним использованным рабочим столам (если были созданы дополнительные рабочие столы с помощью Spaces). См. раздел Работа с несколькими областями Spaces. | ||||||||||
При переключении на приложение переключаться в область Space с открытыми окнами приложения | Если Вы используете Spaces, при переключении на приложение рабочий стол переходит в пространство с открытыми окнами этого приложения. | ||||||||||
Группирование окон приложения | При наличии нескольких окон разных приложений, открытых одновременно, можно организовать окна по приложениям при переходе в Mission Control. | ||||||||||
Мониторы с разными пространствами | Установите отдельные пространства для каждого монитора (если Вы используете Spaces и работаете с несколькими мониторами). Необходимо выбрать этот параметр, если Вы хотите использовать приложения в режиме Split View на других мониторах. | ||||||||||
Сочетания клавиш | Выберите сочетания клавиш для отображения и скрытия Mission Control, отображения окон текущего приложения и рабочего стола. В зависимости от мыши или трекпада Вы можете увидеть в этом разделе две колонки всплывающих меню. Чтобы отобразить больше доступных сочетаний клавиш, во время просмотра всплывающих меню удерживайте клавиши Control, Option, Shift, Command или комбинацию этих клавиш. | ||||||||||
Активные углы | Выберите действия, выполняющиеся при наведении указателя на углы экрана. См. раздел Использование активных углов. Чтобы настроить активный угол, нажмите всплывающее меню для того или иного угла и выберите действие. Чтобы использовать клавишу модификации в сочетании с активным углом, во время просмотра всплывающих меню удерживайте клавиши Command, Shift, Option, Control или комбинацию этих клавиш. | ||||||||||
См. такжеЧто есть в строке меню на Mac?Использование Dock на MacИспользование Пункта управления на MacЗнакомство с рабочим столом MacУправление окнами приложений на Mac
Максимальное количество символов:
250
Не указывайте в комментарии личную информацию.
Максимальное количество символов: 250.
Благодарим вас за отзыв.
5 способов достать окно Windows, которое скрылось за пределами экрана
7 мая 2020Windows
Перезагрузка не поможет, ведь система запоминает положение окон.
Поделиться
0
Обычно все ваши окна либо находятся перед вами, либо свёрнуты в панель задач. Но Windows — штука загадочная, и в ней иногда происходят вещи, которые происходить не должны. Например, порой открытые окна появляются за пределами видимого экрана.
Но Windows — штука загадочная, и в ней иногда происходят вещи, которые происходить не должны. Например, порой открытые окна появляются за пределами видимого экрана.
Происходит это чаще всего, если вы используете ноутбук с подключенным внешним монитором или несколько дисплеев одновременно. Но и на стационарном компьютере с одним экраном такое тоже встречается.
Вы видите нижний край окна и не можете добраться до заголовка, где и располагаются кнопки управления. Вот пара способов, как решить проблему.
1. Разверните окно через «Панель задач»
Наведите мышь на значок открытой программы на панели задач. Появится превью окна. Щёлкните по нему правой кнопкой мыши и нажмите «Развернуть». Готово.
2. Используйте сочетание клавиш
Нажмите Alt + Tab и клавишей Tab выберите нужное окно. Затем нажмите Alt + Пробел + X. Это развернёт окно на весь экран. Затем его можно переместить куда надо, отрегулировать размер или закрыть.
3. Расположите окна каскадом
Щёлкните правой кнопкой мыши по панели задач. Выберите «Расположить окна каскадом». Все открытые программы появятся перед вами, и можно будет рассортировать их.
Выберите «Расположить окна каскадом». Все открытые программы появятся перед вами, и можно будет рассортировать их.
4. Измените разрешение экрана
Щёлкните правой кнопкой мыши на рабочем столе и нажмите «Параметры экрана». В открывшемся окне измените разрешение на какое-нибудь другое, доступное вам. Windows переместит все вышедшие за пределы экрана окна обратно на дисплей. После этого можно вернуть то разрешение, что было у вас по умолчанию.
5. Включите обнаружение дисплеев
Нажмите правой кнопкой мыши на рабочем столе и выберите «Параметры экрана». Затем щёлкните «Обнаружить». Windows вернёт пропавшие окна на экран. Помогает, если проблема возникла из-за того, что у вас несколько мониторов.
Читайте также 🧐
- 16 способов очистить Mac от всего лишнего
- Если нужная программа не устанавливается на Windows: 9 советов
- Как сделать превью окон на панели задач Windows 10 больше
Лучшие предложения
Полезные вещицы для кухни: 10 товаров со скидкой в честь «чёрной пятницы»
«Чёрная пятница»: когда и где можно выгодно приобрести необходимые товары
Что подарить маме на Новый год
Цена дня: Xiaomi 11T Pro всего за 25 443 рубля
Лучшие предложения недели: скидки от AliExpress, re:Store, Urban Vibes и других магазинов
8 товаров с AliExpress, которые пригодятся для работы в дороге
Как создавать живые изображения с помощью приложения «Фотографии» в Windows 10 Creators Update
Обновление Windows 10 Creators Update внесло некоторые изменения в приложение «Фотографии», а именно возможность рисовать на фотографиях с помощью Windows Ink для создания живых изображений. Демонстрируете ли вы свои отпускные фотографии с умными подписями или готовитесь к презентации с тщательными примечаниями, вот как создать живое изображение, как сохранить снимки из живого изображения и как преобразовать живое изображение в анимированный GIF.
Демонстрируете ли вы свои отпускные фотографии с умными подписями или готовитесь к презентации с тщательными примечаниями, вот как создать живое изображение, как сохранить снимки из живого изображения и как преобразовать живое изображение в анимированный GIF.
Как создать живое изображение в приложении «Фотографии»
Прежде всего нам нужно создать живое изображение с помощью Windows Ink. Для этого вам не обязательно нужна совместимая ручка; ваша мышь будет работать просто отлично.
- Запустите приложение Photos из меню «Пуск», рабочего стола или панели задач.
- Щелкните изображение , чтобы открыть его.
- Нажмите Нарисуйте .
- Щелкните инструмент рисования .
- Создать рисунок на фотографии.
- Нажмите Сохранить копию . Не волнуйтесь, исходное фото останется нетронутым.

- Нажмите кнопку Play , чтобы увидеть живое изображение в действии.
Все живые изображения, которые вы создаете, по умолчанию сохраняются в папке «Изображения» на вашем ПК, а к именам файлов добавляется LI . Эти живые изображения можно открывать и воспроизводить в приложении «Фотографии».
Как сохранить кадры из живого изображения
- Обзор лучших игровых ноутбуков в Черную пятницу
Приложение «Фотографии» позволяет захватывать неподвижные изображения из живого изображения, которое вы уже создали. Вот как это сделать.
- Запустите приложение Photos из меню «Пуск», рабочего стола или панели задач.
- Щелкните живое изображение , чтобы открыть его.
- Нажмите кнопку Подробнее . Похоже на три точки.
- Нажмите Сохранить фотографии из живого изображения .

- Нажмите стрелку вправо и стрелку влево , чтобы переместить кадр вперед или назад.
- Нажмите и перетащите ползунок , чтобы вручную переместить кадры.
- Щелкните Сохранить фотографию в определенном кадре, который вы хотите сохранить.
Любой кадр, снятый с живого изображения, по умолчанию будет сохранен в папке «Изображения», а к имени файла будет добавлена цифра 9.0010 LI_Moment .
Как экспортировать живые изображения в виде видео
Если вы хотите создать GIF из своего живого изображения, чтобы его можно было воспроизводить вне приложения «Фотографии», вам необходимо сначала экспортировать его как видео, а затем преобразовать. В этом примере мы делимся живым изображением в виде видео с Dropbox, затем загружаем MP4 из Dropbox, чтобы преобразовать его в GIF.
- Запустите приложение Photos из меню «Пуск», рабочего стола или панели задач.

- Нажмите на живое изображение открыть.
- Щелкните Поделиться .
- Щелкните Поделиться как видео .
- Нажмите Dropbox . Обратите внимание, что на вашем ПК уже должно быть установлено приложение Dropbox.
- Нажмите Сохранить . Теперь ваш файл будет загружен в Dropbox. Теперь вам нужно получить доступ к Dropbox и загрузить файл MP4 на свой компьютер.
- Запустите Dropbox из меню «Пуск», рабочего стола или панели задач.
- Нажмите кнопку Недавние в верхнем левом углу окна.
- Щелкните файл .
- Нажмите кнопку Подробнее . Похоже на три точки.
- Щелкните , чтобы сохранить на устройстве .

- Нажмите Сохранить .
Теперь вы можете использовать инструмент преобразования (открывается в новой вкладке) или вы можете использовать Giphy, чтобы превратить файл MP4 в GIF. Вот как выглядит конечный продукт:
Дополнительные ресурсы
Обязательно ознакомьтесь с подробным обзором Creators Update от старшего редактора Зака Боудена, чтобы получить дополнительную информацию.
См. полный обзор Creators Update
Кейл Хант — старший редактор Windows Central. Он фокусируется в основном на обзорах ноутбуков, новостях и аксессуарах. С 2016 года он постоянно занимается обзорами ноутбуков и аксессуаров. Для Windows Central опубликованы сотни обзоров. Он заядлый компьютерный геймер и мультиплатформенный пользователь, и большую часть своего времени проводит либо за работой, либо за написанием статей о технологиях.
Как перенести фотографии с ПК на iPhone с помощью iTunes или без него
«Я недавно купил iPhone 13 и теперь хочу перенести свои файлы с компьютера на телефон. Как я могу это сделать?»
Как я могу это сделать?»
Что ж, iTunes отлично работает с учетной записью Apple. Это приложение, которое дает вам доступ к различным файлам, таким как аудиокниги, подкасты, музыка, телепрограммы и другие элементы из App Store. Но многие пользователи до сих пор на грани как перенести фото на айфон без iTunes . К счастью, для этого курса доступно множество вариантов.
Часть 1. Перенос фотографий с ПК на iPhone без iTunes
Несмотря на то, что для передачи данных можно использовать iTunes, многие пользователи признают, что iTunes не является идеальным выбором. Он не гибкий и будет вялым. Точно так же это может привести к потере данных существующих файлов на вашем iPhone из-за перезаписи. Вам не нужно полагаться на приложение для передачи файлов. Вы можете перемещать фотографии с ПК на iPhone различными способами, как описано в следующем разделе.
Метод 1: Перенос фотографий с ПК на iPhone с помощью MobileTrans [Лучший выбор]
Первым в очереди является перенос фотографий с ПК на iPhone без iTunes с помощью универсального инструмента MobileTrans. Это программное обеспечение отлично подходит как для пользователей, не разбирающихся в технологиях, так и для профессиональных пользователей. Он также поддерживает до 18 типов данных, таких как фотографии, контакты, заметки, музыка и многое другое. MobileTrans совместим с системами мобильных телефонов, такими как iOS и Android. Он также работает с Mac OS и Windows 7/8/10/11/Vista и XP.
Это программное обеспечение отлично подходит как для пользователей, не разбирающихся в технологиях, так и для профессиональных пользователей. Он также поддерживает до 18 типов данных, таких как фотографии, контакты, заметки, музыка и многое другое. MobileTrans совместим с системами мобильных телефонов, такими как iOS и Android. Он также работает с Mac OS и Windows 7/8/10/11/Vista и XP.
Попробуйте бесплатно Попробуйте бесплатно
Основные функции MobileTrans
- Функция передачи по телефону для передачи музыки, фотографий, контактов и других файлов
- Легко переносить файлы WhatsApp с телефона на телефон, а также создавать резервные копии WhatsApp на компьютере
- Приложение восстановит резервные копии файлов на вашем телефоне, включая iTunes.
- Безопасная передача файлов без перезагрузки устройства или удаления существующих данных на iPhone
Пошаговое руководство по переносу фотографий на iPhone с помощью MobileTrans
Это как перенести фотографии на iPhone без iTunes через Mobile Trans. Приложение работает на высокой скорости, чтобы выполнить прямую передачу ваших фотографий на ваш телефон.
Приложение работает на высокой скорости, чтобы выполнить прямую передачу ваших фотографий на ваш телефон.
Шаг 1. Запустите MobileTrans
Откройте приложение MobileTrans на своем компьютере, затем выберите функцию передачи файлов > импортировать в телефон.
Шаг 2. Подключите телефон
Подключите телефон к компьютеру с помощью USB-кабеля и подождите, пока компьютер распознает ваш телефон.
Шаг 3. Выберите тип файла для передачи
Затем выберите «фотографии» в качестве типа файла для передачи с вашего компьютера. Затем нажмите на кнопку «Импортировать» и система начнет добавлять их в ваш телефон.
Шаг 4. Доступ к вашим фотографиям
MobileTrans немедленно начнет передавать ваши фотографии. Чтобы получить к ним доступ, проверьте папку «перенесено» на вашем телефоне, чтобы легко получить доступ к своим фотографиям и управлять ими.
Попробовать бесплатно Попробовать бесплатно
Способ 2.
 Перенос фотографий с ПК на iPhone через iCloud Photos
Перенос фотографий с ПК на iPhone через iCloud Photos
Компании Apple и Microsoft обеспечили простую синхронизацию библиотеки фотографий с ПК на iPhone через приложение iCloud. Просто создайте папки в меню iCloud через файловый менеджер, а затем загрузите их в сервис.
Шаг 1. Сначала перейдите в Microsoft Store в Windows и загрузите приложение iCloud.
Шаг 2. Войдите в iCloud, используя данные своей учетной записи Apple.
Шаг 3 . Будут доступны доступные варианты синхронизации данных с ПК, такие как контакты, почта, закладки. Просто выберите опцию «Фотографии», затем нажмите кнопку «Применить».
Шаг 4. Затем вам будет предложено загрузить фотографии ПК в iCloud. Нажмите «Готово», чтобы переместить фотографии. А еще лучше создайте папку в разделе iCloud Drive, а затем скопируйте в нее свои фотографии. Теперь легко получайте доступ к своим фотографиям с помощью приложения «Файлы» на iPhone.
Способ 3. Перенос фотографий с ПК на iPhone с помощью Google Фото
Благодаря Google Фото вы получаете неограниченное бесплатное пространство для хранения ваших фотографий и видео.
Шаг 1 . Сначала перейдите в «Google Фото», затем войдите, используя свою учетную запись Google.
Шаг 2. Нажмите на вкладку «Загрузить» и выберите опцию «Компьютер». Это позволит вам загружать свои фотографии в облако.
Шаг 3. Затем загрузите и установите приложение «Google Фото» из «App Store». Затем войдите в приложение Google Фото с той же учетной записью, которую вы используете на своем компьютере.
Шаг 4. Перейдите в раздел «Фотографии» в Google Фото, чтобы просмотреть и получить доступ к своим фотографиям, которые были перемещены с вашего компьютера.
Способ 4. Перенос фотографий с ПК на iPhone с помощью Проводника
Проводник Windows — еще один быстрый способ передачи фотографий на iPhone без iTunes . Здесь вы получите доступ к внутренней памяти вашего iPhone с вашего ПК, а затем скопируете фотографии в указанную папку с фотографиями на вашем телефоне.
Здесь вы получите доступ к внутренней памяти вашего iPhone с вашего ПК, а затем скопируете фотографии в указанную папку с фотографиями на вашем телефоне.
Шаг 1. Используйте USB-кабель для подключения iPhone к компьютеру.
Шаг 2 . Затем вам потребуется разблокировать устройство iPhone и «доверить этому компьютеру».
Шаг 3 . Перейдите на свой «ПК» и нажмите «Внутреннее хранилище»> «Папка фотографий». В основном это обозначается как «DCIM». Найдите фотографии, которые вы хотите перенести, затем скопируйте и вставьте их со своего компьютера в папку.
Шаг 4. Наконец, получите доступ к своим фотографиям из приложения «Фотографии» на вашем iPhone.
Способ 5. Перенесите фотографии с ПК на iPhone с помощью Bluetooth.
Пятый метод — включить передачу файлов с ПК на мобильное устройство в любое место с помощью Bluetooth.
Шаг 1 . Сначала включите Bluetooth на вашем ПК. Для этого нажмите кнопку «Пуск» и выберите вкладку «Настройки». Затем перейдите в «Устройства» и переместите ползунок вправо под значок «Bluetooth». Это включит Bluetooth на ПК.
Сначала включите Bluetooth на вашем ПК. Для этого нажмите кнопку «Пуск» и выберите вкладку «Настройки». Затем перейдите в «Устройства» и переместите ползунок вправо под значок «Bluetooth». Это включит Bluetooth на ПК.
Шаг 2. Включите Bluetooth на iPhone. Просто перейдите в «Настройки» > «Bluetooth» и переместите ползунок вправо, чтобы включить его.
Шаг 3 . Подключите телефон к компьютеру через Bluetooth. Вам нужно дождаться обнаружения двух устройств. Затем на вашем ПК появится сообщение с вопросом, совпадает ли пароль с ключом доступа вашего телефона. Нажмите «Да», если он совпал. Наконец, ваш телефон теперь может обмениваться данными с ПК, что позволяет отправлять фотографии с ПК на телефон через Bluetooth.
Способ 6. Перенесите фото с ПК на iPhone по электронной почте.
Еще один прямой способ — использовать адрес электронной почты передача фотографий с ПК на iPhone без iTunes . Просто добавьте свои фотографии в качестве вложения для отправки и доступа к ним на телефоне.
Просто добавьте свои фотографии в качестве вложения для отправки и доступа к ним на телефоне.
Шаг 1 . Вам понадобятся две учетные записи электронной почты. Сначала создайте новый адрес электронной почты со своим именем и паролем.
Шаг 2. Затем войдите в свою старую учетную запись электронной почты.
Шаг 3. Составьте письмо со своей старой учетной записи электронной почты и введите новый адрес электронной почты в качестве получателя.
Шаг 4. Выберите фотографии, которые вы хотите передать. Вы добавите их в виде вложений при отправке электронного письма на новую учетную запись.
Шаг 5. Используйте свой телефон, чтобы войти в свой новый адрес электронной почты, затем проверьте раздел «Входящие». Вы найдете входящую почту со своей старой учетной записи электронной почты. Загрузите вложения фотографий на свой iPhone, чтобы наконец получить к ним доступ.
Часть 2.
 Как перенести фотографии с ПК на iPhone с помощью iTunes
Как перенести фотографии с ПК на iPhone с помощью iTunes
Вы хотите перенести фотографии с ПК на iPhone с помощью iTunes? Вот шаги.
Шаг 1 . Откройте iTunes на своем ПК. Вы можете быстро установить его, если он еще не установлен. Просто зайдите на «Apple.com», чтобы загрузить и установить приложение iTunes.
Шаг 2. Затем подключите iPhone к компьютеру через USB-кабель, затем щелкните значок «iPhone». Лучше включить опцию «Автоматически» при подключении этого iPhone. Если вы это сделали, ваш iPhone будет автоматически синхронизирован с ПК. Если нет, просто нажмите кнопку «Синхронизировать», чтобы синхронизировать телефон с ПК.
Шаг 3. Вы можете сделать резервную копию своего iPhone, нажав кнопку «Создать резервную копию сейчас». У вас есть варианты для резервного копирования на ПК или iCloud. Выберите свои предпочтения.
Шаг 4 . Ваш компьютер и телефон синхронизированы, и вы, наконец, можете перенести фотографии с ПК на телефон.
Ваш компьютер и телефон синхронизированы, и вы, наконец, можете перенести фотографии с ПК на телефон.
Часть 3: Часто задаваемые вопросы
Вот некоторые распространенные вопросы о передаче файлов.
Как перенести фотографии с ноутбука на iPhone с помощью USB?
Для передачи файлов необходим USB-кабель для подключения.
- Соедините наш ноутбук и ваш iPhone через USB-кабель.
- Подождите, пока ноутбук обнаружит ваш телефон для доступа.
- Затем найдите фотографии, которые вы хотите перенести с вашего компьютера.
- Щелкните правой кнопкой мыши папку с фотографиями, затем переместите курсор на параметр «Отправить». Выберите «iPhone» в качестве места назначения для отправки фотографий.
- Доступ к фотографиям с телефона.
Как перенести фотографии с ПК на iPhone без потери качества?
Вы можете использовать приложение «Простая передача» для перемещения фотографий без потери качества. Фотографии сохранят полное разрешение.
Фотографии сохранят полное разрешение.
- Загрузите приложение «Simple Transfer» из «App Store» на свой iPhone.
- Откройте приложение Simple Transfer на своем iPhone, и вы увидите адрес, который отображается в основном интерфейсе.
- Затем откройте веб-браузер на своем ПК и введите адрес, который отображался ранее.
- Проверьте альбом «Фотопленка», чтобы найти кнопку «Загрузить устройство». Затем выберите фотографии, которые вы хотите добавить на свой iPhone.
- Нажмите на вкладку «Загрузить». В браузере вашего ПК должно появиться уведомление о том, что файл был успешно перенесен на ваш iPhone.
Как перенести фотографии с ноутбука на iPhone без интернета?
Вы можете использовать USB-кабель для передачи файлов без Интернета.
- Просто соедините два устройства через USB-кабель.
- Затем подождите, пока ваш ноутбук обнаружит ваш телефон.
- Выберите фотографии, которые вы хотите перенести с ноутбука на телефон.


 Переместите бегунок для выбора увеличенного размера.
Переместите бегунок для выбора увеличенного размера. Если этот параметр не включен, окно сворачивается до небольшой области в Dock.
Если этот параметр не включен, окно сворачивается до небольшой области в Dock.