Содержание
Картинки GTA 5. 1000 лучших картинок
В этом сборнике находится 451 картинка GTA 5. Самые лучшие картинки GTA 5 со всеми героями. Вы даже можете скачать обои GTA 5 на телефон и рабочий стол. Фанат игры GTA 5 обязательно найдет понравившуюся картинку своего любимого героя и бесплатно скачает ее в хорошем разрешении. Какая картинки ГТА 5 вам понравилась больше всего?
Сортировка:
Рекомендуемые
Новые
Популярные
Mama_vani
60
85
Nastya
69
100
Mama_vani
40
87
Romashka
48
77
Svetochka
56
97
Oblachko
75
94
Anna_anna
64
50
Cvetochek
26
79
Nastya
65
68
Lubov555
68
93
Nastya
47
78
Rustam
38
54
GorodN
78
86
Violetta
63
85
Romashka
65
60
Romashka
24
82
Cvetochek
66
90
Rustam
69
53
Zlata
52
96
Zvezda
46
85
GorodN
79
79
Mama_vani
58
99
Mama_vani
61
68
Mama_vani
36
70
Anna_anna
39
85
Zvezda
79
50
Oblachko
38
74
Romashka
71
89
Cvetochek
55
82
Bull
74
92
GorodN
55
80
Zvezda
20
79
Violetta
46
59
Nastya
53
67
Lubov555
32
76
Zlata
74
52
Kira777
35
69
Oblachko
42
83
GorodN
42
91
Rustam
38
64
Zvezda
52
90
Zlata
21
77
Anna_anna
80
90
Oblachko
59
85
Zlata
74
92
Nastya
38
91
Nastya
50
66
Nastya
65
53
Zvezda
43
82
Oblachko
75
69
Kira777
62
89
Karina
80
50
Oblachko
55
72
Zlata
22
87
Svetochka
34
90
Violetta
54
68
Rustam
55
91
Bull
50
62
Lubov555
20
78
Oblachko
52
75
Rustam
75
97
Romashka
69
74
Lubov555
35
82
Zlata
58
70
Cvetochek
54
62
Mama_vani
54
69
Oblachko
70
51
Bull
36
51
Mama_vani
31
51
Svetochka
52
85
Cvetochek
79
73
Nastya
47
90
Romashka
78
63
Kira777
32
90
GorodN
68
89
Violetta
53
63
Violetta
39
86
Anna_anna
45
93
Anna_anna
63
73
Nastya
72
57
Cvetochek
26
69
Karina
67
51
Zlata
32
68
Romashka
57
63
Nastya
37
86
Svetochka
63
66
Oblachko
33
50
Rustam
78
58
Karina
49
83
Kira777
26
71
GorodN
26
53
Oblachko
76
86
Karina
46
84
Bull
73
51
Nastya
56
80
Zlata
37
57
GorodN
60
53
Romashka
41
50
Zvezda
73
99
GorodN
43
81
Раскраски пользователей
3DNews Игры F Forza Horizon 4 — у природы нет плохой п… Самое интересное в новостях
Игра протестирована на Xbox One Horizon — ответвление франшизы Forza Motorsport, из наглядной и доступной интерактивной энциклопедии автоспорта превратившееся в разудалый фестиваль для самой широкой публики. С географическим все, в общем-то, ожидаемо. Отгремев в Штатах, континентальной Европе и Австралии, мероприятие отправилось дальше по свету. До официального анонса звучали предположения, что новым местом проведения может стать Япония, и это было бы по-своему круто, но в действительности им оказалась родина команды Playground Games — Соединенное Королевство, регион ничуть не менее самобытный и атмосферный. Игровая территория охватывает значительную часть острова Великобритания: от Эдинбурга до центральных областей Англии — разумеется, в творчески сжатом представлении. Стоит отметить, что, по ощущениям, карта всерьез уступает размерами таковой из Horizon 3, да и разнообразием климатических зон по объективным причинам похвастаться не может, но записывать это в недостатки не тянет совершенно, и помимо банального «размер не главное» на то есть минимум две причины. Почти любой кадр из игры можно смело ставить на рабочий стол. Даже и в рамочку на стену не стыдно будет Во-первых, мир игры опять завораживающе красив. Конкретно Британии небольшой масштаб пришелся даже к лицу — разработчики создали целостную, насыщенную картину, где нет каких-то резких переходов и предостаточно живописных пейзажей с маленькими симпатичными деревеньками, лугами, лесами и, конечно же, множеством местных достопримечательностей. Так, недалеко от фестивальной площадки можно найти меловую фигуру Уффингтонской белой лошади, прикупить домик в Бродвее, потом полюбоваться на водохранилище Деруэнт, а рванув на север, посбивать щиты на знаменитом виадуке Гленфиннан, по которому в «Гарри Поттере» ездил Хогвартс-экспресс. На побережье грозным стражником стоит замок Бамборо, а с Трона Артура — смотровой площадки на вершине застывшего вулкана — открывается прекрасный вид на почти настоящий Эдинбург. Из массы проработанных мелочей вкупе с мощной технической реализацией складывается сильнейшее впечатление. Фестивальная площадка снова только одна, но теперь можно приобретать недвижимость, от небольших коттеджей до таких вот замков. Да-да, и Эдинбургского тоже Второе и главное, чем Forza Horizon 4 украсила и собственную Британию, и серию в целом, — полноценный цикл времен года. Прежде фиксированное лето в определенный момент сменяется золотой осенью с частыми дождями, потом приходит зима со снегом и гололедом, ну а дальше придется еще немного помесить колесами растаявшую грязь весной. И так круг за кругом, как в жизни. На первых, ознакомительных часах сезоны заскриптованы, но стоит преодолеть стартовый «год» и войти в реестр фестиваля, как ваша игра перейдет на независимый цикл, в котором новая пора наступает каждую реальную неделю. Помимо, очевидно, визуального преображения виртуальной страны сезоны, особенно зима, еще и ощутимо влияют на вождение. В игре традиционно предусмотрена масса настроек сложности и отключаемых вспомогательных систем, но даже при полной аркадности езда по сугробам, бездорожью или мокрому асфальту требует некоторой сноровки и соответствующей резины. Хотя, конечно, на лавры серьезного автосимулятора серия Horizon, как и раньше, не замахивается — здесь главное, чтобы любому, даже неискушенному человеку было в первую очередь приятно кататься. Когда забыл, что по кочкам сильно гнать не стоит… Автопарк огромен — только на старте четыре с половиной сотни машин самых разных эпох, классов, типов, стран и так далее. От бессмертной классики через более обыденные модели к скоростным гиперкарам, мощным грузовикам и исключительным образчикам вроде трехколесного Reliant Supervan III или мотоколяски Peel P50. Вообще, все привычные активности из предыдущей части перекочевали в новую, разве что некоторые с новой «этикеткой». Например, автомобильных лихачеств (пройти участок на время, набрать нужную сумму очков за техники вождения и тому подобное) стало больше, теперь они называются «историями» либо «проектами Horizon» и повязаны с определенной тематикой — в одних вы, дескать, подрабатываете каскадером на съемках блокбастера, а другими известная блогерша воссоздает заезды из классических игр. Эдинбург принимает чемпионат классических Aston Martin DB5 Джеймса Бонда. Машинам агента 007 посвящен отдельный набор (платный) Фанатов же Halo в ожидании шестой части непременно порадует, кажется, вошедший уже в обязательную программу тематический заезд, в этот раз выполненный со впечатляющим размахом, соответствующим окружением, ревущими в небе «Пеликаном» и «Баньши», Мастером Чифом за рулем и без умолку вещающей Кортаной. Без шуток — до дрожи. Кроме заранее прописанных соревнований, доступных в любое время, разработчики планируют с каждой порой года устраивать ряд сезонных мероприятий: это могут быть гонки по ранее недоступным областям (например, замерзшей поверхности озера), особые чемпионаты или специфические находки. Бонусы за очки техник теперь покупаются для машин по отдельности, причем у каждой собственный комплект А самая прелесть в том, что ничего из этого не является строго обязательным. Horizon ничего не требует и ни к чему не призывает, она лишь говорит: «Ты можешь быть одним из лучших. Развлекайся!» — а уже как это делать, решаете только вы сами. Все-таки мы не на серьезном спортивном соревновании, а на ярком фестивале, созданном ради удовольствия, которое для каждого свое. Мой лучший друг — очень компанейский гонщик, щелкающий заезды с предельными наворотами аки семечки. А следующую остановку действительно интересно было бы сделать в Японии. Локализация Достоинства:
Недостатки:
Оценка: 9,0/10 Подробнее о системе оценок Видео:
Если Вы заметили ошибку — выделите ее мышью и нажмите CTRL+ENTER. Материалы по теме Постоянный URL: https://3dnews.ru/976082 Теги: ⇣ Комментарии | ||||||||||||||||||||||||||||
Руководство по GTA 5 для ПК: как использовать режим редактора и режиссера Rockstar
GTA 5 для ПК поставляется с эксклюзивным пакетом редактирования — вот подробный обзор того, как использовать его для создания пользовательских фильмов и саундтреков с использованием всех игровых ресурсов.
Хотите снимать такие же крутые фильмы, как этот, от 8 Bit Bastard? Конечно, вы делаете. Вот почему вам нужно освоить редактор Rockstar Editor, который входит в состав GTA 5 на ПК.
НАЧАЛО РАБОТЫ
Поначалу такое большое количество опций может показаться ошеломляющим, но имейте в виду, что контент открывается по мере прохождения одиночной игры. Имея это в виду, давайте начнем с основ редактора Rockstar и того, как манипулировать инструментами в своих интересах.
Здесь есть два разных режима; Редактор Rockstar и режим режиссера. Редактор Rockstar — это ваш основной режим для захвата и редактирования игровых кадров, которыми вы затем можете манипулировать.
Режиссерский режим предназначен для создания более сложных сцен. В этом режиме вы можете манипулировать персонажами, погодой, животными, диалогами, жестами и эффектами в реальном времени.
Мы разделили это руководство на страницы, чтобы при необходимости вы могли перейти к конкретным задачам.
- Редактирование клипов и использование маркеров
- Добавление звука и текста
- Предварительный просмотр, сохранение и экспорт вашего проекта
- Режиссерский режим, кастинг и шорт-листы
- Загрузка на YouTube
- Все элементы управления Rockstar Editor и Director Mode
ЗАХВАТ ИГРЫ
Прежде всего, вам нужно заснять игровой процесс. Есть два способа сделать это: ручная запись и воспроизведение действия.
После того, как вы записали отснятый материал, у вас будет доступ к различным углам камеры при редактировании. Могут быть некоторые ограничения на углы камеры, но если это так, вы увидите значок на экране.
Ручная запись — удерживайте ALT и нажмите F1
Это простое нажатие кнопки для записи отснятого материала. Удерживая клавишу ALT, нажмите F1 для записи вручную и включите камеру. Игровой процесс будет записываться в фоновом режиме, пока вы не нажмете ЛЕВЫЙ ALT и не выберете «Сохранить запись» [F1] или «Отменить запись» [F3].
Повтор действий — F2
Эта опция записывает кадры игрового процесса постфактум. Нажмите F2, чтобы буферизовать записанные данные в фоновом режиме, но обратите внимание, что он ничего не запишет, пока вы не нажмете ALT и F1, чтобы «Сохранить повтор действия».
Записанные клипы будут длиться от 30 до 90 секунд, в зависимости от того, насколько вы заняты. Вы будете уведомлены, если у вас закончится место на жестком диске, и вы можете определить количество места на жестком диске, которое вы используете для редактора Rockstar, выбрав Меню паузы > Настройки > Редактор Rockstar.
Следующая страница — используйте меню, чтобы начать совместное редактирование сохраненных клипов.
То, что вы действительно хотите сейчас сделать, это создать что-то столь же крутое, как видео ниже. Со временем, терпением и некоторыми приобретенными навыками вы сможете это сделать.
ГЛАВНОЕ МЕНЮ РЕДАКТОРА ROCKSTAR
Теперь у вас есть записанные и сохраненные игровые кадры, и вам нужно приступить к работе. Взгляните на главное меню редактора Rockstar, и вы увидите следующие опции:
Взгляните на главное меню редактора Rockstar, и вы увидите следующие опции:
- Создать новый проект — создает новый проект из уже записанных клипов.
- Загрузить проект — загрузка ранее сохраненного проекта и работа с ним.
- Режим директора — одна из точек доступа для запуска режима директора.
- Управление клипами. Предварительный просмотр записанных клипов и управление ими.
- Видеогалерея — где ваши экспортированные видео доступны для просмотра и загрузки на YouTube и в Rockstar Games Social Club.
Выберите «Создать новый проект» и «Добавить клип», чтобы выбрать кадры, которые вы хотите использовать. Записи будут размещены на временной шкале, и вы можете перемещаться по каждому клипу, используя ЛЕВЫЙ CTRL и X, или щелкать и перетаскивать их. Удалите клип с помощью DEL, продублируйте клип с помощью ЛЕВОГО CTRL и C или используйте колесо мыши для прокрутки временной шкалы.
Теперь дважды щелкните клип или нажмите ENTER, чтобы начать его редактирование.
РЕДАКТИРОВАНИЕ КЛИПОВ
Маркеры
Редактирование видеоклипов выполняется с помощью маркеров, которые можно разместить в любом месте клипа. Вы можете изменить ракурс камеры, эффекты, скорость и т. д., используя их. Вы можете прокручивать отснятый материал с помощью стрелок влево и вправо или колесика мыши. Нажмите M на временной шкале, где вы хотите начать редактирование, и вам будет представлено следующее меню параметров:
- Стандартный маркер. Стандартные маркеры позволяют определить все возможные редактируемые переменные. Они серые при размещении и белые при редактировании.
- Маркер привязки. Маркеры привязки позволяют отмечать определенную точку в клипе, где впоследствии можно добавить текст и/или звук в эту позицию на временной шкале. Они темно-желтые при размещении и бледно-желтые при редактировании. Единственная переменная, которую можно редактировать для маркера привязки, — это его положение.

- Комбинированный маркер. Комбинированные маркеры позволяют определить все возможные переменные редактирования, а также служат в качестве маркера привязки для ссылки на определенные точки для позиционирования элементов
снова на временной шкале. Как и стандартные маркеры, они серые при размещении и белые при редактировании.
Камеры
Вы не можете изменить угол камеры для любых клипов, снятых в режиме от первого лица. Если есть какие-либо другие ограничения камеры, вы увидите уведомление на экране. Кроме того, вы, как правило, можете играть с тремя различными настройками камеры.
- Игровая камера. Это стандартный вид камеры от третьего лица, снятый сзади главного героя.
- Предустановленные ракурсы камеры — это простые предварительно заданные ракурсы камеры, которые фиксируют вид спереди, сзади, сбоку или над главным героем. Вы можете увеличивать или уменьшать их.
- Свободная камера — с помощью Свободной камеры вы можете разместить камеру в пределах определенной области, но свободно вокруг вашего главного героя.
 Не пытайтесь быть слишком дерзким с этим, но экспериментируйте. Вы можете зафиксировать камеру в нужном положении, чтобы создать плавный эффект панорамирования.
Не пытайтесь быть слишком дерзким с этим, но экспериментируйте. Вы можете зафиксировать камеру в нужном положении, чтобы создать плавный эффект панорамирования.
Эффекты
Как и в случае с фотографиями Snapmatic, вы можете применять к своим клипам различные эффекты, играть с насыщенностью и т. д. Чем меньше, тем лучше. Вы также можете поэкспериментировать с глубиной резкости и установить фокус на конкретном персонаже. Вы должны использовать Direct X 11 и установить Post FX на «Very High» или «Ultra», чтобы управлять глубиной резкости.
Аудио
С опцией аудио можно изменить громкость звуковой дорожки, диалогов и звуковых эффектов, а также настроить партитуру, чтобы увеличить громкость и интенсивность в драматические моменты.
Скорость
Ускорение или замедление клипа для создания драматического или комедийного эффекта.
Навигация и миниатюры
Это очень удобно — вы можете захватить определенное миниатюрное изображение, чтобы помочь идентифицировать определенный клип. Действительно, очень полезно при редактировании нескольких клипов вместе.
Действительно, очень полезно при редактировании нескольких клипов вместе.
Когда вы добавите все свои маркеры, вы можете сохранить изменения, нажав F5 и нажав ESC, чтобы вернуться к временной шкале. Теперь вы можете переключаться между временной шкалой и главным меню проекта с помощью ESC. Теперь, когда вы заказали и отредактировали свои клипы, пришло время добавить музыку и параметры звука.
Далее — редактирование аудио и добавление текста
АУДИО
Теперь вы можете добавить музыку к своему редактированию. В главном меню проекта выберите «Добавить радиодорожку» или «Добавить партитуру», чтобы получить желаемое музыкальное произведение. Треки Score имеют разные уровни интенсивности, с которыми вы можете поэкспериментировать.
Поместите аудио на временную шкалу, используя КУРСОР, чтобы переместить головку воспроизведения, и ЛЕВУЮ КНОПКУ МЫШИ или ЛЕВЫЙ CTRL и V, чтобы разместить. Вы можете синхронизировать музыку с помощью функции Skip the Beat и сократить ее, если она слишком длинная. Здесь можно использовать несколько музыкальных треков, но каждый из них должен длиться не менее 30 секунд.
Здесь можно использовать несколько музыкальных треков, но каждый из них должен длиться не менее 30 секунд.
ТИП МИРКОФОНА
Здесь вы можете поэкспериментировать с различными настройками, которые говорят сами за себя, но существенно изменяют общий звук клипа: микрофон по умолчанию, кинематографический микрофон, микрофон, расположенный на камере, или микрофон, расположенный на цели. Прослушайте все эти варианты, и вы заметите реальную разницу в клипе.
ДОБАВИТЬ ТЕКСТ
В главном меню проекта вы можете добавить текст к своему редактированию и настроить размер, положение, шрифт, цвет, непрозрачность и продолжительность.
К предварительному просмотру, сохранению и экспорту вашего проекта
ПРЕДВАРИТЕЛЬНЫЙ ПРОСМОТР
Итак, время показа почти пришло. В главном меню проекта перейдите в режим полноэкранного просмотра и посмотрите, что вы уже сделали во всей красе. Вы можете еще раз убедиться, что вас все устраивает, прежде чем экспортировать свой проект.
СОХРАНИТЬ ПРОЕКТ
В главном меню проекта нажмите «Сохранить проект», чтобы изменить название фильма и/или сохранить его разные версии. Когда вы работаете над своим фильмом, вы должны нажимать F5 или использовать «Сохранить», чтобы убедиться, что вы сохраняете свою работу по ходу дела.
Важно! Если вы удалите игру в любой момент, вы также удалите все обработанные видео в редакторе Rockstar. Данные клипов и проектов будут в безопасности, поэтому у вас все еще есть основные данные, но вам придется начать с них заново.
ЭКСПОРТ ПРОЕКТА
Почти готово. Теперь вам просто нужно экспортировать видео, используя опцию «Экспорт» в главном меню проекта. Здесь вы можете установить частоту кадров и битрейт. Процесс экспорта не является репрезентативным для вашего конечного видео, поэтому не беспокойтесь, что в нем нет звука, и он занимает больше времени, чем продолжительность вашего фильма — это часть процесса. Теперь видео появится в галерее видео в главном меню редактора Rockstar. Отсюда вы можете просмотреть его и загрузить на YouTube или в Rockstar Social Club.
Отсюда вы можете просмотреть его и загрузить на YouTube или в Rockstar Social Club.
Мы рекомендуем снять хотя бы одно видео, чтобы привыкнуть к процессу, прежде чем переходить к более амбициозному режиму режиссера.
РЕЖИМ РЕЖИССЕРА
В режиме режиссёра вы можете проявить себя по-настоящему творчески. Здесь вы можете выбирать из множества персонажей и животных GTA 5, манипулировать ими и их окружением. Вы можете вызывать настроение, действия и диалоги, а также управлять погодой, временем и местами в Лос-Сантосе.
ЗАПУСК РЕЖИМА ДИРЕКТОРА
Вам нужно будет играть в сюжетном режиме GTA 5 пешком и без уровня розыска. Отсюда вы можете приостановить игру и выбрать режим режиссера на вкладке редактора Rockstar или нажать M и выбрать его.
КАСТИНГ
Здесь вы выбираете звезд шоу. В меню «Актеры» вы можете выбирать персонажей, и это связано с вашим прогрессом в режиме истории. Некоторые персонажи будут иметь доступ к транспортным средствам и оружию, которые вы разблокировали в режиме истории, хотя у некоторых есть определенные ограничения, которые четко указаны. Например, некоторые могут не иметь возможности использовать определенные предметы. Вы будете порождать персонажей в последнем месте, где вы были до того, как вошли в режим режиссера. Нажмите ENTER, чтобы выбрать персонажа по вашему выбору.
Некоторые персонажи будут иметь доступ к транспортным средствам и оружию, которые вы разблокировали в режиме истории, хотя у некоторых есть определенные ограничения, которые четко указаны. Например, некоторые могут не иметь возможности использовать определенные предметы. Вы будете порождать персонажей в последнем месте, где вы были до того, как вошли в режим режиссера. Нажмите ENTER, чтобы выбрать персонажа по вашему выбору.
Вы можете рандомизировать персонажа, выбрав параметр «Внешний вид» для персонажа/животного и нажав ПРОБЕЛ. Это меняет цвет, прическу, аксессуары, волосы на лице и другие параметры.
SHORTLIST
Вы можете сохранить 10 различных персонажей в списке в меню режима режиссера для быстрого доступа. Это избавит вас от необходимости снова и снова переключаться между параметрами Casting Trailer. Очень удобно.
Ключевым моментом, который следует помнить в режиме режиссера, является то, что ваш выбор заклинаний связан с вашим прогрессом в режиме истории. Чем больше вы играете и разблокируете, тем больше вам придется играть в режиме режиссера.
Чем больше вы играете и разблокируете, тем больше вам придется играть в режиме режиссера.
НАСТРОЙКИ
Это меню говорит само за себя, но давайте взглянем на него. Именно здесь вы можете изменять и манипулировать временем суток, погодой, статусом розыска, плотностью транспортных средств и пешеходов. Все они имеют решающее значение для внешнего вида вашего фильма, поэтому уделяйте им столько же внимания, сколько актерскому составу.
Далее: Загрузка видео на YouTube и Rockstar Social Club.
ЗАГРУЗИТЬ НА YOUTUBE
Теперь вы готовы продемонстрировать свое творение, и все относительно просто.
Вы можете загрузить видео на YouTube из видеогалереи . Если ваши настройки являются общедоступными или закрытыми, они также будут загружены в Rockstar Social Club. Вы можете установить эти параметры на вкладке «Редактор Rockstar» в меню «Настройки».
Вам потребуются все основные требования YouTube: он должен быть связан с вашим идентификатором Rockstar Social Club, учетные записи YouTube должны быть подтверждены, если ваше видео длится более 15 минут, видео не может быть переименовано в чужую работу и т. д.
д.
И это Это! Покажи нам, что у тебя есть!
Следующая страница: все элементы управления для редактора и директора Rockstar Mode
Редактор Rockstar Редактор и Директор Управление режима
Режим директора
Режим режима режима — M
— L CTRL
. Caps
ROCKSTAR EDITOR: RECORDING
Начать запись — F1
Остановить запись — F1
Отменить запись — F3
Включить повтор действия — F2
Сохранить повтор — F1
Отключить воспроизведение действий — F3
ROCKSTAR EDITOR: TIMELINE
Переключение между временной шкалой и меню — ESC / правая мышь
Управление воспроизведением — колесо мыши
Навигация по временной шкале — WSAD / клавиши курсора X / Перетаскивание влево
Разместить клип — L Ctrl + V / Enter / Левая кнопка мыши
Дублировать клип — L Ctrl + C
Редактировать клип — Enter / Левая кнопка мыши
Удалить клип — DEL
Обрезать аудио или текст Start — Удерживать Q
Обрезать конец аудио или текста — удерживать E
Обрезать клип вручную — [ / ]
Snap Trim Audio Clip — Курсор влево / Курсор вправо
Предварительный просмотр аудиоклипа — Пробел
Остановить предварительный просмотр аудиоклипа — Пробел
Клип — Пробел
Циклические маркеры — [ / ]
Добавить маркер — M
Выбрать маркер — Enter / Left Mouse
Удалить маркер — DEL
Переместить маркер — перетащить влево мышь
Scrub — Колесико мыши
Scrub Fine — Курсор влево / вправо
Скрыть ИЛС — Н
Сохранить — F5
ROCKSTAR EDITOR: EDIT FREE CAMERA
Переместить — WSAD
Повернуть — удерживать левую кнопку мыши
Высота — Q / E / Колесико мыши
Масштаб — Z / C
Прокрутить — Курсор влево / вправо
Сбросить камеру — L Ctrl
Сохранить — F5
РЕДАКТОР ROCKSTAR: РЕДАКТИРОВАТЬ БЕСПЛАТНУЮ КАМЕРУ С ПОМОЩЬЮ «ПОСМОТРЕТЬ НА ЦЕЛЬ»
Орбитальная цель — WSAD
Смещение цели — Удерживать левую кнопку мыши
Движение вперед/назад — Курсор вверх/вниз
Высота — Q / E / Колесико мыши
Масштаб — Z / C
Повернуть — Курсор влево/вправо
Сбросить камеру — L Ctrl
ROCKSTAR EDITOR: EDIT PRESET CAMERA
Переместить вперед/назад — Курсор вверх/вниз
Масштаб — Z / C
Сбросить камеру — L Ctrl
Как сделать Смена персонажей в GTA 5
Несмотря на то, что GTA 5 вышла более семи лет назад, она сумела сохранить свою популярность и по сей день. Отчасти Rockstar должна поблагодарить за это GTA Online — она превратилась в огромное сообщество, которое, вероятно, останется популярным до выхода GTA 6 (возможно, в 2024 году). Тем не менее, люди продолжают получать удовольствие от одиночных кампаний GTA 5.
Отчасти Rockstar должна поблагодарить за это GTA Online — она превратилась в огромное сообщество, которое, вероятно, останется популярным до выхода GTA 6 (возможно, в 2024 году). Тем не менее, люди продолжают получать удовольствие от одиночных кампаний GTA 5.
Одна из инновационных механик, которая отличает пятую часть от более ранних выпусков GTA, — сюжетная линия с тремя персонажами. Вы играете за Майкла, гангстера средних лет, переживающего кризис среднего возраста, Франклина, человека, связанного с уличной бандой, который хочет продвинуться в жизни, и Тревора, который… ну… вы должны играть в игру.
Переключение между этими тремя персонажами возможно для большинства GTA 5, а в некоторых случаях даже во время миссий. Давайте углубимся в переключение персонажей GTA 5 на разных платформах.
Переключение персонажей в GTA 5
Во-первых, да, можно переключаться между тремя персонажами в режиме свободного перемещения. Это так же просто, как удерживать кнопку и выбирать одного из двух других символов (подробнее мы поговорим позже). В тот момент, когда вы переключаетесь на другого персонажа, камера перемещается туда, где этот персонаж находится в данный момент.
В тот момент, когда вы переключаетесь на другого персонажа, камера перемещается туда, где этот персонаж находится в данный момент.
Эти переключатели также сделаны интересными и захватывающими. Например, переключение на Тревора может прервать момент, когда он, по-видимому, пытается столкнуть мертвое тело в унитаз. Он также может преследовать женщину, пытающуюся извиниться за непристойное разоблачение, или даже сбрасывать мужчину в воду с променада. У других персонажей тоже есть интересные переключатели; но не как Тревор.
Во время вводной миссии вы познакомитесь с механикой переключения. Однако вы не сможете получить доступ к этой функции, пока не соединитесь с двумя другими персонажами (после пролога вы играете с Франклином в течение нескольких миссий). Через некоторое время вы сможете переключаться между тремя персонажами в большинстве игровых моментов.
Некоторые миссии могут помешать вам выполнить переключение или ограничить переключение двумя персонажами. В некоторые моменты игры вы не сможете выбрать другого персонажа даже во время свободного перемещения. Это зависит от сюжетной линии.
Это зависит от сюжетной линии.
Но давайте посмотрим, как на самом деле переключает персонажей в GTA 5 с платформы на платформу.
Как переключать персонажей в GTA 5 на ПК
ПК-геймерам пришлось долго ждать после выхода игры на консолях (это своего рода традиция Rockstar), но они все равно получили ту же игру, что и консольщики делал. Естественно, переключение персонажей играло на ПК не менее важную роль, чем на консолях. Вот как переключаться между персонажами GTA 5 на вашем компьютере.
- Удерживайте нажатой клавишу Alt после запуска игры.
- Используйте клавиши со стрелками или мышь, чтобы выделить символ, на который вы хотите переключиться, а затем отпустите клавишу Alt .
Переключаться между персонажами GTA 5 очень просто.
Как переключать персонажей в GTA 5 на PS4
Тот же принцип, который мы объяснили для версии игры для ПК, применим и к консолям, включая PS4. Разница лишь в том, что используются разные ключи.
Разница лишь в том, что используются разные ключи.
- Удерживайте кнопку «Вниз» на D-Pad.
- Выделите персонажа, на которого хотите переключиться, с помощью правого аналогового джойстика .
- Отпустите кнопку «Вниз» для переключения.
Как переключать персонажей в GTA 5 на PS3
Хотя PS3 звучит так, как будто это было очень-очень давно (при том, что PS5 отсутствует уже несколько месяцев), GTA 5 все еще была выпущена во время господства PS3 как следующая игра приставка. PS4 увидела свет через несколько месяцев после выхода GTA 5. Так что в игру определенно можно играть на консолях PS3. Вот как переключать персонажей при игре на старой консоли.
- Удерживайте кнопку «Вниз» на крестовине.
- С помощью правого аналогового джойстика выберите персонажа, на которого хотите переключиться.
- Отпустите кнопку «Вниз» , чтобы выполнить переключение.

Как переключать персонажей в GTA 5 на Xbox
Играете ли вы в игру на Xbox 360 или Xbox One, принцип и последовательность клавиш одинаковы. Вот как переключать персонажей в GTA 5 на любой из двух консолей.
- Нажмите и удерживайте кнопку «Вниз» , расположенную на крестовине.
- Выберите нужный персонаж с помощью правого аналогового джойстика .
- Отпустите кнопку «Вниз» , чтобы выбрать выделенный символ.
Как переключать персонажей в GTA 5 Online
В GTA Online каждый игрок может создать двух разных персонажей и использовать их по своему усмотрению. Естественно, игрок может переключаться между ними. Однако переключение персонажей в онлайн-режиме игры не так просто, как в однопользовательской версии игры. Вот как можно переключаться между двумя вашими персонажами в GTA 5 Online.
- Активируйте меню паузы в игре, играя одним из двух персонажей, и выберите вкладку Online .

- Перейти к Заменить символ .
- Подтвердите, что вы хотите выйти из сеанса.
- Выберите символ, на который вы хотите переключиться, используя клавиши направления.
- Подтвердить.
Как переключать слоты персонажей в GTA 5
При нажатии и удержании Alt (ПК) или Кнопка «Вниз» на D-Pad (консоли), вы увидите крошечное меню символов, появившееся в правом нижнем углу экрана. Вы увидите Майкла (синий) слева, Франклина (зеленый) вверху и Тревора (оранжевый) справа. Возможно, вы захотите поменять местами эти слоты для персонажей, но, к сожалению, в GTA 5 этого сделать нельзя. Три персонажа всегда привязаны к указанным позициям.
Аналогично, на экране выбора персонажа в GTA 5 Online персонажи привязаны к своим позициям и не могут переключаться.
Дополнительные часто задаваемые вопросы
1. Как переключать режимы в GTA 5?
В зависимости от того, какой вы игрок, вы можете предпочесть разные режимы прицеливания в GTA 5. К счастью, есть возможность выбора между режимами прицеливания.
К счастью, есть возможность выбора между режимами прицеливания.
Тем не менее, некоторые игроки обнаружили, что параметр «Режим наведения» неактивен в онлайн-режиме. Хотя GTA 5 и GTA Online обычно считаются отдельными играми, настройки однопользовательского режима переносятся на настройки онлайн-версии.
Итак, переключитесь на однопользовательского персонажа (Майкла, Франклина или Тревера), войдите в меню, перейдите на вкладку Настройки, выберите Управление и выберите Режим прицеливания по вашему выбору. Изменения коснутся и многопользовательского режима игры.
2. Как переключиться с первого лица на третье в GTA 5?
На какой бы платформе вы ни играли в GTA 5 онлайн, вы можете переключаться между видом от первого и третьего лица в GTA 5.
Для PS4 нажмите сенсорную панель , чтобы выполнить переключение.
На Xbox One кнопка Select делает то же самое.
Что касается ПК, нажатие клавиши V приведет к переключению между видом от первого и третьего лица.
Хотя некоторые игроки предпочитают режим от первого лица режиму от третьего лица, им может быть сложно управлять автомобилем от первого лица. К счастью, игра позволяет вам играть от первого лица, когда вы идете пешком, и автоматически переключаться на вид от третьего лица, находясь в транспортном средстве (или наоборот).
Для этого перейдите в меню Настройки , выберите Дисплей и активируйте опцию Разрешить независимые режимы камеры .
Более того, если вы войдете в меню Controls , вы сможете переключиться на вид от первого лица, когда входите в укрытие пешком. Это также может повысить эффективность вашей игры.
3. Почему я не могу изменить своего персонажа в GTA 5?
Есть две основные причины, по которым вы не сможете переключаться между персонажами GTA 5. Во-первых, вы можете быть на миссии, которая не позволяет переключаться между персонажами. Другая причина может заключаться в том, что вы слишком близки к миссии. Если вы находитесь слишком близко к точке миссии, меню, которое обычно вызывает экран персонажа, может вместо этого отображать экран радиостанции. Отъезжайте примерно на 10 секунд от точки миссии и повторите попытку.
Во-первых, вы можете быть на миссии, которая не позволяет переключаться между персонажами. Другая причина может заключаться в том, что вы слишком близки к миссии. Если вы находитесь слишком близко к точке миссии, меню, которое обычно вызывает экран персонажа, может вместо этого отображать экран радиостанции. Отъезжайте примерно на 10 секунд от точки миссии и повторите попытку.
Если ни одна из двух причин не устранена, обратитесь в службу технической поддержки Rockstar, чтобы решить эту проблему.
4. Как переключиться обратно на Франклина в GTA 5?
В определенный момент в сюжетном режиме игры вы не сможете играть за Франклина. Это, по большей части, серия из нескольких последовательных миссий с Тревором. Вы не сможете переключиться на Франклина или Майкла даже в режиме свободного перемещения. Просто продолжайте выполнять сюжетные миссии, чтобы продвигаться в игре, и опция переключения снова станет доступной. Тем не менее, мы рекомендуем вам погрузиться в эти миссии Тревора; они великолепны.

 С замкнутых трасс Дейтоны или Нюрбургринга нас вывезли на природу, где бал правят полностью оформившаяся ко второй части свобода, заводные ритмы и положительные эмоции, а участие важнее победы. Не изменяя своей сути, четвертый выпуск продолжает расширять серию, причем сразу в нескольких аспектах.
С замкнутых трасс Дейтоны или Нюрбургринга нас вывезли на природу, где бал правят полностью оформившаяся ко второй части свобода, заводные ритмы и положительные эмоции, а участие важнее победы. Не изменяя своей сути, четвертый выпуск продолжает расширять серию, причем сразу в нескольких аспектах.
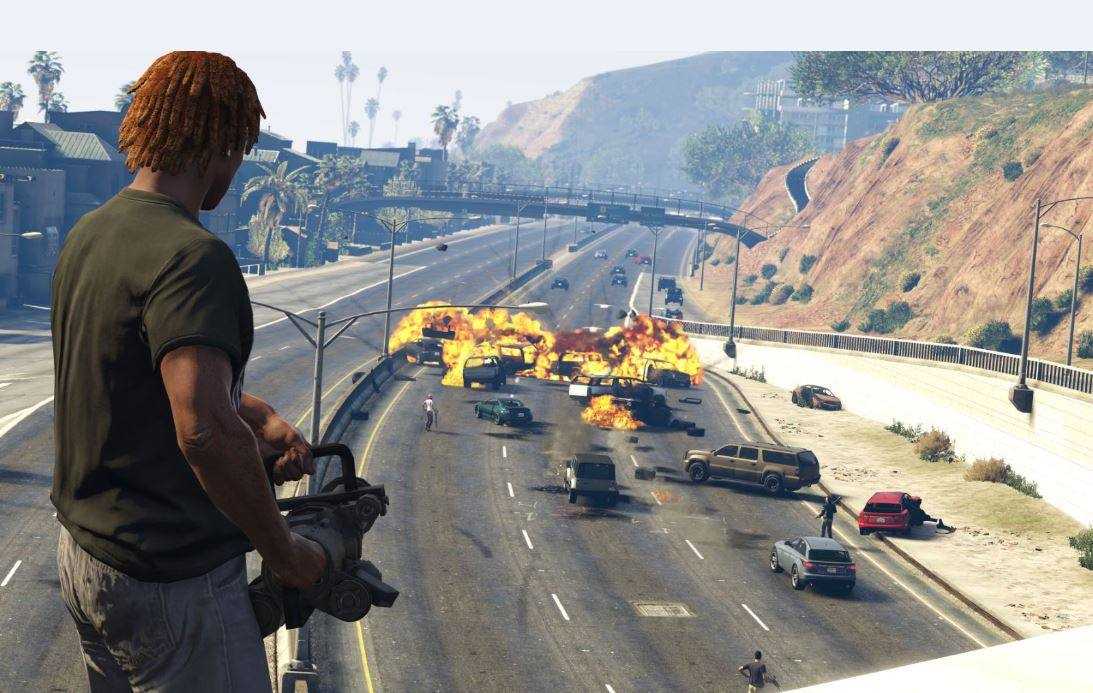 Магия Horizon, когда ты напрочь забываешь о гонках, трюкачестве и просто в свое удовольствие катишь по миру под окрыляющие ритмы радио, от игры к игре не только не ослабевает, но и удивительным образом крепнет. Безусловно, если начать докапываться с дроном до каждой статуи, прохожего или убегающего зайца, изъяны непременно найдутся, но признаюсь честно — людей, которые в здравом уме станут целенаправленно этим заниматься, я просто не понимаю.
Магия Horizon, когда ты напрочь забываешь о гонках, трюкачестве и просто в свое удовольствие катишь по миру под окрыляющие ритмы радио, от игры к игре не только не ослабевает, но и удивительным образом крепнет. Безусловно, если начать докапываться с дроном до каждой статуи, прохожего или убегающего зайца, изъяны непременно найдутся, но признаюсь честно — людей, которые в здравом уме станут целенаправленно этим заниматься, я просто не понимаю. Время синхронизировано по всему миру, так что подогнать или притормозить его не выйдет, даже если вы гоняете строго соло, безо всяких многопользовательских функций.
Время синхронизировано по всему миру, так что подогнать или притормозить его не выйдет, даже если вы гоняете строго соло, безо всяких многопользовательских функций. Как выяснилось между делом, из-за накладок с лицензированием в четвертую часть не попали Mitsubishi, Lexus и большинство Toyota. Но если только вы не убежденный фанат этих марок, в подобном многообразии недостачу немудрено и не заметить вовсе. Гараж и без прямых покупок в салоне пополняется с завидной регулярностью: новые красавицы открываются по мере прогресса в ездовых дисциплинах, выпадают на призовых рулетках и, конечно же, ждут своего хозяина в заброшенных амбарах — мини-игра по поиску раритетов, к счастью, никуда не делась.
Как выяснилось между делом, из-за накладок с лицензированием в четвертую часть не попали Mitsubishi, Lexus и большинство Toyota. Но если только вы не убежденный фанат этих марок, в подобном многообразии недостачу немудрено и не заметить вовсе. Гараж и без прямых покупок в салоне пополняется с завидной регулярностью: новые красавицы открываются по мере прогресса в ездовых дисциплинах, выпадают на призовых рулетках и, конечно же, ждут своего хозяина в заброшенных амбарах — мини-игра по поиску раритетов, к счастью, никуда не делась. Сути это не меняет, но выглядит забавно (особенно если читать, какие сцены снимают на ваших заездах) и в перспективе может легко пополняться новым контентом. Прилично возросла доля дрифта и драг-рейсинга. Целый пласт заготовлен сугубо для многопользовательского режима: тут и командные приключения, и ранговые лиги, и триалы, и многое другое. Дебютировавшая в предыдущей части возможность модифицировать заезды и создавать собственные тоже вернулась — с расширенным инструментарием на радость креативным товарищам.
Сути это не меняет, но выглядит забавно (особенно если читать, какие сцены снимают на ваших заездах) и в перспективе может легко пополняться новым контентом. Прилично возросла доля дрифта и драг-рейсинга. Целый пласт заготовлен сугубо для многопользовательского режима: тут и командные приключения, и ранговые лиги, и триалы, и многое другое. Дебютировавшая в предыдущей части возможность модифицировать заезды и создавать собственные тоже вернулась — с расширенным инструментарием на радость креативным товарищам. По тому же принципу работает и Forzathon — система регулярно обновляемых испытаний со своими бонусными баллами и магазином. При таком раскладе еженедельная ротация должна поддерживать сообщество в нужном тонусе, давая достаточно времени на задания и не рискуя утомить одной затяжной порой. Хотя по старой привычке может хотеться подольше задержаться в лете, только вот с этим, увы, ничего не поделаешь — бег времени не остановить.
По тому же принципу работает и Forzathon — система регулярно обновляемых испытаний со своими бонусными баллами и магазином. При таком раскладе еженедельная ротация должна поддерживать сообщество в нужном тонусе, давая достаточно времени на задания и не рискуя утомить одной затяжной порой. Хотя по старой привычке может хотеться подольше задержаться в лете, только вот с этим, увы, ничего не поделаешь — бег времени не остановить.