Содержание
App Store: фото виджет.
Описание
Photo Widget displays your favorite photos in a Widget on your Home Screen!
Multiple Albums: Create photo albums with your favorite pictures to customize your widgets.
Easy to select your photos, create widgets, and view the photos you have selected!
• Create widgets quickly in 3 steps
• Various widget sizes
• Add Photos from camera roll
• Show your happy photo memories on both iPhone and iPad Home Screen.
• Adjust interval to refresh all your pictures at the time you want.
• Today’s date can be displayed if you like it! Simply enable in settings.
Photo Widget is a home screen widget that only works with iOS14.
Terms & Conditions: https://impalastudios.com/terms
Privacy Policy: https://impalastudios.com/privacy
WE LOVE YOUR FEEDBACK
As always, we appreciate and value your opinion.
Enjoying Photo Widget or have a suggestion? Let us know! feedback@impalastudios. com
com
Please show us some love by giving a 5-star review, enabling us to continue updating and adding great new features!
Thank you!
Версия 1.1.6
• Наша основная цель — постоянно совершенствоваться и улучшать ваш опыт работы с приложением с каждым обновлении; В этой версии мы исправили мелкие ошибки.
Есть предложения или вы не можете найти ответы на свои вопросы в разделе «Часто задаваемые вопросы» в настройках приложения? Наша служба поддержки готова и рада помочь по адресу [email protected]!
Оценки и отзывы
Оценок: 1,3 тыс.
Одинаковые фотки
Я выбираю фотки на разных виджета а они становятся одинаковыми скажите как это изменить ?
Лучшее преложение!
Я искала такое преложение час и наконец то его нашла)) спасибо огромное что оно бесплатное:)
дата
всё в приложении прекрасно только не могу понять почему на витжете всё время выскакивает дата
Здравствуйте, и спасибо, что поделились с нами своим отзывом.
Чтобы мы могли предоставить вам наилучшую поддержку, вы можете связаться с нами по адресу [email protected] и предоставить более подробную информацию о проблеме, с которой вы столкнулись? Мы с нетерпением ждем вашего ответа. Обратите внимание, что этот ответ был переведен с английского на русский с помощью Google Translate, поэтому он может содержать ошибки.
Разработчик Impala Studios указал, что в соответствии с политикой конфиденциальности приложения данные могут обрабатываться так, как описано ниже. Подробные сведения доступны в политике конфиденциальности разработчика.
Данные, используемые для отслеживания информации
Следующие данные могут использоваться для отслеживания информации о пользователе в приложениях и на сайтах, принадлежащих другим компаниям:
Идентификаторы
Данные об использовании
Связанные
с пользователем данные
Может вестись сбор следующих данных, которые связаны с личностью пользователя:
Идентификаторы
Данные об использовании
Диагностика
Не связанные
с пользователем данные
Может вестись сбор следующих данных, которые не связаны с личностью пользователя:
Конфиденциальные данные могут использоваться по-разному в зависимости от вашего возраста, задействованных функций или других факторов. Подробнее
Подробнее
Информация
- Провайдер
- Impala Studios B.V.
- Размер
- 96,5 МБ
- Категория
Фото и видео
- Возраст
- 4+
- Copyright
- © Impala Studios
- Цена
- Бесплатно
Сайт разработчика
Поддержка приложения
Политика конфиденциальности
Другие приложения этого разработчика
Вам может понравиться
Как перекинуть с айфона фотки на компьютер
Скачивание фотографий с вашего iPhone на компьютер не составит труда, если вы используете программное обеспечение Apple iTunes для осуществления передачи. Но если вы не можете использовать iTunes, поскольку ваш iPhone можно подключить только к iTunes на одном компьютере один раз, есть много других способ как перекинуть фотографии с айфона на ПК.
Но если вы не можете использовать iTunes, поскольку ваш iPhone можно подключить только к iTunes на одном компьютере один раз, есть много других способ как перекинуть фотографии с айфона на ПК.
В данной статье вы узнаете все методы и способы как перекинуть с айфона фотки на компьютер.
Использование проводника Windows
Вам не нужно использовать iTunes для переноса фотографий с вашего iPhone на компьютер — вы можете их перенести с помощью стандартного проводника Windows.
- Шаг 1. Подключите iPhone к компьютеру с помощью USB-кабеля.
- Шаг 2. Разблокируйте iPhone. Появится всплывающее сообщение с вопросом, разрешить ли этому компьютеру доступ к вашим фотографиям и видео. Нажмите «Разрешить», чтобы ваш компьютер видел фотографии и видео с вашего iPhone.
- Шаг 3. Откройте проводник Windows и перейдите в ваш Apple iPhone. Вы увидите диск под названием Internal Storage.
 Дважды щелкните на этот значок, чтобы открыть внутреннее хранилище телефона.
Дважды щелкните на этот значок, чтобы открыть внутреннее хранилище телефона.
- Затем дважды щелкните папку DCIM, чтобы просмотреть фотографии и видео на телефоне (они могут быть расположены в разных папках).
- Шаг 4. Выделите необходимые фотографии и скопируйте с iPhone на компьютер, например на рабочий стол или в нужную вам папку.
Резервное копирование фотографий с помощью iCloud
Каждый iPhone поставляется с 5 ГБ свободного места в облачном хранилище в iCloud от Apple. Это пространство памяти можно использовать для резервного копирования таких параметров, как настройки телефона, контакты и конечно же фотографий и видео. Если вы установили клиент iCloud на свой компьютер, все фотографии, которые находятся в вашем iPhone, будут автоматически загружены на ваш компьютер.
- Шаг 1. Включите iCloud на вашем iPhone, открыв Настройки и нажав iCloud. Вам нужно будет войти в систему, используя свой Apple ID и пароль (те же ID и пароль, которые вы используете для совершения покупок в App Store).

- Шаг 2. Включите синхронизацию фотографий в iCloud, выбрав «Настройки»> «iCloud»> «Фото». Если вы хотите, чтобы все ваши фотографии были сохранены и синхронизированы с iCloud, включите библиотеку фотографий iCloud. Здесь есть несколько других параметров, которые вы можете включить, если хотите:
- My Photo Stream автоматически загружает последние 1000 фотографий, сделанных на вашем iPhone в iCloud;
- Upload Burst Photos загружает ваши «любимые» фотографии, выбранные из режима серийного снимка;
- iCloud Photo Sharing позволяет создавать альбомы для совместного использования с друзьями, членами семьи и публично в Интернете.
- Шаг 3. Загрузите и установите iCloud на свой ПК по этой ссылке. Войдите в iCloud, используя тот же идентификатор Apple и пароль, что и на iPhone. Если вы предпочитаете просто получать доступ к своим фотографиям из Интернета, вы можете зайти на iCloud, чтобы посмотреть ваши фотографии и другие резервные копии iCloud.

Резервное копирование фотографий с помощью Dropbox, Google Диска или другой облачной службы
ICloud удобен, но вы не ограничены только данной облачной службой для хранения информации. К счастью, существуют другие облачные сервисы хранения ресурсов, такие как Dropbox, OneDrive и Google Drive, все они имеют автоматическую резервную копию фотографий с вашего iPhone, встроенную в их приложения для iOS.
Инструкция для Dropbox
- Шаг 1. Загрузите и установите приложение Dropbox для iOS.
- Шаг 2. Войдите в свою учетную запись Dropbox. Если вы впервые регистрируетесь в приложении Dropbox, у вас будет возможность включить загрузку фотографий на следующем экране. Нажмите это и разрешите Dropbox получать доступ к вашим фотографиям.
Если вы ранее регистрировались в приложении Dropbox, откройте «Настройки»> «Загрузка камеры». Включите загрузку с камеры и разрешите Dropbox получать доступ к вашим фотографиям. Ваши фотографии будут загружены в вашу папку Dropbox, когда ваш телефон будет подключен с помощью Wi-Fi (если вы не включите «Использовать мобильную передачу данных», и в этом случае ваши фотографии будут загружены в режиме реального времени).
Ваши фотографии будут загружены в вашу папку Dropbox, когда ваш телефон будет подключен с помощью Wi-Fi (если вы не включите «Использовать мобильную передачу данных», и в этом случае ваши фотографии будут загружены в режиме реального времени).
Инструкция для Google Диска:
- Шаг 1. Загрузите и установите приложение Google Диск для iOS.
- Шаг 2. Войдите в Google Диск с учетной записью Google. Если вы впервые входите в приложение Google Диск, у вас будет возможность включить резервное копирование фото и видео на следующем экране. Нажмите «Включить» и выберите размер, который вы хотите, чтобы ваши фотографии и видео были загружены.
- Высокое качество — уменьшится вес и качество изображения (незначительно).
- Оригинальное качество — фотографии будут загружены в оригинальном формате.
Разрешите Google Диску получать доступ к вашим фотографиям, и ваши фото будут автоматически скопированы при подключении к Wi-Fi.
Если вы ранее регистрировались в приложении Google Диск, вы можете найти настройки резервного копирования фотографий, выбрав «Настройки»> «Фотографии» и включив папку «Google Фото».
Инструкция для других облачных хранилищ:
Если выбранная вами служба облачных хранилищ не предлагает автоматическое резервное копирование фотографий с помощью своего приложения, вы все равно сможете создать резервную копию своих фотографий с помощью IFTTT — службы автоматизации, которая позволяет вам соединять приложения, веб-службы и устройства вместе.
- Шаг 1. Зарегистрируйтесь в IFTTT.
- Шаг 2. На вашем iPhone загрузите IFTTT-приложение и войдите в свою учетную запись. Откройте приложение IFTTT и нажмите значок, который выглядит как чаша в правом верхнем углу, а затем нажмите значок «Настройки» в нижнем правом углу. В меню «Настройки» нажмите «Каналы», а затем выполните поиск «Фотографии iOS».
 Нажмите значок iOS Photos и «Подключиться».
Нажмите значок iOS Photos и «Подключиться». - Шаг 3. Откройте IFTTT на вашем компьютере. Нажмите «Каналы» и найдите службу облачного хранилища, которую хотите использовать. Box, Evernote, Dropbox, Google Drive, Flickr и Seagate Personal Cloud могут быть подключены. Нажмите значок службы облачного хранилища, который вы хотите использовать для подключения к своему IFTTT.
- Шаг 4. Введите в строке поиска «photo backup». Например, если вы хотите создать задачу, которая будет копировать ваши фотографии с iOS в Box, выполните поиск «iOS Photos Box». Вы найдете множество функций, созданных другими участниками (вы также можете создать свою собственную задачу, если не можете найти то, что ищете, но это немного сложнее). Нажмите на задачу, которую вы хотите использовать, и нажмите «Добавить», чтобы добавить его в свои.
 После того, как вы настроите переменные, используемые задачи (например, имя папки, в которой будут сохранены ваши фотографии), ваши фотографии будут автоматически загружены в службу хранения облачных хранилищ.
После того, как вы настроите переменные, используемые задачи (например, имя папки, в которой будут сохранены ваши фотографии), ваши фотографии будут автоматически загружены в службу хранения облачных хранилищ.
Отправляйте фотографии по электронной почте
Если у вас есть всего несколько фотографий, которые вы хотите перенести на свой компьютер, и вы не можете найти кабель USB, вы можете использовать проверенный метод отправки их самому себе на почту.
- Шаг 1. Откройте приложение «Фото» на вашем iPhone. В режиме галереи нажмите «Выбрать» в верхнем правом углу. Нажмите на фотографии, которые вы хотите перенести (вы можете отправить только пять фотографий за раз по электронной почте), чтобы выбрать их, а затем нажмите значок загрузки в нижнем левом углу экрана.
- Шаг 2. Нажмите значок «Почта», чтобы открыть приложение. В приложении введите личный адрес электронной почты в раздел «Кому» и нажмите на кнопку «Отправить» в правом верхнем углу.
 Вам нужно будет подтвердить, что вы отправляете сообщение без темы, и вам также нужно будет выбрать размер фотографий, которые вы хотите отправить (маленький, средний, большой или оригинальный размеры).
Вам нужно будет подтвердить, что вы отправляете сообщение без темы, и вам также нужно будет выбрать размер фотографий, которые вы хотите отправить (маленький, средний, большой или оригинальный размеры). - Шаг 3. Откройте учетную запись электронной почты на своем компьютере, найдите входящее письмо с вложенными фотографиями и загрузите их на компьютер.
Мы рассказали про самые эффективные и быстрые способы передачи информации с iPhone на ПК. Надеемся, что наша информация была полезна для вас, и у вас больше не возникнет вопросов, как перекинуть с айфона фотки на компьютер. И вы наконец смогли скачать все ваши любимые фотографии на свой компьютер или ноутбук.
Видео: Как перекинуть с айфона фотки на компьютер
Как перенести фотографии с iPhone на компьютер (Mac и Windows)
Саймон Бонд
А-
А+
Скачать как PDF
Подпишитесь ниже, чтобы скачать статью немедленно
Вы также можете выбрать свои интересы для бесплатного доступа к нашему обучению премиум-класса:
Основы бизнеса
Шпаргалки
Детская фотография
Красочные городские пейзажи
Состав
Творческая фотография
Креативные концепции портрета
Цифровые фотоколлажи
Сказочная портретная фотография
Фотография еды
Интерьерная фотография
Редактирование ландшафта
Пейзажная фотография
Обработка Lightroom
Пресеты Lightroom
Длинная выдержка
Макрофотография
Фотография Млечного Пути
Моя камера и фотография
Органический маркетинг
Домашние животные
Фотография товара
Фотография неба
Социальные сети
Натюрморт
Интервальная съемка
Туристическая фотография
Городская фотография
Фотография дикой природы
Ваша конфиденциальность в безопасности. Я никогда не поделюсь вашей информацией.
Я никогда не поделюсь вашей информацией.
В сегодняшней статье вы узнаете, как перенести фотографии с iPhone на компьютер (как Mac, так и ПК). Есть несколько способов передачи фотографий, и мы рассмотрим их все.
Использование iPhone для съемки или демонстрации фотографий — отличный способ использования устройства.
Как перенести фотографии с iPhone на Mac
Ваш iPhone и Mac сделаны Apple и предназначены для простой синхронизации. Как пользователь Mac, у вас есть больше возможностей для передачи фотографий с вашего iPhone с более плавным и удобным для пользователя интерфейсом. Давайте посмотрим на них.
Первое, на что нужно обратить внимание, это как перенести фотографии с iPhone на компьютер.
Photos или iPhoto
Photos заменили iPhoto несколько лет назад в качестве основного приложения для хранения изображений на Mac. Когда вы подключаете свой iPhone к компьютеру, он открывает эти приложения и дает вам возможность загрузить в них свои фотографии.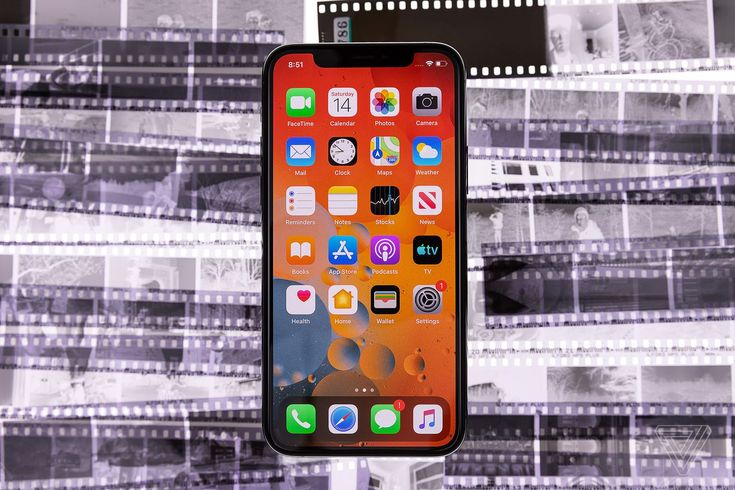
Вы можете загрузить все изображения или только некоторые из них.
Хотите сделать это через облако? Это возможно с фотографиями iCloud. Он позволяет синхронизировать изображения между устройствами, перетаскивая их в приложение или удаляя их.
Вы можете использовать iTunes для передачи фотографий на ваш iPhone и обратно.
Airdrop
Вы можете использовать Airdrop для передачи файлов между устройствами. Вы можете делать все через соединение Bluetooth, поэтому вам даже не нужен WiFi. Эта функция особенно полезна в дороге, когда у вас нет доступа к Интернету.
Вам необходимо включить Wi-Fi, так как соединение является двухточечным между устройствами.
Облачные сервисы
Помимо фотографий iCloud существует множество вариантов облачного хранилища для ваших фотографий. Весь смысл облачного хранилища заключается в том, чтобы разрешить доступ к файлам между несколькими устройствами.
Чтобы это работало, вам нужно загрузить приложение для каждого из ваших устройств.
- Google Диск . Вам необходимо загрузить приложение Google Диск на свой телефон, а затем открыть учетную запись Google на своем Mac. После того, как вы войдете в одну и ту же учетную запись на своем компьютере и телефоне, вы сможете передавать фотографии между устройствами.
- Dropbox . Другой широко используемый облачный сервис — Dropbox. Вы можете загрузить приложение или использовать веб-программу для доступа к облачному хранилищу через ваш Mac. Вам нужно будет загрузить приложение, чтобы получить к нему доступ через ваш iPhone.
- iCloud — это облачное хранилище Apple. Вам нужно будет войти в систему через свой Apple ID, чтобы получить доступ к диску iCloud на вашем Mac. На вашем iPhone это доступно через приложение «Файлы» на вашем телефоне. Затем нажмите на фотографию, которую хотите передать. Нажмите значок передачи в левом нижнем углу, а затем прокрутите вниз до «сохранить в файлы». Теперь файл будет синхронизирован с вашим iCloud и будет доступен на диске iCloud.

Airdrop — еще один хороший вариант, но он доступен только тогда, когда все устройства Apple.
Как перенести фотографии с iPhone на Mac по электронной почте
Один из самых старых способов передачи файлов — прикрепить их к электронному письму, а затем отправить самому себе. При использовании электронной почты часто существуют ограничения на размер файла, но этот вариант работает в крайнем случае.
После того, как вы отправили электронное письмо со своего телефона, войдите в учетную запись электронной почты, на которую вы отправили его на своем Mac. Это случай загрузки этих файлов с электронной почты сейчас.
Некоторые сообщения электронной почты позволяют загружать фотографии в облачный сервис.
Перенос фотографий с Mac на iPhone
После того, как вы сохранили и отредактировали фотографию на Mac, вам нужно перенести ее обратно на iPhone. Это отличная идея — создать галерею фотографий на своем телефоне, чтобы вы могли показывать людям свои работы.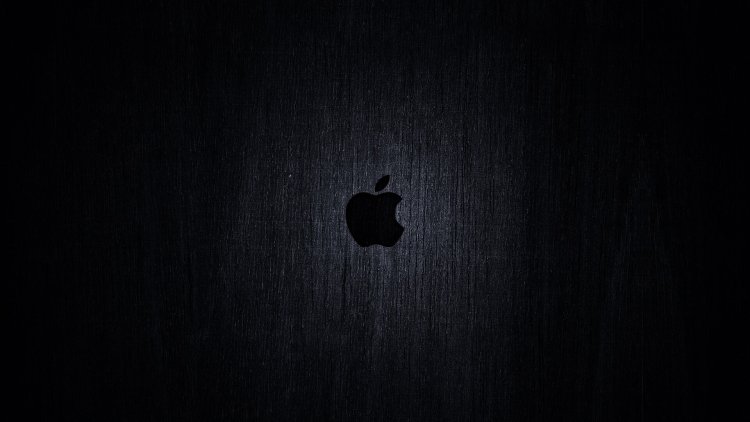
Вот несколько вариантов.
iTunes
Подключите телефон к компьютеру и синхронизируйте его с iTunes. Ваша программа iTunes подберет альбомы, созданные вами в iPhoto, и вы сможете синхронизировать их со своим телефоном.
Если вы используете фотографии iCloud, вы сможете сделать это без проводов.
Будьте осторожны при синхронизации фотографий, так как она может удалить изображения, которые есть на вашем телефоне, но не в приложении для фотографий.
Airdrop
Airdrop работает в обоих направлениях, поэтому вы также сможете загружать свои фотографии таким же образом. Включите Bluetooth и Airdrop для вашего iPhone и Mac.
Значок вашего телефона появится в разделе airdrop на вашем компьютере. Теперь перетащите фотографии на значок, и они будут загружены на ваш телефон.
Приложение «Фотографии» — это еще один способ передачи фотографий на ваш ПК или Mac.
Облачные службы
Прелесть облачных служб в том, что они представляют собой улицу с двусторонним движением. Вы можете загружать с любого устройства, и оно появится в вашем облачном хранилище.
Вы можете загружать с любого устройства, и оно появится в вашем облачном хранилище.
Это означает, что вы можете использовать любую из программ, перечисленных в разделе облачных сервисов, при переносе с iPhone на компьютер.
Как перенести фотографии на ПК
Перенести фотографии с iPhone на компьютер не так просто, как на Mac. Хотя сделать это все равно несложно.
Многие программы, используемые для передачи изображений на Mac, также имеют версию для Windows.
Как перенести фотографии на ПК с помощью iTunes
Приложение iTunes также работает на ПК, поэтому первым шагом является его загрузка. После этого подключите телефон к компьютеру через USB-кабель. Это откроет ваше устройство в программе iTunes, и вам нужно будет выбрать вкладку фотографий.
Теперь вы можете выбрать папки, которые хотите загрузить на свой компьютер, или выбрать все папки. Нажмите «Пуск», и откроется приложение Apple «Фото», которое вам также необходимо загрузить.
В приложении выберите вкладку импорта фотографий и загрузите свои фотографии.
Используйте Google Диск со своего компьютера для переноса фотографий на устройства и с них.
Как передавать фотографии с помощью облачных служб
Использование облачных служб — отличный способ передачи фотографий с телефона на компьютер. По большей части также не имеет значения, используете ли вы Mac или ПК.
Google Drive и Dropbox, например, работают одинаково для передачи фотографий с iPhone на Mac и с iPhone на ПК.
А как же iCloud? Вам не нужен Mac, чтобы использовать iCloud. Все, что вам нужно, это Apple ID, который у вас уже должен быть на вашем iPhone. Если у вас его нет, вы можете создать его онлайн на веб-сайте Apple.
ПК не поставляется с уже установленным диском iCloud. Посетите веб-сайт Apple, чтобы загрузить iCloud для Windows. После того, как вы установили его и вошли в свою учетную запись, вы можете свободно передавать фотографии между телефоном и ПК.
Перенос с ПК на iPhone
После редактирования вы захотите перенести свои фотографии обратно на телефон. Или вы можете захотеть загрузить фотографии, сделанные другой камерой, на основную камеру.
Варианты для этого тоже схожи, и вы можете использовать либо iTunes, либо облачные сервисы.
Любой из облачных сервисов, упомянутых в этой статье, будет работать и на ПК.
Зеленые галочки в Dropbox означают, что файл загружен и готов к синхронизации.
Общие вопросы
Как перенести фотографии с iPhone на жесткий диск?
Самый простой способ — подключить телефон к компьютеру через USB-кабель. Затем вам нужно загрузить приложение, такое как это приложение для передачи фотографий, доступное как для ПК, так и для Mac.
После этого вы можете передавать файлы. Если у вас есть Wi-Fi, вам даже не нужен USB-кабель.
Как перенести фотографии с ПК на iPhone без iTunes?
Это можно сделать несколькими способами. Самый простой способ — загрузить приложение для переноса фотографий на свой компьютер. Это позволяет вам как загружать, так и загружать фотографии между устройствами.
Это позволяет вам как загружать, так и загружать фотографии между устройствами.
Вы также можете использовать приложение Google Диск. Затем вы можете загрузить свои фотографии на Google Диск на свой компьютер, и они будут синхронизированы с вашим телефоном.
Как загрузить изображения с iPhone на компьютер Windows 7?
Опять же, приложение для переноса фотографий позволит вам сделать это и будет работать в Windows XP или более поздних версиях.
Выводы
Существует множество способов передачи фотографий с вашего iPhone, независимо от того, используете ли вы Mac или ПК.
Используете ли вы какой-либо из вышеперечисленных методов или у вас есть другой вариант, который вы предпочитаете? Дайте нам знать в комментариях ниже.
Дополнительные полезные советы для пользователей iPhone см. в нашем полном руководстве по фотосъемке на смартфон или макросъемке на iPhone.
Прежде чем идти, посмотрите это видео.
youtube.com/embed/ycqyEO_GQk8?feature=oembed&enablejsapi=1&origin=https://expertphotography.com» frameborder=»0″ allow=»accelerometer; autoplay; clipboard-write; encrypted-media; gyroscope; picture-in-picture» allowfullscreen=»»>
Как перенести фотографии с iPhone на компьютер
IPhone славится своими потрясающими фотографическими способностями. Они также всегда с нами, даже когда наших выделенных камер нет. Это означает, что наш Camera Roll может быть заполнен довольно быстро.
Итак, что делать с фотографиями на iPhone, когда емкость памяти заполнена или вы хотите отредактировать их на большом экране? Удалить все фотографии с вашего iPhone не всегда возможно — лучше перенести их на компьютер.
Эксклюзивная скидка
iMazing
Используйте iMazing для передачи, резервного копирования и просмотра живых фотографий и данных iPhone.
Используйте ссылку, чтобы сэкономить 20%
Получить скидку
Перенос на Mac довольно прост. iTunes и/или iCloud в значительной степени позаботятся обо всем.
iTunes и/или iCloud в значительной степени позаботятся обо всем.
Однако перенос на ПК, особенно если вы не хотите использовать iTunes, может быть более сложным.
Тем не менее, есть разные способы сделать это, независимо от того, какую операционную систему использует ваш компьютер, и у каждого есть свои плюсы и минусы.
Давайте подробнее рассмотрим, как перенести фотографии с iPhone на компьютер в 2022 году.
Содержание
Как импортировать фотографии с iPhone на Mac
Как и следовало ожидать, Mac довольно прост.
Вот ваши основные варианты:
Импорт в фотографии через кабель Lightning
Когда вы подключаете свой iPhone к компьютеру Mac, автоматически запускается приложение «Фотографии» с вопросом, хотите ли вы импортировать фотографии. Вы можете либо следовать подсказкам, либо выполнять этот пошаговый процесс:
- Подключите iPhone к Mac с помощью кабеля Apple Lightning-to-USB или другого аксессуара для камеры iPhone с таким же кабелем.

- При необходимости разблокируйте iPhone и подтвердите, что доверяете этому устройству.
- Должно открыться приложение «Фотографии», в главном окне которого будут отображаться изображения с iPhone. Если он не открывается, откройте «Фото» вручную из папки приложений или плавающей панели инструментов.
- И наоборот, если приложение «Фото» открывается, но не показывает фотографии вашего iPhone, перейдите в левое меню и выберите там свой iPhone. Это должно вывести все изображения и видео вашего iPhone в главное окно.
- Когда фотографии появятся в главном окне, нажмите кнопку «Импортировать все новые элементы» в правом верхнем углу. Вы также можете выбрать фотографии по отдельности, а затем нажать «Импортировать выбранное».
Apple сообщает, что для работы этого стиля импорта требуется iTunes 12.5.1 или более поздней версии. Поскольку даже мой старый Mac Air 2012 года работает под управлением 12.8, большинство людей должны использовать достаточно актуальную версию.
Перенос фотографий с iPhone на Mac через iCloud Photos
Если в фотобиблиотеке вашего iPhone менее 5 ГБ фотографий и видео, iCloud — чрезвычайно удобный вариант для немедленной передачи файлов.
(Если вы пытаетесь уменьшить количество фотографий до размера менее 5 ГБ, вам следует попытаться найти любые фотографии, которые могут быть похожими или идентичными, и удалить их — некоторые рекомендации см. в нашем руководстве по поиску дубликатов фотографий.)
После настройки всех ваших устройств последние снимки автоматически загружаются в iCloud Photos, что, в свою очередь, синхронизирует все ваши i-устройства, включая iPhone, iPad, iPod touch, компьютеры Mac и Apple TV.
Во-первых, убедитесь, что iCloud настроен как на вашем телефоне, так и на вашем Mac. Кроме того, убедитесь, что вы вошли в iCloud с одним и тем же Apple ID на обоих устройствах.
- Настройка iCloud на телефоне
- Перейдите в «Настройки».

- Нажмите на свое имя вверху.
- Перейти к iCloud .
- Под индикатором хранилища iCloud вы увидите список приложений, использующих iCloud.
- Нажмите на Фотографии .
- Switch on iCloud Photo Library (iCloud Photos in iOS 12)
- Setting up iCloud on Your Mac
- Go to System Preferences and select iCloud
- Click the Options Кнопка рядом с Фото
- Выберите Фото iCloud
После настройки iCloud на обоих устройствах и входа в систему с одним и тем же идентификатором ваши медиафайлы должны автоматически синхронизироваться между вашим iPhone и Mac при включенном iCloud.
Обратите внимание: iTunes и iCloud не могут синхронизировать фотографии одновременно. Если вы уже синхронизируете фотографии с iPhone через iTunes и включаете iCloud, вы увидите сообщение «Фотографии и видео, синхронизированные с iTunes, будут удалены».
Не волнуйтесь. Пока iCloud активен на вашем Mac, фотографии и видео будут синхронизироваться через iCloud, и вам больше не понадобится iTunes для синхронизации. Все фотографии с iPhone будут доступны в приложении «Фото» на Mac.
Следует также отметить, что пока у вас включена библиотека фотографий iCloud, любые изменения, которые вы вносите в фотографии на одном устройстве, будут автоматически синхронизироваться с другим. Если вы хотите удалить фотографии с вашего iPhone и оставить их на своем Mac, обязательно отключите синхронизируйте после того, как вы все перенесли.
Оказавшись на своем Mac, вы можете переместить изображения в другой файл, если хотите предотвратить перегрузку бесплатного лимита в 5 ГБ. Или, если вы находите iCloud невероятно удобным и хотите использовать его для всех ваших потребностей в фото/видео, вы всегда можете обновить свой тарифный план iCloud, чтобы получить больше места. (От 0,99 долл. США в месяц за 50 ГБ до 9,99 долларов США в месяц за 2 ТБ. )0002 Если у вас несколько устаревший Mac (2012 года или новее) и вы используете OS X Yosemite или более позднюю версию, вы можете использовать AirDrop для передачи фотографий с iPhone на Mac.
)0002 Если у вас несколько устаревший Mac (2012 года или новее) и вы используете OS X Yosemite или более позднюю версию, вы можете использовать AirDrop для передачи фотографий с iPhone на Mac.
Вы даже можете передавать PNG, что удобно, если вы только что использовали приложение для удаления фона с фотографии.
Предупреждение: ваш компьютер и телефон должны находиться в зоне действия Bluetooth и/или Wi-Fi.
Настройка:
- Убедитесь, что на обоих устройствах есть Wi-Fi и Bluetooth включен.
- Убедитесь, что ваша личная точка доступа отключена.
- Установить получение AirDrop для всех. На вашем iPhone вы можете найти это в «Настройки»> «Основные»> «AirDrop ». На своем компьютере вы можете найти это в Finder в раскрывающемся меню Перейти . (См. изображение выше.)
Дайте обоим вашим устройствам возможность найти друг друга. Это может занять некоторое время.
Передача:
- Откройте Фото на вашем iPhone.
- Выберите фотографии, которые хотите передать. Вы можете провести пальцем вправо или влево, чтобы выбрать несколько фотографий или даже живые фотографии.
- Нажмите кнопку общего доступа в левом нижнем углу.
- Выберите свой Mac в качестве получателя.
- На вашем Mac вы увидите всплывающее окно с вопросом, хотите ли вы получить файлы. Щелкните , примите . Файл окажется в том же приложении, из которого вы его отправили (например, если вы отправили его из Photos в вашем телефоне, он окажется в Фото на вашем компьютере).
- Вы можете отключить Airdrop (на обоих устройствах) после завершения передачи.
Сторонние программы
Если вы часто передаете файлы между своим iPhone и компьютером, возможно, вам стоит изучить некоторые из превосходных сторонних программ, которые действительно могут сделать передачу процесс на одном дыхании.
О самых популярных из них я расскажу в конце статьи.
Как перенести фотографии с iPhone на ПК без iTunes
Как и в случае с Mac, существует несколько способов передачи фотографий с iPhone на ПК под управлением ОС Windows.
Если вы установили iTunes для Windows, это может быть вашим методом.
Если вы не пользуетесь iTunes, ознакомьтесь с альтернативными способами ниже.
Передача фотографий напрямую с помощью Проводника Windows
Передача фотографий на ПК напрямую с помощью Проводника Windows — это самый простой способ перенести фотографии с вашего iPhone на компьютер. Нет необходимости в стороннем программном обеспечении; ваш компьютер автоматически обнаружит ваш iPhone как камеру. Единственное, что вам понадобится, это кабель молнии.
Комплектация:
- Подключите iPhone к компьютеру с помощью кабеля Lightning-USB.
- При необходимости разблокируйте iPhone с помощью пароля.

- Если вы видите на своем iPhone запрос о том, следует ли вам «Доверять этому компьютеру», нажмите Доверьтесь или Разрешите продолжить.
Отсюда инструкции различаются в зависимости от используемой версии Windows.
Как перенести фотографии с iPhone на ПК (Windows 10)
- На ПК нажмите кнопку Пуск , а затем выберите Фото , чтобы открыть приложение «Фотографии».
- Щелкните значок Импорт , расположенный в правом верхнем углу приложения «Фотографии».
- Выберите фотографии, которые вы хотите импортировать. Когда закончите, нажмите Продолжить .
- Следующее всплывающее окно позволит вам выбрать, где сохранить фотографии. Также есть возможность удалить импортированные фотографии с вашего iPhone после импорта.
- Нажмите Импорт .
После того, как ваши фотографии будут импортированы на ваш компьютер, вы сможете просматривать их в меню Коллекция или в отдельном альбоме с помощью значка Альбом на левой боковой панели.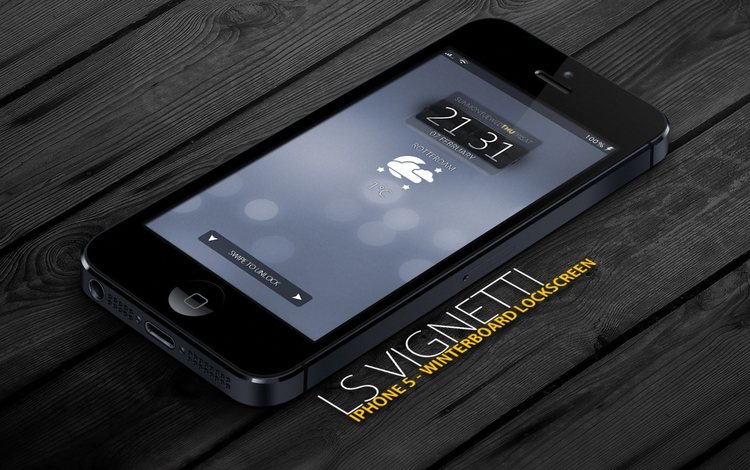
Примечание. Если на вашем iPhone включен iCloud, вы не сможете передавать фотографии таким образом. Вы можете либо установить настольное приложение iCloud на свой компьютер, либо отключить его во время передачи через Проводник.
Как перенести фотографии с iPhone на ПК (Windows 8.1)
- На ПК нажмите кнопку Пуск , а затем выберите Фото , чтобы открыть приложение «Фотографии».
- С помощью трекпада проведите пальцем от нижнего края, чтобы перейти к командам приложения. Щелкните правой кнопкой мыши Фото .
- Выберите Импорт. (Вы не сможете увидеть параметр Импорт , если просматриваете одну фотографию в полноэкранном режиме.)
- Выберите свой iPhone.
- Фотографии автоматически найдет и выберет все фотографии, которые не были импортированы ранее. Вы можете нажать на отдельные фотографии или выбрать Выбрать все .

Примечание. Фотографии можно найти в папке «Изображения» . Просто найдите вложенную папку с датой, когда вы сделали фотографии.
Как перенести фотографии с iPhone на ПК (Windows 7)
Windows 7 распознает ваш iPhone как портативное устройство . Это означает, что вы можете обращаться с ним как с внешним жестким диском. Предостережение заключается в том, что он поддерживает только движущиеся фотографии iPhone Camera Roll.
Вот как:
- Подключите iPhone к компьютеру.
- Выберите Доверяйте этому компьютеру на вашем iPhone, когда он появится.
- В разделе Мой компьютер найдите портативное устройство, которым является ваш iPhone. Найдя его, дважды щелкните по нему и найдите значок Internal Storage .
- Дважды щелкните значок Internal Storage . Вы должны увидеть папку DCIM .
 Здесь хранятся ваши фотографии с камеры.
Здесь хранятся ваши фотографии с камеры. - В папке DCIM перетащите или скопируйте и вставьте фотографии, которые вы хотите передать.
Перенос фотографий на компьютер с помощью iCloud
Если у вас нет под рукой кабеля Lightning, вы можете синхронизировать фотографии с iPhone на компьютер с помощью iCloud. Есть два способа сделать это. Один требует, чтобы вы скачали iCloud для Windows на свой ПК. Другой позволяет вам сделать это через Интернет.
Прежде чем начать, вам необходимо активировать iCloud на своем телефоне. Перейдите в Настройки > [ваше имя] > iCloud > Фотографии и включите Медиатека iCloud .
Примечание. Перед включением Медиатеки iCloud убедитесь, что у вас достаточно места в iCloud для хранения всех фото/видео на телефоне. Если у вас недостаточно места, вам нужно использовать другой метод.
После активации iCloud Photo Library на вашем iPhone выберите один из следующих способов:
i) С iCloud для Windows, установленным на вашем ПК
- Убедитесь, что ваш iPhone и ваш компьютер подключены к Wi-Fi и работает iCloud.
- Рядом с Photos нажмите Options . Оттуда выберите Медиатека iCloud .
- Убедитесь, что Загружайте новые фото и видео на свой компьютер 9Выбрано 0592. Если вы имеете в виду другое местоположение, коснитесь параметра « Изменить ».
- Как только вы нажмете Готово , ваши фотографии и видео с iPhone будут скопированы на ваш компьютер.
Примечание. Установите флажок Загрузить и сохранить оригиналы , если вы хотите сохранить полноразмерные оригиналы на своем телефоне. Если вы хотите сэкономить место на iPhone, нажмите «Оптимизировать хранилище iPhone». На вашем телефоне останутся только миниатюры, а изображения с высоким разрешением останутся в iCloud и/или на вашем компьютере.
На вашем телефоне останутся только миниатюры, а изображения с высоким разрешением останутся в iCloud и/или на вашем компьютере.
ii) Использование iCloud.com
- Со своего ПК перейдите на iCloud.com.
- Войдите в iCloud, используя тот же Apple ID, что и на телефоне.
- Среди вариантов выберите Фото .
- Выберите фотографии, которые вы хотите перенести из iCloud на свой компьютер, выбрав их по отдельности или нажав кнопку Alt , чтобы выбрать несколько фотографий.
- Оттуда щелкните Download Selected items 9Значок 0102 в правом верхнем углу экрана.
Варианты сторонних производителей
Как упоминалось ранее, существует ряд сторонних программ для передачи фотографий. Некоторые, такие как Google Photos и OneDrive, предлагают бесплатное хранилище в облаке (до определенного момента).
Другие, такие как Mobimover, созданы исключительно для передачи файлов. Все работают как с Mac OS, так и с Windows (7 и выше).
Все работают как с Mac OS, так и с Windows (7 и выше).
Вот три лучших варианта:
Google Photos
Вам необходимо загрузить приложение на свой телефон, а затем создать резервную копию фотографий в Google Фото. Оттуда вы можете получить к ним доступ через веб-сайт Google Фото с любого другого устройства (включая ваш компьютер). Вы также можете синхронизировать фотографии iPhone с компьютером с помощью инструмента Desktop Sync .
Если вы хотите поделиться своими фотографиями, в Google Фото также есть функция общих альбомов, которую могут использовать несколько человек одновременно.
Все эти функции вместе с тем фактом, что это бесплатно и неограниченное хранилище, делают этот iPhone выбором буквально миллионов пользователей. Это также отличный способ систематизировать цифровые фотографии на всех ваших устройствах.
OneDrive
OneDrive от Microsoft работает так же, как Google Фото, но без искусственного интеллекта. Пользователи Windows 10 часто используют его по умолчанию, так как он предустановлен. Он также официально является частью веб-версии MS Office от Microsoft. С его помощью вы можете хранить фотографии и синхронизировать их на любом мобильном устройстве, компьютере с Windows или macOS или даже на консолях Xbox 360/Xbox One.
Пользователи Windows 10 часто используют его по умолчанию, так как он предустановлен. Он также официально является частью веб-версии MS Office от Microsoft. С его помощью вы можете хранить фотографии и синхронизировать их на любом мобильном устройстве, компьютере с Windows или macOS или даже на консолях Xbox 360/Xbox One.
Как и в случае с iCloud, первые 5 ГБ предоставляются бесплатно. После этого вам нужно будет подписаться на один из его планов подписки. И наоборот, если вы уже являетесь подписчиком Office 365, у вас уже есть полный терабайт хранилища.
Еще одним преимуществом использования OneDrive является то, как он без проблем работает с приложением «Фотографии» в Windows 10.
Если вам нужно много облачного хранилища и у вас нет подписки на Office 365, вероятно, имеет смысл Вместо этого Google Фото.
Mobimover
Mobimover — мое любимое стороннее приложение, как и все, на что вы можете надеяться в отношении передачи файлов, но оно совершенно бесплатно.
В отличие от Google Фото и OneDrive, Mobimover не предоставляет облачное хранилище. Это простой, но прямой метод передачи файлов, который позволяет переносить фотографии с вашего iPhone на ПК или Mac или даже на другой iPhone. Это также происходит бесплатно.
Особенно прост в использовании, все, что вам нужно сделать после его установки, это подключить iPhone к компьютеру, выбрать файлы, которые вы хотите передать (включая музыку, контакты, книги, снимки экрана и т. д.), и нажать передать . Еще лучше, если вы когда-нибудь захотите перейти на более современный iPhone, Mobimover позволяет легко перенести все содержимое вашего старого iPhone на новый.
Mobimover работает на компьютерах Mac, ПК под управлением Windows 7 и более поздних версий, а также на устройствах iOS с iOS 8 или более поздних версий. Это действительно отличный способ перенести файлы с iPhone на компьютер.
Другие сторонние приложения
Другие сторонние приложения, такие как Dropbox, WinX MediaTrans (только для Windows), AnyTrans и CopyTrans , также будут работать, но три упомянутых выше приложения определенно являются самыми популярными.
Из всего этого полностью бесплатны только Google Photos и Mobimover. Все остальные либо имеют ограничения на хранение, либо просят вас заплатить за полную версию.
Если вы собираетесь платить за любой из них, AnyTrans является популярным вариантом — это универсальный менеджер для вашего контента iPhone, iPad, iPod, iTunes и iCloud — он позволяет вам передавать, управлять и создавать резервные копии Данные iOS простым и быстрым способом.
Как перенести фотографии с iPhone на ноутбук
Перенос фотографий с iPhone на ноутбук практически аналогичен переносу на рабочий стол. Все вышеперечисленные методы будут работать, в зависимости от вашей ОС, конечно. Однако пользователям Linux придется использовать другие методы.
См. также: Что используют большинство фотографов?
Final Words
Получение изображений с iPhone полезно, если вы хотите освободить место в фотопленке, синхронизировать фотографии на всех своих устройствах или просто передать несколько файлов на компьютер для редактирования.

 Чтобы мы могли предоставить вам наилучшую поддержку, вы можете связаться с нами по адресу
Чтобы мы могли предоставить вам наилучшую поддержку, вы можете связаться с нами по адресу  Дважды щелкните на этот значок, чтобы открыть внутреннее хранилище телефона.
Дважды щелкните на этот значок, чтобы открыть внутреннее хранилище телефона.

 Нажмите значок iOS Photos и «Подключиться».
Нажмите значок iOS Photos и «Подключиться». После того, как вы настроите переменные, используемые задачи (например, имя папки, в которой будут сохранены ваши фотографии), ваши фотографии будут автоматически загружены в службу хранения облачных хранилищ.
После того, как вы настроите переменные, используемые задачи (например, имя папки, в которой будут сохранены ваши фотографии), ваши фотографии будут автоматически загружены в службу хранения облачных хранилищ. Вам нужно будет подтвердить, что вы отправляете сообщение без темы, и вам также нужно будет выбрать размер фотографий, которые вы хотите отправить (маленький, средний, большой или оригинальный размеры).
Вам нужно будет подтвердить, что вы отправляете сообщение без темы, и вам также нужно будет выбрать размер фотографий, которые вы хотите отправить (маленький, средний, большой или оригинальный размеры).




 Здесь хранятся ваши фотографии с камеры.
Здесь хранятся ваши фотографии с камеры.