Содержание
Перемещение фотографий, файлов и почты с Mac на Surface
Примечание: Некоторые продукты могут быть недоступны в вашей стране или вашем регионе.
Будьте уверены: ваши фотографии, файлы, почта и другие данные в полной безопасности на новом Surface.
-
Получение доступа к файлам, сохраненным в облаке -
Перемещение файлов с компьютера Mac -
Готовы переместить файлы? Начнем. -
Перемещение избранного в браузере на Surface
org/ListItem»>
Получение доступа к электронной почте, контактам и календарю
Примечание
Некоторые сведения, приведенные на этой странице, не относятся к ноутбукам Surface под управлением Windows 10 S. Об этом будет указано отдельно.
Получение доступа к файлам, сохраненным в облаке
Все файлы, сохраненные в iCloud, OneDrive, Dropbox или другом интернет-хранилище с помощью Mac, также будут доступны на Microsoft Surface. Просто перейдите на сайт используемой службы и выполните вход или скачайте приложение соответствующей службы из Microsoft Store.
Перемещение файлов с компьютера Mac
Файлы, хранящиеся локально на компьютере Mac, следует скопировать на Surface с помощью внешнего диска. Диск должен быть совместимым с Mac и Windows. Рекомендуем использовать USB-накопитель (быстрее всего USB 3.0).
Диск должен быть совместимым с Mac и Windows. Рекомендуем использовать USB-накопитель (быстрее всего USB 3.0).
Примечание
Для ноутбуков Surface под управлением Windows 10 S: файлы можно открыть только с помощью приложений из Microsoft Store. В Microsoft Store могут отсутствовать специальные приложения для некоторых файлов, хранящихся на компьютере Mac, поэтому, возможно, вам не удастся открыть их на ноутбуке Surface.
Выбор USB-накопителя с большим объемом памяти, чем занято на компьютере Mac
Вот как определить нужный размер жесткого диска.
-
На компьютере Mac откройте меню Apple в левом верхнем углу экрана.
-
Выберите вкладку Хранилище в появившемся окне. Мы рекомендуем использовать внешний диск, объем памяти которого больше, чем занято на Mac.
org/ListItem»>
Выберите Об этом Mac.
Готовы переместить файлы? Начнем.
Примечание
Если у вас несколько учетных записей на компьютере Mac, необходимо сделать вот что для каждой из них. Возможно, вам также потребуется создать отдельные учетные записи на Surface. Узнайте, как настроить учетные записи.
Копирование фотографий на внешний диск
- org/ListItem»>
-
Откройте приложение Фото на компьютере Mac.
-
В строке меню в верхней части экрана выберите Правка > Выбрать все.
-
Выберите Файл > Экспортировать.
-
Во всплывающем окне установите для параметра Формат подпапки значение Имя момента, выберите внешний диск в разделе Устройства и нажмите Экспортировать.

-
По завершении экспорта выберите значок внешнего жесткого диска на рабочем столе.
-
В строке меню в верхней части экрана выберите Файл > Извлечь.
-
Отключите внешний диск от компьютера Mac.
Подключите внешний диск к компьютеру Mac. (Возможно, потребуется подключить диск к источнику питания.)
Копирование фотографий на Surface
-
Подключите внешний диск к Surface.
-
Нажмите сочетание клавиш CTRL+A на клавиатуре Surface, чтобы выбрать все папки, а затем нажмите CTRL+C, чтобы скопировать их.
-
На панели слева в разделе Этот компьютер выберите Изображения.
-
Нажмите сочетание клавиш CTRL+V, чтобы вставить папки с фотографиями в папку Изображения.

-
По завершении переноса выберите Этот компьютер на панели слева.
-
Нажмите и удерживайте (или щелкните правой кнопкой мыши) значок внешнего жесткого диска и выберите Извлечь.
-
Отключите внешний жесткий диск от Surface.
org/ListItem»>
Если папка не открывается автоматически, в правой части экрана Surface появится уведомление Съемный диск: нажмите, чтобы выбрать. Нажмите уведомление и выберите Открыть папку для просмотра файлов.
Подсказка
Чтобы найти фотографии на Surface, введите Изображения в поле поиска на панели задач. Вы также можете воспользоваться приложением «Фотографии».
Копирование музыки, документов и других файлов
Прежде чем приступить, определитесь, как файлы вам нужны на Surface. На компьютере Mac откройте приложение Finder и в строке меню в верхней части экрана выберите Переход > Личное.
На компьютере Mac откройте приложение Finder и в строке меню в верхней части экрана выберите Переход > Личное.
Примечание
Почти все файлы, перемещенные с компьютера Mac, будут совместимы с соответствующими приложениями Windows на Surface, кроме файлов, созданных в приложениях Apple (например, GarageBand или iMovie). Файлы iWork можно экспортировать и открыть в Microsoft Office, файлы Pages — в Word, Keynote — в PowerPoint, а Numbers — в Excel. Помните об этом, когда будете решать, что скопировать на Surface.
Как только будете готовы, скопируйте файлы, как показано ниже.
Копирование файлов на внешний диск
-
Подключите внешний жесткий диск к USB-порту компьютера Mac и источнику питания (при необходимости).

-
Щелкните в окне Личное, где находятся ваши персональные папки.
-
Выберите папки, которые следует переместить на устройство Surface. Чтобы выбрать все папки, нажмите сочетание клавиш Command+A.
-
Нажмите сочетание клавиш Command+C, чтобы скопировать выделенные папки.
-
Выберите внешний жесткий диск в разделе Устройства на панели слева.
-
По завершении экспорта выберите значок внешнего жесткого диска на рабочем столе.
-
В строке меню в верхней части экрана выберите Файл > Извлечь.
-
Отключите внешний диск от компьютера Mac.
org/ListItem»>
Нажмите сочетание клавиш Command+V, чтобы вставить папки.
Копирование файлов на Surface
- org/ListItem»>
-
Если папка не открывается автоматически, в правой части экрана Surface появится уведомление Съемный диск: нажмите, чтобы выбрать. Нажмите уведомление и выберите Открыть папку для просмотра файлов.
-
Дважды щелкните папку Рабочий стол на съемном диске.
-
Нажмите сочетание клавиш CTRL+A на клавиатуре Surface, чтобы выбрать все файлы, а затем нажмите CTRL+C, чтобы скопировать их.
-
Нажмите сочетание клавиш CTRL+V, чтобы вставить файлы.
-
По завершении переноса выберите Этот компьютер на панели слева.
-
Дважды щелкните значок внешнего жесткого диска и повторите шаги с 4 по 7 для остальных папок на этом диске.
ПримечаниеЕсли вы уже переместили фотографии, копировать папку медиатеки «Фото» в папку «Изображения» не нужно.

-
После копирования всех файлов нажмите Этот компьютер на панели слева, нажмите и удерживайте (или щелкните правой кнопкой мыши) значок внешнего жесткого диска и выберите Извлечь.
-
Отключите внешний жесткий диск от Surface.
Подключите внешний диск к Surface.
org/ListItem»>
На панели слева в разделе Этот компьютер выберите Рабочий стол.
Получение доступа к электронной почте, контактам и календарю
Получение доступа к веб-почте с помощью браузера
Если вы пользуетесь веб-почтой (например, Gmail, Yahoo!, iCloud или Outlook.com) и предпочитаете проверять ее в браузере, просто откройте Microsoft Edge, перейдите на нужный веб-сайт и выполните вход.
Использование приложения «Почта» на Surface для всех учетных записей электронной почты
Как и приложение «Почта» Apple на компьютерах Mac, приложение «Почта» на Surface можно использовать для всех учетных записей электронной почты, включая Outlook, Gmail, Yahoo! и другие. Вот как их добавить.
-
Введите Почта в поле поиска на панели задач и выберите приложение «Почта» в результатах поиска.
-
Если вы используете это приложение впервые, вам будет предложено настроить учетные записи. Вы также можете выбрать Параметры.
-
Выберите тип учетной записи, которую нужно добавить, и следуйте инструкциям на экране.
org/ListItem»>
Выберите Управление учетными записями > Добавить учетную запись.
Получение доступа к контактам и календарю
Получение доступа к контактам и календарю на Surface зависит от того, какую учетную запись электронной почты вы используете.
|
|
|
|
|---|---|---|
|
Hotmail.
|
|
|
|
Gmail
|
|
|
|
iCloud.com, Me.com или Mac.com
|
|
|
|
Yahoo!
|
|
|
* Приложение ICloud для Windows не работает на ноутбуках Surface под управлением Windows 10 S.
Дополнительные сведения см. в разделе Настройка электронной почты и календаря.
Использование Microsoft Outlook или Entourage
Если вы используете Microsoft Outlook или Entourage на компьютере Mac, вы можете пользоваться Microsoft Outlook на Surface таким же образом. Узнайте, как настроить учетные записи электронной почты в Outlook 2016 для Windows.
Узнайте, как настроить учетные записи электронной почты в Outlook 2016 для Windows.
Примечание
Для ноутбуков Surface под управлением Windows 10 S: Microsoft Outlook и Entourage недоступны в Microsoft Store, поэтому они не будут работать на ноутбуках Surface под управлением Windows 10 S. Вместо этого добавьте учетные записи электронной почты в приложение «Почта». Инструкции см. в разделе Использование приложения «Почта» на Surface для всех учетных записей электронной почты.
Перемещение избранного в браузере на Surface
Примечание
Для ноутбуков Surface под управлением Windows 10 S: сведения в этом разделе (и во всех вложенных разделах) не относятся к ноутбукам Surface под управлением Windows 10 S. Применимую информацию см. в статье Добавление сайта в избранное в Microsoft Edge.
Синхронизация избранного Safari с iCloud
Если вы используете Safari на компьютере Mac, войдите в приложение iCloud для Windows на Surface. Избранное из Safari автоматически добавится в Microsoft Edge. Откройте Системные настройки на компьютере Mac и убедитесь, что в настройках службы iCloud включена синхронизация избранного Safari.
Избранное из Safari автоматически добавится в Microsoft Edge. Откройте Системные настройки на компьютере Mac и убедитесь, что в настройках службы iCloud включена синхронизация избранного Safari.
Импорт избранного в Microsoft Edge
Если вы используете Chrome или Firefox на компьютере Mac, нужно выполнить всего несколько простых действий, чтобы импортировать избранное в Microsoft Edge — браузер, разработанный для Windows 10. Microsoft Edge потребляет меньше энергии, чем Chrome (до 32 %) и Firefox (до 75 %). Вот как импортировать избранное.
-
Установите Chrome или Firefox (смотря каким браузером вы пользуетесь) на Surface, если вы еще не сделали этого.
-
Выберите Дополнительно > Параметры > Просмотр параметров избранного.
-
В разделе Импорт избранного выберите Chrome или Firefox (или оба браузера, если вы пользуетесь ими обоими на компьютере Mac).
org/ListItem»>
Откройте Microsoft Edge (выберите Microsoft Edge на панели задач или введите Edge в поле поиска на панели задач и выберите Microsoft Edge).
Примечание
Если на вашем компьютере Mac не установлен Chrome или Firefox, их не будет в разделе «Импорт избранного».
Синхронизация избранного из Chrome или Firefox
Если вы хотите и дальше использовать Firefox или Chrome в качестве браузера, вы можете синхронизировать вкладки на всех ваших устройства, включая Surface. Вот как это сделать.
Вот как это сделать.
Синхронизация вкладок Firefox
Синхронизация вкладок Chrome
Связанные статьи
-
Настройка электронной почты и календаря -
Настройка учетной записи электронной почты Интернета в Outlook 2013 или 2016
Флеш — 60 фото
Арт
Автомобили
Аниме
Девушки
Дети
Животные
Знаменитости
Игры
Красота
Мужчины
Природа
Фантастика
Фильмы
Фэнтези
Арт
1 839
1 августа 2020
1
Барри Аллен DC Comics
2
Барри Аллен флэш ДС комикс
3
Флеш комикс Барри Аллен
4
Флеш Марвел
5
Флэш Супергерой сериал
6
Флэш DC Comics
7
Флеш ДС сериал
8
Спидстеры Марвел
9
Флэш сериал
10
Грант Гастин обои
11
Флеш сериал 2014 обратный флеш
12
Flash Barry Allen
13
Барри Аллен DC Comics
14
Барри Аллен флэш ДС комикс
15
Flash Супергерой
16
Флеш герой
17
Сериал флеш
18
Флэш 1 сезон Постер
19
Флэш Супергерой сериал
20
Фильм флэш 1 сезон 1
21
Грант Гастин флеш
22
Грант Гастин 2020
23
Барри Аллен стрела
24
Грант Гастин стрела
25
Барри Аллен человек молния
26
Флеш герой Марвел
27
Флэш DC Comics
28
Барри Супергерой флэш
29
Флэш Эзра Миллер костюм
30
Новый костюм флеша Эзра Миллер
31
Флэш фильм
32
Флеш Мстители
33
Барри Аллен ДС
34
Флеш герой Марвел
35
Флэш DC Comics
36
Флэш Барри Аллен в мультиках
37
Флеш ДС
38
Флеш из Марвел
39
Flash DC Comics
40
Барри Аллен в беге
41
Флэш фильм 2022
42
Flash сериал
43
Флэш Супергерой сериал
44
Сериал флеш 2014
45
Барри Аллен 1 сезон
46
Барри Аллен без маски лига справедливости
47
Сериал флеш
48
Флеш Грант Гастин бежит
49
Барри Аллен флэш
50
Флеш 1956 Барри Аллен
51
Флеш комикс Барри Аллен
52
Барри Аллен флэш ДС комикс
53
Флеш CW
54
The Flash Season 4
55
Flash CW poster
56
Флеш 1 сезон Постер
57
Flash сериал
58
Флэш Супергерой фильм
59
Грант Гастин фильмы
Оцени фото:
Комментарии (0)
Оставить комментарий
Жалоба!
Еще арты и фото:
Шикарные обои на самого высокого качества! Выберайте обои и сохраняйте себе на рабочий стол или мобильный телефон — есть все разрешения! Огромная коллекция по самым разным тематикам только у нас! Чтобы быстро найти нужное изображение, воспользутесь поиском по сайту. В нашей базе уже более 400 000 шикарных картинок для рабочего стола! Не забывайте оставльять отзывы под понравившимися изображениями.
В нашей базе уже более 400 000 шикарных картинок для рабочего стола! Не забывайте оставльять отзывы под понравившимися изображениями.
- абстракция
автомобили
аниме
арт
девушки
дети
еда и напитки
животные
знаменитости
игры
красота
места
мотоциклы
мужчины
общество
природа
постапокалипсис
праздники
растения
разное
собаки
текстуры
техника
фантастика
фэнтези
фильмы
фоны
Camera Flash для ПК/Mac/Windows 7.8.10 — Скачать бесплатно
Разработчик: Бесплатные приложения и игры TLCM
Лицензия: БЕСПЛАТНО
Рейтинг: 0/5 — 235 голосов
Последнее обновление: 20.07.2022
Рекламные ссылки
Сведения о приложении
| Версия | |
| Размер | ВВД |
| Дата выпуска | |
| Категория | Инструменты Приложения |
Описание: | |
Ссылка на QR-код: | |
Надежное приложение: | |
Совместимость с Windows 7/8/10 ПК и ноутбуков
Скачать на ПК
Совместимость с Android
Скачать на Android
Посмотреть старые версии
Ищете способ загрузить Camera Flash для ПК с Windows 10/8/7 ? Тогда вы находитесь в правильном месте. Продолжайте читать эту статью, чтобы узнать, как загрузить и установить одно из лучших приложений Tools App Camera Flash для ПК.
Большинство приложений, доступных в магазине Google Play или iOS Appstore, созданы исключительно для мобильных платформ. Но знаете ли вы, что по-прежнему можете использовать любое из ваших любимых приложений для Android или iOS на своем ноутбуке, даже если официальная версия для платформы ПК недоступна? Да, у них есть несколько простых приемов, которые вы можете использовать для установки приложений Android на компьютер с Windows и использования их так же, как на смартфонах Android.
Здесь, в этой статье, мы перечислим различные способы Скачать вспышку камеры на ПК в пошаговом руководстве. Итак, прежде чем приступить к делу, давайте посмотрим на технические характеристики Camera Flash.
Flash для ПК — Технические характеристики
| Наименование | Флэш -флэш -память | |
| Установки | ||
| разработаны с помощью | ||
| . Разработаны | TLCM. |
Вспышка камеры находится в верхней части списка приложений категории «Инструменты» в магазине Google Play. У него очень хорошие рейтинги и отзывы. В настоящее время Camera Flash для Windows имеет более установок приложений и 0 звезд средних совокупных рейтинга пользователей.
Вспышка камеры Загрузка для ПК Windows 10/8/7 Ноутбук:
Большинство современных приложений разрабатываются только для мобильной платформы. Такие игры и приложения, как PUBG, Subway Surfers, Snapseed, Beauty Plus и т. д., доступны только для платформ Android и iOS. Но эмуляторы Android позволяют нам использовать все эти приложения и на ПК.
Такие игры и приложения, как PUBG, Subway Surfers, Snapseed, Beauty Plus и т. д., доступны только для платформ Android и iOS. Но эмуляторы Android позволяют нам использовать все эти приложения и на ПК.
Таким образом, даже если официальная версия Camera Flash для ПК недоступна, вы все равно можете использовать ее с помощью эмуляторов. Здесь, в этой статье, мы собираемся представить вам два популярных эмулятора Android для использования Camera Flash на ПК .
Camera Flash Загрузка для ПК Windows 10/8/7 — Способ 1:
Bluestacks — один из самых крутых и широко используемых эмуляторов для запуска приложений Android на ПК с Windows. Программное обеспечение Bluestacks доступно даже для Mac OS. Мы собираемся использовать Bluestacks в этом методе для загрузки и установки Вспышка камеры для ПК Windows 10/8/7 Ноутбук . Давайте начнем наше пошаговое руководство по установке.
- Шаг 1 : Загрузите программное обеспечение Bluestacks 5 по ссылке ниже, если вы не установили его ранее — Загрузите Bluestacks для ПК
- Шаг 2 : Процедура установки довольно проста и понятна.
 После успешной установки откройте эмулятор Bluestacks.
После успешной установки откройте эмулятор Bluestacks. - Шаг 3 : Первоначальная загрузка приложения Bluestacks может занять некоторое время. После его открытия вы сможете увидеть главный экран Bluestacks.
- Шаг 4 : Магазин Google Play предустановлен в Bluestacks. На главном экране найдите Playstore и дважды щелкните значок, чтобы открыть его.
- Шаг 5 : Теперь найдите приложение, которое хотите установить на свой компьютер. В нашем случае найдите Camera Flash для установки на ПК.
- Шаг 6 : Как только вы нажмете кнопку «Установить», Camera Flash будет автоматически установлена в Bluestacks. Вы можете найти приложение в списке установленных приложений в Блюстакс.
Теперь вы можете просто дважды щелкнуть значок приложения в bluestacks и начать использовать приложение Camera Flash на своем ноутбуке. Вы можете использовать приложение так же, как и на своих смартфонах Android или iOS.
Если у вас есть APK-файл, в Bluestacks есть возможность импортировать APK-файл. Вам не нужно заходить в Google Play и устанавливать игру. Однако рекомендуется использовать стандартный метод установки любых приложений для Android.
Последняя версия Bluestacks обладает множеством потрясающих функций. Bluestacks4 буквально в 6 раз быстрее, чем смартфон Samsung Galaxy J7. Таким образом, использование Bluestacks является рекомендуемым способом установки Camera Flash на ПК. Для использования Bluestacks у вас должен быть ПК с минимальной конфигурацией. В противном случае вы можете столкнуться с проблемами загрузки во время игры в высококлассные игры, такие как PUBG.
Camera Flash Загрузка для ПК Windows 10/8/7 — Метод 2:
Еще один популярный эмулятор Android, который в последнее время привлекает большое внимание, — это MEmu play. Он очень гибкий, быстрый и предназначен исключительно для игровых целей. Теперь мы увидим, как Загрузите вспышку камеры для ПК с Windows 10 или ноутбука 8 или 7 с помощью MemuPlay.
- Шаг 1 : Загрузите и установите MemuPlay на свой ПК. Вот ссылка для скачивания — веб-сайт Memu Play. Откройте официальный сайт и загрузите программное обеспечение.
- Шаг 2 : После установки эмулятора просто откройте его и найдите значок приложения Google Playstore на главном экране Memuplay. Просто дважды нажмите на него, чтобы открыть.
- Шаг 3 : Теперь найдите приложение Camera Flash в магазине Google Play. Найдите официальное приложение от разработчика бесплатных приложений и игр TLCM и нажмите кнопку «Установить».
- Шаг 4 : После успешной установки вы можете найти Camera Flash на главном экране MEmu Play.
MemuPlay — простое и удобное приложение. Он очень легкий по сравнению с Bluestacks. Поскольку он предназначен для игр, вы можете играть в такие высококлассные игры, как PUBG, Mini Militia, Temple Run и т. д.
д.
Вспышка для ПК. Заключение:
Вспышка для камеры приобрела огромную популярность благодаря простому, но эффективному интерфейсу. Мы перечислили два лучших способа установить вспышку камеры на ноутбук с Windows . Оба упомянутых эмулятора популярны для использования приложений на ПК. Вы можете воспользоваться любым из этих способов, чтобы получить Camera Flash для ПК с Windows 10 .
На этом мы заканчиваем эту статью о Camera Flash Download for PC . Если у вас есть какие-либо вопросы или проблемы при установке эмуляторов или Вспышка камеры для Windows , дайте нам знать в комментариях. Мы будем рады Вам помочь!
В чем разница между фотокартой и флешкой?
В чем разница между USB-накопителем для фотографий и флэш-накопителем? В этой статье основное внимание будет уделено функциональности, емкости, внешнему виду, поддерживаемым устройствам/системам, а также тому, как их использовать с помощью мастера создания разделов MiniTool.
Как и другие типы файлов (документы, тексты, диаграммы, PDF-файлы и т. д.), фотографии и видео легко потерять из-за различных аппаратных и программных сбоев, таких как пожар, попадание воды, падение и т. д. Физические повреждения, а также вирусы , угон, вредоносные программы, программы-вымогатели и т. д. невидимое уничтожение. Поэтому крайне необходимо сделать резервную копию импортированных фотографий и видео. Вы можете легко сделать резервную копию с помощью фотонакопителя.
Что такое фотопалка? – The Photo Stick Reviews
Photo Stick – это устройство в форме флэш-накопителя, содержащее программное обеспечение, которое может выполнять поиск фотографий/видео в ваших папках и сохранять их резервную копию в хранилище. Нет необходимости устанавливать дополнительный инструмент резервного копирования, а процесс резервного копирования программного обеспечения по умолчанию прост; просто подключите флешку к машине и нажмите, чтобы начать.
В чем разница между фотопалкой и флешкой: функциональность
Самая большая разница между фотопалкой и флешкой заключается в их функциях. В качестве устройства хранения основная функция флэш-накопителя заключается в сохранении данных, будь то фотографии/картинки/изображения/графика, видео/фильмы или аудио/музыка, программные файлы, документация и т. д. Он используется в качестве дополнительного хранилища или устройство передачи данных для компьютеров. Кроме того, флэш-накопитель USB также можно создать в качестве загрузочного носителя для загрузки поврежденных машин.
В качестве устройства хранения основная функция флэш-накопителя заключается в сохранении данных, будь то фотографии/картинки/изображения/графика, видео/фильмы или аудио/музыка, программные файлы, документация и т. д. Он используется в качестве дополнительного хранилища или устройство передачи данных для компьютеров. Кроме того, флэш-накопитель USB также можно создать в качестве загрузочного носителя для загрузки поврежденных машин.
В то время как для фотонакопителя это больше похоже на флэш-накопитель со специальной целью резервного копирования и сохранения резервных копий фотографий, видео и, возможно, некоторых других файлов. Если быть точным, если вы действительно хотите использовать фотофлешку для других целей, таких как хранение других типов данных или создание загрузочной флешки, это также возможно.
Фотокарта и флешка: емкость
Как правило, флешки и флешки имеют различную емкость, а емкость фотонакопителей больше, чем у флешек. Обычная емкость флэш-накопителя составляет 8 ГБ, 16 ГБ, 32 ГБ, 64 ГБ и 128 ГБ. Тем не менее, популярные емкости фотонакопителей могут составлять 1 ТБ (1000 ГБ), 512 ГБ, 256 ГБ, 128 ГБ, 64 ГБ и 8 ГБ.
Тем не менее, популярные емкости фотонакопителей могут составлять 1 ТБ (1000 ГБ), 512 ГБ, 256 ГБ, 128 ГБ, 64 ГБ и 8 ГБ.
Почему емкость фотонакопителя больше, чем у USB-накопителя? Есть две причины. С одной стороны, поскольку фотонакопитель используется для сохранения фотографий и видео, которые обычно представляют собой большие файлы, устройство хранения должно быть достаточно большим. С другой стороны, встроенное приложение резервного копирования будет занимать определенное место на фотонакопителе. Таким образом, чтобы обеспечить достаточно места для хранения изображений и видео, производители обычно оснащают их большими емкостями.
В чем разница между флэш-накопителем и фотонакопителем: применяемое устройство/система
Как вы все знаете, в обычных ситуациях флэш-накопитель совместим со всеми компьютерами, включая настольные компьютеры, ноутбуки, ноутбуки и планшеты. Что касается операционных систем, то поддерживаются Windows, Mac и Linux.
Что касается фотофлешек, то они поддерживают все устройства и ОС, которые поддерживаются флешками. Кроме того, фотопалки также можно наносить на мобильные телефоны, сотовые телефоны или сотовые телефоны. Поэтому фотостики также совместимы с операционными системами iOS и Android.
Кроме того, фотопалки также можно наносить на мобильные телефоны, сотовые телефоны или сотовые телефоны. Поэтому фотостики также совместимы с операционными системами iOS и Android.
Совет: Не каждый фотонакопитель поддерживает все устройства и ОС, указанные выше. Некоторые поддерживают iPhone, в то время как другие поддерживают телефоны Android; некоторые поддерживают ПК с Windows, а другие поддерживают компьютеры Mac. Кроме того, есть фотонакопители, которые поддерживают все смартфоны и все компьютерные устройства.
Флэш-накопитель и фотонакопитель: внешний вид
В приведенном выше содержании упоминается, что фотонакопитель — это просто устройство в форме флэш-накопителя. То есть фотопалка внешне очень похожа на флешку. Самым большим отличием является порт передачи данных. Обычно имеется только один порт USB-A для подключения флешки и компьютеров.
В то время как для фотонакопителя есть как минимум два порта: один для подключения фотонакопителя к мобильному телефону, а другой для подключения фотонакопителя к компьютеру. Для тех карт памяти для фотографий, которые совместимы как с iPhone, так и с телефонами Android, есть три или четыре порта (с портом типа C).
Для тех карт памяти для фотографий, которые совместимы как с iPhone, так и с телефонами Android, есть три или четыре порта (с портом типа C).
Совет: Обычно не подключайте одновременно компьютер и мобильный телефон к фотонакопителю. Фотопалка не может управляться несколькими устройствами. В противном случае фотопалка может выйти из строя.
В чем разница между фотокартой и флешкой: как их использовать
Наконец, давайте поговорим о том, как использовать эти два небольших устройства для хранения данных.
Воспользуйтесь флэш-накопителем
Чтобы использовать флэш-накопитель USB для сохранения данных, просто вставьте его в один из портов USB на вашем компьютере. Затем должно появиться всплывающее сообщение о подключении внешнего USB-накопителя или аналогичные слова, и вы можете получить к нему доступ из этого окна сообщения. Или, если такого напоминания нет, вы можете напрямую перейти в проводник Windows и открыть устройство. Затем вы можете хранить или создавать резервные копии любых данных, просто скопировав и вставив их.
Затем вы можете хранить или создавать резервные копии любых данных, просто скопировав и вставив их.
Если у вас новый флэш-диск или вас не устраивает текущий формат вашего USB-накопителя, вы можете отформатировать/переформатировать его с помощью MiniTool Partition Wizard, профессионального и надежного программного обеспечения для управления разделами жесткого диска. Тем не менее, форматирование диска уничтожит или перезапишет все данные на нем. Итак, убедитесь, что на флешке нет файлов импорта, прежде чем стирать ее. Или просто переместите важные данные в другое безопасное место или сделайте их резервную копию с помощью MiniTool Shadow Maker.
Шаг 1. Подключите USB-накопитель к компьютеру.
Шаг 2. Загрузите, установите и запустите мастер создания разделов на машине. Не устанавливайте программу на флешку.
Скачать бесплатно
Шаг 3. Нажмите на раздел флешки и выберите Формат .
Шаг 4. Укажите Метку раздела , Файловую систему , а также Размер кластера флешки и нажмите ОК . Метка раздела настроена; доступные файловые системы: NTFS, FAT32, exFAT, EXT2, EXT3, EXT4 и Linux Swap; доступные размеры кластера: по умолчанию, 512 байт, 1 КБ, 2 КБ, 4 КБ, 8 КБ, 16 КБ, 32 КБ и 64 КБ.
Шаг 5. Просмотрите изменения целевого раздела флэш-накопителя и нажмите Применить , чтобы сохранить изменения.
Если на флешке несколько разделов, просто повторите вышеописанные шаги и отформатируйте их один за другим. Но обычно для флешки существует только один раздел.
Кроме того, если вы хотите сделать флешку загрузочным устройством, вы можете продолжать полагаться на MiniTool Partition Wizard.
Купить сейчас
Шаг 1. В основном пользовательском интерфейсе инструмента создания разделов щелкните Загрузочный носитель в правом верхнем углу.
Шаг 2. Во всплывающем окне просто выберите Носитель на основе WinPE с подключаемым модулем MiniTool .
Шаг 3. В следующем окне выберите USB Flash Disk и подтвердите предупреждение, нажав Да .
Шаг 4. Затем начнется создание загрузочного USB-накопителя. Когда это будет сделано, нажмите Готово , чтобы выйти из приложения.
Шаг 5. Наконец, безопасно Извлеките загрузочный USB-накопитель из компьютера.
Нажмите, чтобы твитнуть
Теперь вы можете использовать эту загрузочную флешку для загрузки любого неисправного компьютера. Просто вставьте его в целевую машину, включите машину и войдите в меню загрузки, затем выберите загрузку с USB-накопителя. Когда разбившийся компьютер загружается, вы можете выполнить любое его исправление или обслуживание, например, создать резервную копию всех данных на внутреннем локальном диске на внешнем жестком диске с помощью функции копирования диска подключаемого модуля MiniTool Partition Wizard.
Как использовать фотопалку
Здесь, например, понадобится известная фотопалка ThePhotoStick ( лучшая фотопалка ), чтобы показать вам, как работает фотопалка. Что касается других видов фотостиков, то они аналогичны ThePhotoStick по работе.
Шаг 1. Вставьте фотонакопитель в порт USB на настольном или портативном компьютере.
Шаг 2. Затем компьютер автоматически распознает флешку и выдаст окно, позволяющее запустить флешку. Если нет, вы можете перейти в проводник Windows, найти фотопалку и дважды щелкнуть программное обеспечение Photostick, чтобы запустить его.
Шаг 3. Нажмите кнопку Go в программном интерфейсе. Затем он начнет поиск в папках на вашем компьютере, найдет фотографии/видео в папках и сохранит копию этих фотографий и видео в своем собственном хранилище.
Совет: ThePhotoStick может удалять дубликаты изображений или видео для экономии места на диске. Кроме того, он может восстановить потерянные фотографии.
Кроме того, он может восстановить потерянные фотографии.
Шаг 4. Извлеките фотопалку из компьютера или просто оставьте ее подключенной к машине.
Если вы приобрели новый фотонакопитель или просто не хотите, чтобы ваш текущий фотонакопитель больше не использовался в качестве устройства резервного копирования, вы можете повторно использовать его в качестве обычного флэш-накопителя, переформатировав его с помощью мастера создания разделов MiniTool, следуя приведенному выше руководству пользователя.
В чем разница между фотонакопителем и флэш-накопителем Часто задаваемые вопросы
Сколько изображений вмещает фотонакопитель?
Это зависит от размера вашего диска ThePhotoStick. На фотонакопителе емкостью 8 ГБ можно сохранить 3500 фотографий или изображений. Для фотонакопителя емкостью 64 ГБ он может содержать до 30 000 фотографий/изображений. Что касается флешки объемом 128 ГБ, то на ней может храниться до 60 000 фотографий и графики.
Какие файлы может найти ThePhotoStick?
Фотокарта может идентифицировать все файлы изображений и видео, а также некоторые другие типы файлов. Именно, он может распознавать стандартные файлы JPEG, файлы MPEG4, видеофайлы MOV, файлы PNG, а также файлы с этими расширениями: JPG, GIF, TIFF, PCT, ICO, BMP, AVI, RAW и WMV.
Сколько стоит ThePhotoStick?
Цена фотонакопителя зависит от его емкости. PhotoStick на 8 ГБ стоит 34,9 доллара.9. Для Photo Stick на 64 ГБ требуется 49,99 долларов США. Если вы купите фотонакопитель 128 (128 ГБ ThePhotoStick), вы потратите 79,99 долларов США.
Какая альтернатива ThePhotoStick?
Помимо ThePhotoStick, существует множество других фотонакопителей, которые могут помочь в резервном копировании фотографий и видео на ПК с ОС Windows, MacBook или других компьютерах, а также мобильных устройствах (как на Android, так и на iOS), включая, помимо прочего, Picture Keeper, SUNSWAN 3.

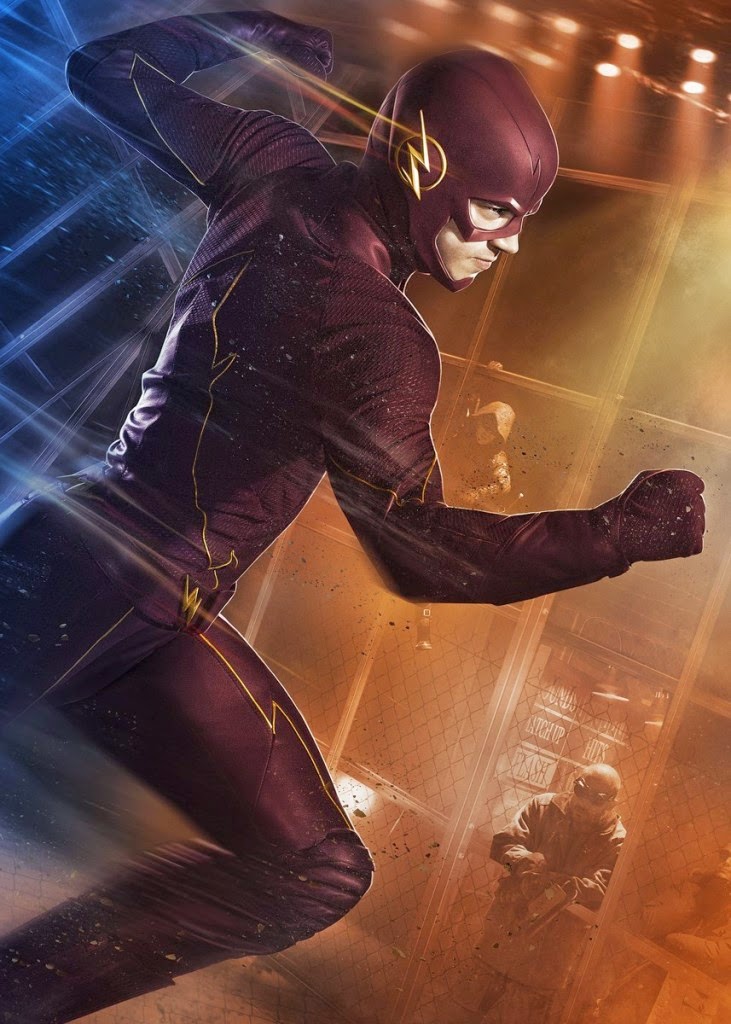


 com, Live.com или Outlook.com
com, Live.com или Outlook.com com или приложение iCloud для Windows*
com или приложение iCloud для Windows* .. [читать дальше]
.. [читать дальше] После успешной установки откройте эмулятор Bluestacks.
После успешной установки откройте эмулятор Bluestacks.