Содержание
Обои для рабочего стола Новый фаркрай фото
НАВИГАЦИЯ: ОБОИ ДЛЯ РАБОЧЕГО СТОЛА >> ОБОИ Игры >> Far Cry 2 >> Обои Новый фаркрай
Картинку добавил(а): poosel Разрешение: 1280 x 960 Раздел обоев: Скачать похожие обои на Новый фаркрай Порекомендовать картинку другу: Ваше имя: |
Похожие обои на Новый фаркрай:
ФаркрайИгры
Фаркрай — разбитый вертолетИгры
Новый год новыйНовый год и рождество
Новый год 2012 новый календарьНовый год и рождество
Новый мирРазное
Новый год3D графика
Новый годАниме
Новый год в Рио- де-ЖанейроВокруг света
Новый МиниАвтопроизводители
Новый имидж ТатуМузыка
Новый АфонВокруг света
Новый год в ДиснейлэндВокруг света
Новый год в ДиснейлэндНовый год и рождество
Все ждут Новый годНовый год и рождество
Приближается Новый годНовый год и рождество
Новый ГодНовый год и рождество
Новый годМультфильмы
Новый CivicАвтопроизводители
Новый Chevrolet CamaroАвтопроизводители
Новый вид тоннеляПрикольные
Новый Форд Куга 2008Автопроизводители
Новый год домаНовый год и рождество
Новый Лексус GS300Автопроизводители
Новый Крайслер 4-12Автопроизводители
ХОЧУ ЕЩЕ ТАКИХ ЖЕ ОБОЕВ! >>
Мнения и комментарии к данной картинке

Совет по выбору обоев — Самовыражение:
Обои для рабочего стола могут стать отличным полем для самовыражения, причем, это поле достаточно просторное, даже, для самых креативных индивидов. Экранный фон может говорить о предпочтениях или взглядах человека, который установил этот фон. Обои рабочего стола помогут вам выразить свои музыкальные предпочтения или, например, социально-политические взгляды. Также, это может быть шутливая или забавная картинка, которая подчеркивает ваше оптимистичное отношение к жизни. Может быть, вы ждете премьеру какого-нибудь фильма с любимым актером? Разместите постер к фильму на рабочий стол вашего ПК, пусть все узнают о новом фильме! Изображение на рабочем столе поможет вам проявить себя и открыться окружающим.
НОВЫЕ ОБОИ НА САЙТЕ
Красивый портpет дeвушки шатенкиДевушки
Кpaсивый боллидАвтоспорт и мотоспорт
Красивое фото моста и города освещенныхДома и строения
Красивая девушка в белье накарачкахДевушки
Красивая девушка в белье красном с белым горошком у окнaДевушки
Кот в очкаxСобаки и кошки
Космические корабли направляются к станции3D графика
Килер в засадеРисованные
NEW! БАНК ОБОЕВ. МИКС
МИКС
Представляем Вашему вниманию Банк Обоев.Микс — удобная возможность выбрать понравившуюся картинку из списка,
который составляется случайным образом!
Обои для рабочего стола Фаркрай — разбитый вертолет фото
НАВИГАЦИЯ: ОБОИ ДЛЯ РАБОЧЕГО СТОЛА >> ОБОИ Игры >> Far Cry 2 >> Обои Фаркрай — разбитый вертолет
Картинку добавил(а): poosel Разрешение: 1280 x 960 Раздел обоев: Скачать похожие обои на Фаркрай — разбитый вертолет Порекомендовать картинку другу: Ваше имя: |
Похожие обои на Фаркрай — разбитый вертолет:
Зов Припяти — Разбитый вертолетИгры
ФаркрайИгры
Новый фаркрайИгры
Разбитый автомобильРазное
Разбитый бокалАбстракции
Разбитый светильник3D графика
Разбитый корабльРисованные
Разбитый ангелГотичные
Разбитый космический корабльФэнтези
Разбитый автомобиль в пескахАбстракции
Дом и разбитый автомобиль3D графика
разбитый кокосЕда и напитки
Разбитый экранПрикольные
Разбитый Windows а под ним AppleЛоготипы
Разбитый бокал, желто-белые брызгиЕда и напитки
Разбитый стакан, надписьНадписи
Разбитый стакан винаЕда и напитки
Разбитый лик святойРелигия
Старый разбитый мост в мореРеки, моря и озера
Разбитый молотком АйфонСотовые телефоны
Разбитый кувалдой АйподПлееры
Разбитый и поджаренный макбукНоутбуки
Военный вертолётАвиация
Американский вертолетАвиация
ХОЧУ ЕЩЕ ТАКИХ ЖЕ ОБОЕВ! >>
Мнения и комментарии к данной картинке

Совет по выбору обоев — Самовыражение:
Обои для рабочего стола могут стать отличным полем для самовыражения, причем, это поле достаточно просторное, даже, для самых креативных индивидов. Экранный фон может говорить о предпочтениях или взглядах человека, который установил этот фон. Обои рабочего стола помогут вам выразить свои музыкальные предпочтения или, например, социально-политические взгляды. Также, это может быть шутливая или забавная картинка, которая подчеркивает ваше оптимистичное отношение к жизни. Может быть, вы ждете премьеру какого-нибудь фильма с любимым актером? Разместите постер к фильму на рабочий стол вашего ПК, пусть все узнают о новом фильме! Изображение на рабочем столе поможет вам проявить себя и открыться окружающим.
Общие проблемы Microsoft Edge и способы их устранения
Microsoft вернулась к своим корням с Windows 10, а вместе с ней добавила преемника своего ныне несуществующего браузера Internet Explorer: Microsoft Edge. Он разработан, чтобы полностью заменить старый браузер Microsoft (ура!), но в процессе предлагает пользователям совершенно новый интерфейс (не ура!).
Он разработан, чтобы полностью заменить старый браузер Microsoft (ура!), но в процессе предлагает пользователям совершенно новый интерфейс (не ура!).
Содержание
- Проблема: Edge работает медленно и с трудом загружается
- Проблема: Edge часто отключается или не может подключиться к Интернету
- Проблема: Все веб-страницы «имеют проблемы» и не загружаются
- Проблема: Случайный веб-сайт «имеет проблемы» или «нужен Internet Explorer»
- Проблема: Я не могу найти избранное или загрузки
- Проблема. Мои пароли не работают в Edge. слишком маленький
- Проблема: я не могу сохранять веб-страницы с помощью Edge
- Проблема: перетаскивание и другие функции не работают в SharePoint Online
- Проблема: Skype для бизнеса Online, Access или Project не работают
- Проблема: Flash Player не работает, и я могу не устанавливайте его
- Проблема: я не могу получить звук в Edge
- Проблема: YouTube и другие видеосайты не работают в Edge
- Проблема: Push-уведомления не работают
- Проблема: Автозаполнение не работает правильно
- Проблема: Браузер случайным образом падает
- Проблема: Слишком много всплывающих окон!
- Проблема: Домашняя страница постоянно меняется
- Проблема: Мой блокировщик рекламы перестал работать на Edge
- Проблема: Важные вкладки продолжают засыпать
- Проблема: YouTube продолжает падать, когда я пытаюсь посмотреть видео
- Проблема: Edge не синхронизируется на разных устройствах
- Проблема: я пробовал все, и ничего не работает
Несмотря на то, что Microsoft Edge существует уже несколько лет, он по-прежнему остается новеньким, особенно с учетом его недавней модернизации Chromium, что означает, что есть ошибки, которые нужно устранить, незнакомые элементы управления, которые нужно изучить, и проблемы, которые нужно устранить. Если вы разочарованы последним браузером Microsoft или столкнулись с серьезными проблемами, не бойтесь. В нашем руководстве перечислены распространенные проблемы и решения, которые помогут вам быстро вернуться в нужное русло.
Если вы разочарованы последним браузером Microsoft или столкнулись с серьезными проблемами, не бойтесь. В нашем руководстве перечислены распространенные проблемы и решения, которые помогут вам быстро вернуться в нужное русло.
Примечание . Это руководство посвящено новой версии Microsoft Edge, использующей Chromium в качестве основы. Мы большие поклонники нового Edge, но если вы все еще используете устаревшую версию Edge, мы рекомендуем вам немедленно обновить ее. Поддержка устаревшего Edge официально закончилась в марте 2021 года, и он больше не является безопасным и надежным для работы в Интернете.
Проблема: Edge работает медленно и не загружается
Возможные решения:
- Для начала закройте все вкладки и перезапустите браузер. Элемент на одной из страниц может потреблять чрезмерное количество системной памяти, замедляя работу в Интернете. Мы видели, как Microsoft Edge выходит далеко за пределы 3 ГБ, что может быть обременительно для систем с установленной системной памятью всего 8 ГБ.

- Вы также можете попробовать нажать « … », чтобы получить дополнительные параметры, и выбрать новое окно просмотра InPrivate . Если это решит вашу проблему, могут быть трекеры или другие проблемы с обычной страницей.
- Попробуйте очистить данные Edge, нажав « … » и выбрав Настройки . После этого выберите Конфиденциальность, поиск и службы в боковом меню, затем выберите, что очистить » под Очистить данные браузера сейчас , чтобы удалить кэшированные файлы (и историю, если необходимо). Перезапустите Edge и посмотрите, решит ли ваши проблемы с чистого листа.
- Когда вы в последний раз дефрагментировали свой компьютер? Браузеры читают и записывают данные на ваш локальный жесткий диск или SSD, а неоптимизированное хранилище может замедлить работу. Зайдите в File Explorer , щелкните правой кнопкой мыши на своем основном диске, выберите Properties , перейдите на вкладку Tools и нажмите кнопку Optimize .
 Убедитесь, что ваш диск «C» близок к фрагментации «0%» в следующем окне.
Убедитесь, что ваш диск «C» близок к фрагментации «0%» в следующем окне. - Вы можете искать ошибки диска с помощью средства проверки системных файлов Windows 10 . Щелкните правой кнопкой мыши кнопку «Пуск» или нажмите клавишу Windows + X на клавиатуре, чтобы получить доступ к параметру Windows PowerShell (администратор) в классическом меню. В Windows 11 выберите Терминал Windows (Администратор) . В поле «Подсказка» введите « SFC/scannow » (без кавычек) и нажмите Enter. Это просканирует любые ошибки системных файлов, которые могут вызывать у вас проблемы, и попытается их исправить. Если он обнаружит ошибку, которую нельзя исправить, найдите ее, чтобы узнать, как действовать дальше.
Проблема: Интернет Edge часто отключается или невозможно подключиться
Возможные решения:
- Убедитесь, что ваше устройство подключено к локальной сети. Значок, расположенный рядом с системными часами, показывает ваш текущий статус.
 Если ваше устройство не подключено к Интернету, убедитесь, что ваш маршрутизатор работает правильно (если он установлен). Кроме того, посмотрите на модем: полностью ли горят индикаторы отправки и получения? Если нет, у вашего соединения есть проблемы.
Если ваше устройство не подключено к Интернету, убедитесь, что ваш маршрутизатор работает правильно (если он установлен). Кроме того, посмотрите на модем: полностью ли горят индикаторы отправки и получения? Если нет, у вашего соединения есть проблемы. - Местоположение имеет ключевое значение. Если вы подключаетесь к Интернету с другой стороны дома или офиса, ваше соединение может быть очень медленным. Только представьте, что вы настраиваетесь на FM-радиостанцию: музыка становится нечеткой по мере удаления от башни радиостанции. Для лучшего «приема» попробуйте приблизиться к центральной точке вашей локальной сети.
- Если вы обновились до Windows 10 с неподдерживаемым программным обеспечением VPN, вы не сможете получить доступ к Edge — вам может потребоваться обновить программное обеспечение или заменить VPN. Вот несколько вариантов.
- Многое может пойти не так с вашим соединением. Посетите страницу устранения неполадок, посвященную почему я не могу подключиться к Интернету, и узнайте, что может сказать Microsoft.

Проблема: все веб-страницы «имеют проблемы» и не загружаются
Возможные решения:
- Если на каждом посещаемом вами веб-сайте отображается сообщение об ошибке, но у вас все еще есть работающее подключение к Интернету, значит, что-то не так с Edge. Попробуйте очистить трубы, нажав « … » и выбрав Настройки . Затем нажмите Выберите, что очистить под Очистить данные браузера . Выберите параметры для очистки кэшированных файлов (и истории, если необходимо). Перезапустите Edge и посмотрите, успешно ли он работает.
- Убедитесь, что поддержка прокси не включена. Нажмите « … », чтобы получить доступ к раскрывающемуся меню «Настройки », и нажмите « Система и производительность». Затем нажмите кнопку Открыть настройки прокси-сервера вашего компьютера в разделе Система и производительность и убедитесь, что все переключатели прокси-сервера находятся в положении Off .
 Эта информация находится в приложении Settings для Windows 10 и 11.
Эта информация находится в приложении Settings для Windows 10 и 11.
Проблема: случайный веб-сайт «имеет проблему» или «нужен Internet Explorer»
Возможные решения:
- Если многие веб-страницы, которые вы открываете, работают успешно, но некоторые выдают сообщения об ошибках или говорят «требуется Internet Explorer», то эти страницы, вероятно, не могут быть успешно прочитаны Edge. У более старых ActiveX, Silverlight, Java и подобных технологий часто возникает эта проблема, заставляющая вас открывать страницу в более старом браузере Microsoft. В сообщении об ошибке должна быть возможность либо открыть Internet Explorer, либо продолжить работу с Edge и столкнуться с потенциальными проблемами загрузки. Вы можете найти Открыть с помощью Internet Explorer в любое время в раскрывающемся меню Edge. В Windows 11 вам нужно будет перейти к Настройки , Браузер по умолчанию , затем выбрать Разрешить рядом с Разрешить перезагрузку сайтов в режиме Internet Explorer .
 Нажмите Перезапустить , чтобы перезапустить Edge. Затем вы сможете получить доступ к Reload в режиме Internet Explorer .
Нажмите Перезапустить , чтобы перезапустить Edge. Затем вы сможете получить доступ к Reload в режиме Internet Explorer . - Если вы подозреваете, что это может быть проблема с самим веб-сайтом, вы можете использовать веб-сайт Is It Down For Everyone, чтобы проверить текущий статус сайта.
Проблема: я не могу найти избранное или загрузки
Возможные решения:
- С помощью Edge Microsoft перешла на браузер, который использует концентратор для хранения большей части вашей веб-информации. Перейдите на панель задач и нажмите кнопку Hub с частью звезды и тремя линиями. Нажмите на нее и выберите кнопку в форме звезды Избранное на развернутой панели, чтобы просмотреть текущее избранное. Вы также можете загрузить свои старые избранные файлы из другого браузера, нажав на значок 9.0074 Настройки на панели Избранное, а затем нажмите Импорт избранного . В появившемся окне Импорт данных браузера выберите, из какого браузера следует импортировать и какую информацию импортировать.

- Пока вы находитесь на панели концентратора, вы можете просмотреть историю загрузок , нажав кнопку со стрелкой «вниз». На этой панели вы можете очистить историю загрузок и открыть папку, в которой хранятся все загрузки на вашем ПК. Время от времени проверяйте эту папку, чтобы удалить старые загрузки и освободить драгоценное место для хранения.
Проблема: мои пароли не работают в Edge
Возможные решения:
- Если вы пытаетесь войти на сайты, требующие паролей, а Edge выдает вас обратно, проблема может быть связана с вашими файлами cookie или кешем. Перейдите к кнопке « … », выберите Настройки в нижней части списка, выберите Конфиденциальность, поиск и обслуживание, , а затем нажмите Выберите, что очистить под Очистить данные браузера сейчас . Очистите кеш браузера и файлы cookie (и историю, если необходимо), и перезагрузите Edge.
- Недавно загруженное приложение или программа может вызывать проблемы.
 Запустите средство устранения неполадок приложений для Windows или попробуйте удалить последние загруженные приложения.
Запустите средство устранения неполадок приложений для Windows или попробуйте удалить последние загруженные приложения. - Если вы являетесь пользователем LastPass, нажмите « … », затем нажмите Расширения , чтобы просмотреть коллекцию расширений Edge в Магазине Windows, при условии, что вы установили юбилейное обновление Windows 10 или более поздней версии. Там вы найдете расширение LastPass, которое перенесет ваши пароли в Edge.
Проблема: Edge застрял в бесконечном цикле
Возможные решения:
- Если вы получаете бесконечный цикл всплывающих окон, сбоев веб-сайтов или других странностей, которые мешают вам использовать браузер Edge, возможно, произошла ошибка. Вы можете найти эти ошибки с помощью средства проверки системных файлов Windows 10. Щелкните правой кнопкой мыши кнопку «Пуск» или нажмите клавишу Windows + X на клавиатуре, чтобы получить доступ к параметру Windows PowerShell (Admin) в классическом меню.
 В поле «Подсказка» введите « SFC /scannow »(без кавычек) и нажмите Enter. В Windows 11 выберите Терминал Windows (Администратор) . В поле «Подсказка» введите « SFC/scannow » (без кавычек) и нажмите Enter. Это просканирует любые ошибки системных файлов, которые могут вызывать у вас проблемы, и попытается их исправить. Если он обнаружит ошибку, которую нельзя исправить, найдите ее, чтобы узнать, как действовать дальше.
В поле «Подсказка» введите « SFC /scannow »(без кавычек) и нажмите Enter. В Windows 11 выберите Терминал Windows (Администратор) . В поле «Подсказка» введите « SFC/scannow » (без кавычек) и нажмите Enter. Это просканирует любые ошибки системных файлов, которые могут вызывать у вас проблемы, и попытается их исправить. Если он обнаружит ошибку, которую нельзя исправить, найдите ее, чтобы узнать, как действовать дальше. - Если вы недавно установили какие-либо программы или приложения, они могут мешать работе Edge. Попробуйте удалить их и посмотрите, начнет ли Edge снова вести себя.
- Найдите Восстановление системы в окне поиска на рабочем столе. Возможно, вы сможете восстановить более раннюю версию Windows 10 и устранить проблему, влияющую на Edge, если у вас нет ценной работы, которую вы могли бы потерять.
- Если вы не можете избежать бесконечного цикла всплывающих окон или появляются окна браузера, которые отказываются закрываться, вам потребуется принудительно закрыть Microsoft Edge.
 Для этого введите Ctrl + Alt + Del , чтобы открыть экран с возможностью запуска диспетчера задач Windows 10 9.0075 — . В качестве альтернативы вы можете просто ввести «диспетчер задач» в поле поиска на панели задач, чтобы получить доступ к той же программе. В любом случае щелкните вкладку Процессы , выделите Microsoft Edge в списке и нажмите кнопку Завершить задачу в правом нижнем углу. Прощай, раздражение.
Для этого введите Ctrl + Alt + Del , чтобы открыть экран с возможностью запуска диспетчера задач Windows 10 9.0075 — . В качестве альтернативы вы можете просто ввести «диспетчер задач» в поле поиска на панели задач, чтобы получить доступ к той же программе. В любом случае щелкните вкладку Процессы , выделите Microsoft Edge в списке и нажмите кнопку Завершить задачу в правом нижнем углу. Прощай, раздражение.
Проблема: всплывающие окна при наведении мыши и другие функции не работают на Edge
Возможные решения:
- Если вы не видите обычную автоматическую информацию при наведении курсора мыши, возможно, необходимо очистить Edge. Зайдите в « … » и выберите Настройки . Затем нажмите Выберите, что очистить под Очистить данные браузера . Очистите кеш браузера (и историю, если необходимо), затем перезагрузите Edge и посмотрите, устранена ли проблема.

Проблема: текст в Edge слишком мелкий
Возможные решения:
- Вы можете изменить размер текста на открытой веб-странице, используя сочетания клавиш Ctrl+ или Ctrl- , или открыв « … ” и увеличивая или уменьшая настройку Масштаб .
- Если вы хотите изменить размер шрифта в режиме чтения , щелкните один раз в любом месте преобразованной страницы, чтобы активировать панель инструментов режима чтения. После этого нажмите кнопку « AA » Options , чтобы изменить размер шрифта и переключиться между тремя темами: Light , Sepia и Dark.
Проблема: я не могу сохранять веб-страницы с помощью Edge
Возможные решения:
- Попробуйте щелкнуть правой кнопкой мыши на самой веб-странице и посмотреть, есть ли возможность сохранить веб-страницу напрямую. Вы также можете добавить веб-страницу в избранное.

- На панели инструментов Edge есть небольшой значок ручки и бумаги. Это инструмент Web Note , который откроет новую панель инструментов с кнопкой Сохранить Web Note на гибком диске с правой стороны. Внесите необходимые изменения и сохраните страницу на свой компьютер, нажав на кнопку.
- Расширения для OneNote и Evernote позволяют вырезать страницы и статьи на потом. Нажмите « … », затем нажмите Extensions , чтобы просмотреть коллекцию расширений Edge в Магазине Windows, если вы установили юбилейное обновление Windows 10. Там вы найдете OneNote и Evernote.
Проблема: перетаскивание и другие функции не работают в SharePoint Online
Возможные решения:
- Если вы не можете перетаскивать SharePoint Online при использовании Edge, вы не одиноки: Microsoft еще не реализовала эту функцию в Edge.
- Чтобы включить другие функции, такие как Edit Library или New Quick Step , убедитесь, что у вас установлен SharePoint Designer.

Проблема: Skype для бизнеса Online, Access или Project не работает
Возможные решения:
- Поскольку некоторые функции SharePoint и OneDrive используют ActiveX, который не поддерживается в Edge, у вас может не быть доступа к этим функциям при использовании браузера Edge. Переключитесь на другой браузер при работе с проектами SharePoint или OneDrive.
Проблема: Flash Player не работает, и я не могу его установить
Возможные решения:
- Найдите что-нибудь еще. Поддержка Adobe Flash Player официально прекращена в декабре 2020 года для обеих версий Microsoft Edge. Microsoft предлагает обходной путь надстройки для режима Internet Explorer 11, но если ваш бизнес не нуждается во Flash по определенной причине, пришло время найти другое решение, использующее HTML5 или аналогичный вариант.
Проблема: я не могу получить звук на Edge
Возможные решения:
- Если вы используете Windows 10 Build 17035 или новее, вкладка может быть отключена.
 Щелкните правой кнопкой мыши вкладку браузера, чтобы увидеть, активна ли опция Mute Tab .
Щелкните правой кнопкой мыши вкладку браузера, чтобы увидеть, активна ли опция Mute Tab .
Проблема: YouTube и другие видеосайты не работают в Edge
Возможные решения:
- Попробуйте очистить различные данные Edge, нажав кнопку « … » и выбрав Настройки . Затем нажмите Выберите, что очистить под Очистите данные браузера и удалите кэшированные файлы (и историю, если необходимо). Перезапустите Edge и посмотрите, решит ли это проблему.
- Установите последние версии драйверов для вашей видеокарты или встроенной графики и убедитесь, что Windows обновлена.
- Если это не сработает, введите Панель управления в поле поиска, расположенное рядом с кнопкой «Пуск», и выберите результат в списке, чтобы открыть программу для рабочего стола. Когда появится окно, нажмите Просмотр состояния сети и задач 9.0075, указанный в разделе сети и Интернета . В левом нижнем углу вам нужно будет щелкнуть ссылку Свойства обозревателя , а затем вкладку Дополнительные во всплывающем окне Свойства обозревателя .
 В верхней части полученного списка вы увидите Use Software Rendering вместо GPU Rendering . Обычно этот флажок не установлен, но установите флажок, чтобы активировать эту функцию, перезагрузите компьютер и посмотрите, решит ли это проблему.
В верхней части полученного списка вы увидите Use Software Rendering вместо GPU Rendering . Обычно этот флажок не установлен, но установите флажок, чтобы активировать эту функцию, перезагрузите компьютер и посмотрите, решит ли это проблему. - Вы всегда можете загрузить и установить MyTube, менеджер загрузки видео. Это бесплатное приложение с открытым исходным кодом, которое позволяет вам смотреть видео без связанных веб-технологий, таких как Flash и HTML5.
- Если страница YouTube просто неправильно отображается в браузере, возможно, вы просматриваете новый макет сайта, который не всегда хорошо работает с Microsoft Edge. Нажмите на свой значок в правом верхнем углу YouTube и выберите параметр Восстановить старый YouTube в раскрывающемся меню.
Проблема: Push-уведомления не работают
Возможные решения:
- Во-первых, проверьте, включены ли вообще уведомления. Нажмите кнопку «Пуск» в Windows 10 и выберите значок шестеренки, чтобы загрузить Настройки приложение.
 После загрузки нажмите Уведомления и действия в списке слева, а затем прокрутите вниз до раздела Уведомления , чтобы убедиться, что они включены. В Windows 11 перейдите к Система > Уведомления. После этого прокрутите вниз еще дальше до раздела Получать уведомления от этих отправителей , чтобы увидеть, включен ли Microsoft Edge.
После загрузки нажмите Уведомления и действия в списке слева, а затем прокрутите вниз до раздела Уведомления , чтобы убедиться, что они включены. В Windows 11 перейдите к Система > Уведомления. После этого прокрутите вниз еще дальше до раздела Получать уведомления от этих отправителей , чтобы увидеть, включен ли Microsoft Edge. - Если определенный сайт не отправляет уведомление, оно может быть заблокировано в самом браузере. Нажмите на кнопку «…», чтобы получить доступ к Настройки и многое другое меню, нажмите Настройки , а затем Файлы cookie и разрешения сайта . Оттуда перейдите к разделу Разрешения сайта , прокрутите вниз до Все разрешения , затем Уведомления . Выберите нужный веб-сайт, если он есть в списке. Нажмите на кнопку «…», чтобы разрешить или изменить уведомления для сайта.
- Если вы используете Windows 10 Build 17063, Microsoft известно о проблеме с уведомлениями.
 «Push-уведомления работают некорректно в этой сборке из-за ошибки, препятствующей правильному сохранению разрешения Push».
«Push-уведомления работают некорректно в этой сборке из-за ошибки, препятствующей правильному сохранению разрешения Push».
Проблема: Автозаполнение работает неправильно
Возможные решения:
- Если у вас возникли проблемы с тем, что информация об автозаполнении не отображается в формах, перейдите к кнопке « … », выберите Настройки в нижней части раскрывающегося меню, нажмите Профили , затем выберите Личная информация под Ваш профиль. Убедитесь, что Сохранить и заполнить основную информацию и Сохранить и заполнить пользовательскую информацию переключатели включены. Пока вы здесь, вы можете управлять паролями, записями форм и карточками, если это необходимо.
- Другое возможное решение — очистить кеш браузера. Нажмите на кнопку « … » еще раз, выберите Настройки , а затем прокрутите вниз до раздела Очистить данные просмотра .
 Нажав на кнопку Choose What to Clear , вы можете очистить данные формы, пароли и т. д. Это означает, что вам придется начать заново с информацией, которая автоматически заполняет текстовые поля.
Нажав на кнопку Choose What to Clear , вы можете очистить данные формы, пароли и т. д. Это означает, что вам придется начать заново с информацией, которая автоматически заполняет текстовые поля. - Возможно, вам потребуется проверить установленные расширения, чтобы узнать, не вызывают ли они проблемы с данными автозаполнения. Получите доступ к своим расширениям, нажав кнопку браузера « … ».
Проблема: Браузер случайно падает
Возможные решения:
- Первое очевидное решение — убедиться, что вы используете последнюю версию Windows 10 или Windows 11 и Microsoft Edge. Microsoft, возможно, уже решила проблему, с которой вы столкнулись с браузером, в обновлении функции или патче. Чтобы узнать, зайдите на Настройки , перейдите в раздел Обновление и безопасность и нажмите кнопку Проверить наличие обновлений .
- Вы можете проверить наличие ошибок с помощью средства проверки системных файлов Windows 10.
 Щелкните правой кнопкой мыши кнопку «Пуск» или нажмите клавишу Windows + X на клавиатуре, чтобы получить доступ к параметру Windows PowerShell (Admin) в классическом меню. В поле «Подсказка» введите « SFC /scannow » (без кавычек) и нажмите . Введите . В Windows 11 выберите Терминал Windows (администратор) . В поле «Подсказка» введите « SFC/scannow » (без кавычек) и нажмите Enter. Это просканирует любые ошибки системных файлов, которые могут вызывать у вас проблемы, и попытается их исправить.
Щелкните правой кнопкой мыши кнопку «Пуск» или нажмите клавишу Windows + X на клавиатуре, чтобы получить доступ к параметру Windows PowerShell (Admin) в классическом меню. В поле «Подсказка» введите « SFC /scannow » (без кавычек) и нажмите . Введите . В Windows 11 выберите Терминал Windows (администратор) . В поле «Подсказка» введите « SFC/scannow » (без кавычек) и нажмите Enter. Это просканирует любые ошибки системных файлов, которые могут вызывать у вас проблемы, и попытается их исправить. - Если у вас установлена последняя версия, вам может потребоваться проверить установленные расширения, чтобы узнать, не вызывают ли они проблемы. Это может потребовать отключения одного расширения за раз. Получите доступ к своим расширениям, нажав кнопку браузера « … ».
- Сбои в работе браузера могут быть связаны с кэшем, а могут и не быть, но их стоит изучить. Нажмите на « … », выберите Настройки , а затем прокрутите вниз до раздела Очистить данные просмотра .
 Нажав кнопку Choose What to Clear , вы можете очистить историю посещенных страниц, файлы cookie, сохраненные данные веб-сайтов, кэшированные данные и многое другое.
Нажав кнопку Choose What to Clear , вы можете очистить историю посещенных страниц, файлы cookie, сохраненные данные веб-сайтов, кэшированные данные и многое другое.
Проблема: Слишком много всплывающих окон!
Возможные решения:
- Это может быть связано с вредоносным ПО. Запустите сканирование вашей системы с помощью установленного антивирусного решения или используйте встроенный клиент Защитника Windows от Microsoft. В любом случае перед запуском сканирования убедитесь, что определения обновлены.
- Установите расширение для блокировки рекламы. Если вы не думаете, что сумасшедшие всплывающие окна связаны с вредоносными программами, возможно, вы заходите на сайты с неприятными всплывающими окнами. В Microsoft Store есть несколько таких программ, как AdBlock, Adguard AdBlock, AdBlocker Ultimate, uBlock Origin и другие.
- Может помочь очистка кеша. Нажмите на кнопку « … », выберите Настройки, и затем прокрутите вниз до раздела Очистить данные просмотра .
 Нажав на Выберите, что очистить , вы можете очистить сохраненные данные веб-сайта, кэшированные данные и файлы. Возможно, вам также придется очистить свою тарелку от файлов cookie.
Нажав на Выберите, что очистить , вы можете очистить сохраненные данные веб-сайта, кэшированные данные и файлы. Возможно, вам также придется очистить свою тарелку от файлов cookie.
Проблема: Домашняя страница постоянно меняется
Возможные решения:
- Как и проблема с всплывающими окнами, это может быть связано с вредоносным ПО. Запустите сканирование вашей системы с помощью установленного антивирусного решения или используйте встроенный клиент Защитника Windows от Microsoft. В любом случае перед запуском сканирования убедитесь, что определения обновлены.
- Эта проблема также может быть связана с установленными расширениями. Нажмите кнопку « … », чтобы получить доступ к меню Extensions и отключить одного подозреваемого за раз, чтобы увидеть, не меняет ли один из них вашу домашнюю страницу.
Проблема: мой блокировщик рекламы перестал работать на Edge
Возможные решения:
- Проверьте, нужно ли обновить блокировщик рекламы вручную или удалить и переустановить его в Edge.
 Microsoft подтвердила обновление Manifest V3 для версии Edge для Chromium, что означает, что API webRequest претерпевает серьезные изменения. Но поскольку многие популярные блокировщики рекламы полагаются на API webRequest для выполнения своей работы, некоторые из них не смогут исправить возникающие ошибки или сломанные инструменты. Если вы не чувствуете себя в безопасности, оставляя свой компьютер открытым для воздействия, пока вы ждете обновления блокировщиков рекламы, вы можете найти тот, который совместим с новейшими обновлениями Chromium Edge.
Microsoft подтвердила обновление Manifest V3 для версии Edge для Chromium, что означает, что API webRequest претерпевает серьезные изменения. Но поскольку многие популярные блокировщики рекламы полагаются на API webRequest для выполнения своей работы, некоторые из них не смогут исправить возникающие ошибки или сломанные инструменты. Если вы не чувствуете себя в безопасности, оставляя свой компьютер открытым для воздействия, пока вы ждете обновления блокировщиков рекламы, вы можете найти тот, который совместим с новейшими обновлениями Chromium Edge.
Проблема: Важные вкладки продолжают засыпать
Возможные решения:
- Edge обновлен до спящих вкладок, чтобы помочь сэкономить память и повысить скорость, поэтому неиспользуемые вкладки в конечном итоге перейдут в своего рода режим гибернации. Теоретически это хорошая идея, но на практике есть вкладки, которые вы хотите оставить активными в фоновом режиме, например, сеанс SharePoint или вкладка Microsoft Teams.
 Ключ в том, чтобы изменить способ засыпания вкладок: перейдите к Настройки , затем перейдите к Система и производительность и посмотрите раздел Optimize Performance . Здесь вы можете полностью отключить спящие вкладки, но для лучшей производительности лучше создать белый список, перейдя к Никогда не переводить эти вкладки в спящий режим и выбрав Добавить . Введите URL-адреса, которые вам нужны, чтобы оставаться активными.
Ключ в том, чтобы изменить способ засыпания вкладок: перейдите к Настройки , затем перейдите к Система и производительность и посмотрите раздел Optimize Performance . Здесь вы можете полностью отключить спящие вкладки, но для лучшей производительности лучше создать белый список, перейдя к Никогда не переводить эти вкладки в спящий режим и выбрав Добавить . Введите URL-адреса, которые вам нужны, чтобы оставаться активными.
Проблема: YouTube продолжает падать, когда я пытаюсь посмотреть видео
Возможные решения:
- Это известная ошибка, которая недавно поразила Edge, и для ее устранения разрабатываются обновления, поэтому обновляйте Edge, когда выходит новая версия, и со временем все должно улучшиться.
- Вы также можете решить эту проблему, отключив аппаратное ускорение с помощью Edge. Перейдите к Настройки , Система , а затем найдите параметр Использовать аппаратное ускорение при наличии .
 Убедитесь, что это отключено.
Убедитесь, что это отключено.
Проблема: Edge не синхронизируется между устройствами
Возможные решения:
- Иногда Edge отказывается синхронизировать информацию между устройствами после создания профиля, что в значительной степени противоречит цели самого профиля. Сначала начните с основ. Проверьте наличие обновлений для Edge и перезагрузите браузер, чтобы увидеть, решит ли это вашу проблему.
- Если проблема не решена или усугубляется, есть большая вероятность, что ваш профиль был поврежден, что означает, что вам придется заменить его. Перейдите к Настройки и выберите Профили . Найдите свой профиль, выберите значок с тремя точками, затем выберите Удалить его. Создайте новый профиль, чтобы узнать, решит ли это вашу проблему.
Проблема: я пробовал все, и ничего не работает
Возможные решения:
- Убедитесь, что Windows 10 или Windows 11 полностью обновлены.
 Доступные обновления часто содержат исправления ошибок, обнаруженных разработчиками с момента последнего обновления.
Доступные обновления часто содержат исправления ошибок, обнаруженных разработчиками с момента последнего обновления. - Если вы уже проверили и подтвердили, что вы полностью обновлены, возможно, вам просто нужно набраться терпения и дождаться следующего обновления Microsoft. Всякий раз, когда разработчики обновляют Edge, они обычно исправляют любые возникшие сбои, чтобы вы могли просматривать страницы без каких-либо проблем.
Рекомендации редакции
iCloud может отправлять ваши фотографии на чужие компьютеры
Наиболее распространенные проблемы с Wi-Fi и способы их устранения
Половина расширений Google Chrome могут собирать ваши личные данные
Что такое Мастодон? Вот почему все говорят об этой альтернативе Twitter
У двухфакторной SMS-аутентификации Twitter возникают проблемы. Вот как переключать методы
10 основных функций нового Microsoft Edge для вашей удаленной рабочей силы
В конце 70-х я купил подержанный VW Bug. Это был очень простой автомобиль — без кондиционера, без гидроусилителя руля, без электростеклоподъемников. За исключением случайной поездки, когда моя мама сидела на пассажирском сиденье, у него не было автоматической системы помощи при движении по полосе или системы предотвращения столкновений. Навигационная система была бумажной и хранилась в сложенном виде в бардачке. Интегрированная развлекательная система состояла из AM-радио. Приборная панель была довольно простой. Он включал спидометр, одометр, указатель уровня топлива, переключатель фар, переключатель стеклоочистителя и большой переключатель аварийной сигнализации. В нем использовался обычный этилированный бензин, стандарт топлива в то время. И все инструкции, которые вам когда-либо требовались для вождения, были выбиты на ручке переключения передач. Он бежал очень медленно.
Это был очень простой автомобиль — без кондиционера, без гидроусилителя руля, без электростеклоподъемников. За исключением случайной поездки, когда моя мама сидела на пассажирском сиденье, у него не было автоматической системы помощи при движении по полосе или системы предотвращения столкновений. Навигационная система была бумажной и хранилась в сложенном виде в бардачке. Интегрированная развлекательная система состояла из AM-радио. Приборная панель была довольно простой. Он включал спидометр, одометр, указатель уровня топлива, переключатель фар, переключатель стеклоочистителя и большой переключатель аварийной сигнализации. В нем использовался обычный этилированный бензин, стандарт топлива в то время. И все инструкции, которые вам когда-либо требовались для вождения, были выбиты на ручке переключения передач. Он бежал очень медленно.
Двадцать лет спустя, в середине 90-х, я купил и установил Netscape Navigator, мой первый интернет-браузер, на свой ПК с Windows 95. Это был очень простой браузер. В нем не было вкладок страниц, потокового видео, музыки и социальных сетей. Пользовательский интерфейс (приборная панель) включал в себя основные функции серфинга: адресную строку, кнопки «назад» и «вперед» и кнопку перезагрузки страницы. У него была кнопка остановки, чтобы отменить запрос, если страница загружалась слишком долго. Он был разработан в соответствии со стандартами W3C того времени. Он тоже работал очень медленно.
В нем не было вкладок страниц, потокового видео, музыки и социальных сетей. Пользовательский интерфейс (приборная панель) включал в себя основные функции серфинга: адресную строку, кнопки «назад» и «вперед» и кнопку перезагрузки страницы. У него была кнопка остановки, чтобы отменить запрос, если страница загружалась слишком долго. Он был разработан в соответствии со стандартами W3C того времени. Он тоже работал очень медленно.
Перенесемся в 2020 год, и автомобили теперь стандартно поставляются с навигационными системами с GPS, встроенными точками доступа Wi-Fi, подогревом сидений и активной системой помощи при парковке. Наш метод навигации в реальном мире развился до такой степени, что ему даже не требуется наше человеческое взаимодействие… да, беспилотный автомобиль!
Итак, что нового в современных браузерах 2020 года, в нашем методе навигации по виртуальному миру? Есть ли аналог беспилотного автомобиля в браузерном мире?
В настоящее время браузер Google Chrome по-прежнему остается самым популярным, занимая почти 64% рынка браузеров по состоянию на 2019 год. . Однако только в прошлом месяце Microsoft выпустила свою последнюю версию Edge, пытаясь вернуть титул лучшего браузера, который она удерживала в 90-х годах, с помощью Internet Explorer. Microsoft полностью перестроила Edge на основе браузерного движка Google Chromium с открытым исходным кодом. Edge поставляется с множеством новых функций и может предоставить некоторые преимущества для вашей удаленной рабочей силы.
. Однако только в прошлом месяце Microsoft выпустила свою последнюю версию Edge, пытаясь вернуть титул лучшего браузера, который она удерживала в 90-х годах, с помощью Internet Explorer. Microsoft полностью перестроила Edge на основе браузерного движка Google Chromium с открытым исходным кодом. Edge поставляется с множеством новых функций и может предоставить некоторые преимущества для вашей удаленной рабочей силы.
Поскольку и Chrome, и Edge теперь основаны на одном и том же движке, они больше похожи, чем отличаются. Тем не менее, есть некоторые явные различия. На данный момент для Chrome разработано много других расширений приложений. Кроме того, Chrome отображает видео на устройствах Chromecast, а Edge поддерживает трансляцию видео на устройства Miracast или DLNA. С Edge вы можете синхронизировать свои закладки со своей учетной записью Microsoft так же, как вы можете управлять своей учетной записью Google из Chrome. В конце концов, их обоих можно скачать бесплатно, так почему бы не получить их оба и не выяснить, какие из ваших любимых сайтов лучше всего работают в каждом из них.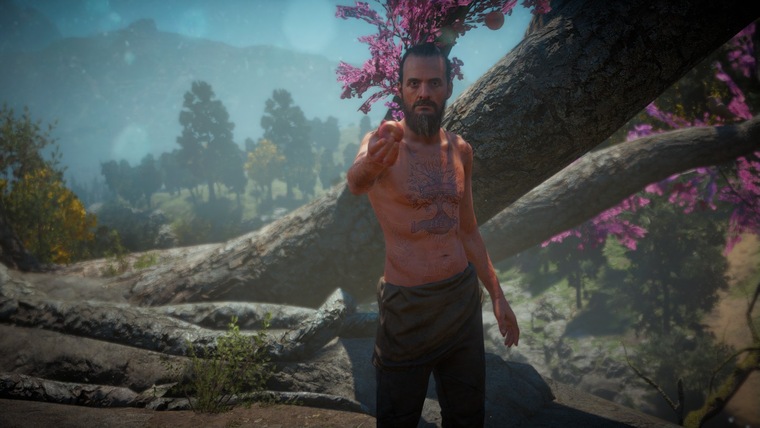
Имея все это в виду, вот мои 10 лучших функций удаленного работника в новом интернет-браузере Edge.
10 основных функций Edge
#1 Синхронизируйте все свои устройства . Допустим, вы просматриваете Интернет на настольном ПК с Windows 10. Вы помните, что сохранили ссылку на полезный сайт в избранном Edge на своем iPhone. С включенной «синхронизацией» в новом Edge вы можете получить доступ к этой ссылке, а также к сохраненным паролям и открывать вкладки прямо со своего смартфона или другого устройства.
#2 Информация для заполнения форм — После того, как вы предоставили разрешение, Edge запомнит ваше имя, адрес, номера банковских и кредитных карт, а также другую информацию, которую вы можете использовать для быстрого заполнения форм веб-сайта одним щелчком мыши. Опять же, после синхронизации это работает на всех ваших устройствах.
#3 Трансляция мультимедиа на другое устройство — Если вы смотрите потоковое видео или участвуете в видеоконференции в Edge на своем смартфоне, вы можете легко транслировать видео на любое DLNA-совместимое устройство (например, ПК, смартфоны, планшеты).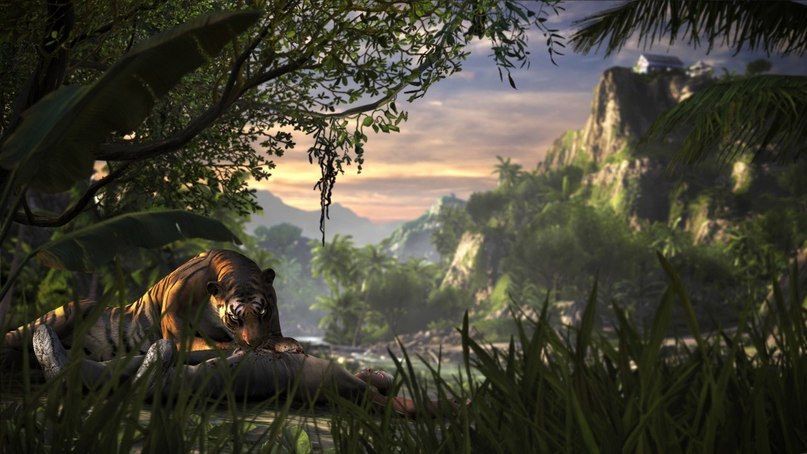 , смарт-телевизоры, ресиверы для домашних кинотеатров и т. д.) и смотрите там.
, смарт-телевизоры, ресиверы для домашних кинотеатров и т. д.) и смотрите там.
#4 Отключение звука на вкладке . Если у вас есть потоковое аудио на открытой вкладке в Edge, вы можете отключить звук только на этой вкладке и по-прежнему слышать звук из других вкладок и других приложений.
#5 Рисование в PDF-файлах — откройте PDF-файл в Edge, и вы сможете рисовать и писать заметки прямо в PDF-файле в Edge.
#6 Просмотр защищенных PDF-файлов . После входа в систему вашей компании Edge позволяет просматривать PDF-документы, защищенные с помощью Microsoft Information Protection (MIP).
#7 Автоматически очищать данные просмотра при закрытии Edge . Если вы беспокоитесь о том, что посторонние увидят ваши действия в Интернете, Edge можно настроить на очистку истории просмотра каждый раз, когда вы закрываете его. Это может быть очень удобно, если ноутбуки ваших удаленных сотрудников по вечерам становятся домашними устройствами.


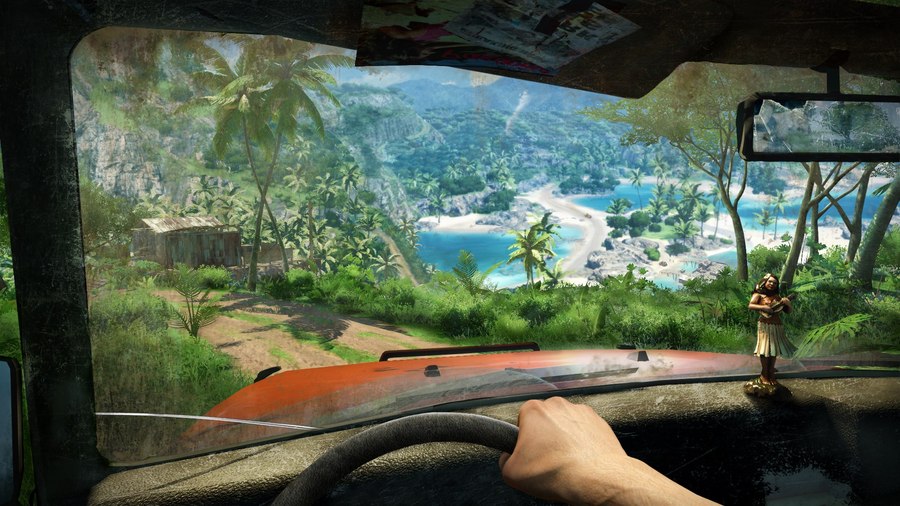 Убедитесь, что ваш диск «C» близок к фрагментации «0%» в следующем окне.
Убедитесь, что ваш диск «C» близок к фрагментации «0%» в следующем окне. Если ваше устройство не подключено к Интернету, убедитесь, что ваш маршрутизатор работает правильно (если он установлен). Кроме того, посмотрите на модем: полностью ли горят индикаторы отправки и получения? Если нет, у вашего соединения есть проблемы.
Если ваше устройство не подключено к Интернету, убедитесь, что ваш маршрутизатор работает правильно (если он установлен). Кроме того, посмотрите на модем: полностью ли горят индикаторы отправки и получения? Если нет, у вашего соединения есть проблемы.
 Эта информация находится в приложении Settings для Windows 10 и 11.
Эта информация находится в приложении Settings для Windows 10 и 11. Нажмите Перезапустить , чтобы перезапустить Edge. Затем вы сможете получить доступ к Reload в режиме Internet Explorer .
Нажмите Перезапустить , чтобы перезапустить Edge. Затем вы сможете получить доступ к Reload в режиме Internet Explorer .
 Запустите средство устранения неполадок приложений для Windows или попробуйте удалить последние загруженные приложения.
Запустите средство устранения неполадок приложений для Windows или попробуйте удалить последние загруженные приложения. В поле «Подсказка» введите « SFC /scannow »(без кавычек) и нажмите Enter. В Windows 11 выберите Терминал Windows (Администратор) . В поле «Подсказка» введите « SFC/scannow » (без кавычек) и нажмите Enter. Это просканирует любые ошибки системных файлов, которые могут вызывать у вас проблемы, и попытается их исправить. Если он обнаружит ошибку, которую нельзя исправить, найдите ее, чтобы узнать, как действовать дальше.
В поле «Подсказка» введите « SFC /scannow »(без кавычек) и нажмите Enter. В Windows 11 выберите Терминал Windows (Администратор) . В поле «Подсказка» введите « SFC/scannow » (без кавычек) и нажмите Enter. Это просканирует любые ошибки системных файлов, которые могут вызывать у вас проблемы, и попытается их исправить. Если он обнаружит ошибку, которую нельзя исправить, найдите ее, чтобы узнать, как действовать дальше.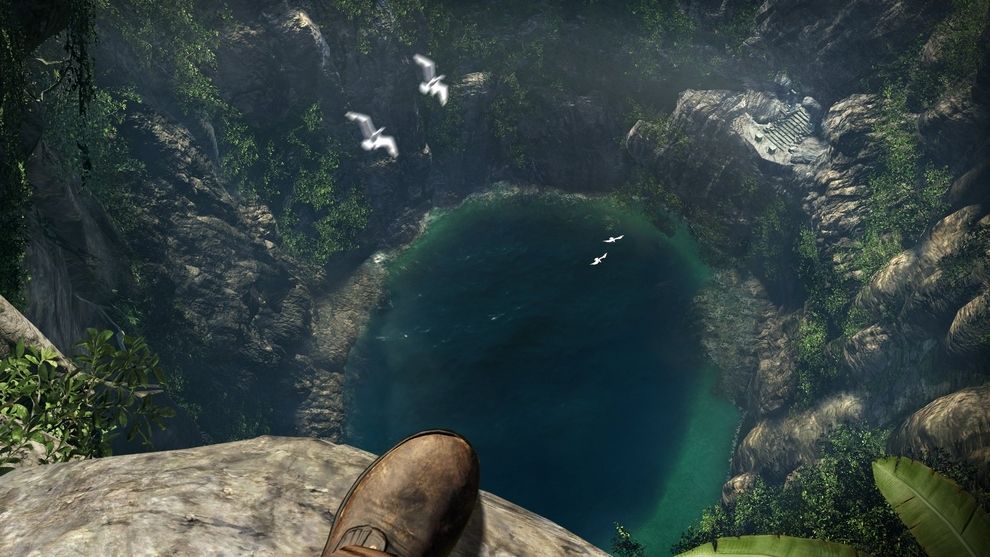 Для этого введите Ctrl + Alt + Del , чтобы открыть экран с возможностью запуска диспетчера задач Windows 10 9.0075 — . В качестве альтернативы вы можете просто ввести «диспетчер задач» в поле поиска на панели задач, чтобы получить доступ к той же программе. В любом случае щелкните вкладку Процессы , выделите Microsoft Edge в списке и нажмите кнопку Завершить задачу в правом нижнем углу. Прощай, раздражение.
Для этого введите Ctrl + Alt + Del , чтобы открыть экран с возможностью запуска диспетчера задач Windows 10 9.0075 — . В качестве альтернативы вы можете просто ввести «диспетчер задач» в поле поиска на панели задач, чтобы получить доступ к той же программе. В любом случае щелкните вкладку Процессы , выделите Microsoft Edge в списке и нажмите кнопку Завершить задачу в правом нижнем углу. Прощай, раздражение.


 Щелкните правой кнопкой мыши вкладку браузера, чтобы увидеть, активна ли опция Mute Tab .
Щелкните правой кнопкой мыши вкладку браузера, чтобы увидеть, активна ли опция Mute Tab . В верхней части полученного списка вы увидите Use Software Rendering вместо GPU Rendering . Обычно этот флажок не установлен, но установите флажок, чтобы активировать эту функцию, перезагрузите компьютер и посмотрите, решит ли это проблему.
В верхней части полученного списка вы увидите Use Software Rendering вместо GPU Rendering . Обычно этот флажок не установлен, но установите флажок, чтобы активировать эту функцию, перезагрузите компьютер и посмотрите, решит ли это проблему. После загрузки нажмите Уведомления и действия в списке слева, а затем прокрутите вниз до раздела Уведомления , чтобы убедиться, что они включены. В Windows 11 перейдите к Система > Уведомления. После этого прокрутите вниз еще дальше до раздела Получать уведомления от этих отправителей , чтобы увидеть, включен ли Microsoft Edge.
После загрузки нажмите Уведомления и действия в списке слева, а затем прокрутите вниз до раздела Уведомления , чтобы убедиться, что они включены. В Windows 11 перейдите к Система > Уведомления. После этого прокрутите вниз еще дальше до раздела Получать уведомления от этих отправителей , чтобы увидеть, включен ли Microsoft Edge. «Push-уведомления работают некорректно в этой сборке из-за ошибки, препятствующей правильному сохранению разрешения Push».
«Push-уведомления работают некорректно в этой сборке из-за ошибки, препятствующей правильному сохранению разрешения Push». Нажав на кнопку Choose What to Clear , вы можете очистить данные формы, пароли и т. д. Это означает, что вам придется начать заново с информацией, которая автоматически заполняет текстовые поля.
Нажав на кнопку Choose What to Clear , вы можете очистить данные формы, пароли и т. д. Это означает, что вам придется начать заново с информацией, которая автоматически заполняет текстовые поля. Щелкните правой кнопкой мыши кнопку «Пуск» или нажмите клавишу Windows + X на клавиатуре, чтобы получить доступ к параметру Windows PowerShell (Admin) в классическом меню. В поле «Подсказка» введите « SFC /scannow » (без кавычек) и нажмите . Введите . В Windows 11 выберите Терминал Windows (администратор) . В поле «Подсказка» введите « SFC/scannow » (без кавычек) и нажмите Enter. Это просканирует любые ошибки системных файлов, которые могут вызывать у вас проблемы, и попытается их исправить.
Щелкните правой кнопкой мыши кнопку «Пуск» или нажмите клавишу Windows + X на клавиатуре, чтобы получить доступ к параметру Windows PowerShell (Admin) в классическом меню. В поле «Подсказка» введите « SFC /scannow » (без кавычек) и нажмите . Введите . В Windows 11 выберите Терминал Windows (администратор) . В поле «Подсказка» введите « SFC/scannow » (без кавычек) и нажмите Enter. Это просканирует любые ошибки системных файлов, которые могут вызывать у вас проблемы, и попытается их исправить. Нажав кнопку Choose What to Clear , вы можете очистить историю посещенных страниц, файлы cookie, сохраненные данные веб-сайтов, кэшированные данные и многое другое.
Нажав кнопку Choose What to Clear , вы можете очистить историю посещенных страниц, файлы cookie, сохраненные данные веб-сайтов, кэшированные данные и многое другое. Нажав на Выберите, что очистить , вы можете очистить сохраненные данные веб-сайта, кэшированные данные и файлы. Возможно, вам также придется очистить свою тарелку от файлов cookie.
Нажав на Выберите, что очистить , вы можете очистить сохраненные данные веб-сайта, кэшированные данные и файлы. Возможно, вам также придется очистить свою тарелку от файлов cookie. Microsoft подтвердила обновление Manifest V3 для версии Edge для Chromium, что означает, что API webRequest претерпевает серьезные изменения. Но поскольку многие популярные блокировщики рекламы полагаются на API webRequest для выполнения своей работы, некоторые из них не смогут исправить возникающие ошибки или сломанные инструменты. Если вы не чувствуете себя в безопасности, оставляя свой компьютер открытым для воздействия, пока вы ждете обновления блокировщиков рекламы, вы можете найти тот, который совместим с новейшими обновлениями Chromium Edge.
Microsoft подтвердила обновление Manifest V3 для версии Edge для Chromium, что означает, что API webRequest претерпевает серьезные изменения. Но поскольку многие популярные блокировщики рекламы полагаются на API webRequest для выполнения своей работы, некоторые из них не смогут исправить возникающие ошибки или сломанные инструменты. Если вы не чувствуете себя в безопасности, оставляя свой компьютер открытым для воздействия, пока вы ждете обновления блокировщиков рекламы, вы можете найти тот, который совместим с новейшими обновлениями Chromium Edge. Ключ в том, чтобы изменить способ засыпания вкладок: перейдите к Настройки , затем перейдите к Система и производительность и посмотрите раздел Optimize Performance . Здесь вы можете полностью отключить спящие вкладки, но для лучшей производительности лучше создать белый список, перейдя к Никогда не переводить эти вкладки в спящий режим и выбрав Добавить . Введите URL-адреса, которые вам нужны, чтобы оставаться активными.
Ключ в том, чтобы изменить способ засыпания вкладок: перейдите к Настройки , затем перейдите к Система и производительность и посмотрите раздел Optimize Performance . Здесь вы можете полностью отключить спящие вкладки, но для лучшей производительности лучше создать белый список, перейдя к Никогда не переводить эти вкладки в спящий режим и выбрав Добавить . Введите URL-адреса, которые вам нужны, чтобы оставаться активными. Убедитесь, что это отключено.
Убедитесь, что это отключено. Доступные обновления часто содержат исправления ошибок, обнаруженных разработчиками с момента последнего обновления.
Доступные обновления часто содержат исправления ошибок, обнаруженных разработчиками с момента последнего обновления.