Содержание
Fallout New Vegas 2010 — обои для рабочего стола, картинки, фото
- RU
- EN
- Мотивация
- Знаменитости
- Фотографии
- Праздники
- Любовь
- Автомобили
- 3D-графика
- Аниме
- Самолеты
- Города
- Девушки
- Люди
- Интерьеры
- Знаки зодиака
- Животные
- Игры
- Еда
- Корабли
- Компьютеры
- Татуировки
- Космос
- Мотоциклы
- Мужчины
- Музыка
- Мультфильмы
- Природа
- Спорт
- Фэнтези
- Фильмы
- Широкоформатные
- Прикольные
- Рисованные обои
- Креативные обои
- Бренды
- Страны мира
- Финансы
- Фоны
- Цветы
- Море
- Собаки
- Кошки
Обои для рабочего стола » Игры
Fallout New Vegas 2010
Цвета обои:
Оценить эти обои:
- 4.
 37/5
37/5 - 1
- 2
- 3
- 4
- 5
средняя оценка:
4.37,
всего голосов:
19
Код для блога:
Доступные разрешения:
- Превью 286×180
- 600×382
- Widescreen 16:10
- 2560×1600
- 1920×1200
- 1680×1050
- 1440×900
- 1280×800
- Widescreen 16:9
- 1600×900
- Fullscreen 4:3
- 1600×1200
- 1400×1050
- 1024×768
- Fullscreen 5:4
- 1280×1024
- 1152×864
- HDTV
- 1920×1080
- 1280×720
- Netbook
- 1366×768
- 1024×600
- Apple Devices
- 1024×1024
- 640×960
- Android Devices
- 640×480
- 600×1024
Еще обои Игры:
file_download
Дроу Рейнджер
2015-01-10 | 1920×1080
file_download
Саб-зиро в мортал комбат
2015-01-19 | 1920×1200
file_download
Герои игры Left 4 Dead 2
2015-02-19 | 1920×1180
Фоллаут 4 как сделать на весь экран: обновлено
В этой статье: показать
Почему не запускается и вылетает Fallout 4
Точный ответ на вопрос, почему вылетает Fallout 4, дать очень сложно, ведь у всех игроков различная конфигурация компьютеров, да и список установленных программ может сильно повлиять на нормальную работу игры.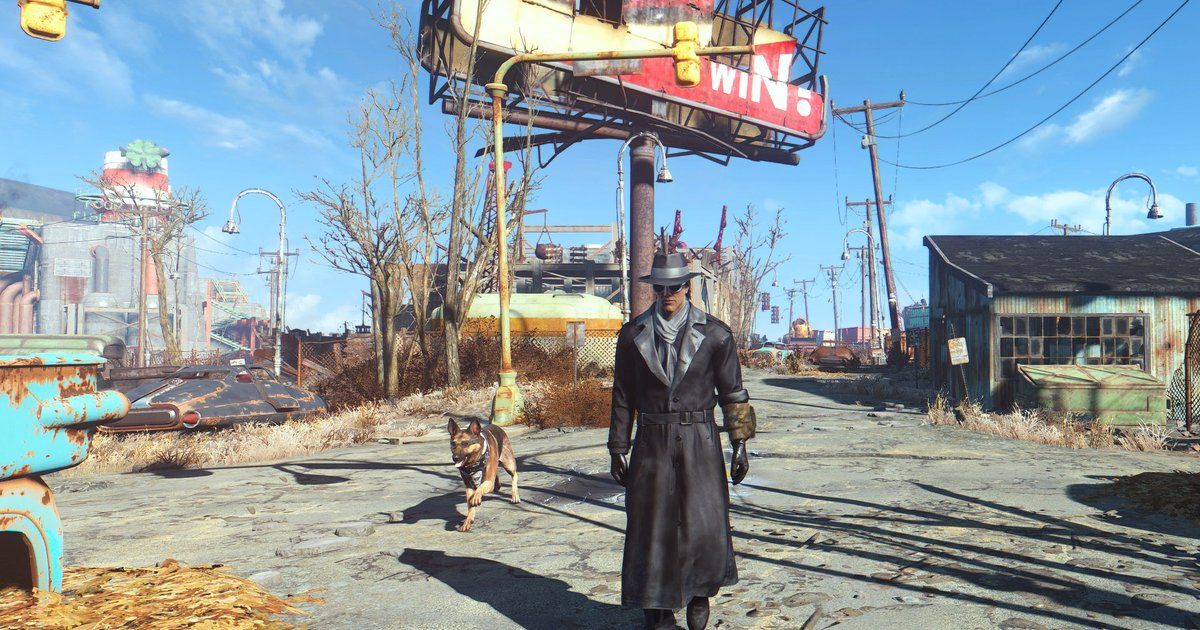 Тут, прежде всего, стоит определить причину возникающей неполадки, а потом уже заняться непосредственно ее устранением.
Тут, прежде всего, стоит определить причину возникающей неполадки, а потом уже заняться непосредственно ее устранением.
Проверяем операционную систему
- Немногие геймеры, читая системные требования игры, обращают внимание на то, что для нормальной ее работы требуется именно 64-разрядная операционная система. Если на вашем компьютере установлена 32-битная ОС, то вам не остается ничего другого кроме как переустановить ее.
- Полезно будет также провести обычную профилактику ОС: почистить реестр, сделать дефрагментацию и проверить диски на наличие ошибок и вирусов.
Проверяем видеокарту
- Некоторые игроки не понимают, почему не запускается Fallout 4 на их относительно мощных видеокартах. А все дело в том, что игра будет работать только на девайсах, поддерживающих DirectX Можно конечно обойти это ограничение, использовав специальную программу, но это получается далеко не всегда.
- Можно «пошаманить» с различными версиями драйверов, причем иногда стоит попробовать установить более старую их версию.
 Найти их можно на сайте производителя видеокарты.
Найти их можно на сайте производителя видеокарты.
Оптимизируем графику
Существует несколько способов избавиться от вылетов в Fallout 4, снизив графические настройки:
- Запустить игру в окне. Странно, но большинству игроков это действительно помогает, хотя наоборот должно было бы ухудшить стабильность работы.
- Снизить качество теней до минимума. Прорисовка теней требует много ресурсов и, как следствие, может приводить к вылетам.
- Отключить вертикальную синхронизацию. Эта опция также сильно нагружает систему и нередко вылеты случаются именно из-за нее.
Редактируем .ini
- Скачайте Fallout 4 Configuration Tool и поместите в папку игры. Запустите Fallout4ConfigTool.exe с правами администратора.
Интерфейс программы разбит на вкладки. Нужно внести изменения в указанные ниже табы. Изменения каждой вкладки необходимо сохранять нажатием кнопки Save.
- Tweaks: отметьте Invalidate Archives, Fix Sensitivity Ratio и AutoExecute.
 В появившемся окне укажите:
В появившемся окне укажите:
gr quality 3 gr grid 10 gr scale .1 gr maxcascade 1 setgs iTerminalDisplayRate 1200 setgs fWorkshopWireMaxLength 2200 setgs fGunShellLifetime 150 setgs fGunShellCameraDistance 12800 setgs iDebrisMaxCount 375 setgs iHoursToRespawnCell 720 setgs iHoursToRespawnCellCleared 2160
- Performance: укажите в поле iNumHWThreads число ядер вашего процессора. Также отметьте High Priority.
- Textures/Decals: нажмите Recommended.
- Settings: нажмите Overwrite Prefs in Game Dir.
Оптимизация текстур
Чтобы не тратить время, мы рекомендуем установить уже оптимизированные модмейкерами текстуры. Лучшие из таких — PhyOp. Скачиваем их с Нексуса и заменяем оригинальные игровые архивы.
Большинство модификаций хранят текстуры в архивах формата .ba2. Текстуры находятся в файлах с названием вида «Название — Textures. ba2«. В качестве примера разберём Fallout4 — Textures1.ba2 (в вашем случае это должен быть файл установленной вами модификации).
ba2«. В качестве примера разберём Fallout4 — Textures1.ba2 (в вашем случае это должен быть файл установленной вами модификации).
- Скачать и установить CreationKit через Bethesda.net launcher
- Перейти в папку Fallout 4/Tools/Archive2. Открыть файл Archive2.exe
- Перейти в меню File/Open, в появившемся окне открыть папку Fallout 4/Data и выбрать файл Fallout4 — Textures1.ba2
- Нажать Archive/Extract All To… и указать путь распаковки (Для данного примера создадим папку «Текстуры» на рабочем столе).
Перечисленные в статье приёмы оптимизации мы тестировали на среднем по современным меркам «железе»: Core i5 3470 3.6Gz, 8gb RAM, GTX980 4Gb. Игра запускалась в разрешении 2560 x 1080.
После этого нужно обработать сами текстуры. Для этого пригодится входящая в состав CreationKit утилита Elrich.
- Скачать профили настроек
- Перейти в папку Fallout 4/Tools/Elric. Открыть файл Elrich.
 exe
exe - Нажать File/Load Settings… и выбрать один из скачанных файлов (рекомендуем 2K)
- В поле Output Directory указать, куда следует сохранять оптимизированные файлы (например, в папку «Оптимизированные текстуры»)
- Нажимаем Convert Directory и выбираем созданную ранее папку «Текстуры»
- Дожидаемся окончания процесса.
При сохранении качества картинки, мы получили среднее значение fps в 45-62 к/сек. Кроме того, в нашу сборку входит несколько крупных модификаций вроде Horizon, Vivid Fallout — Landscapes и Sim Settlements.
Теперь нужно обратно пересобрать обновленные текстуры в архив .ba2.
- Снова открываем Archive2.exe
- Нажимаем File/New, в появившемся окне указываем настройки как на скриншоте ниже
- Нажимаем Archive/Add Folder… и указываем папку «Оптимизированные текстуры»
- После этого жмём File/Save As… и указываем имя как у исходного файла .ba2 (в нашем случае это Fallout4 — Textures1.
 ba2)
ba2) - Перемещаем с заменой новый файл в папку Data установленной игры и проделываем те же процедуры для всех файлов, оканчивающихся на » — Textures.ba2″.
- Что делать если Fallout 4 не запускается в полноэкранном режиме?
Fallout 4 не запускается в полноэкранном режиме
- Перейдите в корневую папку и запустить игру через лаунчер Fallout4Launcher.exe.
- Запустив лаунчер появляется окошко с возможностью запуска игры или открытия настроек, открывайте настройки.
- Итак, в настройках выберите максимальное доступное разрешение.
- В конце окна ставим галочку напротив параметра “Оконный без рамки”.
Как изменить настройки в Fallout 4?
Для того, чтобы приступить к ручной настройке графики Fallout 4 просто перейдите в папку C:UsersUSERNAMEDocumentsMy GamesFallout4 сделайте резервную копию файла Fallout4Prefs. ini и откройте оригинальную версию в папке при помощи блокнота. Далее просто указывайте значения характеристик, чтобы менять их в игре.
Как настроить яркость в Fallout 4?
Но не стоит волноваться, так как регулировка данного показателя в игре не скрытная и ее можно найти просто, достаточно перейти в меню игры в специальный пункт графических манипуляций. Там будет представлено управление графикой, звуков и отдельный пункт будет относиться к яркости, поэтому вы его не пропустите.
Как Fallout 4 сделать на весь экран? Первый вариант
Если при первом запуске игры вы обнаружили, что «Фолаут 4» открывается в оконном режиме, то для начала попробуйте самые простые способы решения возникшей проблемы. Запустить лаунчер можно также через папку с установленной игрой. В корневом каталоге с «Фолаут 4» найдите файл FalloutLauncher.exe и откройте его.
При запуске с ярлыка на рабочем столе перед вами откроется лаунчер. Это системное окно, в котором вы можете настроить параметры игры, почитать о разработчиках и ознакомиться с мануалом. Здесь вы должны нажать на пункт «Настройки».
В окне с настройками вы можете выбрать уровень детализации, сглаживания и разрешения экрана. По кнопке «Дополнительно» вы сможете перейти в меню с более тонкими и детальными настройками графики. Все эти настройки вам пригодятся, если компьютер окажется слабым для максимального качества. Но в данном случае нас интересует галочка в пункте «Оконный режим» в настройках Fallout 4. Как сделать на весь экран и с хорошем качестве, вы можете узнать в гайдах по настройке игры. Но все операции по изменению качества графики проводятся именно в данном меню.
По кнопке «Дополнительно» вы сможете перейти в меню с более тонкими и детальными настройками графики. Все эти настройки вам пригодятся, если компьютер окажется слабым для максимального качества. Но в данном случае нас интересует галочка в пункте «Оконный режим» в настройках Fallout 4. Как сделать на весь экран и с хорошем качестве, вы можете узнать в гайдах по настройке игры. Но все операции по изменению качества графики проводятся именно в данном меню.
Итак, убрав галочку из пункта «Оконный режим», запускайте игру через лаунчер по кнопке «Играть». Если «Фолаут 4» не запустился в полноэкранном режиме, то перейдем ко второму способу решения проблемы.
Fallout 4: как сделать на весь экран? Второй вариант
Запустите игру в окне и зайдите в «Настройки» в главном меню. Здесь перейдите в пункт «настройки экрана». В нем вы можете переключаться между оконным, оконным без рамки и полноэкранным режимами. Для изменения режима вам даже не придется перезапускать Fallout 4.
Как сделать на весь экран игру так, чтобы не потерять качество картинки? Поскольку в оконном формате игра использует низкое разрешение, то вам необходимо переставить его на более высокое в окне настроек из первого способа. Для комфортной игры рекомендуется выставлять стандартное разрешение для вашего монитора. Снижайте его только в том случае, если технические параметры вашего компьютера не подходят для максимальных настроек графики.
Для комфортной игры рекомендуется выставлять стандартное разрешение для вашего монитора. Снижайте его только в том случае, если технические параметры вашего компьютера не подходят для максимальных настроек графики.
Fallout 4 не запускается в полноэкранном режиме, что делать?
Технические проблемы, связанные с производительностью, мерцанием экрана и частыми вылетами, разработчики решают с помощью дополнений. Народные умельцы предлагают нетрадиционные методы.
Проблемы с производительностью
Первые версии Fallout 4 не запускались в полноэкранном режиме, выдавали нестабильный FPS, а экран заплывал артефактами и мерцаниями. Все неполадки разработчики обещали исправить в мгновение ока, но даже через несколько месяцев решить проблемы пользователей не получилось, к примеру, на «квадратных мониторах» по-прежнему пропадает изображение, а Fallout 4 не желается работать в полноэкранном режиме. Решение нашли народные умельцы, предложившие несколько вариантов, как запустить Fallout 4 в полноэкранном режиме.
Способ 1:
- Переход в папку с установленной игрой. Поиск файла Fallout 4 Launcher. EXE
- В настройках придется выставить заданное разрешение экрана. К примеру, 1280×800, разрешение монитора установить таким же.
- Далее стоит снять галочки с «оконного режима» и «оконного режима без рамки».
- Запустить игру из Fallout 4 Launcher. EXE
- И последний штрих – закрыть игру, выставить подходящее разрешение монитора, снова запустить, но уже через Fallout 4. EXE из папки с установленной игрой (важно!). Результат не самый впечатляющий, но рабочий.
- Следующие игровые сессии запускать только через Fallout 4. EXE из коренной папки, а не с рабочего стола! Лучше установить новый ярлык, перетащив иконку из папки в удобное место правой кнопкой мыши и выбрав в падающем меню создать ярлык.
Способ 2:
- Установить специальное приложение NVIDIAGeForceExperience, в автоматическом режиме отслеживающая производительность компьютера.
- При синхронизации игр выдает советы по оптимальной настройке графики: какие настройки лучше отключить, где убрать сглаживание, как включить полноэкранный режим в fallout 4. С любыми советами можно не согласится и выбрать желаемые, нажав на изображение гаечного ключа.
Способ 3:
- Переход к каталогу «Мои Документы», а далее к папкам «MyGames» и «Fallout 4». Поиск файла Fallout4Prefs.INI
- Нужный файл открыть, воспользоваться поиском и найти строчки SizeH и SizeW. Установить домашнее разрешение экрана. Сохранить.
- Еще вариант – к строчке bFullScreen приписать единицу, а не ноль.

Способ 4:
- Подписаться на «бета-обновления», сильно влияющие на игровой процесс, зато выдающими ранний доступ к различным улучшениям.
Решение нескольких технических проблем в Fallout 4
- Если у вас вылетает игра при старте
У некоторых пользователей Fallout 4 вылетает при старте игры. Это можно исправить, запуская игру в оконном режиме без рамок. Вам нужно сделать следующее:
prefs.ini file в documents/users/mygames/fallout4 и в steamapps/common/fallout4
Выставить следующие значения (разрешение то, какое вам нужно):
bMaximizeWindow=1
bBorderless=1
bFull Screen=0
iSize H=1080
iSize W=1920
- Разблокировка FPS
Для некоторых максимальное количество кадров в секунду — 30, для некоторых же — 60. Ниже инструкция, как разблокировать FPS. Внимание: не советуется разблокировать его выше 60, так как в Скайриме наблюдались баги (летающие животные и т.д)
Ниже инструкция, как разблокировать FPS. Внимание: не советуется разблокировать его выше 60, так как в Скайриме наблюдались баги (летающие животные и т.д)
Откройте Fallout4Pref.ini (находится в C:Пользователи[имя]Мои документыMy GamesFallout4).Бэкап делать не обязательно — если вы удалите Fallout4Pref.ini, игра автоматически создаст его, как только вы запустите ее в следующий раз.
Найдите строку iPresentInterval=1 и измените ее на iPresentInterval=0
Далее — чтобы использовать вертикальную синхронизацию, перейдите в nvidia control panel или в аналог для карт amd и включите ее там.
- Отключение акселлерации мыши
Похоже, акселлерация мыши — это настройка Fallout 4 по умолчанию. Чтобы его отключить, нам нужно сделать то же самое, что мы делали в Скайриме. Откройте Fallout4.ini C:Пользователи[имя]Мои документыMy GamesFallout4
В разделе [Controls] добавьте новую строку:
bMouseAcceleration=0
Внимание: акселерация не будет убрана из различных меню, но будет отключена «внутри» игры.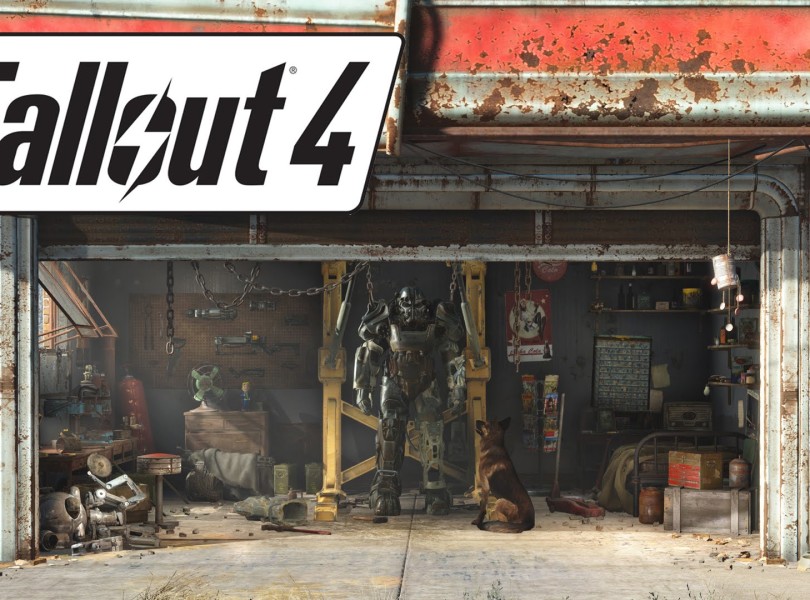
- Как отключить интро при загрузке игры
Решение 1:
Чтобы пропускать интро каждый раз, когда вы загружаете Fallout 4, перейдите в папку Steam, где у вас установлена игра steamappscommonFallout 4DataVideo и удалите следующий файл:
GameIntro_V3_B.bk2
Я рекомендую сделать для него бэкап, впрочем, вы всегда можете проверить целостность файлов игры при помощи соответсвующей функции Steam. Однако восстановить файл из бэкапа быстрее.
Решение 2:
Сначала перейдите в C:Пользователи[имя]Мои документыMy GamesFallout4 и откройте Fallout4.ini. В разделе [General] добавьте SIntroSequence=1
Затем в той же папке откройте Fallout4Prefs.ini и снова добавьте SIntroSequence=1 в разделе [General].
Теперь у вас должно быть отключено вступительное видео.
- Как изменить fov
В отличии от Скайрима, Fallout 4 требует немного больше действий. Требуется внести изменение в 3 разных файла, 2 из них Fallout4Prefs.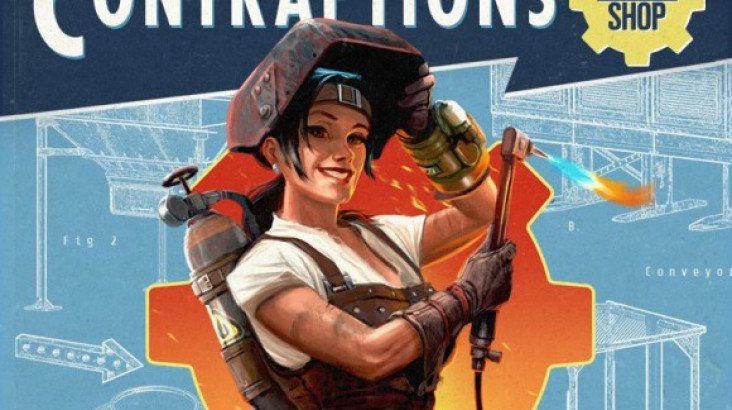 ini в двух разных папках, а один — Fallout4.ini
ini в двух разных папках, а один — Fallout4.ini
Сначала откройте Fallout4.ini C:Пользователи[имя]Мои документыMy GamesFallout4 и в разделе [Display] добавьте следующие строки:
fDefaultWorldFOV=XX
fDefault1stPers=XX
Где XX — желаемый параметр fov. Думаю, 90 подойдет для большинства, но это уже на ваш вкус.
Затем откройте Fallout4Prefs.ini в C:Пользователи[имя]Мои документыMy GamesFallout4 и сделайте то же самое, что делали выше:
В разделе [Display] добавьте строки:
fDefaultWorldFOV=XX
fDefault1stPers=XX
Где XX — желаемый параметр fov. Думаю, 90 подойдет для большинства, но это уже на ваш вкус.
Затем перейдите в папку установки в Steam — steamappscommonFallout 4Fallout4 и откройте Fallout4Prefs.ini. Там также добавьте в раздел [Display]
fDefaultWorldFOV=XX
fDefault1stPers=XX
Учтите, что опции fov в разделе [Interface] в Fallout 4.ini изменять не нужно.
Если вам кажется, что ваш пип-бой маловат, нажмите ~, затем пропечатайте fov XX, где XX — меньшее выбранного вами значения. Этот FOV не повлияет на вашу игру, но повлияет на размер вашего пип-боя. Если клавиша не работает, поменяйте настройки клавиш для консоли.
Этот FOV не повлияет на вашу игру, но повлияет на размер вашего пип-боя. Если клавиша не работает, поменяйте настройки клавиш для консоли.
fov по умолчанию (80):
увеличенное значение fov 110:
- Как добавить поддержку 21:9 (ultrawide)
Чтобы ваша игра шла в 21:9 без проблем, откройте Fallout4Prefs.ini в папке C:Пользователи[имя]Мои документыMy GamesFallout4 и измените следующие строки на значения ниже:
bTopMostWindow=1
bMaximizeWindow=1
bBorderless=1
bFull Screen=0
iSize H=XXXX
iSize W=YYYY
Где XXXX — ваше горизонтальное разрешение, а YYYY — ваше вертикальное разрешение.
Далее сделайте то же самое для второго Fallout4Prefs.ini, который находится в steamappscommonFallout 4Fallout.
HUD немного растянется, но это неплохое начало.
- Разблокировка консоли
Некоторые пользователи сообщают, что консоль по умолчанию у них не работает (и при нажатии на тильду ~ ничего не происходит). Если она работает, то вам не нужно ничего делать. Чтобы исправить это, перейдите в панель языков windows и измените раскладку на английскую.
Если она работает, то вам не нужно ничего делать. Чтобы исправить это, перейдите в панель языков windows и измените раскладку на английскую.
Еще одним решением может стать использование клавиши @.
На данный момент это может вам помочь.
- Мышка в меню невидимая
Наиболее распространенное решение для этого, если у вас подключен геймпад — это отключить его. Однако вы можете решить это и другим путем:
Откройте Fallout4Prefs.ini (C:Пользователи[имя]Мои документыMy GamesFallout4) и измените следующую строку:
bGamepadEnable=1
на
bGamepadEnable=0
- Вертикальное и горизонтальное движения мышки отличаются
Если вам это не нравится, вы можете быстро это исправить. Просто откройте Fallout4.ini (C:Пользователи[имя]Мои документыMy GamesFallout4) и измените следующее:
fMouseHeadingYScale=.021
на
fMouseHeadingYScale=.03738
Это должно сработать на разрешениях 16:9.
Видеоинструкция
Источники
- https://gamrus.ru/pochemu-ne-zapuskaetsya-i-vyletaet-fallout-4/
- https://obvm.ru/kak-povysit-proizvoditelnost-v-fallout-4/
- https://iron-set.com/chto-delat-esli-fallout-4-ne-zapuskaetsya-v-polnoekrannom-rezhime/
- https://FB.ru/article/270076/fallout-kak-sdelat-na-ves-ekran-vozmojnyie-sposobyi-resheniya
- https://aces.gg/article/3643-fallout-4-ne-zapuskaetsya-v-polnoekrannom-rezhime-chto-delat.html
- https://www.playground.ru/fallout_4/opinion/reshenie_neskolkih_tehnicheskih_problem_v_fallout_4-169348
Фоторежим FO4 в Fallout 4 Nexus
Добавляет фоторежим в Fallout 4, доступный из меню «Пауза» или с помощью горячей клавиши.
- Требования
- Разрешения и кредиты
- Переводы
- Испанский
- Русский
- Португальский
- Мандарин
- Корейский
- итальянский
- немецкий
- Французский
- Журналы изменений
Фоторежим: FO4 Edition
Этот мод добавляет фоторежим в Fallout 4!
Совершенно новый пользовательский интерфейс, разработанный для Fallout 4 и вдохновленный реализациями фоторежима в современных играх.
Особенности:
- Поле зрения: Управление полем зрения камеры в фоторежиме. Снимайте интимные крупные планы с низким FOV или обширные перспективы с высоким FOV.
- View Roll : Наклон/поворот камеры.
- Глубина резкости : Контролируйте силу глубины резкости, расстояние и диапазон. По желанию включить автофокус на плеере.
 DoF позволяет размыть фон, сохраняя при этом объект в фокусе.
DoF позволяет размыть фон, сохраняя при этом объект в фокусе. - Время заморозки/разморозки : Мигает? Разморозьте время, не выходя из фоторежима.
- Множитель времени : Замедление времени для получения идеального кадра.
- Показать/скрыть игрока : Иногда ваш персонаж не является главной достопримечательностью.
- Расположение игроков : Точно контролируйте положение, вращение и возвышение вашего персонажа.
- Эффекты : Управляйте яркостью, контрастностью, насыщенностью и применяйте цветовой оттенок к изображению.
Использование
Доступ Фоторежим из меню Пауза или с помощью горячей клавиши, которую вы можете установить в меню MCM мода.
Сделанные вами фотографии будут сохранены в папке Photos в каталоге установки Fallout 4.
Фоторежим работает как с KB/M, так и с контроллерами.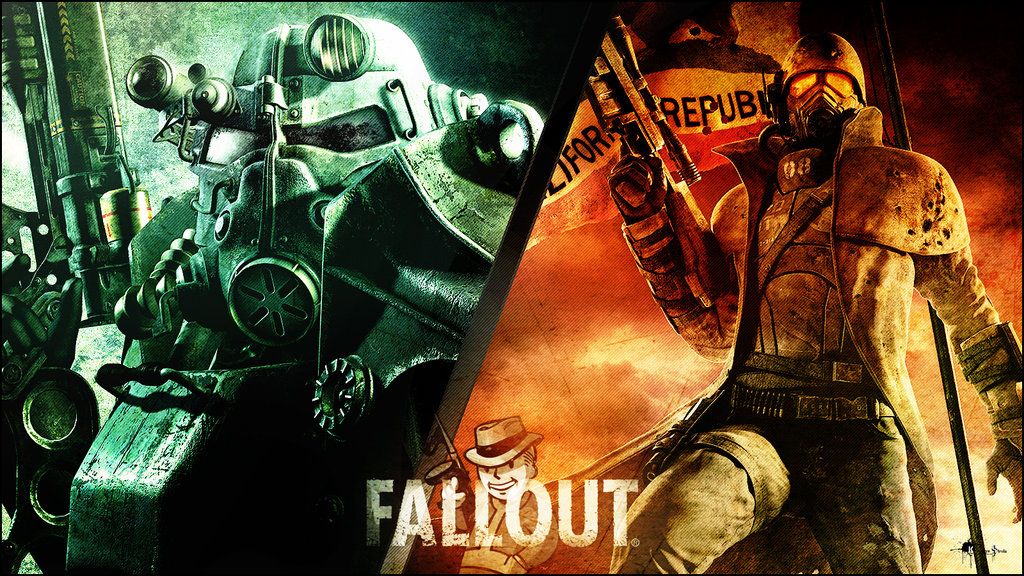 Контроллер даст вам более точный контроль над движением камеры. Если вы играете в KB/M и хотите использовать геймпад для фоторежима, используйте другой мой мод Auto Gamepad Switch , чтобы плавно переключаться между KB/M и геймпадом на лету.
Контроллер даст вам более точный контроль над движением камеры. Если вы играете в KB/M и хотите использовать геймпад для фоторежима, используйте другой мой мод Auto Gamepad Switch , чтобы плавно переключаться между KB/M и геймпадом на лету.
Установка
Требования:
- Для этого мода требуется Fallout 4 Script Extender.
- Меню конфигурации мода является необязательным, но рекомендуется . Он понадобится вам, если вы хотите установить горячую клавишу фоторежима и настроить мод в игре. В противном случае вы все равно можете запустить фоторежим из меню паузы, если у вас не установлен MCM.
Инструкции:
1. Установите с помощью предпочитаемого менеджера модов или скопируйте файлы из загрузки в папку установки Fallout 4.
2. Активируйте PhotoMode.esp в предпочитаемом менеджере модов или через внутриигровой менеджер модов.
3.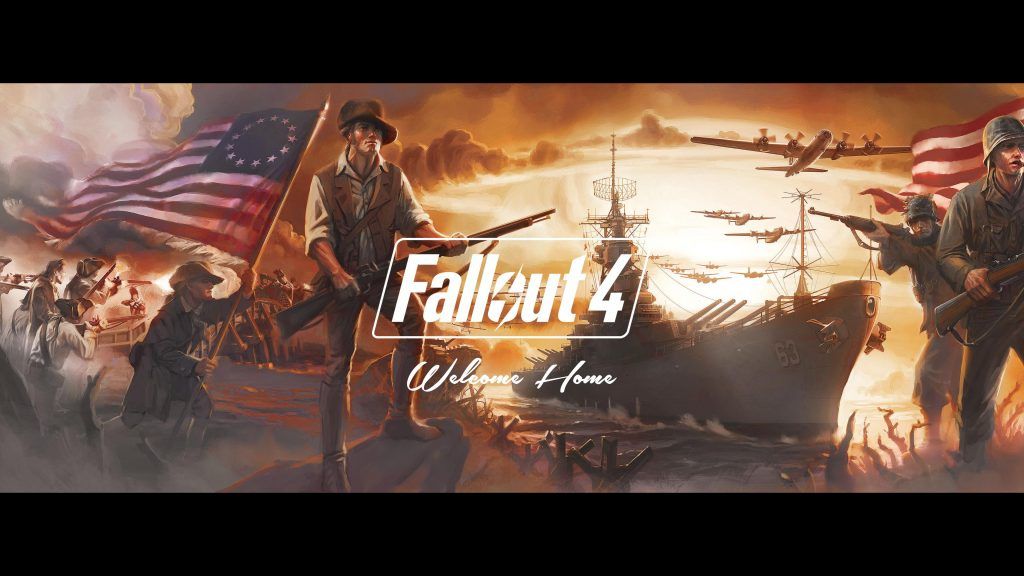 Запустить игру с загрузчиком F4SE.
Запустить игру с загрузчиком F4SE.
Другое Примечания:
Мод можно разместить в любом месте в порядке загрузки, так как он не изменяет никакие ванильные файлы.
Мод не использует никаких скриптов и никак не влияет на вашу сохраненную игру, его можно безопасно установить или удалить в любое время.
Благодарности
Большое спасибо команде xSE за F4SE.
Спасибо sagittarius22 за тестирование и перевод на французский язык.
kassent и expired6978 за большой вклад в код пользовательского интерфейса в F4SE.
Neanka и shadowslasher410 за сотрудничество в MCM.
Видео
Спасибо KottabosGames за демонстрацию мода в видео!
Консольные команды Fallout 4 для фотографирования + другие приемы фотографирования: fo4
Самый простой способ сделать фото — поставить игру на паузу с помощью консоли, как только вы увидите то, что хотите сфотографировать.
Нажатие ~, очевидно, открывает консоль. Сейчас действие приостановлено. Если хотите, можете просто сделать скриншот с открытой консолью, но это тупо.
tm
Toggle Menu заставит меню исчезнуть, включая пользовательский интерфейс. Вы должны ввести его снова, чтобы заставить их вернуться.
Но этого недостаточно.
tfc
Переключение свободной камеры переведет вас в режим свободной камеры, управляемый с помощью WASD и мыши. Вы можете наклонять его куда угодно и обрезать объекты, чтобы получить хороший снимок. Если вы находитесь в третьем лице, когда используете TFC, вы сможете увидеть своего персонажа. От первого лица они по-прежнему являются камерой и поэтому не видны. Но это возобновляет действие, потому что это невозможно сделать с открытой консолью…
tfc 1
Переключить свободную камеру 1 также приостанавливает все анимации. Я не уверен, в чем разница между ним и TGP, так как я не использовал его раньше.
sucsm
Set UFO Cam Speed Multiplier изменяет скорость свободного движения камеры. Замените
Замените
tgp
Toggle Game Pause полностью приостановить действие. Одновременное использование TFC и TGP может привести к ошибкам (иногда активация одного отменяет другой), поэтому всегда используйте их одновременно . Откройте консоль, введите tfc, введите tgp и закройте консоль. Не выходите из него в промежутке, иначе вы пропустите критический момент, который пытались запечатлеть, потому что TGP не активируется должным образом.
tim
Переключение режима бессмертия позволит вам получать урон, но не умирать. В отличие от режима бога, в режиме бессмертия вы по-прежнему можете использовать исцеляющие предметы, поэтому при желании вы можете получить кадры действия, в том числе исцеляющие. В противном случае кадры в бою следует делать с помощью TGM, потому что TIM может привести к некоторым постоянным сбоям, если вы используете его во время смерти, а затем сохраняете.
tcl
Toggle Clipping позволяет перемещаться по 3D-пространству игры без ограничений. Вы можете подниматься, спускаться, проходить сквозь предметы и т. д. Используйте это, чтобы попасть на крышу, в труднодоступное место или в уникальное место, чтобы сделать причудливые скриншоты.
Вы можете подниматься, спускаться, проходить сквозь предметы и т. д. Используйте это, чтобы попасть на крышу, в труднодоступное место или в уникальное место, чтобы сделать причудливые скриншоты.
cl off
Подсветка символов выключена и Подсветка символов включена Включение/выключение функции, которая заставляет символы светиться с искусственным световым эффектом, чтобы они оставались видимыми даже в темноте. Вещи, как правило, выглядят лучше с ним.
ЦСБ
Clear Screen Blood удаляет брызги крови с экрана.
unequipall
Щелчок по NPC в консоли и использование Unequip All снимает с него одежду.
player.placeatme
Place At Me вместе с base_id NPC (погуглите, чтобы найти его) разместит этого NPC в вашем местоположении. Не рекомендуется сохранять после использования, если вы создаете NPC, который не является врагом или компаньоном. Используйте это, чтобы заставить компаньонов немедленно следовать за вами в труднодоступные места или пригласить главных сюжетных неигровых персонажей пообщаться в вашем доме.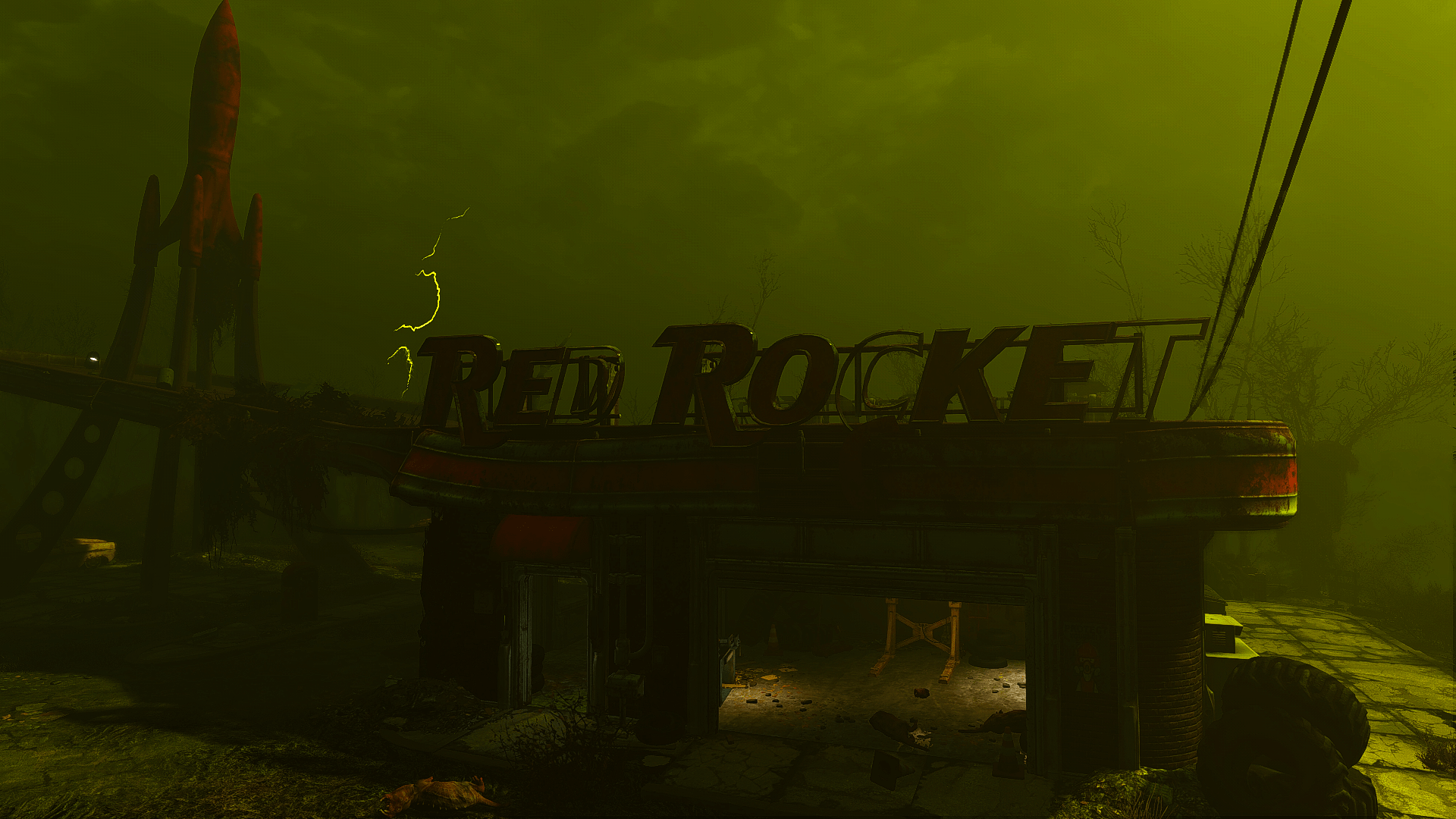 Или породите тонны когтей смерти.
Или породите тонны когтей смерти.
tai
Переключение ИИ запрещает NPC иметь ИИ.
tc
Toggle Control позволит вам управлять NPC. Тем не менее, вы все еще контролируете себя. Используйте это, чтобы получить кадры действия NPC. Особенно полезно, чтобы сделать снимки вашего персонажа и NPC, работающих одновременно, или заставить NPC использовать часть оборудования.
showlooksmenu
Меню «Показать внешний вид» открывает создание внутриигрового персонажа. Используйте его при выборе NPC или укажите их ID после команды. Убедитесь, что вы смотрите прямо на них при хорошем освещении, иначе вы не сможете увидеть их лицо, чтобы отредактировать его! Измените прическу, структуру лица, растительность на лице, все, что хотите, даже вес/мышцы.
setscale
Установить масштаб предмета или NPC. Мне нравится использовать его, чтобы сделать NPC разного роста. Мой спутник примерно на 3 дюйма выше меня. Вы можете сделать врагов совсем крошечными, или сделать персонажей совсем крошечными, или сделать объекты очень большими, как вам угодно.

 37/5
37/5 Найти их можно на сайте производителя видеокарты.
Найти их можно на сайте производителя видеокарты. В появившемся окне укажите:
В появившемся окне укажите: exe
exe ba2)
ba2)
 DoF позволяет размыть фон, сохраняя при этом объект в фокусе.
DoF позволяет размыть фон, сохраняя при этом объект в фокусе.