Содержание
Как поставить свои живые обои на Хонор и установить меняющиеся на экран
Как поставить свои живые обои на Хонор? Можно скачать их через Настройки – Рабочий экран – Темы, чтобы поставить как анимированную заставку на экран блокировки. Чтобы живые картинки были на рабочем столе, используйте пункт «Обои». Также можно загрузить сторонние приложения – они помогут как поставить готовые картинки, так и создать собственные – из видео. О том, как их настроить, подробнее в статье ниже.
Установка на рабочий стол
Самый популярный вариант движущихся заставок – размещение их на рабочем столе. Дисплеи Хонор имеют большую площадь и хорошее качество изображения, поэтому такой эффект очень выгодно смотрится. Дополнительным плюсом может быть то, что некоторые картинки меняются, когда вы к ним прикасаетесь. Создаётся впечатление, что они действительно «настоящие».
Поставить динамичные изображения на телефон можно несколькими способами, которые доступны для разных моделей. Вы сможете поставить живые обои на Хонор 10 с Андроид, на 10 лайт, 8а, 9 и другие смартфоны.
Первый способ – встроенный магазин, в том числе бесплатных картинок. Вы сможете без труда поставить меняющиеся обои на Хонор 8х, 7с, 7а, 9 с и другие модели. Чтобы им воспользоваться, выполните следующую инструкцию:
- Перейдите в Настройки – Рабочий экран и в соответствующий пункт.
- В самом низу нажмите на Другие.
- Откроется встроенный магазин Хонор. Перейдите в «Категории» и в «Бесплатные».
- Перед тем, как сделать меняющиеся обои на Honor, вы можете рассмотреть вариант платных. Их ассортимент и качество выше бесплатных.
- Выберите понравившиеся, нажмите «Загрузить», потом «Установить» и «Применить».
- Если вы не «применили» их, а просто установили, то позже сможете найти в «Темах» – «Я».
Второй способ – использовать стороннее приложение из Гугл Плей Маркета или магазина Хуавей. С этим вариантом вопрос, можно ли поставить живые обои на Хонор, отпадает сам собой – ведь если по каким-то причинам система не сможет их установить, вы сами сможете сделать это при помощи отдельной программы.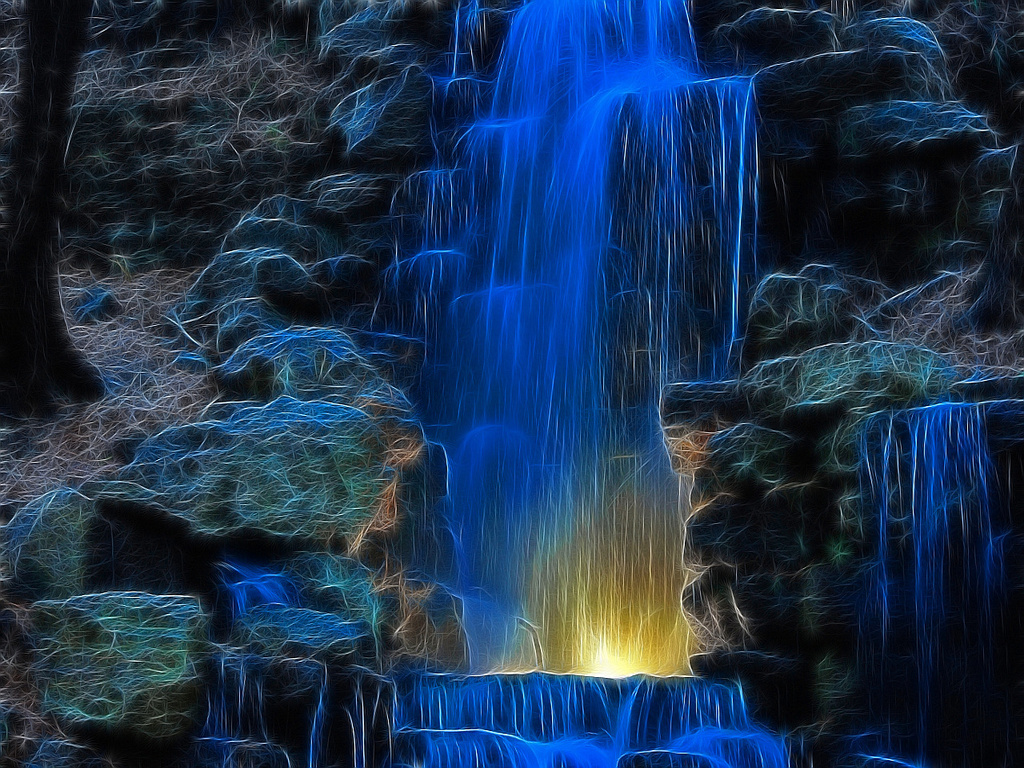 Вот как поставить живые обои на Honor с помощью самых популярных программ:
Вот как поставить живые обои на Honor с помощью самых популярных программ:
- Walloop – бесплатная, с высококачественными заставками в библиотеке. Тем не менее, чтобы их разблокировать, нужно просматривать рекламу.
- GRUBL – платные и бесплатные, для установки доступен как основной экран, так и блокировочный.
Установка на экран блокировки
Данная операция похожа на предыдущую. Но вам придётся не просто установить изображение, а «сменить тему» Хонора. Это значит, что будет изменён функционал. Может поменяться расположение часов и элементов, отдельные функции. Поэтому нужно тщательно выбирать новую тему. Вот как установить такие живые обои на телефон Honor 9а, 9х, 20 и другие модели.
- Перейдите в Настройки – Рабочий экран – Темы.
- Перейдите в Категории и найдите движущиеся картинки – бесплатные или платные.
- Загрузите их, установите и примените.
- Когда появится окно с настройками, выберите «НЕ сохранять».
После этого всё сделано – вам удалось поставить живые обои на телефон Honor.
Свои движущиеся заставки
Кроме готовых вариантов, вы можете создать собственные – на основе видео с телефона. Стандартными методами такого эффекта не добиться, поэтому ответ на вопрос, как сделать живые обои на Хонор, лежит через сторонние приложения:
- Video Wall – Video Wallpaper – бесплатное, но с обилием рекламы. Выбирайте любое видео, которое вы снимали ранее, определяйте в нём нужный фрагмент, создавайте на его основе динамичные изображения, которые будут помещены на экран.
- Video Live Wallpaper – ещё одно популярное бесплатное приложение и способ, как установить свои живые обои на Honor. Можно выбрать один видеоролик или сразу несколько, и превратить их в «заставку» для своего смартфона.
Как убрать меняющиеся изображения с экрана
Данный красивый эффект довольно ресурсоёмкий. Он занимает постоянную и оперативную память, создаёт дополнительный расход для аккумулятора. Поэтому, когда динамические заставки не будут вам нужны, следует их удалить. Если вы выполнили настройки стандартными методами, то и убрать их сможете точно так же:
Если вы выполнили настройки стандартными методами, то и убрать их сможете точно так же:
- заменить живые обои на экране блокировки Honor можно, сменив тему через соответствующие параметры;
- убрать их с рабочего стола следует, сменив эту опцию в настройках;
- если же вы использовали стороннее приложение, то ваша заставка – это не картинка, которую легко заменить на другую, а часть программы. Для того, чтобы её удалить, перейдите в Настройки – Приложения. Найдите их и сотрите их с девайса. Теперь вернитесь назад. Картинка будет всё ещё там. Но вы сможете просто заменить её на любое изображение стандартными методами.
Теперь вам известны все способы, как как установить живые обои на Хонор с Андроид. Уверен, что это сделает ваш телефон ещё привлекательнее и необычнее. Надеюсь, что в этом поможет и данная статья.
Как добавить 3D анимированные обои на рабочий стол Windows 10
Когда мы думаем об обоях для рабочего стола, мы обычно думаем о статическом 2D-изображении. Тем не менее, Windows 10 допускает огромное разнообразие типов обоев, включая анимированные изображения и 3D-эффекты. Фактически, вы можете добавить различные обои к Windows 10 с анимацией и 3D-эффектами, чтобы придать вашему рабочему столу немного больше визуальной привлекательности.
Тем не менее, Windows 10 допускает огромное разнообразие типов обоев, включая анимированные изображения и 3D-эффекты. Фактически, вы можете добавить различные обои к Windows 10 с анимацией и 3D-эффектами, чтобы придать вашему рабочему столу немного больше визуальной привлекательности.
Существуют всевозможные программы и сайты с обоями для Windows 10. В этой статье мы сосредоточимся только на одном веб-сайте, Push, но есть множество других, если этот выбор не по вкусу. Push имеет множество свободно доступных программ для обработки обоев, в том числе с 3D-эффектами и анимацией. Push также имеет полные зарегистрированные версии доступны.
Добавьте несколько космических червоточин на рабочий стол с помощью Space Journey 3D
Во-первых, ознакомьтесь с Space Journey 3D, чтобы добавить потрясающие трехмерные космические анимации на рабочий стол. Нажмите кнопку « Загрузить» рядом с Space Journey 3D, чтобы сохранить настройки. Затем нажмите мастер установки, чтобы добавить программу в Windows и запустить программу. Когда он запущен и работает, он добавляет загадочные трехмерные червоточины на рабочий стол, как показано ниже.
Затем нажмите мастер установки, чтобы добавить программу в Windows и запустить программу. Когда он запущен и работает, он добавляет загадочные трехмерные червоточины на рабочий стол, как показано ниже.
Чтобы выбрать альтернативные обои, щелкните правой кнопкой мыши значок Live Wallpaper на панели задач и выберите « Настройки», чтобы открыть окно, расположенное ниже. Там вы можете выбрать несколько альтернативных эффектов, нажав на миниатюры. Прямо под ними можно выбрать период времени, в течение которого каждый из обоев будет оставаться на рабочем столе, прежде чем переключаться на другой космический фон.
В этом окне вы можете выбрать несколько параметров настройки. Например, перетащите строку « Скорость полета» вправо, чтобы ускорить эффект трехмерного пространства. Или нажмите раскрывающееся меню « Цветовая схема» , чтобы выбрать альтернативные цвета для обоев. Нажмите кнопку ОК , чтобы применить настройки.
Нажмите кнопку ОК , чтобы применить настройки.
Добавьте Water Effects на рабочий стол с помощью Watery Desktop 3D
Watery Desktop 3D добавляет водные эффекты на ваш рабочий стол. Фоновое изображение практически не меняется, но включает в себя 3D-эффекты воды. Нажмите кнопку Download рядом с Watery Desktop 3D на этой странице, чтобы сохранить настройки. Запустите программу установки, чтобы добавить программу и ее эффекты воды на рабочий стол, как показано ниже.
Нажмите на значок в системном трее, чтобы открыть окно ниже. Вы можете выбрать несколько альтернативных водных эффектов оттуда. Установите флажок « Перемешать», чтобы автоматически переключаться между эффектами с заданными интервалами.
Справа есть панель яркости, которую вы можете перетащить. Если вы перетащите эту полосу в крайнее левое положение, черный фон заменит обои, как показано ниже. Эта опция также включена в Snowy Desktop 3D.
Курсор также может оказать некоторое влияние на эффекты воды. Установите флажок « Волна от перемещения курсора» . Затем при перемещении курсора на рабочем столе будут создаваться эффекты волновой воды.
Добавьте анимированные снежинки в Windows 10 с помощью Snowy Desktop 3D
Если вам нравится, когда ваш рабочий стол превращается в зимнюю страну чудес, вам повезло с Snowy Desktop 3D ! Вы можете добавить это программное обеспечение в Windows 10 почти так же, как и другие, нажав кнопку « Загрузить» рядом с ним на этой странице и открыв настройку. Когда программы запущены, они добавляют 3D-эффекты снежного кома на обои, как показано на снимке непосредственно ниже.
Нажмите на значок в системном трее Snowy Desktop 3D , чтобы открыть окно настроек прямо под ним. Вы можете выбрать различные зимние тематические обои из этого окна. Установите флажок « Перемешать», чтобы настроить обои в виде слайд-шоу, отображающего каждый фон в течение определенного времени.
Вы можете перетащить две панели настроек снега, чтобы настроить эффекты снега. Шкала плотности эффективно регулирует количество выпадающего снега. Перетащите его в крайнее правое положение, чтобы максимально увеличить количество выпавшего снега. Перетащите панель яркости, чтобы настроить видимость снега. Если вы перетащите эту полосу дальше влево, снег будет иметь ограниченную видимость на рабочем столе.
Обратите внимание, что вы также можете выбрать 3D-снег и другие эффекты, описанные выше, в качестве экранной заставки. Щелкните правой кнопкой мыши на рабочем столе, выберите « Персонализация» , « Темы» , « Настройки темы» и « Заставка», чтобы открыть окно ниже. Затем вы можете выбрать Snowy Desktop 3D Screensaver из выпадающего меню. Нажмите Apply и OK, чтобы сохранить настройки и закрыть окно.
Добавить анимированные обои на рабочий стол с PUSH видео обои
Хотите еще больше разнообразных анимированных обоев? Вы можете получить его с помощью PUSH Video Wallpaper . Нажмите кнопку « Загрузить» рядом с PUSH Video Wallpaper на сайте Push, чтобы сохранить Zip-файл программного обеспечения. Затем запустите программу установки, чтобы установить ее, и откройте окно, показанное на снимке прямо ниже.
Нажмите кнопку « Загрузить» рядом с PUSH Video Wallpaper на сайте Push, чтобы сохранить Zip-файл программного обеспечения. Затем запустите программу установки, чтобы установить ее, и откройте окно, показанное на снимке прямо ниже.
Далее вам нужно сохранить анимированные обои PUSH, которые вы можете сделать с этого сайта. Нажмите Скачать под миниатюрой обоев, чтобы сохранить папку Zip. Затем вам нужно извлечь сжатую папку, нажав кнопку « Извлечь все» в проводнике и выбрав путь для извлеченной папки.
Снова откройте окно PUSH Video Wallpaper и нажмите кнопку Добавить видео из папки в плейлист . Затем выберите извлеченную папку обоев PUSH, чтобы добавить ее анимированные обои в список видеофайлов в окне программного обеспечения. Выберите анимированные обои оттуда, чтобы добавить их на рабочий стол, как показано ниже.
Есть несколько настроек для анимированных обоев. Например, есть опция « Изменить режим», с помощью которой вы можете выбрать, как переключаться между альтернативными обоями на рабочем столе. Например, выбрав « Время задержки», вы можете выбирать обои для смены каждые 10, 15, 20 минут и т. Д.
Например, выбрав « Время задержки», вы можете выбирать обои для смены каждые 10, 15, 20 минут и т. Д.
Некоторые из анимированных обоев для рабочего стола также могут иметь звук. Таким образом, окно настроек включает в себя панель громкости, если это так. Вы можете настроить аудио конфигурацию для обоев с помощью этой панели. Нажмите кнопку ОК , чтобы применить любые выбранные настройки.
Это лишь некоторые из пакетов программного обеспечения, которые можно использовать для добавления анимированных обоев и 3D-эффектов на рабочий стол Windows 10. Обои и заставки добавляют дополнительный блеск в Windows и, несомненно, оживят ваш рабочий стол. Вы также можете добавить анимированные обои в Windows с помощью DeskScape, но это не бесплатный пакет программного обеспечения. Дополнительные советы по настройке рабочего стола Windows 10 можно найти в этом руководстве TechJunkie.
Как добавить 3D-эффекты и анимированный текст в приложение «Фотографии» для Windows 10

Приложение «Фотографии» предлагает множество полезных функций, таких как создание видео из изображений, поиск изображений в Интернете, объединение видео, создание живого изображения и многое другое. С его помощью вы также можете добавлять различные 3D-эффекты и текстовую анимацию к своим изображениям. Давайте проверим, как!
Вот пошаговая процедура добавления 3D-эффектов и анимированного текста с помощью приложения «Фотографии» в Windows 10:
Чтобы добавить 3D-эффекты:
Откройте приложение «Фотографии» и выберите изображение, к которому вы хотите добавить 3D-эффект. . Теперь нажмите кнопку Проявите творческий подход к этой фотографии на главной панели инструментов, и вы увидите различные параметры, включая Добавить 3D-эффекты . Просто нажмите на эту опцию.
Теперь вы увидите несколько эффектов , чтобы добавить к вашей фотографии. Некоторые из этих эффектов включают воздушные шары , фейерверки, атомное движение, осенние листья, бабочек, взрыв конфетти, северное сияние, последние новости, пузыри, пламя свечи, формы сердца, выпускные шляпы, и многие другие.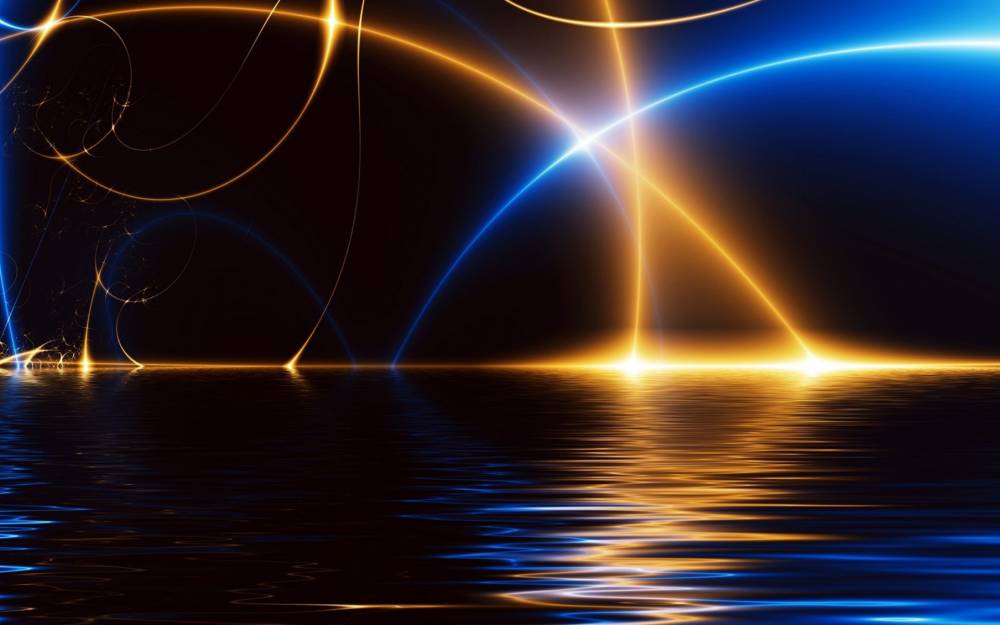
Выберите любой из этих 3D-эффектов, чтобы добавить его поверх фотографии. Вы можете добавить к своей фотографии несколько 3D-эффектов один за другим.
Теперь вы можете изменять размер, поворачивать, или перемещать добавленный эффект на фото.
Вы также можете настроить уровень громкости эффекта. Просто воспроизведите 3D-эффект, чтобы просмотреть окончательный дизайн.
Он также поставляется с 3D-библиотекой для изучения и добавления различных 3D-объектов к вашим фотографиям.
Когда все выглядит хорошо, вы можете сохранить фотографию с анимированными 3D-эффектами и текстом в виде видеофайла.
Просто щелкните параметр Сохранить копию , а затем настройте качество видео (высокое, среднее или низкое) и параметры аппаратного ускорения, а затем нажмите кнопку 9.0004 Кнопка «Экспорт» для сохранения фотографии с эффектами 3D-анимации в формате MP4.
Чтобы добавить анимированный текст:
Чтобы добавить анимированный текст к вашим фотографиям, нажмите кнопку Проявите творческий подход к этой фотографии , а затем выберите параметр Добавить анимированный текст .
Теперь выберите стиль анимированного текста и макет , чтобы добавить текст. Затем введите текст в текстовое поле.
Далее вы можете перейти к 9Вкладка 0004 Motion для настройки и использования нескольких эффектов перехода для вашего текста.
Кроме того, вы можете добавить несколько эффектов к добавленному тексту, перейдя на вкладку Фильтры .
Вы можете просмотреть анимированный текст на фотографии с помощью кнопки воспроизведения. Когда закончите, сохраните видео в формате MP4, щелкнув параметр Сохранить копию > Экспорт .
Итак, вот как вы можете добавлять 3D-эффекты и анимированный текст к своим изображениям в приложении Microsoft Photos.
Дата: Теги: Фото
[email protected]
Комал прошел курс M. Tech в CSE. Последние 4 года она ведет технические блоги и стремится находить и предлагать решения повседневных технических проблем.
Tech в CSE. Последние 4 года она ведет технические блоги и стремится находить и предлагать решения повседневных технических проблем.
Как они работают и как их принимать
Брайан Тивьерж
Брайан Тивьерж
Осень набирает обороты, и мы хотели бы предложить вам взглянуть на фотографию в совершенно новом свете: через объектив 3D-фотографии . Это первая статья из серии, посвященной совершенствованию ваших навыков 3D-фотографии независимо от опыта работы с камерой и уровня навыков.
Если вы ищете новый способ поделиться своими приключениями (в квартале или по всему миру), то мы хотели бы предложить несколько советов о том, как сделать ваши собственные 3D-фотографии действительно популярными на вашем смартфоне. и экран компьютера, не говоря уже о гарнитурах виртуальной реальности, таких как Oculus Quest , Oculus Go, а также гарнитуры на платформе Rift . Так что, хотя мы не можем вечно жить под летним солнцем, добавление глубины вашим снимкам — это всего лишь один из способов запечатлеть сезон и прославить искусство и ремесло сезонной фотографии.
Так что, хотя мы не можем вечно жить под летним солнцем, добавление глубины вашим снимкам — это всего лишь один из способов запечатлеть сезон и прославить искусство и ремесло сезонной фотографии.
Привет! Меня зовут Брайан Тивьерж, я менеджер по дизайну в Facebook. Я помогаю различным командам в компании создавать свои творческие проекты с помощью визуального повествования.
Мне всегда нравилось экспериментировать с передовыми цифровыми медиа, поэтому, когда я в качестве одного из первых бета-тестеров принял участие в проекте Facebook по 3D-фотографии, я снова попался на крючок. За то короткое время, что они были доступны, я сделал 3D-фотографии в Сьерре, Лондоне, Коста-Рике, на Гавайях и в других местах и обнаружил, что они запечатлевают воспоминания лучше, чем старомодные фотографии. Каждый из них полон измерения и жизни, приближая нас к людям, местам и вещам, которые мы не хотели бы забывать.
Надеюсь, вы присоединитесь ко мне, когда я поделюсь с вами некоторыми советами и приемами, которые я усвоил на этом пути.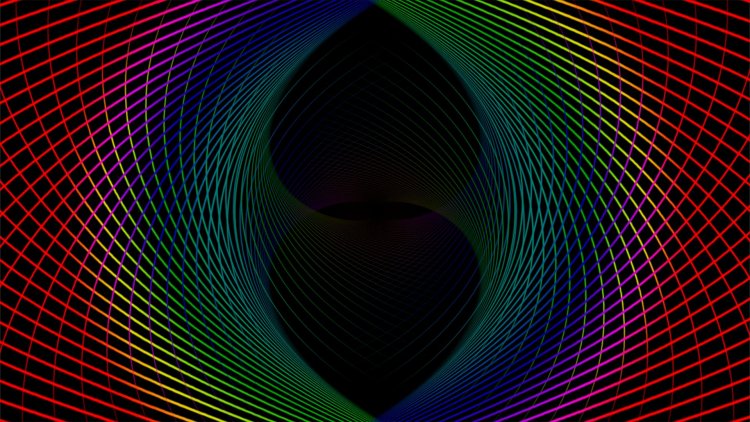
Основы 3D-фотографии
По сути, технология 3D-фотографии делает объект на переднем плане и сопоставляет его с тем, что находится на заднем плане. Эти данные затем используются для создания точной карты глубины и, в сочетании с пользовательским программным обеспечением Facebook, придают фотографиям движение и глубину, когда вы прокручиваете их в ленте новостей. Эффект немного похож на заглядывание в волшебное окно на экране вашего компьютера или смартфона. Если вы носите гарнитуру Oculus Quest или Oculus Go или гарнитуру на платформе Rift, 3D-фотографии выглядят как живые, дышащие музейные экспонаты, которые динамично реагируют на вашу перспективу и движение.
Эффект немного похож на заглядывание в волшебное окно на экране вашего компьютера или смартфона.
В последние годы многие крупные производители смартфонов добавили портретный режим с двумя объективами в камеры некоторых моделей своих телефонов. Эта установка позволяет им делать стереофотографии и сравнивать два изображения для создания приблизительной карты глубины. Ниже вы можете увидеть одну из цветных фотографий и карту глубины в градациях серого, созданную и встроенную в файл. Чем светлее цвет, тем он ближе. Удивительно, как они могут получить такие детали с двух камер, расположенных менее чем в дюйме друг от друга. Затем Facebook использовал градиент для создания 3D-модели и слоя на цветном изображении. Вместе с системами искусственного интеллекта, работающими в фоновом режиме, вы получаете удивительные 3D-фотографии, которые сегодня видите в ленте Facebook, будь то на вашем телефоне, ноутбуке или в виртуальной реальности.
Ниже вы можете увидеть одну из цветных фотографий и карту глубины в градациях серого, созданную и встроенную в файл. Чем светлее цвет, тем он ближе. Удивительно, как они могут получить такие детали с двух камер, расположенных менее чем в дюйме друг от друга. Затем Facebook использовал градиент для создания 3D-модели и слоя на цветном изображении. Вместе с системами искусственного интеллекта, работающими в фоновом режиме, вы получаете удивительные 3D-фотографии, которые сегодня видите в ленте Facebook, будь то на вашем телефоне, ноутбуке или в виртуальной реальности.
Основы создания собственных 3D-фотографий
Все, что вам нужно для начала, — это телефон, способный генерировать карты глубины, то есть любой современный смартфон с двумя камерами, расположенными на задней панели устройства. Использование смартфона с двумя объективами — это самый простой способ создания 3D-фотографий, но это не единственный способ сделать это, поэтому не отчаивайтесь, если у вас нет объектива. Вы также можете создавать 3D-фотографии, используя множество широко доступных приложений, но я расскажу об этом позже.
Вы также можете создавать 3D-фотографии, используя множество широко доступных приложений, но я расскажу об этом позже.
После того, как вы сделали несколько снимков на смартфон с двумя объективами, начните публикацию в Facebook, как обычно, а затем коснитесь трех точек в правом верхнем углу новой публикации, чтобы найти параметр «3D-фото». В зависимости от вашего устройства это действие приведет вас в папку «Портреты». Наконец, выберите фотографию, которой хотите поделиться, добавьте подпись, если хотите, а затем опубликуйте. Используя приложение камеры Android, выберите параметр «Живой фокус» или «Портрет» в зависимости от вашей модели, чтобы создать карту глубины вашей фотографии. Вы также можете использовать размытие фона для имитации глубины резкости. Добавление размытия фона может скрыть артефакты, создаваемые 3D-обработкой. Поэкспериментируйте с похожими фотографиями и различной степенью размытия фона, чтобы увидеть, что лучше всего подходит для вашего снимка.
Советы и приемы для очень крутых изображений
Обратите внимание, что приведенная ниже информация в значительной степени субъективна и должна рассматриваться как рекомендации, а не правила. Это просто полезные мелочи, которые я собрал за лето, снимая все подряд, включая экзотические цветы и диких кур. Для начала вам нужно найти объекты, которые в основном статичны, такие как растения, цветы и архитектура. Модели, миниатюры и игрушки — идеальные объекты для 3D-фотографий. Конечно, люди и животные тоже работают, но 3D-фотографии могут быть рискованными из-за чрезмерного движения в кадре, поэтому попросите объект принять позу.
Это просто полезные мелочи, которые я собрал за лето, снимая все подряд, включая экзотические цветы и диких кур. Для начала вам нужно найти объекты, которые в основном статичны, такие как растения, цветы и архитектура. Модели, миниатюры и игрушки — идеальные объекты для 3D-фотографий. Конечно, люди и животные тоже работают, но 3D-фотографии могут быть рискованными из-за чрезмерного движения в кадре, поэтому попросите объект принять позу.
Мы проиллюстрируем каждую подсказку рядом из трех изображений. Первое изображение в каждой строке представляет собой типичную 3D-фотографию, а остальные два представляют собой отдельный 2D-снимок и соответствующую карту глубины, чтобы помочь вам визуализировать различные слои, снятые камерой.
— Совет 1 —
Ищите объекты с ярко выраженными, отчетливыми элементами переднего плана и фона. По сути, вы хотите, чтобы ваша фотография была равномерно разделена между двумя или тремя слоями на разных расстояниях.
— Совет 2 —
Вычисления глубины обычно наиболее эффективны в диапазоне от 18 дюймов до 10 футов, но они будут работать и до 30 футов в зависимости от камеры.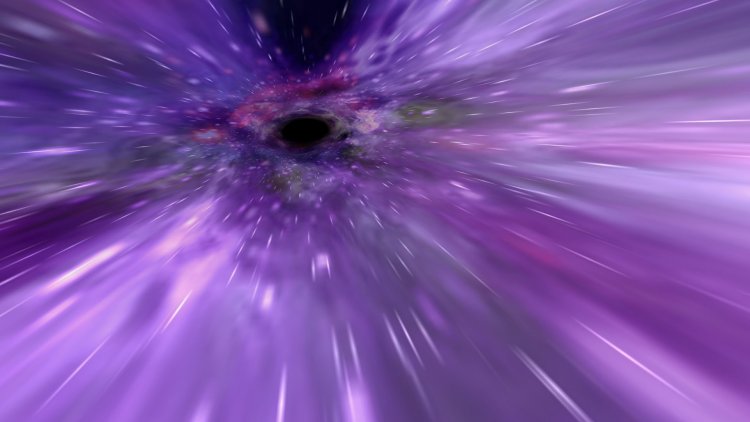
— Совет 3 —
Некоторые мелкие детали, такие как пряди волос или тросы моста, не всегда хорошо видны, потому что для лучшего расчета глубины требуется больший объем.
— Наконечник 4 —
Прозрачные материалы и поверхности — например, стекло и вода — не всегда хорошо переводятся. Как и точная геометрия, прозрачные объекты могут сбивать с толку камеру глубины.
— Совет 5 —
Спокойно! Камере глубины требуется время для обработки снимка, поэтому движущиеся объекты и дрожание камеры будут давать размытые результаты из-за неточных данных карты глубины.
— Совет 6 —
Если вы собираетесь стрелять в какую-то геометрическую фигуру, старайтесь не стрелять в нее в лоб; найти угол, который максимально использует 3D-эффект.
— Совет 7 —
При слабом освещении обычно не работает.
