Содержание
описание, содержание, интересные факты и многое другое о мультфильме
 Еще одна соучредительница компании Locksmith — Джули Локхарт («Барашек Шон», «Пираты! Банда неудачников») и Лара Брей («Пингвины Мадагаскара», «Мегамозг») выступили в качестве продюсеров фильма, а Элизабет Мердок, Сара Смит и Питер Бейнхэм стали исполнительными продюсерами проекта.
Еще одна соучредительница компании Locksmith — Джули Локхарт («Барашек Шон», «Пираты! Банда неудачников») и Лара Брей («Пингвины Мадагаскара», «Мегамозг») выступили в качестве продюсеров фильма, а Элизабет Мердок, Сара Смит и Питер Бейнхэм стали исполнительными продюсерами проекта. — Сердце разрывалось. Сегодня дети сталкиваются еще и с давлением в социальных сетях, что только усложняет ситуацию. Мы хотели снять фильм о детской дружбе в эпоху социальных сетей и о том универсальном чувстве, которое есть у каждого ребенка — что у всех остальных все в порядке, кроме него… Большинство из нас не могут избавиться от этого чувства всю жизнь».
— Сердце разрывалось. Сегодня дети сталкиваются еще и с давлением в социальных сетях, что только усложняет ситуацию. Мы хотели снять фильм о детской дружбе в эпоху социальных сетей и о том универсальном чувстве, которое есть у каждого ребенка — что у всех остальных все в порядке, кроме него… Большинство из нас не могут избавиться от этого чувства всю жизнь». «Наша история очень важна и близка мне, как родителю, — делится Смит. — Я хочу, чтобы каждый наш фильм был своего рода посланием в бутылке от меня моему ребенку и от других родителей их детям. В некотором смысле, Рон — символ всего того, что я хотела сказать своей дочери, сидя ночью у ее кровати, когда она переживала из-за отсутствия друзей. Мне хотелось сказать — все будет хорошо… ты найдешь друзей, и, если у тебя их нет сейчас, это не значит, что они не появятся. И это то, что, в действительности, движет Роном – ведь все хотят, чтобы их ребенок уяснил что-то и не испытывал боль и страдания, когда вырастет».
«Наша история очень важна и близка мне, как родителю, — делится Смит. — Я хочу, чтобы каждый наш фильм был своего рода посланием в бутылке от меня моему ребенку и от других родителей их детям. В некотором смысле, Рон — символ всего того, что я хотела сказать своей дочери, сидя ночью у ее кровати, когда она переживала из-за отсутствия друзей. Мне хотелось сказать — все будет хорошо… ты найдешь друзей, и, если у тебя их нет сейчас, это не значит, что они не появятся. И это то, что, в действительности, движет Роном – ведь все хотят, чтобы их ребенок уяснил что-то и не испытывал боль и страдания, когда вырастет». «В наши дни в большинстве семей спорят об экранном времени, — говорит продюсер Джули Локхарт. — Дети взрослеют, и родители беспокоятся, что они выйдут в открытое море социальных сетей и будут не в силах справиться с этой стихией, не смогут стать сами собой. Фильм «Неисправимый Рон» — это классическая история отношений между странным ребенком и его лучшим другом, которым в данном случае оказался сломанный робот. Это их совместное путешествие к обретению настоящей дружбы». «Сегодняшний мир буквально пропитан технологиями, они приобрели жизненную необходимость, — рассказывает сорежиссер Жан-Филипп Вине. — С их помощью люди могут находить больше единомышленников и расширять круг общения. Наш фильм — это размышление об этом аспекте. Рон и Барни — странная парочка совершенно разных приятелей, но по ходу развития событий фильма они создают прочную связь, которая становится невероятно полезной для каждого из них. Этот фильм о запутанной и хлопотной дружбе, ведь Рон ничего не знает о социальных технологиях, которыми пользуются другие боты, и ему приходится создавать свою собственную версию дружбы с Барни.
«В наши дни в большинстве семей спорят об экранном времени, — говорит продюсер Джули Локхарт. — Дети взрослеют, и родители беспокоятся, что они выйдут в открытое море социальных сетей и будут не в силах справиться с этой стихией, не смогут стать сами собой. Фильм «Неисправимый Рон» — это классическая история отношений между странным ребенком и его лучшим другом, которым в данном случае оказался сломанный робот. Это их совместное путешествие к обретению настоящей дружбы». «Сегодняшний мир буквально пропитан технологиями, они приобрели жизненную необходимость, — рассказывает сорежиссер Жан-Филипп Вине. — С их помощью люди могут находить больше единомышленников и расширять круг общения. Наш фильм — это размышление об этом аспекте. Рон и Барни — странная парочка совершенно разных приятелей, но по ходу развития событий фильма они создают прочную связь, которая становится невероятно полезной для каждого из них. Этот фильм о запутанной и хлопотной дружбе, ведь Рон ничего не знает о социальных технологиях, которыми пользуются другие боты, и ему приходится создавать свою собственную версию дружбы с Барни. За ним очень весело наблюдать!» «В каком-то смысле социальные сети стали спасением во время пандемии, — говорит Локхарт, — но при этом у нас нет четкого понимания, как они влияют на дружбу между нашими детьми. Это показалось нам отличной темой для исследования, поэтому в фильме речь идет об определении дружбы и о том, как отличить настоящую дружбу от симулированной с помощью цифровых технологий. Кроме того, Барни и Рон очень весело проводят время вместе, что тоже было важно передать».
За ним очень весело наблюдать!» «В каком-то смысле социальные сети стали спасением во время пандемии, — говорит Локхарт, — но при этом у нас нет четкого понимания, как они влияют на дружбу между нашими детьми. Это показалось нам отличной темой для исследования, поэтому в фильме речь идет об определении дружбы и о том, как отличить настоящую дружбу от симулированной с помощью цифровых технологий. Кроме того, Барни и Рон очень весело проводят время вместе, что тоже было важно передать». Никто из нас не мог предположить, в какой хаос погрузится мир из-за пандемии и как это повлияет на наш съемочный процесс».
Никто из нас не мог предположить, в какой хаос погрузится мир из-за пандемии и как это повлияет на наш съемочный процесс». Мы пытаемся оптимально выстроить сюжет и донести до зрителя идеи, заложенные в сценарии».
Мы пытаемся оптимально выстроить сюжет и донести до зрителя идеи, заложенные в сценарии». «Процесс создания анимационного фильма был очень сложным, — рассказывает Смит. — К счастью, до того, как оказаться в изоляции, мы с одной из наших самых талантливых кинематографисток Хейли Уайт успели создать несколько наработок. Без них все попытки продемонстрировать движение 3D-камеры в виртуальной CG-среде, размахивая руками на экране Zoom, были бы смехотворны. Монтаж тоже стал огромной проблемой — возникали сложности с воспроизведением. Словом, мы были настолько оторваны от материала, что это было похоже на попытку смонтировать фильм, исходники которого можно включать лишь на смартфоне в соседней туалетной кабинке».
«Процесс создания анимационного фильма был очень сложным, — рассказывает Смит. — К счастью, до того, как оказаться в изоляции, мы с одной из наших самых талантливых кинематографисток Хейли Уайт успели создать несколько наработок. Без них все попытки продемонстрировать движение 3D-камеры в виртуальной CG-среде, размахивая руками на экране Zoom, были бы смехотворны. Монтаж тоже стал огромной проблемой — возникали сложности с воспроизведением. Словом, мы были настолько оторваны от материала, что это было похоже на попытку смонтировать фильм, исходники которого можно включать лишь на смартфоне в соседней туалетной кабинке». — Представьте — более 250 членов съемочной группы работали на дому, соблюдая производственные протоколы, что поначалу было настоящим логистическим кошмаром. Звукорежиссеры, цифровые художники, монтажеры, аниматоры, осветители и многие другие — все они работали в импровизированных помещениях: подвалах, гостевых комнатах, прачечных и сараях. Хочу особо поблагодарить наших системщиков и специалистов производственного департамента, которые сделали возможной реализацию этого проекта в условиях тотального кризиса. Они доказали, что творческие люди способны преодолевать подобные обстоятельства».
— Представьте — более 250 членов съемочной группы работали на дому, соблюдая производственные протоколы, что поначалу было настоящим логистическим кошмаром. Звукорежиссеры, цифровые художники, монтажеры, аниматоры, осветители и многие другие — все они работали в импровизированных помещениях: подвалах, гостевых комнатах, прачечных и сараях. Хочу особо поблагодарить наших системщиков и специалистов производственного департамента, которые сделали возможной реализацию этого проекта в условиях тотального кризиса. Они доказали, что творческие люди способны преодолевать подобные обстоятельства». «В идеале вся наша команда должна была работать вместе физически, — говорит Локхарт, — но, когда наступил локдаун, мы рассеялась по всей Англии. В этой ситуации было необходимо создать рабочие протоколы, которые позволили бы сохранить график производства. Кроме того, важной задачей стало поддержание бодрости духа и сохранение чувства товарищества и взаимосвязи между членами нашей команды, что, кстати, является основной темой нашего фильма».
«В идеале вся наша команда должна была работать вместе физически, — говорит Локхарт, — но, когда наступил локдаун, мы рассеялась по всей Англии. В этой ситуации было необходимо создать рабочие протоколы, которые позволили бы сохранить график производства. Кроме того, важной задачей стало поддержание бодрости духа и сохранение чувства товарищества и взаимосвязи между членами нашей команды, что, кстати, является основной темой нашего фильма». д. «Если честно, это помогало нам не сойти с ума! — говорит Вине. — Создание любого анимационного фильма — это марафон, который изнуряет съемочную группу, поэтому хорошие порции еженедельного веселья в сложных современных обстоятельствах сыграли решающую роль».
д. «Если честно, это помогало нам не сойти с ума! — говорит Вине. — Создание любого анимационного фильма — это марафон, который изнуряет съемочную группу, поэтому хорошие порции еженедельного веселья в сложных современных обстоятельствах сыграли решающую роль». Он также озвучил Джокера в анимационном фильме компании Warner Bros. «Лего Фильм: Бэтмен» и сыграл Алана в фильмах Тодда Филлипса «Мальчишник в Вегасе», «Мальчишник 2: Из Вегаса в Бангкок» и «Мальчишник: Часть III».
Он также озвучил Джокера в анимационном фильме компании Warner Bros. «Лего Фильм: Бэтмен» и сыграл Алана в фильмах Тодда Филлипса «Мальчишник в Вегасе», «Мальчишник 2: Из Вегаса в Бангкок» и «Мальчишник: Часть III». Постепенно зрители все больше и больше проникаются этим персонажем».
Постепенно зрители все больше и больше проникаются этим персонажем». «Это совершенный физический элемент социальных сетей, который следует за вами повсюду, дает вам советы и помогает в повседневной жизни, — говорит Грейзер. — Это устройство для общения в соцсетях и связи с друзьями, а также для поиска новых знакомых и единомышленников». Грейзер считает связь между Барни и Роном очень интересной. «В дружбе есть нечто большее, чем алгоритм… она никогда не бывает организованной, — говорит он. — Всегда должно быть что-то спонтанное, что сваливается на вас, когда вы отправляетесь в разные приключения. У вас должно быть предельно естественное взаимодействие с человеком, но при этом необходимо доверие, уверенность и надежность, а также любовь. Если вы не любите своего лучшего друга, бросьте его!» «В их отношениях нам понравилось, что Рон — полная противоположность Барни, — говорит Смит. — Детям кажется, что друг, который им нужен — это тот, кто будет всегда соглашаться с ними, играть в те же игры и любить те же вещи. Но это лишь детская фантазия об идеальном друге.
«Это совершенный физический элемент социальных сетей, который следует за вами повсюду, дает вам советы и помогает в повседневной жизни, — говорит Грейзер. — Это устройство для общения в соцсетях и связи с друзьями, а также для поиска новых знакомых и единомышленников». Грейзер считает связь между Барни и Роном очень интересной. «В дружбе есть нечто большее, чем алгоритм… она никогда не бывает организованной, — говорит он. — Всегда должно быть что-то спонтанное, что сваливается на вас, когда вы отправляетесь в разные приключения. У вас должно быть предельно естественное взаимодействие с человеком, но при этом необходимо доверие, уверенность и надежность, а также любовь. Если вы не любите своего лучшего друга, бросьте его!» «В их отношениях нам понравилось, что Рон — полная противоположность Барни, — говорит Смит. — Детям кажется, что друг, который им нужен — это тот, кто будет всегда соглашаться с ними, играть в те же игры и любить те же вещи. Но это лишь детская фантазия об идеальном друге. Рон совершенно не такой. Он всегда не согласен и ничего не знает о Барни. Он себе на уме, поэтому наша история — о торжестве смешных, непростых отношений, в которых необходимо идти навстречу друг другу». Вине рассказывает: «Барни эволюционирует на протяжении всего фильма. Поначалу он думает, что его странности и одиночество мешают ему. Потом появляется Рон. Они поддерживают друг друга, и когда в конце Барни выходит на игровую площадку, он уже чувствует себя комфортно благодаря их отношениям».
Рон совершенно не такой. Он всегда не согласен и ничего не знает о Барни. Он себе на уме, поэтому наша история — о торжестве смешных, непростых отношений, в которых необходимо идти навстречу друг другу». Вине рассказывает: «Барни эволюционирует на протяжении всего фильма. Поначалу он думает, что его странности и одиночество мешают ему. Потом появляется Рон. Они поддерживают друг друга, и когда в конце Барни выходит на игровую площадку, он уже чувствует себя комфортно благодаря их отношениям».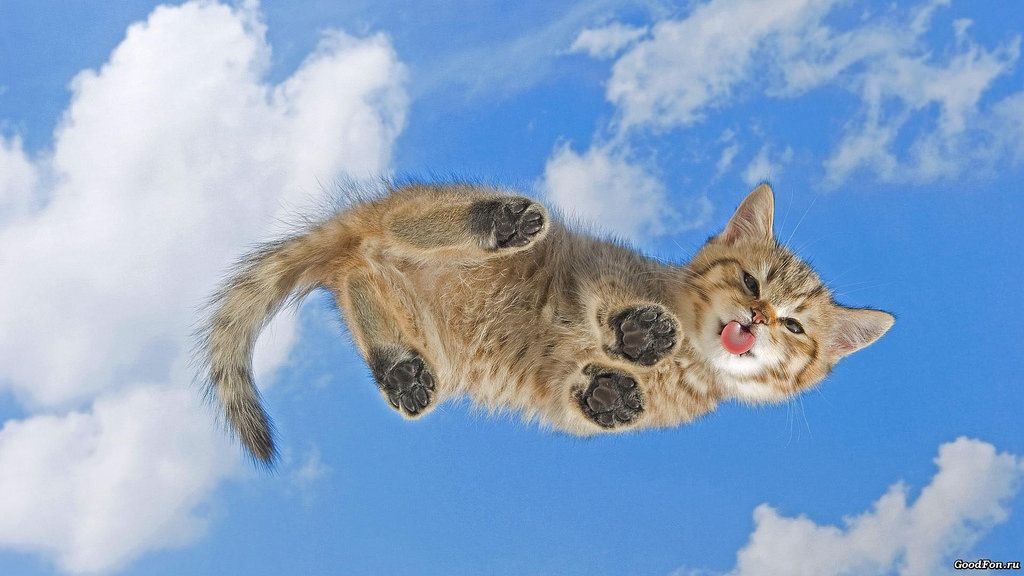 «Мы хотели убедиться, что используем правдоподобный жаргон, ведь самые строгие критики — это наши собственные дети», — делится Вине.
«Мы хотели убедиться, что используем правдоподобный жаргон, ведь самые строгие критики — это наши собственные дети», — делится Вине. Донка — вздорная и строгая восточноевропейская бабушка, и комический талант Оливии идеально совпал с этим характером».
Донка — вздорная и строгая восточноевропейская бабушка, и комический талант Оливии идеально совпал с этим характером».
 Среди ее работ — сериал Канала Disney «Габби Дюран: Няня инопланетян».
Среди ее работ — сериал Канала Disney «Габби Дюран: Няня инопланетян».
 Мы начали работать с художниками, занимающимися визуализациями, и довольно быстро пришли к выводу, что обстановка должна быть похожа на знаменитый пригород, в котором произошел невероятный технологический прорыв», — делится сорежиссер Жан-Филипп Вине.
Мы начали работать с художниками, занимающимися визуализациями, и довольно быстро пришли к выводу, что обстановка должна быть похожа на знаменитый пригород, в котором произошел невероятный технологический прорыв», — делится сорежиссер Жан-Филипп Вине. Работать «вживую», в режиме реального времени было для меня очень увлекательно, потому что мы, страница за страницей, разбирали сценарий, наполняя его референсами, что отлично умеет делать Натан. Кажется, он также был рад поработать в анимации и получить возможность взглянуть на подобные комплексные проекты». Затем Орельену, который занял позицию художника-постановщика, предстояло пропустить все это через призму стиля, цвета и других элементов анимационной эстетики. «Словом Натан составил для нас большой структурный обзор, а Орельен сосредоточился на внешнем виде фильма», — говорит Вине.
Работать «вживую», в режиме реального времени было для меня очень увлекательно, потому что мы, страница за страницей, разбирали сценарий, наполняя его референсами, что отлично умеет делать Натан. Кажется, он также был рад поработать в анимации и получить возможность взглянуть на подобные комплексные проекты». Затем Орельену, который занял позицию художника-постановщика, предстояло пропустить все это через призму стиля, цвета и других элементов анимационной эстетики. «Словом Натан составил для нас большой структурный обзор, а Орельен сосредоточился на внешнем виде фильма», — говорит Вине. Создатели фильма хотели, чтобы освещение было необычным. «Мы решили поиграть с искусственным светом и применить кое-какие оригинальные приемы для сцен внутри «Баббл», а в реальном мире, например, в доме Барни, мы хотели добиться ощущения тепла и доверия», — говорит Вине.
Создатели фильма хотели, чтобы освещение было необычным. «Мы решили поиграть с искусственным светом и применить кое-какие оригинальные приемы для сцен внутри «Баббл», а в реальном мире, например, в доме Барни, мы хотели добиться ощущения тепла и доверия», — говорит Вине. Когда я смотрю финальные сцены фильма, буквально летящие на волнах его музыки, я чувствую его сердце и душу, вложенные в работу. Это замечательная партитура» — продолжает Смит.
Когда я смотрю финальные сцены фильма, буквально летящие на волнах его музыки, я чувствую его сердце и душу, вложенные в работу. Это замечательная партитура» — продолжает Смит. Кроме того, это красиво выглядит на большом экране».
Кроме того, это красиво выглядит на большом экране». «Для нас было очень важно, чтобы зрители поняли, что у каждого есть доля неуверенности в себе, — говорит Вине. — Мы говорили о новейших технологиях, которые сами по себе полны проблем, об одиночестве и о том, как все это связано. Но больше всего меня тронуло то, что Барни, все время переживавший из-за своего одиночества, к концу фильма полностью принимает себя».
«Для нас было очень важно, чтобы зрители поняли, что у каждого есть доля неуверенности в себе, — говорит Вине. — Мы говорили о новейших технологиях, которые сами по себе полны проблем, об одиночестве и о том, как все это связано. Но больше всего меня тронуло то, что Барни, все время переживавший из-за своего одиночества, к концу фильма полностью принимает себя».Как получить полноэкранное изображение контакта для входящих вызовов iPhone
Добавление фотографий к вашим контактам добавляет нотку персонализации. Но становится еще лучше, когда вы делаете фото контакта полноэкранным на своем iPhone. Это означает, что он будет занимать весь экран, а не отображаться в круглом формате по умолчанию. Ознакомьтесь с приведенными ниже приемами, чтобы сделать фотографии контактов полноэкранными на iOS.
Как сделать фото звонящего на iPhone на весь экран
- Откройте Приложение Контакты и выберите контакт.
- В информации о контакте нажмите Изменить в правом верхнем углу.

- Нажмите Добавить фото или Редактировать фото .
- Выберите значок камеры , чтобы щелкнуть изображение, или Все фотографии , чтобы щелкнуть изображение из библиотеки.
- Выберите альбом, выполните поиск и нажмите на изображение .
- Переместите и масштабируйте фотографию, чтобы она соответствовала кругу, и нажмите Выберите .
- Выберите предпочтительный фильтр и нажмите Готово .
И все, в следующий раз, когда контакт позвонит вам, iPhone должен показать полноэкранное изображение контакта.
Для получения наилучших и гарантированных результатов выберите изображение с книжной ориентацией. Хотя многие также предлагают обрезать изображение или снимок экрана, но эти приемы являются удачными или неудачными.
Чтобы сделать существующее изображение контакта полноэкранным на iPhone
- Открыть Приложение Контакты → Контакт → Редактировать .

- Коснитесь изображения и затем Редактировать .
- Здесь выберите Изменить из вариантов.
- Переместите или масштабируйте фотографию и нажмите Выбрать.
Примечание : По сути, вам нужно изменить положение изображения достаточно, чтобы телефон зарегистрировал изменение. - Выберите фильтр и коснитесь Готово .
И это должно сработать. Проблема с трюком в том, что вам, возможно, придется сделать это несколько раз, чтобы добиться результата.
Кроме того, вам придется повторить процесс для каждого контакта, который не показывает полноэкранное изображение для входящих вызовов. Так что это может быть настоящей болью.
Вот и все
Эта путаница началась еще с обновлением iOS 8. И каким-то образом Apple не смогла найти постоянное или осуществимое решение. Итак, да, как бы это ни раздражало, это единственные решения для получения полноэкранных изображений для звонков на iPhone.
Итак, да, как бы это ни раздражало, это единственные решения для получения полноэкранных изображений для звонков на iPhone.
Вы также можете проверить похожие сообщения:
- Как добавить псевдонимы в контакты iPhone
- Контакты iPhone исчезли? Ознакомьтесь с этими советами, чтобы вернуть их обратно.
iGeeksBlog имеет дочерние и спонсируемые партнерские отношения. Мы можем получать комиссионные за покупки, сделанные по нашим ссылкам. Однако это не влияет на рекомендации наших авторов. Вы можете прочитать больше о нашем обзоре и редакционном процессе здесь.Автор
Arshmeet
Самопровозглашенный Компьютерщик, который любит исследовать все, что связано с Apple. Мне очень нравится открывать новые хаки, устранять проблемы, а также находить и просматривать лучшие продукты и приложения, доступные в настоящее время. Мой опыт также включает курирование самоуверенных и честных редакционных статей.
 Если бы не это, вы могли бы найти меня бродящим по Интернету или слушающим аудиокниги.
Если бы не это, вы могли бы найти меня бродящим по Интернету или слушающим аудиокниги.Как сделать лучшие скриншоты на Mac, ПК, телефоне или планшете
Скриншоты — это самый простой способ продемонстрировать свою новую программу, указать на ошибку и сохранить это изображение на Facebook в фотопленку. Это самый простой способ сохранить что-либо на экране. И они настолько неотъемлемы от нашей работы, что каждая операционная система оснащена инструментом для создания снимков экрана.
Но скриншоты не всегда просты. Если вы не будете осторожны, скриншоты могут случайно раскрыть личную информацию или скрыть часть веб-сайта, которой вы хотите поделиться. Встроенные инструменты захвата экрана часто прячутся за загадочными сочетаниями клавиш. И когда одного изображения недостаточно, вам нужно сделать видео или GIF, чтобы показать, что происходит на вашем экране.
Вот руководство, которое вам нужно, чтобы делать лучшие скриншоты везде:
Зачем делать скриншоты?
Как делать качественные снимки экрана
Комбинации клавиш для создания снимков экрана: Windows, OS X, Ubuntu, Chrome OS, iOS, Android, Интернет и др.

Приложения для создания снимков экрана
Представляем: Zappy от Zapier, инструмент для создания снимков экрана для macOS, который помогает вашей команде моментально делиться тем, что вы видите. Благодаря простым в использовании инструментам аннотирования Zappy поможет вам быстро сотрудничать с товарищами по команде. Быстро делайте и делитесь снимками экрана, GIF-файлами и записями бесплатно. Узнайте больше о Zappy.
Зачем делать скриншоты?
Зачем делать качественные скриншоты? Потому что сейчас, более чем когда-либо, мы говорим с помощью картинок.
Раньше фотография была трудоемким и дорогим занятием. Вы бы очень старались, чтобы каждая фотография имела значение. Никто никогда не фотографировал свое парковочное место, чтобы не потерять машину, или ценник в магазине просто для сравнения.
Смартфоны изменили это. Теперь у каждого есть фотоаппарат, а снимки нужны не только для особых случаев. Конечно, мы фотографируем закаты и детей, а также чеки, наши холодильники, уличные знаки и самих себя (много фотографий самих себя).

Скриншоты — идеальный способ сохранить изображение любого объекта на экране.
Мы визуальные коммуникаторы. И, как и ваше письмо, ваше визуальное общение должно быть четким, кратким и по существу.
Инструменты для создания снимков экрана позволяют сделать это с вашей цифровой жизнью. Вы можете сфотографировать что-то на память или поделиться этим — и вы сделаете снимок экрана по той же причине. Скриншоты — это самый простой способ поделиться своим экраном с кем угодно и где угодно. Будь то симпатичная фотография в Facebook, хитрая ошибка или быстро удаленный твит политика, у каждого есть причины делать скриншоты.
Но вам все равно нужно делать качественные снимки экрана, особенно если вы используете их на работе или для своих клиентов. Вот несколько быстрых советов по созданию превосходных скриншотов. Затем мы погрузимся в гайки и болты.
Как делать качественные скриншоты
Скриншоты — это больше, чем просто изображения программного обеспечения.
 Это изображения вашего рабочего пространства со всей информацией, которую вы можете увидеть прямо сейчас. Вот почему вы не должны просто делать случайный снимок экрана.
Это изображения вашего рабочего пространства со всей информацией, которую вы можете увидеть прямо сейчас. Вот почему вы не должны просто делать случайный снимок экрана.Тщательно продумайте, что у вас на экране и для чего вы это снимаете, чтобы убедиться, что ваши скриншоты идеально соответствуют своему прямому назначению. Вот несколько советов:
Рассмотрим, для чего сделан скриншот. Делаете учебник по программному обеспечению? Вы захотите показать приложение целиком и, возможно, добавить стрелку, указывающую на функции и направляющую ваших читателей. В отчетах об ошибках может потребоваться показать сломанную часть приложения. А скриншоты просто для удовольствия должны быть перепроверены, чтобы убедиться, что они содержат только ту информацию, которой вы хотите поделиться.
Никогда не делитесь личной информацией. Наши устройства полны личной информации, от номеров телефонов и адресов электронной почты до более конфиденциальных данных, включая номера удостоверений личности и кредитных карт.
 Обычно они защищены на вашем устройстве, но если вы сделаете снимок экрана и поделитесь им, любой сможет увидеть, что было на вашем устройстве, когда вы делали снимок экрана. Убедитесь, что приложение, которое вы снимаете с экрана, не показывает личные данные, а если показывает, обрежьте или размойте эту часть.
Обычно они защищены на вашем устройстве, но если вы сделаете снимок экрана и поделитесь им, любой сможет увидеть, что было на вашем устройстве, когда вы делали снимок экрана. Убедитесь, что приложение, которое вы снимаете с экрана, не показывает личные данные, а если показывает, обрежьте или размойте эту часть.Будьте осторожны с автозагрузкой. Некоторые сторонние инструменты для создания снимков экрана, такие как Droplr, могут автоматически загружать снимки экрана. Это удобно для быстрого обмена графиком Google Analytics с членами команды, но будьте осторожны, делясь конфиденциальными элементами. Когда дело доходит до вашей конфиденциальности, удобство может не стоить риска.
Не показывай слишком много. Пытаетесь указать на ошибку в приложении? Не делитесь полноэкранным скриншотом. Вместо этого обрежьте снимок экрана, чтобы показать только приложение, а затем, возможно, добавьте стрелку, указывающую на проблему.

Не показывайте слишком мало. Скриншот только ошибка может не давать достаточного контекста. Как правило, лучше всего поделиться снимком экрана всего приложения или, по крайней мере, основных частей приложения.
Допустим, я пишу сообщение в блоге о том, как редактировать документы в Документах Google. Я сделаю скриншот своего полного браузера со статьей, которую я редактирую, открытой в Google Docs. Затем я открываю снимок экрана в Apple Preview на своем Mac (или, возможно, в Microsoft Paint на ПК), удаляю адрес электронной почты из верхнего угла, если я еще не удалил его с помощью Inspect Element, и, возможно, добавляю стрелку, чтобы указать из Кнопка New Changes , чтобы показать читателям, как просмотреть предыдущие версии их работы. Наконец, я обрежу изображение, чтобы показать только основные части, прежде чем добавить его в наш пост в блоге.
Сегодня у всех есть причина делать снимки экрана — и инструменты для их создания практически на любом устройстве.
 Вот шаги для создания снимков экрана на большинстве современных компьютеров, смартфонов и т. д.
Вот шаги для создания снимков экрана на большинстве современных компьютеров, смартфонов и т. д.Как делать снимки экрана в Windows
ПК с Windows позволяют делать снимки экрана настолько просто, что для этого на клавиатуре есть специальная клавиша: PrtScn (или Print Screen или PrtSc , в зависимости от вашей клавиатуры). Нажмите эту клавишу, и Windows скопирует снимок экрана всего экрана в буфер обмена, который затем можно будет вставить в документ или пустой холст Paint для сохранения.
Для более конкретных снимков экрана в Windows есть встроенные сочетания клавиш для снимков экрана:
Копировать полноэкранный снимок экрана в буфер обмена:
PrtScnСохранить полноэкранную скриншот:
Windows Key+PRTSCN(или Ключ Windows + громкость на таблетке)Копия.

PRTSCNСэкриншот из одного окна:
Windows Key+ALT+0005 PrtScn
У вас есть планшет или ноутбук Microsoft Surface? Instead of the PrtScn key, here are the keyboard shortcuts to use:
Copy full screen screenshot to clipboard:
Fn+SpaceCopy screenshot of single window:
Fn+Alt+ПробелСохранить полноэкранную скриншот:
FN+Ключ Windows+Space- 2
Space - 2
. видео и сделанные по времени снимки экрана в нашем Руководстве по снимкам экрана Windows.
видео и сделанные по времени снимки экрана в нашем Руководстве по снимкам экрана Windows.Как делать снимки экрана на Mac
На компьютерах Mac нет кнопки для создания снимков экрана, но вы все равно можете делать снимки экрана с помощью стандартных сочетаний клавиш для снимков экрана Mac:
Сохранить полноэкранный скриншот:
Команда+Shift+3-
3 -
3 -
3 -
.4, нажмите клавишу пробела Сохранить скриншот выбора:
Command+Shift+4, затем курсором мыши выберите область, которую хотите захватить.
→ Дополнительные инструменты и сочетания клавиш для создания снимков экрана в macOS, в том числе о том, как делать снимки экрана Touch Bar, снимать видео и включать курсор мыши в снимки экрана, можно найти в нашем Руководстве по снимкам экрана macOS.
Как делать снимки экрана в Ubuntu
Создание снимков экрана в Ubuntu — одном из самых популярных дистрибутивов Linux для настольных компьютеров — работает почти так же, как и на ПК с Windows. Скорее всего, вы будете использовать стандартную клавиатуру Windows с Ubuntu, поэтому 9Клавиша 0124 PrtScn по-прежнему является самым простым способом сделать снимок экрана. Единственная разница в том, что в Ubuntu PrtScn сделает снимок экрана, а затем покажет диалоговое окно, в котором вы можете скопировать снимок экрана в буфер обмена или сохранить его на свой компьютер.
Вот сочетания клавиш для снимков экрана Ubuntu по умолчанию:
Скриншот полного экрана:
PrtScnСкриншот текущего окна:
Alt 0245 +PRTSCNЭкрановый отбор:Shift+PRTSCNPRTSCN. чтобы выбрать прямоугольник экрана для захвата.
чтобы выбрать прямоугольник экрана для захвата.Совет: Если на вашей клавиатуре нет клавиши
PrtScn, вы можете установить собственное сочетание клавиш для создания снимков экрана в Ubuntu из параметров клавиатуры в настройках системы.В Ubuntu также есть приложение для снимков экрана, которое работает так же, как Snipping Tool в Windows. Он может захватывать конкретное окно или только часть экрана, а также может отображать или скрывать курсор мыши и интерфейс окна.
См. все стандартные сочетания клавиш Ubuntu в документации Ubuntu.
Как делать снимки экрана в Chrome OS
Если вам нужны только веб-приложения, Chromebook — отличная и дешевая альтернатива традиционным ноутбукам. И они также позволяют вам использовать сочетания клавиш, используя клавишу переключения окон, подобную той, что на значке выше, или 9Клавиша 0124 F5 на традиционных клавиатурах.
Вот сочетания клавишных снимков с экраном Chrome OS по умолчанию:
Полный скриншот:
Ctrl+Ключ для окна9000.

Shift+Клавиша переключения окон, затем щелкните и перетащите область, которую хотите захватитьChrome OS по умолчанию сохраняет снимок экрана в папку загрузки. Кроме того, он показывает уведомление после того, как вы сделали снимок экрана — щелкните его, чтобы скопировать снимок экрана в буфер обмена.
См. все стандартные сочетания клавиш Chrome OS в документации Chromebook.
Как делать снимки экрана на iOS
Одна из причин, по которой снимки экрана так популярны сегодня, заключается в том, что их легко сделать и отправить на телефон. На iPhone или iPad одновременно нажмите кнопку «Домой» и кнопку питания, и iOS сохранит полноэкранный снимок экрана на свой 9-дюймовый экран.0124 Фото приложение. Скриншоты автоматически сохраняются в альбом Скриншоты , так что вы можете увидеть все скриншоты в одном месте. В более новых версиях iOS вы увидите предварительный просмотр своего снимка экрана, как только сделаете его — коснитесь его, чтобы аннотировать и поделиться снимком экрана напрямую.

Вы также можете записать видео с экрана вашего iPhone или iPad. Добавьте виджет «Запись экрана» в настройках Центра управления вашего iPhone или iPad, затем нажмите Записать из этого нового виджета в Центре управления, чтобы сохранить видео в альбоме камеры. Если у вас Mac, вы также можете записать скринкаст со своего iPhone или iPad с помощью QuickTime. Просто подключите телефон к Mac с помощью USB-кабеля, выберите Новая запись фильма в QuickTime на Mac, затем нажмите стрелку вниз рядом с кнопкой записи и выберите свой iPhone или iPad. Теперь нажмите красную кнопку записи, используйте свое устройство, чтобы продемонстрировать то, что вы хотите, а затем сохраните видео в QuickTime.
Как делать скриншоты на Android
По крайней мере, для скриншотов Android и iPhone очень похожи. На Android нажмите кнопку питания и кнопку уменьшения громкости одновременно на мгновение, чтобы сохранить снимок экрана в приложении «Фотографии» до 9.0124 Скриншоты .

Это значение по умолчанию для Android, и оно должно работать на любом устройстве Google Pixel и многих других телефонах и планшетах Android. Но поскольку существует множество вариантов Android, на вашем конкретном устройстве могут быть настроены ярлыки для снимков экрана; Например, на устройствах Samsung Galaxy вы нажимаете кнопку «Домой» и кнопку питания, чтобы делать снимки экрана, как на iPhone.
Чтобы сделать скринкаст на Android, используйте приложение YouTube Gaming — так же, как вы используете приложение Xbox на ПК. Установите YouTube Gaming, нажмите кнопку Go Live , настройте параметры видео, затем используйте свое устройство как обычно, и оно сделает скринкаст в фоновом режиме и позволит вам поделиться им на YouTube или сохранить в приложении «Фото».
Как делать более качественные снимки экрана
Нужно сделать снимок экрана веб-страницы? Инструментов для создания снимков экрана по умолчанию на вашем компьютере должно быть достаточно в большинстве случаев.
 Единственная проблема заключается в том, что большинство веб-приложений показывают ваше имя или адрес электронной почты в верхнем правом углу вместе с другой личной информацией, которой вы, возможно, не хотите делиться.
Единственная проблема заключается в том, что большинство веб-приложений показывают ваше имя или адрес электронной почты в верхнем правом углу вместе с другой личной информацией, которой вы, возможно, не хотите делиться.Вы можете размыть конфиденциальную информацию в Photoshop, но более чистый и профессиональный вариант — использовать Inspect Element. Просто щелкните правой кнопкой мыши веб-страницу, выберите Проверить , затем щелкните инструмент выбора и щелкните часть веб-страницы, которую вы хотите изменить. Затем вы можете заменить текст на веб-странице, возможно, общим адресом электронной почты вместо вашего реального адреса. Это простой способ взломать сеть по уважительной причине.
Нужно сделать снимок экрана на всю страницу веб-сайта? Вы также можете сделать это из инструментов разработчика Chrome.
Просто откройте Инструменты разработчика, нажав
Alt+Command+Iна Mac илиCtrl+Shift+Cна Windows. щелкните значок мобильного устройства в дальнем левом углу, затем нажмите кнопку с тремя точками и выберите Сделать полноразмерный снимок экрана .
щелкните значок мобильного устройства в дальнем левом углу, затем нажмите кнопку с тремя точками и выберите Сделать полноразмерный снимок экрана .Ознакомьтесь с этим руководством о том, как делать скриншоты полностраничных веб-сайтов в Chrome, чтобы получить дополнительные сведения.
Или, если вы хотите аннотировать снимок экрана стрелками и выделениями, Evernote Web Clipper — удобный инструмент. Нажмите на нее, затем выберите Скриншот и перетащите указатель мыши на ту часть страницы, которую хотите сохранить. Затем вы можете добавить аннотации, а также сохранить или поделиться измененным скриншотом.
Совет: Узнайте больше о том, как использовать Inspect Element для настройки веб-сайтов и изучения веб-дизайна в нашем руководстве Inspect Element.
Как делать снимки экрана на других устройствах
Хотите сделать снимок экрана на электронной книге, игровом устройстве, часах или автомобиле? Вот несколько советов о том, как захватить дисплей практически с любого смарт-устройства, которое вы только можете себе представить:
Kindle : одновременно коснитесь верхнего левого и нижнего правого углов экрана, и Kindle сохранит изображение экрана.
 Подключите Kindle к компьютеру через USB, чтобы скопировать изображение с Kindle.
Подключите Kindle к компьютеру через USB, чтобы скопировать изображение с Kindle.Nook : одновременно нажмите кнопку Nook и кнопку уменьшения громкости.
Kobo : Одновременно нажмите кнопки уменьшения громкости и питания.
Microsoft Поверхность : Нажмите
Fn+Пробел, чтобы скопировать снимок экрана в буфер обмена.Apple Watch : включите снимки экрана в настройках Apple Watch на вашем iPhone, затем, чтобы сделать снимок экрана, одновременно нажмите и удерживайте боковую кнопку и цифровую корону, и Apple Watch сохранит снимок экрана на вашем iPhone. Приложение для фотографий.
Samsung Galaxy Gear : нажмите кнопку «Домой» и одновременно проведите пальцем вправо по экрану. Скриншоты будут сохранены в приложении Галерея часов.
Android Wear : откройте приложение Android Wear на своем телефоне, коснитесь кнопки меню с тремя точками и выберите Сделать снимок экрана носимого устройства .
 Либо коснитесь уведомления, чтобы просмотреть снимок экрана и поделиться им, либо найдите их в своем стандартном приложении для работы с изображениями.
Либо коснитесь уведомления, чтобы просмотреть снимок экрана и поделиться им, либо найдите их в своем стандартном приложении для работы с изображениями.Pebble : Включите Developer Connection в приложении Pebble для iOS или Android, введите IP-адрес в инструментах командной строки Pebble для подключения к часам, затем введите
снимок экрана Pebble, чтобы сделать снимок экрана.Raspberry Pi : установите приложение Scrot через терминал, затем, чтобы сделать снимок экрана, просто введите scrot в терминале, и изображение будет сохранено в папку
/home/pi.Калькуляторы TI-83/89 : Установите приложение TI-Navigator, подключите калькулятор к компьютеру, затем используйте инструмент Screen Capture , чтобы сохранить снимок экрана.
Google Glass : коснитесь сенсорной панели, затем произнесите Сделать виньетку , чтобы сфотографировать то, что вы сейчас видите, наложенное на снимок экрана пользовательского интерфейса Google Glass.

Nintendo Switch : нажмите кнопку Capture на левом контроллере Joy-Con, чтобы сохранить снимок экрана. Чтобы просмотреть снимки экрана, откройте приложение Альбом в главном меню.
Xbox One : либо скажите «Xbox, сделайте снимок экрана», либо дважды коснитесь кнопки Xbox, а затем нажмите кнопку Y. Скриншоты сохраняются в приложении Game DVR.
Playstation 4 : нажмите кнопку Share на секунду, и снимок экрана будет сохранен в приложении Capture Gallery. Или нажмите кнопку Поделиться , затем выберите Поделиться, чтобы сохранить снимок экрана и поделиться им напрямую.
Apple TV : подключите Apple TV к Mac с помощью кабеля USB-C, откройте QuickTime на Mac, затем сделайте снимок экрана или запишите скринкаст с помощью инструмента QuickTime Capture Video .
PlayStation Vita : одновременно нажмите кнопки PS и Start, и снимок экрана будет сохранен в приложении «Фотографии».

Nintendo 3DS : откройте игру, скриншот которой хотите сделать, затем откройте сообщество Miiverse для игры, скриншот которой хотите сделать, и там вы сможете поделиться текущим изображением из игры.
Автомобили Tesla : кратковременно нажмите обе нижние кнопки на рулевом колесе, чтобы сохранить снимок экрана. К сожалению, скриншоты доступны только сервисным центрам Tesla, но вы можете отправить их в Tesla, сказав 9.0124 Сообщите , чтобы сообщить о проблеме.
Для всего остального — «умных» холодильников, термостатов, телевизоров и многого другого — вам, вероятно, придется использовать старый трюк сфотографировать экран .
12 лучших приложений для создания снимков экрана
Хотите получить больше от своих снимков экрана — возможно, быстрый способ мгновенно поделиться снимками экрана или добавить аннотации? Вот некоторые из лучших инструментов для создания отличных скриншотов на вашем компьютере:
App
Icon:
Best for:
Price
Supports:
Lightscreen
For quickly sharing screenshots, Lightscreen is a great option .
 Нажмите его ярлык, чтобы сделать снимок настраиваемой области, и Lightscreen мгновенно загрузит ваш снимок в Imgur для быстрого обмена. Просто убедитесь, что вы не снимаете ничего личного.
Нажмите его ярлык, чтобы сделать снимок настраиваемой области, и Lightscreen мгновенно загрузит ваш снимок в Imgur для быстрого обмена. Просто убедитесь, что вы не снимаете ничего личного.бесплатно
Windows, Linux
Skitch
Shicith Shick Shick On Decept Disemed Mac. , и поделитесь файлом, просто перетащив его. А с помощью веб-помощника Evernote Web Clipper вы можете использовать те же инструменты для аннотирования веб-страниц.
Бесплатно
Mac, iOS, Интернет (через Evernote Web Clipper)
CloudApp
Приложение CloudApp, предназначенное для быстрого обмена файлами с панели задач, также включает инструменты для создания снимков экрана.
 Нажмите
Нажмите Shift+Command+5— или индивидуальную комбинацию клавиш по вашему выбору — чтобы сделать снимок экрана, записать видео или сделать GIF из чего угодно на вашем экране и мгновенно поделиться ими с помощью частной ссылки.Бесплатно для обмена 25 снимками экрана и 15-секундными записями экрана в месяц; от $10/мес. План Pro для неограниченных записей экрана и пользовательского брендинга
Интернет, iOS, Android, Mac, Windows
Droplr
Хотите поделиться более подробной информацией? Опция Draw Droplr может помочь. Нажмите
Alt+Shift+3, выберите область экрана, которую вы хотите захватить, затем отметьте ее в простом редакторе Droplr. Droplr автоматически загрузит снимок экрана и скопирует ссылку в буфер обмена, чтобы вы могли напрямую поделиться им.
Бесплатные снимки экрана с водяными знаками; от $3/мес. План Pro для неограниченных акций с индивидуальным брендингом.
Windows, Mac, Chrome, iOS, Android
Jing
Snap screenshots or screencasts of up to 5 minutes with Jing, then annotate them with arrows, text, or captions и поделиться ими немедленно. Это быстрый способ указать на проблемы или создать учебные пособия.
Бесплатно
Windows, Mac
Snagit
Оригинальный профессиональный инструмент для захвата экрана на git. Создавайте профили областей, которые вы хотите сфотографировать, делайте полноразмерные скриншоты с прокруткой, создавайте подробные скринкасты и учебные пособия и многое другое.
 Затем комментируйте скриншоты, управляйте ими всеми в одной библиотеке и делитесь ими на Google Диске.
Затем комментируйте скриншоты, управляйте ими всеми в одной библиотеке и делитесь ими на Google Диске.$ 49,95
Windows, MAC
Picpick
Если вы делаете скрининг для всех, Picpick включает в себя Picpic ваш экран. Он также может делать любые снимки экрана, включая снимки с прокруткой, и сохранять их в популярных облачных хранилищах.
24,99 $
Windows
Tailor
По умолчанию вы не можете снимать полноразмерные веб-страницы и разговоры в чате на своем iPhone, но вы можете делать снимки каждого раздела. Затем откройте их в Tailor, и он за считанные секунды соединит их в бесшовный полноразмерный снимок экрана.
Бесплатно; $2,99 без рекламы
iOS
Blipshot
Вернувшись на компьютер, Blipshot — это простой способ сделать скриншот страницы любого веб-сайта.
 Коснитесь его кнопки, и Blipshot откроет изображение предварительного просмотра вашего снимка экрана поверх страницы, которое затем можно перетащить в любое другое приложение, чтобы быстро поделиться снимком экрана.
Коснитесь его кнопки, и Blipshot откроет изображение предварительного просмотра вашего снимка экрана поверх страницы, которое затем можно перетащить в любое другое приложение, чтобы быстро поделиться снимком экрана.Free
Chrome (Windows, Mac, Linux)
Pinpoint
A new version of the Bugshot tool, Pinpoint imports your iOS screenshots and lets you mark them со стрелками, прямоугольниками и текстом, чтобы показать именно то, о чем вы говорите, а также с инструментом размытия, чтобы избавиться от конфиденциальной информации.
Бесплатно; от $0,99 за инструменты разметки
iOS
Салфетка
Делаете учебник со скриншотом? Napkin позволяет объединять скриншоты на виртуальном листе бумаги, размывать конфиденциальную информацию, добавлять выноски и экспортировать изображения в различные форматы.

39,99 $
Mac
Licecap
Хотите быстро сделать GIF из своего экрана? Licecap — это простой и бесплатный способ взбодриться. Просто запустите Licecap, выберите область для записи, приостановите или остановите запись и поделитесь готовым GIF.
бесплатно
Windows, MAC
Jumpshare
Хотелось бы в Quick Share -hayshots? Используйте стандартные инструменты для создания снимков экрана и сочетания клавиш на вашем компьютере, и Jumpshare автоматически загрузит ваши снимки экрана и скопирует ссылку для общего доступа в буфер обмена. Он также может записывать видео или GIF вашего экрана, чтобы быстро поделиться всем, что вы хотите.

Бесплатно для 2 ГБ памяти и 30-секундной записи экрана; от 9,99 долларов США в месяц План Plus для неограниченной записи экрана и хранения 1 ТБ удобно при редактировании скриншотов:
Кадрирование : Скриншоты могут быть довольно большими, особенно если у вас есть устройство с дисплеем Retina или 29» Монитор 4K. Обрезайте изображения, чтобы показать только то, что нужно, и, возможно, измените размер изображения для экономии места.
Размытие или Удалить : Содержит ли ваш снимок экрана конфиденциальную информацию, которую вы не можете удалить с Inspect Element ? Используйте инструмент Blur, чтобы сделать этот текст нечитаемым, или просто удалите его полностью. Если затем вы заполните область тем же цветом, что и фон приложения, удаленный текст может быть даже не заметен.
Аннотации : Нужно указать что-то на скриншоте? Добавьте стрелку, круг или другие фигуры, чтобы выделить важные области.
 И, возможно, добавьте текст, чтобы описать, что показывает ваш снимок экрана, но убедитесь, что текст отличается по цвету или размеру от текста в приложении, чтобы он выделялся.
И, возможно, добавьте текст, чтобы описать, что показывает ваш снимок экрана, но убедитесь, что текст отличается по цвету или размеру от текста в приложении, чтобы он выделялся.Экспорт : Скриншоты Mac по умолчанию сохраняются в формате
.png, что делает их четкими и читаемыми, но также занимает больше места. Возможно, вы захотите сохранить их в.jpg, прежде чем добавлять их в свой блог, или используйте такой инструмент, как ImgOptim, для их сжатия.
Заставьте свои скриншоты работать
Теперь, когда вы можете делать скриншоты профессионального уровня, пришло время использовать их не только для сохранения забавных изображений из Facebook. Вот несколько идей, как заставить ваши скриншоты работать, вдохновленные тем, как мы их используем в Zapier.
Хотите показать свою незавершенную работу члену команды? Нет необходимости экспортировать полную копию; просто сделайте снимок экрана, а затем поделитесь им в приложении командного чата.

Следите за своими снимками экрана в приложении для заметок, чтобы ссылаться на важные данные или следить за изменениями приложения или сайта с течением времени.
Пишите обучающие сообщения в блоге в формате Markdown и используйте снимки экрана для демонстрации каждой части приложения или рабочего процесса.
Превратите эти сообщения в блогах в книги, используя LeanPub и другие инструменты, которые Zapier использует для публикации книг.
Напишите эффективную документацию для своих продуктов, используя снимки экрана, чтобы показать шаги и указать конкретные части ваших инструментов.
Нужна помощь в использовании приложения? Прежде чем отправить электронное письмо в службу поддержки, сделайте снимок экрана и добавьте аннотации, чтобы указать, где именно у вас возникли проблемы. Скорее всего, вы получите гораздо более эффективную помощь — и вам не придется снова и снова переписываться по электронной почте, чтобы объяснить свои проблемы.




 Если бы не это, вы могли бы найти меня бродящим по Интернету или слушающим аудиокниги.
Если бы не это, вы могли бы найти меня бродящим по Интернету или слушающим аудиокниги.

 Это изображения вашего рабочего пространства со всей информацией, которую вы можете увидеть прямо сейчас. Вот почему вы не должны просто делать случайный снимок экрана.
Это изображения вашего рабочего пространства со всей информацией, которую вы можете увидеть прямо сейчас. Вот почему вы не должны просто делать случайный снимок экрана. Обычно они защищены на вашем устройстве, но если вы сделаете снимок экрана и поделитесь им, любой сможет увидеть, что было на вашем устройстве, когда вы делали снимок экрана. Убедитесь, что приложение, которое вы снимаете с экрана, не показывает личные данные, а если показывает, обрежьте или размойте эту часть.
Обычно они защищены на вашем устройстве, но если вы сделаете снимок экрана и поделитесь им, любой сможет увидеть, что было на вашем устройстве, когда вы делали снимок экрана. Убедитесь, что приложение, которое вы снимаете с экрана, не показывает личные данные, а если показывает, обрежьте или размойте эту часть.