Содержание
оконных, полноэкранных и безрамочных режимов: какой из них лучше?
Автор
Бен Стегнер
Следует ли играть в компьютерные игры в оконном, полноэкранном или оконном режиме без полей? Давайте узнаем, что лучше.
Играя в игры на ПК, вы обычно можете выбирать между оконным и полноэкранным режимами отображения. Некоторые игры предлагают третий вариант оконного режима без полей (если нет, попробуйте подделать его). Что означают эти три разных варианта и какой из них лучше? Давай выясним.
Полноэкранный режим
Полноэкранный режим — это именно то, на что это похоже: игра занимает весь экран. За кулисами полноэкранное приложение имеет полный контроль над выводом на экран, а это означает, что то, что оно показывает, имеет наивысший приоритет.
Как правило, в полноэкранном режиме вы играете в игру с разрешением рабочего стола. Если у вас монитор с разрешением 1920×1080 (1080p), когда вы открываете полноэкранную игру, она воспроизводится в разрешении 1080p.
Если у вас монитор с разрешением 1920×1080 (1080p), когда вы открываете полноэкранную игру, она воспроизводится в разрешении 1080p.
Если у вас несколько мониторов, вы не сможете переключаться между ними в полноэкранном режиме. Курсор мыши остается привязанным к монитору, показывающему игру. Вам придется использовать Alt + Tab , чтобы выйти из игры.
- Плюсы: Компьютер выделяет большую часть ресурсов для игры, потенциально более высокая частота кадров, чем другие варианты, невозможно случайно навести мышь на другой монитор.
- Минусы: Мышь привязана к одному монитору, выход из игры по Alt-Tab занимает несколько секунд.
Оконный режим
Оконный режим также довольно понятен: игра запускается в окне, а не занимает весь экран. Это позволяет изменить его размер, чтобы он работал в меньшем поле. Поскольку игра не использует весь экран, ваш компьютер продолжает нормально запускать другие процессы в фоновом режиме.
В большинстве случаев вы, вероятно, хотите, чтобы ваша игра использовала как можно большую часть экрана. Таким образом, если вы не выполняете многозадачность во время игры или хотите, чтобы ваша игра использовала только часть экрана, один из двух других вариантов предпочтительнее.
- Плюсы: Позволяет запускать игру любого размера, который вам нравится, легко переключаться на другие окна.
- Минусы: Большая вероятность задержки ввода, игра выглядит хуже на меньших размерах, падает частота кадров.
Оконный режим без полей
Этот режим представляет собой компромисс между двумя другими. Оконный режим без полей выглядит как полноэкранный режим, но на самом деле это оконный режим, работающий в полноэкранном режиме без границ. Он сочетает в себе преимущество того, что ваша игра занимает весь экран, с удобством мгновенного переключения мыши на другой монитор.
Однако, поскольку это оконный режим, Windows по-прежнему запускает другие процессы в фоновом режиме. Это может привести к снижению производительности.
Это может привести к снижению производительности.
- Плюсы: Позволяет вам наслаждаться полноэкранным отображением, легко переключаясь между мониторами.
- Минусы: Фоновые процессы могут вызвать задержку ввода и падение частоты кадров.
Какой режим лучше всего использовать?
Используйте полноэкранный режим , если вы хотите использовать всю мощность вашего компьютера для запуска игры и вам не нужно быстро выходить из игры.
Используйте оконный режим без полей , если ваш компьютер достаточно мощный, чтобы компенсировать фоновые процессы, и вы многозадачны на других мониторах во время игры.
Используйте только оконный режим , если по какой-то причине вы хотите играть в меньшем, чем полноэкранном режиме.
Независимо от того, что вы используете, вы должны закрыть другие приложения, прежде чем начать играть в игру, и настроить свой компьютер для лучшего игрового процесса.
Используйте программу чтения с экрана для записи своего экрана с помощью Xbox Game Bar
Эта статья предназначена для людей с нарушениями зрения или когнитивных функций, которые используют программу чтения с экрана, такую как Microsoft Narrator, JAWS или NVDA, с продуктами Microsoft 365 . Эта статья является частью набора материалов для поддержки чтения с экрана Microsoft 365, где вы можете найти дополнительную информацию о специальных возможностях в наших приложениях. Чтобы получить общую помощь, посетите главную страницу службы поддержки Microsoft.
Используйте игровую панель Xbox с клавиатурой и программой чтения с экрана, чтобы записать видеоклип о вашей любимой игре или приложении, например, если вы обнаружите проблему с ее использованием и хотите показать проблему разработчику. Мы протестировали его с помощью экранного диктора и NVDA, но он может работать и с другими программами чтения с экрана, если они соответствуют общепринятым стандартам и методам специальных возможностей.
Примечания:
Новые функции Microsoft 365 постепенно выпускаются для подписчиков Microsoft 365, поэтому ваше приложение может еще не иметь этих функций. Чтобы узнать, как быстрее получать новые функции, присоединяйтесь к программе предварительной оценки Office.
Дополнительные сведения о средствах чтения с экрана см. в разделе Как средства чтения с экрана работают с Microsoft 365.
В этой теме
Включить игровую панель Xbox
org/ListItem»>Запишите свой экран
Включить системный звук в запись
Включить игровую панель Xbox
Нажмите клавишу с логотипом Windows+I, чтобы открыть настройки Windows. Фокус переместится в текстовое поле поиска Найти параметр .
Введите xbox, нажимайте клавишу Стрелка вниз, пока не услышите фразу «Включить игровую панель Xbox», а затем нажмите клавишу ВВОД.
 С помощью экранного диктора вы услышите: «Откройте игровую панель Xbox с помощью этой кнопки на геймпаде, кнопки Xbox, тумблера, выключения». При использовании NVDA вы услышите: «Кнопка Xbox, кнопка-переключатель не нажата».
С помощью экранного диктора вы услышите: «Откройте игровую панель Xbox с помощью этой кнопки на геймпаде, кнопки Xbox, тумблера, выключения». При использовании NVDA вы услышите: «Кнопка Xbox, кнопка-переключатель не нажата».Чтобы включить игровую панель Xbox, нажмите пробел.
Включить системный звук в запись
Чтобы получить максимальную отдачу от записи, убедитесь, что включены все компьютерные звуки.
Когда вы включили игровую панель Xbox, нажмите клавишу с логотипом Windows + G, чтобы отобразить элементы управления игровой панели Xbox.

Нажимайте клавишу TAB, пока не услышите фразу «Параметры, кнопка», а затем нажмите клавишу ВВОД.
Нажимайте клавишу Стрелка вниз, пока не услышите фразу «захват».
Нажимайте клавишу TAB, пока не услышите: «Все, игра, включенный микрофон, приложения, система, переключатель». Вы также слышите, если Все опции выбраны или нет. С помощью Экранного диктора вы услышите «Выбрано» или «Не выбрано». В NVDA вы услышите «Проверено» или «Не проверено». Если параметр не выбран, нажмите клавишу пробела, чтобы выбрать его.

Чтобы скрыть элементы управления игровой панели Xbox, нажмите клавишу с логотипом Windows + G.
Запишите свой экран
С помощью игровой панели Xbox можно легко записать клип о том, что происходит на вашем экране. Прежде чем продолжить, убедитесь, что вы включили игровую панель Xbox, как описано в разделе «Включение игровой панели Xbox».
Перейдите к игре или приложению, которое вы хотите записать.
Нажмите клавишу с логотипом Windows+Alt+R, чтобы начать запись клипа.
 С помощью экранного диктора вы услышите: «Выполняется запись». В NVDA звуковой сигнал отсутствует.
С помощью экранного диктора вы услышите: «Выполняется запись». В NVDA звуковой сигнал отсутствует.Чтобы включать и выключать микрофон во время записи, нажмите клавишу с логотипом Windows+Alt+M. Чтобы отобразить элементы управления игровой панели Xbox, нажмите клавишу с логотипом Windows + G. Вы услышите: «окно игровой панели Xbox».
Играйте в игру или используйте приложение, пока не запишете то, что хотели. Чтобы остановить запись, нажмите клавишу с логотипом Windows+Alt+R. С помощью экранного диктора вы услышите: «Игровой клип записан». В NVDA звуковой сигнал отсутствует.
Вы можете найти записанное видео на своем компьютере в разделе Видео в папке Захваты в виде файла MP4. Имя файла содержит название игры или приложения, а также дату и время записи.
Имя файла содержит название игры или приложения, а также дату и время записи.
Совет: . Если вы хотите сделать скриншот своей игры или приложения, нажмите клавишу с логотипом Windows+Alt+PrintScreen. С помощью экранного диктора вы услышите: «Снимок экрана сохранен». В NVDA звуковой сигнал отсутствует. Изображение сохраняется в Захватывает папку в виде файла PNG.
См. также
Знакомство с Xbox Game Bar в Windows
Настройка Xbox Game Bar на устройствах с Windows
Настройте свое устройство для работы со специальными возможностями в Microsoft 365.
Устранение неполадок игровой панели Xbox в Windows
Используйте игровую панель Xbox с клавиатурой и программой чтения с экрана, чтобы записать видеоклип о вашей любимой игре или приложении, например, если вы обнаружите проблему с ее использованием и хотите показать проблему разработчику. Мы протестировали его с помощью экранного диктора и NVDA, но он может работать и с другими программами чтения с экрана, если они соответствуют общепринятым стандартам и методам специальных возможностей.
Мы протестировали его с помощью экранного диктора и NVDA, но он может работать и с другими программами чтения с экрана, если они соответствуют общепринятым стандартам и методам специальных возможностей.
Примечания:
Новые функции Microsoft 365 постепенно выпускаются для подписчиков Microsoft 365, поэтому ваше приложение может еще не иметь этих функций. Чтобы узнать, как быстрее получать новые функции, присоединяйтесь к программе предварительной оценки Office.
Дополнительные сведения о средствах чтения с экрана см. в разделе Как средства чтения с экрана работают с Microsoft 365.
В этой теме
- org/ListItem»>
Включить системный звук в запись
Запишите свой экран
Включить игровую панель Xbox
Включить игровую панель Xbox
Нажмите клавишу с логотипом Windows+I, чтобы открыть Параметры Windows .
 Фокус переместится в поле поиска.
Фокус переместится в поле поиска.Введите xbox, нажимайте клавишу Стрелка вниз, пока не услышите фразу «Включить игровую панель Xbox», а затем нажмите клавишу ВВОД.
Нажимайте клавишу TAB, пока не услышите фразу «Включить игровую панель Xbox для таких вещей, как запись игровых клипов, общение с друзьями в чате и получение приглашений в игры». Затем с помощью экранного диктора вы услышите фразу «тумблер, выкл.» В случае с NVDA вы услышите следующее: «Кнопка переключения не нажата». Нажмите пробел, чтобы включить игровую панель Xbox.
Включить системный звук в запись
Чтобы получить максимальную отдачу от записи, убедитесь, что включены все компьютерные звуки.
Когда вы включили игровую панель Xbox, нажмите клавишу с логотипом Windows + G, чтобы отобразить элементы управления игровой панели.
Нажимайте клавишу Tab, пока не дойдете до Настройки и нажмите Enter.
Нажимайте клавишу Стрелка вниз, пока не услышите фразу «захват».
Нажимайте клавишу TAB, пока не услышите фразу «Все переключатели», а затем «Выбрано» или «Не выбрано».
 С NVDA вы услышите «Все переключатели, проверено» или «не проверено». Если параметр не выбран, нажмите клавишу пробела, чтобы выбрать его.
С NVDA вы услышите «Все переключатели, проверено» или «не проверено». Если параметр не выбран, нажмите клавишу пробела, чтобы выбрать его.Чтобы скрыть элементы управления игровой панели, нажмите клавишу с логотипом Windows + G.
Запишите свой экран
С помощью игровой панели Xbox можно легко записать клип о том, что происходит на вашем экране. Прежде чем продолжить, убедитесь, что вы включили игровую панель Xbox, как описано в разделе «Включение игровой панели Xbox».
Перейдите к игре или приложению, которое вы хотите записать.

Нажмите клавишу с логотипом Windows+Alt+R, чтобы начать запись клипа. С помощью экранного диктора вы услышите: «Выполняется запись».
Чтобы включать и выключать микрофон во время записи, нажмите клавишу с логотипом Windows+Alt+M. Чтобы отобразить элементы управления игровой панели, нажмите клавишу с логотипом Windows + G. Вы услышите: «окно Xbox Game Bar».
Играйте в игру или используйте приложение, пока не запишете то, что хотите, затем нажмите клавишу с логотипом Windows+Alt+R, чтобы остановить запись. С помощью экранного диктора вы услышите: «Игровой клип записан».

Видео сохраняется в папке «Видео» в папке «Захваты» в виде файла MP4. Имя файла содержит название игры или приложения, а также дату и время записи.
Совет: . Если вы хотите сделать скриншот своей игры или приложения, нажмите клавишу с логотипом Windows+Alt+PrintScreen. С помощью экранного диктора вы услышите: «Снимок экрана сохранен». Изображение также сохраняется в папке «Видео» в папке «Захваты».
См. также
Знакомство с Xbox Game Bar в Windows
Настройка Xbox Game Bar на устройствах с Windows
Настройте свое устройство для работы со специальными возможностями в Microsoft 365.
Устранение проблем с игровой панелью Xbox в Windows 10
Техническая поддержка клиентов с ограниченными возможностями
Корпорация Майкрософт стремится обеспечить максимальное удобство для всех своих клиентов.

 С помощью экранного диктора вы услышите: «Откройте игровую панель Xbox с помощью этой кнопки на геймпаде, кнопки Xbox, тумблера, выключения». При использовании NVDA вы услышите: «Кнопка Xbox, кнопка-переключатель не нажата».
С помощью экранного диктора вы услышите: «Откройте игровую панель Xbox с помощью этой кнопки на геймпаде, кнопки Xbox, тумблера, выключения». При использовании NVDA вы услышите: «Кнопка Xbox, кнопка-переключатель не нажата».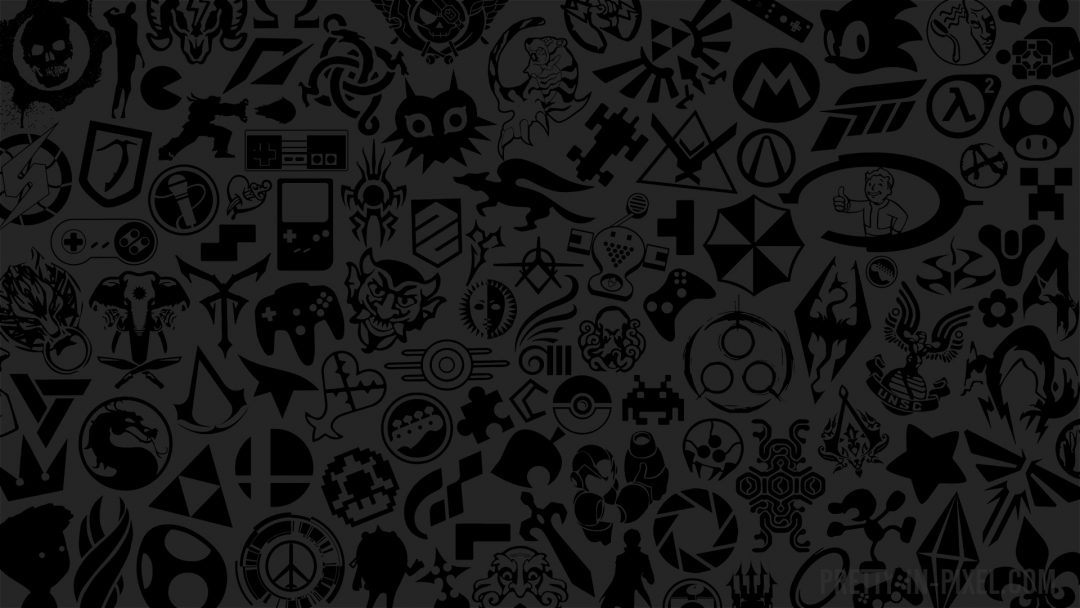

 С помощью экранного диктора вы услышите: «Выполняется запись». В NVDA звуковой сигнал отсутствует.
С помощью экранного диктора вы услышите: «Выполняется запись». В NVDA звуковой сигнал отсутствует. Фокус переместится в поле поиска.
Фокус переместится в поле поиска. С NVDA вы услышите «Все переключатели, проверено» или «не проверено». Если параметр не выбран, нажмите клавишу пробела, чтобы выбрать его.
С NVDA вы услышите «Все переключатели, проверено» или «не проверено». Если параметр не выбран, нажмите клавишу пробела, чтобы выбрать его.
