Содержание
Обои для windows 8 — картинки
Обои для windows 8 — обои
окна семь черный
1920 x 1080, 96 кБ
windows 7 семь зеленый ворсинки
1920 x 1200, 238 кБ
Букет разноцветных роз — прекрасные обои для рабочего стола
1920 x 1200, 139 кБ
обои для рабочего стола — 3d графика прикольные обои для пк
1920 x 1200, 172 кБ
широкоформатные обои широкоэкранные обои обои широкоформатные города нью-йорк обои сша штаты земля обетованная : дома небоскребы окна небо солнце закаты облако облака сша обои сша обои для рабочего ст
2700 x 1200, 535 кБ
город рисунок ночь романтика свет небо дома небоскребы окна здание луна обои широкоформатные широкоформатные обои для рабочего стола интересные обои интересные картинки
1920 x 1200, 214 кБ
ирина шейк женщин сексуальные девушки брюнетка брюнетки обои для рабочего стола обои девушки знаменитость
1920 x 1200, 180 кБ
ветка ветвь ветки ветви цветки цветочек цветочки цветение дерево зелень фокус зеленый обои для рабочего стола обои на рабочий стол лучшие обои для рабочего стола заставки для рабочего стола широкоформ
1920 x 1200, 182 кБ
окна обои красные углерода
1920 x 1080, 438 кБ
обои для рабочего стола — 3d графика прикольные обои для пк
1920 x 1200, 198 кБ
windows 7 семь поле дерево цветы
1920 x 1200, 829 кБ
облака зелень весна весенние обои лето летние обои лавочка скамейки лавочки скамейка сидение сидения гора горы даль горизонт свет красивые места обои для рабочего стола обои на рабочий стол лучшие обо
1920 x 1200, 309 кБ
Ещё картинки
12345678910→ 30
Облако тегов
— 3d, windows 7, брюнетка, брюнетки, букеты, весенние обои, весна, ветви, ветвь, ветка, ветки, ворсинки, гора, горизонт, город, города, горы, графика, даль, дерево, для рабочего стола, дома, желтый, женщин, закаты, заставки для рабочего стола, здание, зеленый, зелень, земля обетованная : , знаменитость, интересные картинки, интересные обои, ирина шейк, красивые места, красные, лавочка, лавочки, летние обои, лето, луна, лучшие обои для рабочего стола, макро, небо, небоскребы, ночь, нью-йорк обои, облака, облако, обои, обои девушки, обои для рабочего стола, обои на рабочий стол, обои широкоформатные, окна, панорама, панорамы, поле, прикольные обои для, рисунок, розы, романтика, свет, сексуальные девушки, семь, сидение, сидения, скамейка, скамейки, солнце, сша, сша обои, сша обои для рабочего стола, углерода, фокус, фото, цветение, цветки, цветочек, цветочки, цветы, черный, широко, широкоформатные обои, широкоформатные обои для рабочего стола, широкоэкранные обои, штаты
Обои для windows 8 — картинки
Обои для рабочего стола Windows 8 в светлом стиле фото
НАВИГАЦИЯ: ОБОИ ДЛЯ РАБОЧЕГО СТОЛА >> ОБОИ Логотипы >> Windows >> Обои Windows 8 в светлом стиле
Картинку добавил(а): modnik75 Разрешение: 1920 x 1200 Раздел обоев: Скачать похожие обои на Windows 8 в светлом стиле Порекомендовать картинку другу: Ваше имя: |
Похожие обои на Windows 8 в светлом стиле:
Windows XP в светломАбстракции
Windows 7 Windows SevenЛоготипы
Прихожая в светлом стилеИнтерьер
Четыре прозрачных шарика в стиле Windows XPЛоготипы
Windows 7 в стиле 95Логотипы
Стиль Windows 8Логотипы
Грушевая павлиноглазка на светлом деревеБабочки
Алина Вакариу в светлом платьеДевушки
Jessica Alba в светломДевушки
Shaiya: Light and Darkness — девушка в светломИгры
Крестовый поход Хроно — девушка в светломАниме
Келли Брук (Kelly Brook) в светлом платьеДевушки
Авто на светлом фонеЛиквидированные производители
Kristin Davis в светломДевушки
Katherine Heigl в светломДевушки
Блондинка на светлом фонеДевушки
Красивая игрушка с блестящем бантиком на светлом фонеНовый год и рождество
Девушка на светлом фонеДевушки
Девушка в светлом бельеДевушки
Она в светломАбстракции
Стейси на светлом фонеТВ сериалы
Толпа людей на светлом фонеАниме
Evangelion — Аска в светлом платьеАниме
K-On! — Девушки с подписанными именами на светлом фонеАниме
ХОЧУ ЕЩЕ ТАКИХ ЖЕ ОБОЕВ! >>
Мнения и комментарии к данной картинке

Совет по выбору обоев — «Функциональность» :
Рабочий стол – это то место на компьютере, с которого начинается работа с ним. Не стоит забывать о том, что на рабочем столе, как правило, располагается масса всяческих ярлыков и папок. При выборе обоев для рабочего стола, обратите внимание на то, чтобы на, выбранном вами фоне, не «терялись» полезные ярлыки и ссылки. Ведь какая бы красивая картинка не была, на рабочем столе она может оказаться главным раздражителем, из-за того, что вы не можете найти на экране ссылку на нужную программу или папку. Для того чтобы этого избежать, не следует выбирать для рабочего стола аляповатые, пестрые или же насыщенные деталями изображения, постарайтесь выбрать более «ровную» картинку.
НОВЫЕ ОБОИ НА САЙТЕ
В шикарном платье с мягкой игрушкой и шарамиДевушки
Красный жгучий перчикДеревенская тема
В черно — белом платье на серой простыниДевушки
В халатике и колготках лежитДевушки
В траве под деревянной постройкойДевушки
В розовом купальнике сидящая блондинкаДевушки
Алый цветок крупным планомЦветы
В полуоборота симпатичнаяДевушки
NEW! БАНК ОБОЕВ. МИКС
МИКС
Представляем Вашему вниманию Банк Обоев.Микс — удобная возможность выбрать понравившуюся картинку из списка,
который составляется случайным образом!
Настройка и использование Фото iCloud на ПК с Windows
Фото iCloud надежно хранит все ваши фото и видео в iCloud, поэтому они доступны на всех ваших устройствах. Узнайте, как начать работу с iCloud Photos на ПК с Windows.
С помощью iCloud для Windows вы можете просматривать, загружать и загружать фотографии и видео, хранящиеся в iCloud, с компьютера под управлением Windows.
Включить Фото iCloud
Убедитесь, что вы настроили iCloud на своем iPhone, iPad или iPod touch или Mac, включили Фото iCloud и вошли в систему со своим Apple ID.
- Загрузите iCloud для Windows.
- Откройте iCloud для Windows. Убедитесь, что вы вошли в систему со своим Apple ID.
- Рядом с Фото щелкните Параметры.
- Выберите Фото iCloud.

- Нажмите «Готово», затем нажмите «Применить».
- Включите Фото iCloud на всех своих устройствах Apple.
В iCloud для Windows 10 или более поздней версии вы также можете использовать «Общие альбомы» и настроить расположение папок «Общие альбомы».
Найдите свои фотографии на компьютере
Чтобы найти свои фотографии, выполните действия для версии Windows, используемой на вашем компьютере.
В Windows 11
- Откройте Microsoft Photos.
- Выберите «Фото iCloud» на панели слева.
В Windows 10 или более поздней версии
- Откройте проводник.
- Нажмите «Фото iCloud» на панели навигации.
В Windows 8
- Перейдите на начальный экран. Если вы используете Windows 8.1, щелкните стрелку вниз в левом нижнем углу.
- Выберите Фото iCloud.
Загрузка фотографий и видео из iCloud Photos
В iCloud для Windows 11.
 1 или более поздней версии
1 или более поздней версии
Новые фотографии и видео, которые вы добавляете в iCloud Photos, отображаются на вашем ПК автоматически. Чтобы загрузить файл из iCloud при его просмотре, дважды щелкните его миниатюру. Вы также можете сохранить загруженные фотографии на свой компьютер, выполнив следующие действия:
- Откройте проводник.
- В области навигации щелкните «Фото iCloud».
- Выберите изображения, которые вы хотите сохранить на своем ПК.
- Щелкните правой кнопкой мыши выбранное и выберите «Всегда сохранять на этом устройстве».
Если вы измените фото или видео на другом устройстве или на сайте iCloud.com, оно автоматически обновится на вашем ПК.
В более ранних версиях iCloud для Windows
Новые фото и видео, которые вы добавляете в Фото iCloud, автоматически загружаются на ваш компьютер. Вы также можете скачать старые фотографии и видео, выполнив следующие действия:
- Откройте проводник.

- Нажмите «Фото iCloud» на панели навигации. Если вы не видите «Фото iCloud», нажмите «Изображения» на панели навигации, затем дважды щелкните «Фото iCloud».
- Щелкните область уведомлений на панели задач, затем щелкните «Загрузить фотографии» в уведомлении «Фото iCloud». Выберите фотографии и видео, которые вы хотите загрузить, по годам.
Ваши фотографии и видео загружаются в папку, которую вы указали в параметрах iCloud Photos.
В iCloud для Windows 10 или более поздней версии, если вы изменяете фото или видео на другом устройстве или на iCloud.com, оно автоматически обновляется на вашем ПК.
Загрузите свои фотографии и видео в iCloud Photos
Вы можете загрузить свои фотографии и видео со своего ПК в iCloud Photos, выполнив следующие действия:
В iCloud для Windows 10 или более поздней версии
- Откройте окно Проводника.
- В области навигации щелкните «Фото iCloud».
- В другом окне откройте папку, в которой в данный момент хранятся фотографии, которые вы хотите добавить в «Фото iCloud».

- Выберите фотографии, которые вы хотите добавить.
- Перетащите их в папку «Фото iCloud».
Вы можете просматривать фотографии и видео, которые вы загрузили, в приложении «Фотографии» на сайте iCloud.com и на всех ваших устройствах Apple.
В старых версиях iCloud для Windows
- Откройте окно проводника.
- В разделе «Избранное» нажмите «Фото iCloud».
- Нажмите Загрузить фото и видео.
- Выберите фотографии и видео, которые вы хотите загрузить, и нажмите Открыть.
Вы можете просматривать фотографии и видео, которые вы загрузили, в приложении «Фотографии» на сайте iCloud.com и на всех ваших устройствах Apple.
Информация о продуктах, не производимых Apple, или о независимых веб-сайтах, не контролируемых и не тестируемых Apple, предоставляется без рекомендации или одобрения. Apple не несет ответственности за выбор, работу или использование сторонних веб-сайтов или продуктов. Apple не делает никаких заявлений относительно точности или надежности сторонних веб-сайтов. Свяжитесь с продавцом для получения дополнительной информации.
Свяжитесь с продавцом для получения дополнительной информации.
Дата публикации:
Советы по использованию собственных изображений для персонализации ПК с Windows 8.1
Я очень визуальный человек, и я все о персонализации своего пространства. Мой куб на работе наполнен растениями и причудливым декором; мой дом переполнен искусством; а в свободное время меня часто можно застать за рисованием, рисованием или дизайном чего-либо (ткани, одежды, украшений и т. д.). Поэтому нетрудно понять, почему одной из моих жизненных целей на протяжении последних пяти лет было наполнение Галереи персонализации Windows красивыми и интересными визуальными элементами, которые можно использовать, чтобы сделать Windows более интересной и индивидуальной.
И действительно, нет ничего лучше и индивидуальнее, чем темы и обои , которые вы создаете сами . Имея это в виду, около трех лет назад (как летит время!) я написал запись в блоге, состоящую из двух частей: Советы по созданию отличных тем для Windows 7, часть 1 и часть 2 . Хотя большинство принципов и «лучших практик» создания хороших тем в Windows 8.1 остались такими же, какими они были, когда я писал те сообщения в блоге о Windows 7, есть несколько новых функций тем рабочего стола, о которых стоит поговорить. Кроме того, Windows 8.1 предлагает совершенно новые способы использования изображений для персонализации вашего ПК 9.0144 .
Хотя большинство принципов и «лучших практик» создания хороших тем в Windows 8.1 остались такими же, какими они были, когда я писал те сообщения в блоге о Windows 7, есть несколько новых функций тем рабочего стола, о которых стоит поговорить. Кроме того, Windows 8.1 предлагает совершенно новые способы использования изображений для персонализации вашего ПК 9.0144 .
Панорамные фоны
Одной из приятных особенностей Windows 8.1 является возможность растягивать одно панорамное фоновое изображение на два монитора.
Когда я выбираю изображения для панорамной темы, я стараюсь обращать внимание на произведения искусства или фотографии, на которых правая и левая стороны явно различаются, поэтому очевидно, что одно изображение растягивается на обоих дисплеях, а не просто повторяется. Это выглядит более драматично.
Когда я подготавливаю изображения для включения в панорамную тему, я масштабирую и обрезаю их до размеров 3840 пикселей в ширину и 1200 пикселей в высоту при 96 точек на дюйм. Конечно, вам не обязательно сохранять изображения именно в этом размере, но мы обнаружили, что панорамные изображения лучше всего выглядят на самом широком спектре различных мониторов и настроек дисплея.
Конечно, вам не обязательно сохранять изображения именно в этом размере, но мы обнаружили, что панорамные изображения лучше всего выглядят на самом широком спектре различных мониторов и настроек дисплея.
Вы также можете создать тему, содержащую смесь панорамных и непанорамных изображений.
Между прочим, для того, чтобы панорамные изображения распространялись на оба ваших дисплея, вам необходимо установить одинаковые настройки для каждого монитора. Если дисплеи имеют разные размеры или разные настройки разрешения, панорама не будет автоматически распространяться на оба монитора. Вместо этого на каждом дисплее будет отображаться другое изображение. С другой стороны, вы не требует установки двух мониторов для использования тем, содержащих панорамные изображения. Если у вас только один монитор, каждое панорамное изображение будет обрезано по центру. Таким образом, те из вас, , у которых нет мультимона , могут по-прежнему наслаждаться изображениями в панорамных темах Галереи персонализации Windows.
Зная, что люди с одним дисплеем могут использовать панорамную тему, может быть довольно сложно обрезать изображения, чтобы они выглядели превосходно как на одном, так и на двух дисплеях. Вы не поверите, как я мучился над точным кадрированием этого изображения. Урожай, который выглядел наиболее драматично на двух мониторах, оставлял видимым только нос лося при просмотре на одном дисплее.
Цвет стекла рабочего стола и панели задач
Еще одна новая функция тем — автоматический выбор цвета. Темы, созданные с помощью этого параметра, плавно и автоматически изменят цвет стекла рабочего стола Windows и панели задач, чтобы он соответствовал доминирующему цвету любого фонового изображения, отображаемого в данный момент. Это здорово, потому что это означает, что вам не нужно изо всех сил пытаться найти один единственный цвет окна, который соответствует каждому изображению в наборе!
Чтобы использовать его, просто выберите первый вариант в Цвет диалоговое окно:
Windows 8. 1 также включает в себя множество способов персонализировать работу с Windows , которые не имеют ничего общего с темами. Таким образом, хотя вы не можете сохранить эти другие настройки как часть темы и применить их одним нажатием или щелчком мыши, тем не менее, они являются отличным способом сделать ваше устройство Windows более личным для вас.
1 также включает в себя множество способов персонализировать работу с Windows , которые не имеют ничего общего с темами. Таким образом, хотя вы не можете сохранить эти другие настройки как часть темы и применить их одним нажатием или щелчком мыши, тем не менее, они являются отличным способом сделать ваше устройство Windows более личным для вас.
Отображение обоев рабочего стола на начальном экране
Я упоминал об этом в предыдущем сообщении в блоге , но вы также можете отображать тему рабочего стола или обои на начальном экране. Один из простых способов сделать это — выбрать последний элемент в массиве фонов начального экрана на экране «Персонализация».
Экран блокировки
Вы также можете персонализировать экран блокировки, как я объяснял в другом сообщении блога . Один из самых простых способов сделать это — использовать приложение «Фотографии». В программе «Фото» найдите изображение, которое хотите использовать, откройте его в полноэкранном режиме, затем щелкните правой кнопкой мыши (или проведите пальцем сверху, снизу или сверху экрана) и выберите Установить как .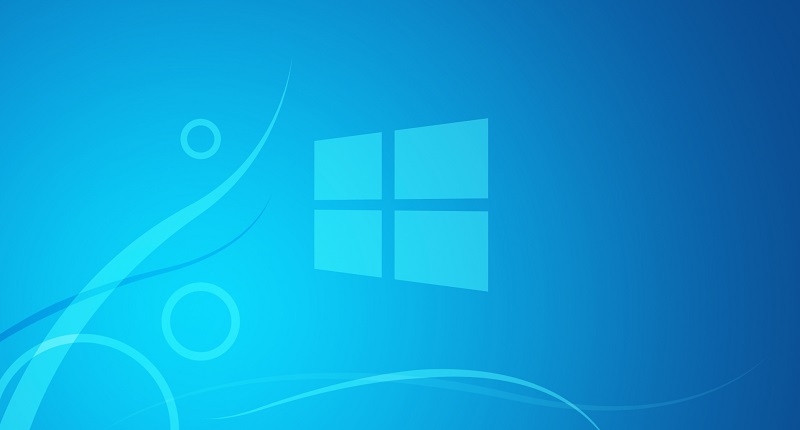 Затем выберите Экран блокировки .
Затем выберите Экран блокировки .
Когда я выбираю изображение для экрана блокировки, я предпочитаю выбирать то, у которого есть свободное место в левом нижнем углу, где будут отображаться дата и время, а в центре есть фокус или что-то драматичное и интересное. или правая сторона. Но это всего лишь вопрос личного вкуса.
Слайд-шоу на экране блокировки
В Windows 8.1 появилась потрясающая новая функция экрана блокировки — возможность воспроизведения слайд-шоу из изображений. Таким образом, когда ваш компьютер простаивает, он может работать как цифровая фоторамка. Когда я не использую свой Surface Pro, я оставляю его на кухонном столе, а слайд-шоу на экране блокировки показывает мои личные фотографии. Я часто смотрю вверх и вижу отличное фото, о котором совсем забыл. Например, сегодня утром, когда я собиралась на работу, появилось фото моего мужа, который позирует с нашим котом, пытаясь сделать фото с «кошачьей бородой». Ему до сих пор не совсем удалось принять правильную позу, но его попытки забавны!
- Откройте чудо-кнопку Настройки и выберите Изменить настройки ПК .
 (Если вы не знаете, что такое амулеты и как к ним добраться, вот хорошее руководство .)
(Если вы не знаете, что такое амулеты и как к ним добраться, вот хорошее руководство .) - Параметр по умолчанию — Персонализировать , поэтому он, скорее всего, будет отображаться по умолчанию. Если это не так, выберите ПК и устройства в меню слева. Экран блокировки появится в качестве первого выбора.
- Под изображениями предварительного просмотра экрана блокировки вы увидите Воспроизведение слайд-шоу на экране блокировки опция. Переключите его на на .
- В области Использовать изображения из выберите папки, которые вы хотите включить в слайд-шоу.
На этом экране вы также можете выбрать, как долго будет воспроизводиться ваше слайд-шоу, должно ли оно запускаться, когда вы используете заряд батареи, а также различные другие настройки.
Графический пароль
Еще один отличный способ использовать изображения для персонализации работы с Windows — установить графический пароль с собственной фотографией.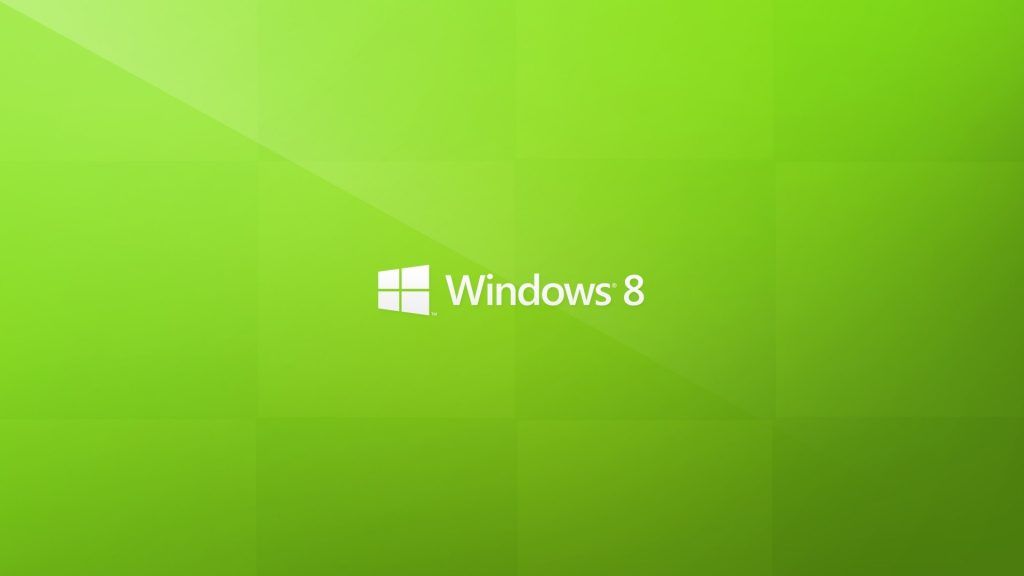
- Откройте чудо-кнопку Настройки и выберите Изменить настройки ПК .
- Коснитесь или щелкните Учетные записи , а затем коснитесь или щелкните Параметры входа .
- Под Графический пароль коснитесь или щелкните Добавить . Вам будет предложено подтвердить данные своей учетной записи Microsoft.
- Коснитесь или щелкните Выберите изображение и найдите в своей коллекции изображение, которое вы хотели бы использовать.
Подсказки на экране проведут вас через остальную часть процесса установки графического пароля, но просмотрите видео на этой странице для краткого руководства о том, как это сделать.
Я надеюсь, что советы в этом сообщении в блоге (а также этот и этот ) вдохновят вас на создание собственных тем, которыми вы сможете поделиться с друзьями и семьей, и дадут вам некоторые идеи о других способах персонализации ваших устройств Windows с вашими любимыми произведения искусства или фотографии.


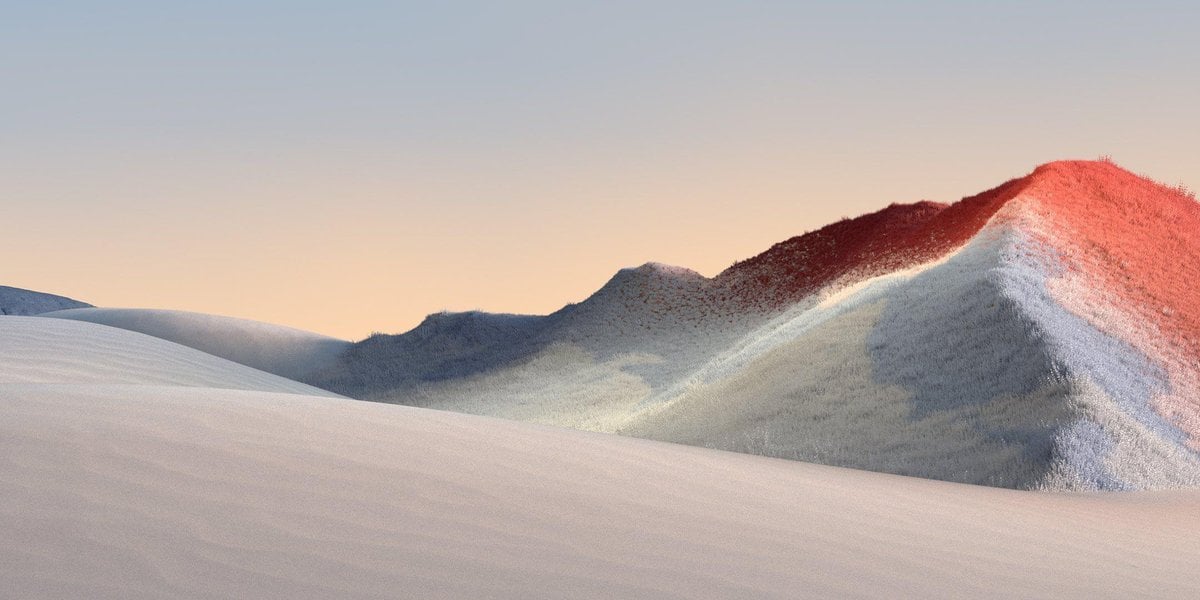
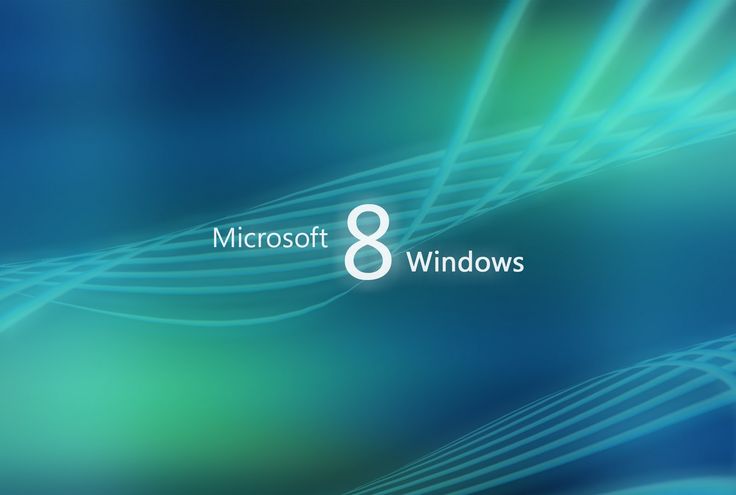
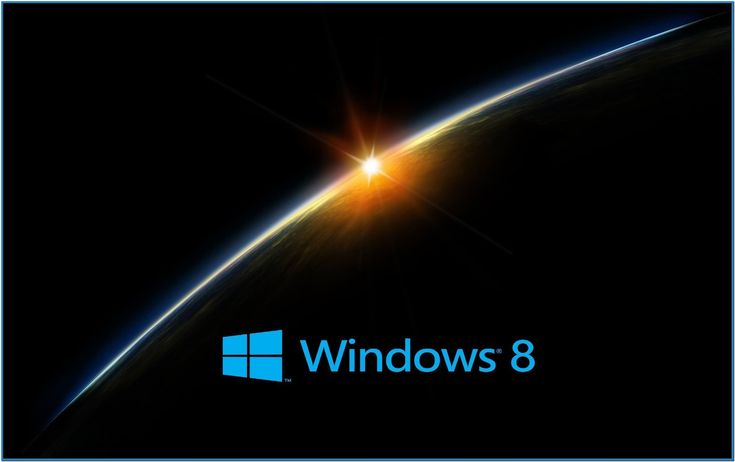 (Если вы не знаете, что такое амулеты и как к ним добраться, вот хорошее руководство .)
(Если вы не знаете, что такое амулеты и как к ним добраться, вот хорошее руководство .)