Содержание
Как скрыть приложения и фото на телефоне
Иногда я отдаю свой телефон в чужие руки и в этот момент сильно беспокоюсь. Не знаю, куда люди зайдут, какие приложения увидят, какие фотографии откроют. Есть ли какой-то способ скрыть их, не удаляя?
Даша Лейзаренко
знает, что где скрыто
Профиль автора
Самый верный способ — все же удалить приложение и скрыть следы того, что оно было установлено на телефон. С фотографиями то же самое. Но можно попытаться скрыть их подальше от глаз.
Спрятать приложения на iOS достаточно сложно из-за закрытости системы. Зато смартфоны на Android позволяют развернуться в вопросах секретности. Успешно скрыть фотографии можно на обеих системах. Расскажу, как все сделать.
Как скрыть приложения на iPhone
Из-за закрытости системы iOS предоставляет не так много вариантов скрыть приложения. Сторонние сервисы по большей части бесполезны, поскольку не могут изменять файловую систему. Но обезопасить данные все равно можно.
Скрыть с главного экрана. В iOS 14 появилась «Библиотека приложений». Там хранятся все ваши приложения — даже те, которых нет на домашнем экране.
/list/ios15-features/
11 функций iOS 15 и iPadOS 15, ради которых стоит обновить свои Айпады и Айфоны
Приложения автоматически сортируются по категориям. Например, «Телеграм» попадает в категорию «Общение», а приложение Тинькофф — в категорию «Финансы». Также приложения можно найти через поиск в «Библиотеке приложений», которая открывается, если пролистать экраны влево до конца.
Чтобы скрыть приложение с главного экрана, нажмите на иконку приложения и удерживайте ее, пока не появится меню с несколькими вариантами.
Нажмите «Удалить приложение», а в следующем окне — «Удалить с экрана „Домой“». Теперь приложение пропадет с главных экранов, но его можно будет найти через поиск в «Библиотеке приложений»
Скрыть целый экран. На скрытый домашний экран можно вывести несколько приложений, которые вы хотите спрятать. Для этого нажмите и удерживайте пустую часть экрана. Через несколько секунд иконки приложений затрясутся.
Для этого нажмите и удерживайте пустую часть экрана. Через несколько секунд иконки приложений затрясутся.
Нажмите на точки в нижней части экрана — количество точек зависит от количества экранов. После этого вы увидите миниатюры всех домашних экранов Айфона. Под каждым из них стоит галочка — снимите ее с того экрана, который хотите скрыть.
Нажмите «Готово» в правом верхнем углу экрана. Экраны приложений, с которых вы сняли галочки, будут скрыты.
Если вы хотите вернуть видимость экрана, сделайте то же самое и поставьте галочку обратно
Спрятать глубоко в папке. Откройте папку и найдите приложение, которое хотите скрыть. Нажмите и удерживайте приложение, пока иконки не начнут трястись, а затем перетащите его на следующую страницу папки.
Вы можете создать папку с 15 страницами. Это полностью не скроет приложение, но значительно усложнит задачу тому, кто попытается найти его не через поиск.
/guide/find-my-phone/
Как найти потерянный телефон и обезопасить себя от пропажи
Папку необязательно заполнять разными приложениями — можно дублировать иконки
Убрать системные приложения. Чтобы убрать иконки приложений и с главного экрана, и из «Библиотеки приложений», зайдите в «Настройки» → «Экранное время» → «Контент и конфиденциальность» → «Разрешенные приложения» и активируйте ползунок на нужном приложении.
Чтобы убрать иконки приложений и с главного экрана, и из «Библиотеки приложений», зайдите в «Настройки» → «Экранное время» → «Контент и конфиденциальность» → «Разрешенные приложения» и активируйте ползунок на нужном приложении.
Так можно спрятать только системные приложения iOS, например «Почту» или браузер Safari
Защитить паролем. Альтернатива скрытию иконок — установка на мессенджеры и соцсети пароля. Он будет запрашиваться каждый раз во время запуска приложения. Это поможет, если вы хотите защитить свои данные от людей, которым даете пользоваться телефоном.
Большинство приложений не поддерживают защиту паролем, но запаролить их можно на уровне системы. Зайдите в «Настройки» → «Экранное время» и нажмите «Использовать код-пароль». Затем введите последовательность символов.
После этого откройте «Лимиты приложений», нажмите «Добавить лимит» и установите время, например одну минуту. Найдите в конце перечня, что будет после превышения лимита, — «Блокировать». Так по истечении установленного времени — одной минуты — приложение заблокируется. Для разблокировки нужно нажать «Игнорировать лимит» и ввести пароль.
Так по истечении установленного времени — одной минуты — приложение заблокируется. Для разблокировки нужно нажать «Игнорировать лимит» и ввести пароль.
/list/unblock-the-phone/
Как разблокировать телефон, если вы забыли пароль, пин или графический ключ
Воспользоваться сторонним приложением. В App Store доступны приложения, которые позволяют замаскировать приложения. Например, AppLock позволяет создать иконку со своей картинкой, придумать любое название и установить пароль. Правда, это не влияет на поиск в «Библиотеке приложений».
Не забудьте отключить уведомления у спрятанных приложений. Для этого перейдите в «Настройки» → «Уведомления», выберите нужное приложение и отключите ползунок около функции «Допуск уведомлений»
Удалить из списка загрузок. Apple сохраняет информацию обо всех приложениях, которые вы когда-либо скачивали из App Store, даже если их уже нет на устройстве. Любой, кто получил доступ к вашему телефону, может узнать, какие приложения вы скачивали и устанавливали ранее, а также может загрузить их снова.
Чтобы удалить информацию из списка загрузок, откройте App Store, нажмите на иконку своего профиля и перейдите в «Покупки».
Выберите нужное приложение, смахните его влево и подтвердите действие, нажав на кнопку «Скрыть»
Как скрыть фото на iPhone
Чтобы скрыть фото или видео на iPhone, откройте его в фотопленке и нажмите «Поделиться».
Найдите опцию «Скрыть» — после нажатия фото не будет отображаться в галерее
Все скрытые фото помещаются в стандартный альбом «Скрытые», который находится в разделе «Альбомы». Поэтому любой знающий, где искать такие фотографии, сможет его найти. Чтобы скрыть этот альбом, зайдите в «Настройки» → «Фото» и отключите функцию «Альбом „Скрытые“». После этого скрытые фото перестанут отображаться на вкладке с альбомами.
Помните, что даже если вы удаляете фото, то оно еще 30 дней хранится в папке «Недавно удаленные». Чтобы их удалить, нужно зайти в папку и нажать «Удалить все».
Сообщество 10.06.21
Как быстро удалить ненужные фотографии с телефона?
Как скрыть приложения на Android
Скрыть с главного экрана. Перейдите на экран с приложением, иконку которого вы хотите удалить. Затем зажмите пальцем пустое место на экране. Когда появится возможность перетаскивать иконки, переместите приложение в корзину или к надписи «Удалить». Иконка пропадет с главного экрана, но останется в списке всех приложений.
Перейдите на экран с приложением, иконку которого вы хотите удалить. Затем зажмите пальцем пустое место на экране. Когда появится возможность перетаскивать иконки, переместите приложение в корзину или к надписи «Удалить». Иконка пропадет с главного экрана, но останется в списке всех приложений.
Убрать системные приложения. Android позволяет скрыть часть предустановленных приложений. Но таким образом нельзя отключить приложение, загруженное из Google Play.
Откройте «Настройки» → «Общие» → «Приложения» и пролистайте до вкладки «Все». Выберите приложение, которое хотите скрыть, нажмите «Отключить» и подтвердите выбор.
Чтобы вернуть отключенные приложения, снова зайдите в «Настройки», откройте отключенные приложения по одному и для каждого нажмите «Включить».
Через настройки. Во многих Android-смартфонах есть встроенная функция, которая позволяет скрывать приложения. Но в зависимости от производителя телефона и оболочки Android она находится в разных местах. Функциональность скрытия приложений и фото тоже отличается от телефона к телефону.
Функциональность скрытия приложений и фото тоже отличается от телефона к телефону.
С помощью встроенных функций также можно установить пароли на отдельные приложения: пин, графический ключ или биометрию. Помните, что обычный пароль безопаснее, чем разблокировка по лицу или отпечатку пальца.
/guide/android-guide-2022/
Как выбрать смартфон на Android в 2022 году
Расскажу о том, как скрывать приложения и фото через настройки, на примере разных Android-смартфонов.
Как скрыть приложения и фото на Samsung
Чтобы скрыть приложения, откройте панель приложений, нажмите на три точки в правом верхнем углу и перейдите в «Настройки». Нажмите «Скрыть приложения» и выберите приложения.
Чтобы скрыть фотографии, откройте «Настройки» → «Биометрия и безопасность» → «Папка Knox» или «Защищенная папка». При первом входе в защищенную папку выберите тип блокировки: графический рисунок, пин или биометрию. После этого в папку можно перемещать файлы — они будут храниться в отдельной области памяти телефона.
Как скрыть приложения и фото на Xiaomi
Откройте раздел «Приложения» и перейдите во вкладку «Защита приложений». Приложение предложит настроить разблокировку по лицу. Нажмите «Скрытие приложений» и активируйте ползунки на нужных приложениях.
Чтобы найти скрытые приложения, вернитесь на главный экран и сделайте жест, будто хотите увеличить изображение. Смартфон потребует ввести пароль. После введения верного пароля появится папка с иконками скрытых приложений.
Как упростить жизнь со смартфоном Xiaomi: 9 настроек
При первом запуске функции смартфон попросит вас придумать цифровой код или пароль, а после — добавить учетную запись Mi
Чтобы скрыть фотографии, долго удерживайте пальцем альбом или снимок. В появившемся окне нажмите «Сделать невидимым».
Чтобы посмотреть скрытые фотографии, перейдите в «Галерею», на вкладку «Альбомы», и потяните вниз по экрану. После этого смартфон попросит ввести пароль, установленный ранее.
Как скрыть приложения и фото на Huawei и Honor
Зайдите в «Настройки» и откройте раздел «Приложения». В списке приложений найдите нужное и нажмите кнопку «Отключить» — иконка приложения пропадет.
В списке приложений найдите нужное и нажмите кнопку «Отключить» — иконка приложения пропадет.
Посмотреть скрытые приложения можно в этом же меню, на вкладке «Неактивные». Чтобы они снова появились, нажмите «Включить».
Чтобы установить пароль на приложения, перейдите в «Настройки» → «Безопасность» → «Блокировка приложений». В окне с ползунками выберите нужные приложения и установите способ защиты: пин, графический ключ или биометрию.
Чтобы скрыть фотографии, перейдите в «Настройки» → «Безопасность и конфиденциальность» → «Личное». Нажмите кнопку «Создать», выберите область для хранения на телефоне или карте памяти, задайте пароль и секретный вопрос, отметьте файлы и нажмите «Добавить». Теперь файлы в этой папке будут защищены паролем.
/android-tipa-norm/
Как безопасно пользоваться Андроидом
Как скрыть приложения и фото на OnePlus
Откройте панель приложений и свайпните вправо. Нажмите «+» и отметьте приложения, которые вы хотите скрыть.
Функция также позволяет установить защиту паролем
Чтобы скрыть фотографии, откройте «Диспетчер файлов», пролистайте список до конца и найдите опцию Lockbox. С ее помощью можно скрыть любые файлы: документы, фотографии, видео или аудио.
Выберите файл, нажмите на значок в правом верхнем углу и нажмите «Переместить в Lockbox». Теперь скрытая папка защищена паролем. Зашифрованные файлы не будут отображаться в диспетчере файлов и других приложениях.
Как скрыть приложения и фото на LG
Откройте «Настройки дисплея» и нажмите «Главный экран» либо перейдите на главный экран и выберите «Настройки главного экрана». Откройте меню «Скрыть приложения» и выберите приложения, которые вы хотите скрыть.
Чтобы скрыть фотографии, зайдите в «Галерею», выберите фото, нажмите на иконку с тремя точками в правом верхнем углу и включите опцию «Скрыть». Чтобы получить доступ к скрытым изображениям, нажмите «Показать скрытые файлы» и введите пароль.
/cyber-security-2/
«В современном мире слежка повсеместна»: 8 советов по защите личных данных
Как скрыть приложения на Android через лончеры и сторонние приложения
Лончеры.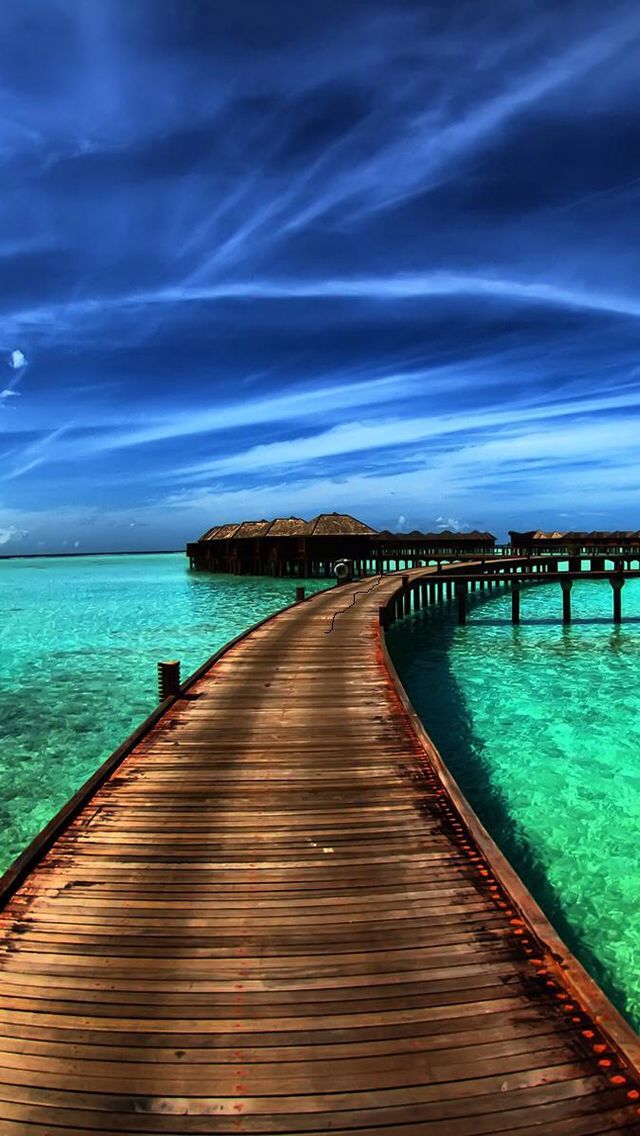 Если ваш Android-смартфон не позволяет скрыть приложения системно, то можно воспользоваться сторонними лончерами — графическими оболочками, которые изменяют интерфейс телефона. Среди самых популярных — платный Nova Launcher и бесплатный Apex Launcher, оба доступны в Google Play.
Если ваш Android-смартфон не позволяет скрыть приложения системно, то можно воспользоваться сторонними лончерами — графическими оболочками, которые изменяют интерфейс телефона. Среди самых популярных — платный Nova Launcher и бесплатный Apex Launcher, оба доступны в Google Play.
В Nova Launcher откройте панель приложений → «Настройки Nova» и во вкладке «Группы в списке приложений» найдите пункт «Скрыть приложения». Выберите нужные приложения и выйдите из меню. Функция доступна только в платной версии.
В Apex Launcher найдите «Настройки Apex» → «Настройки меню приложений» → «Скрытые приложения». Галочками отметьте приложения, которые хотите спрятать, и нажмите «Сохранить».
Сторонние приложения предоставляют больше функций, чем стандартные настройки. Через них можно не просто скрыть программы из списка приложений, а замаскировать их так сильно, что незнающий человек вряд ли сможет отыскать скрытые данные.
Так, GalleryVault позволяет защитить файлы и фотографии с помощью пина. Создайте учетную запись и нажмите кнопку «+» в правом нижнем углу. Выберите нужные файлы, нажмите «Добавить» и выберите папку, в которую хотите их поместить.
Создайте учетную запись и нажмите кнопку «+» в правом нижнем углу. Выберите нужные файлы, нажмите «Добавить» и выберите папку, в которую хотите их поместить.
AppLock, App Hider или Hide It Pro позволяют скрывать приложения, папки и отдельные файлы из системы, отключать уведомления и дублировать программы в закрытое пространство. После того как вы импортируете нужное приложение, его можно удалить из системы — оно сохранится внутри приложения.
App Hider также позволяет клонировать приложения и использовать одновременно два аккаунта.
Иконка AppLock убирается из списка всех приложений, App Hider мимикрирует под другие приложения, а название Hide It Pro меняется на «Менеджер аудио». Вход в приложения защищен паролем.
/qwerty/
Как правильно: надежный пароль
Еще есть Calculator Vault и Smart Hide Calculator. По функциям оба аналогичны AppLock и App Hider, но маскируются под калькулятор. Чтобы получить доступ к самому приложению, пароль нужно ввести прямо в интерфейсе калькулятора.
Еще одно приложение — Parallel Space. Оно позволяет создать дополнительный рабочий стол, защищенный паролем, где можно клонировать приложения и использовать их с разных аккаунтов. При этом иконка Parallel Space не мимикрирует под другие приложения, поэтому его наличие будет выдавать само приложение.
Что делать?Читатели спрашивают — эксперты отвечают
Задать свой вопрос
Что такое Locket. Приложение для обмена фото на экране телефона попало в топы
Приложение Locket для обмена фото поднимает настроение пользователям Сети. Послания от возлюбленных и друзей неожиданно появляются на экране телефона и создают эффект присутствия близких людей. Как пользоваться Locket и можно ли скачать его на Android, выяснила авторка Medialeaks.
Как работает приложение Locket
Социальное приложение Locket стало доступно в январе 2022 года и сразу захватило пользователей Сети, попав в топы App Store. С его помощью пары и друзья в реальном времени обмениваются личными фото, которые сразу отображаются на главном экране телефона.
Приложение Locket
Как пользоваться приложением Locket?
После скачивания нужно зайти в «Настройки», чтобы ввести свой номер телефона и пройти верификацию. Затем необходимо разрешить приложению доступ к вашим контактам, чтобы можно было отправить друзьям приглашения по SMS. Максимальное число ваших «подписчиков» — десять. Закончив с настройками, нужно включить виджет.
Как настроить приложение Locket
Виджет Locket находится на главном экране телефона. Чтобы сделать фото и отправить его друзьям, нужно только нажать на иконку виджета. Как только снимок будет загружен в приложение, он появится у ваших контактов на экране.
Если вы хотите, чтобы фото получили только один друг или несколько, то в приложении можно выбрать получателей.
Кто создал Locket?
Программист и бывший студент Калифорнийского университета Мэтт Мосс придумал приложение-виджет для общения со своей девушкой, которая уехала учиться в другой город.
Я сделал это на день рождения моей девушки прошлым летом. Она возвращалась на учёбу, и нам предстояло поддерживать отношения на расстоянии. Идея присылать друг другу фото сразу на рабочий экран казалась очень привлекательной. Это милый способ оставаться на связи, — рассказал изобретатель в интервью изданию TechCrush.
На протяжении полугода пара обменивалась снимками, пока приложение не заметили друзья Мэтта и предложили сделать его доступным для всех пользователей Сети.
Как установить Locket на андроид?
Сейчас скачать приложение можно только в App Store, а релиз в Google Play только готовится. Лучше дождаться появления официальной версии, однако те, кому не терпится, могут опробовать альтернативные программы.
Лучше дождаться появления официальной версии, однако те, кому не терпится, могут опробовать альтернативные программы.
Альтернативные версии Locket
Locket занимает одиннадцатое место по популярности среди социальных приложений в App Store.
Почему Locket так популярен
Хотя приложение специально не рекламировали в соцсетях, оно быстро приобрело известность. По мнению пользователей Locket, оно создаёт иллюзию присутствия близких людей, дарит уют и поднимает настроение.
Многие пары пошли по стопам Мэтта Мосса и его девушки. Для них Locket стал способом посылать и получать неожиданные тёплые послания, которые всегда будут напоминать друг о друге.
Приложение оценили и пользователи рунета. С его помощью молодые люди не дают заскучать своим друзьям, почти каждый час присылая смешные селфи, снимки домашних питомцев или фото с едой.
Хотя Locket многим пользователям Сети сначала показался забавой, оказалось, что незамысловатое приложение выполняет важную социальную функцию. Фото от друга или партнёра на экране телефона не даёт людям загрустить и напоминает, что они не одиноки.
Фото от друга или партнёра на экране телефона не даёт людям загрустить и напоминает, что они не одиноки.
Ранее Medialeaks рассказывал, как сделать открытку для родственников в WhatsApp. Теперь аляповатые картинки от мам и бабушек умиляют миллениалов.
Как перенести фотографии WhatsApp на ПК на Android или iPhone
Отправка фотографий, видео и даже документов через WhatsApp очень распространена и является частью нашей повседневной жизни. В большинстве случаев мы не сохраняем фотографии WhatsApp на ПК из-за лени. Что, если мы потеряем наш телефон или место в памяти? Возможно, нам придется научиться регулярно переносить фотографии WhatsApp на ПК. На протяжении всей статьи мы познакомим вас с различными способами загрузки фотографий WhatsApp на ПК, независимо от используемой вами ОС.
Как перенести фотографии WhatsApp с Android на ПК (БЕСПЛАТНО)
У многих пользователей возникает вопрос, как перенести фотографии WhatsApp на ПК. По умолчанию WhatsApp включает автоматическую загрузку мультимедиа, когда используются Wi-Fi и мобильные данные. Но если вы изменили настройки, вам может понадобиться использовать другой метод. Здесь мы обсуждаем методы, подходящие для всех пользователей.
Но если вы изменили настройки, вам может понадобиться использовать другой метод. Здесь мы обсуждаем методы, подходящие для всех пользователей.
- Способ 1. С помощью USB-кабеля
- Способ 2. Использование электронной почты
- Способ 3. Использование Google Фото
Способ 1. Использование USB-кабеля
Чтобы использовать этот метод, убедитесь, что функция WhatsApp Auto-Save Photo не отключена. Чтобы убедиться, что эта функция включена, вы можете воспользоваться следующим методом.
- Шаг 1: Откройте WhatsApp на Android-устройстве.
- Шаг 2: Затем нажмите на 3 точки в правом верхнем углу и нажмите «Выбрать».
- Шаг 3: На экране настроек нажмите «Хранилище и данные».
- Шаг 4. В разделе «Хранилище и данные» вы можете найти параметр «Автоматическая загрузка носителя». Убедитесь, что все медиафайлы или фотографии написаны под параметрами «При использовании мобильных данных» и «При подключении к сети Wi-Fi».

После подтверждения вы можете выполнить следующие шаги, чтобы экспортировать фотографии WhatsApp на ПК.
- Шаг 1. Сначала подключите устройство Android к ПК с Windows с помощью USB-кабеля.
- Шаг 2. После успешного подключения телефона проведите вниз от верхней части экрана, чтобы получить доступ к области уведомлений.
- Шаг 3: Нажмите на уведомление о зарядке этого устройства через USB и нажмите на опцию «Передача файлов».
- Шаг 4. Перейдите в проводник на ПК и щелкните значок телефона на левой панели.
- Шаг 5: Откройте внутреннее общее хранилище и выберите папку WhatsApp.
- Шаг 6: Внутри папки WhatsApp вы можете найти папку Media. Дважды щелкните по нему и выберите папку WhatsApp Images. Здесь вы можете найти все свои фотографии. Вы можете скопировать их на свой локальный компьютер.
Способ 2. Использование электронной почты
Этот метод подходит для всех пользователей, у которых отключена возможность автоматической загрузки фотографий WhatsApp во внутреннюю память. В этом случае вы не можете следовать методу, который мы обсуждали ранее. Для этого вы можете отправить электронное письмо самому себе вместе с фотографиями.
В этом случае вы не можете следовать методу, который мы обсуждали ранее. Для этого вы можете отправить электронное письмо самому себе вместе с фотографиями.
- Шаг 1. Откройте WhatsApp на устройстве Android и нажмите на вкладку «Чаты».
- Шаг 2: Далее вам нужно выбрать чат, в который вы хотите экспортировать фотографии.
- Шаг 3: После открытия чата нажмите на три точки в правом верхнем углу и т. д.
- Шаг 4. В разделе «Дополнительно» нажмите на чат электронной почты.
- Шаг 5: На всплывающем экране коснитесь параметра «Прикрепить носитель», чтобы добавить изображения. Как только вы это сделаете, появится приложение для электронной почты по умолчанию.
- Шаг 6: Наконец, введите адрес электронной почты получателя и нажмите кнопку «Отправить».
- Шаг 7. После отправки электронной почты вы можете открыть приложение электронной почты на своем ПК с Windows/Mac.
- Шаг 8: Перейдите на адрес электронной почты, который вы использовали в качестве получателя, и найдите полученное электронное письмо.

- Шаг 9: Откройте электронное письмо и нажмите кнопку «Загрузить», чтобы загрузить все фотографии WhatsApp.
Способ 3. Использование Google Фото
Многие пользователи, читающие это, могут знать, что предлагает приложение Google Фото. Это бесплатное приложение для iOS и Android для синхронизации и хранения всех изображений и видео. Для процесса синхронизации необходимо подключение к Wi-Fi. Вот как мы можем передавать фотографии с устройства Android на ПК с помощью Google Фото.
Шаг 1. Синхронизируйте фотографии с Google Фото
- Перед началом процедуры загрузите и установите Google Фото на Android, если вы еще этого не сделали.
- Откройте приложение «Фотографии» и войдите в свою учетную запись Google.
- Нажмите «Библиотека» и найдите папку «Изображения WhatsApp».
- Выберите фотографии, затем создайте резервную копию и синхронизируйте фотографии Google.
Шаг 2. Загрузите фотографии WhatsApp из приложения Google Фото на ПК
- Откройте браузер на ПК и войдите в приложение Google Фото, используя тот же адрес электронной почты.

- Выберите фотографии, которые хотите загрузить.
- Коснитесь параметра «Дополнительно» и нажмите «Загрузить», чтобы сохранить их на локальном компьютере.
Как перенести фотографии WhatsApp с iPhone на ПК (БЕСПЛАТНО)
Здесь мы обсудим 3 различных способа передачи фотографий на ПК с iPhone. Мы рекомендуем часто переносить фотографии WhatsApp с iPhone на ПК, чтобы они не накапливались во внутренней памяти.
- Способ 1. Использование Проводника
- Способ 2. Использование электронной почты
- Способ 3. Использование iCloud Drive
Способ 1. Использование File Explorer
Один из самых простых способов скопировать изображения WhatsApp на ПК — подключить iPhone к ПК с Windows и использовать File Explorer.
- Шаг 1. Подключите iPhone к ПК с Windows.
- Шаг 2. Разблокируйте iPhone, если экран заблокирован.
- Шаг 3. Перейдите в Проводник на ПК и щелкните значок iPhone, чтобы он появился на левой панели.

- Шаг 4: Выберите Внутреннее хранилище и щелкните папку DCIM.
- Шаг 5: Затем скопируйте папки Apple в нужное место. Как только папки будут скопированы в нужное место, откройте их, и вы сможете найти фотографии.
Примечание. В телефонах Apple нет отдельной папки с фотографиями WhatsApp, как в Android. Вы можете копировать только все изображения, включая фотографии WhatsApp. Этот метод не очень дружелюбен.
Способ 2. Использование электронной почты
С помощью этого метода вы можете отправлять фотографии и видео выбранных чатов. Процесс может занять некоторое время, в зависимости от объема фотографий и видео, которые вы передаете по электронной почте.
- Шаг 1: Откройте WhatsApp и выберите чат, который вы хотите отправить по электронной почте.
- Шаг 2: Нажмите на имя контакта и прокрутите вниз, чтобы выбрать Экспорт чата.
- Шаг 3: На всплывающем экране выберите параметр «Прикрепить медиа», а затем нажмите на параметр «Сообщения» или «Почта», доступный в меню общего доступа.

- Шаг 4: Далее следуйте инструкциям почтового клиента и отправьте письмо получателю.
Способ 3. Используя iCloud Drive
Как и Google Drive в Android в iPhone, мы делаем резервную копию данных в iCloud. Вы можете использовать iCloud для резервного копирования всех ваших фотографий WhatsApp, а затем использовать их через ПК.
- Шаг 1: Откройте WhatsApp и выберите чат WhatsApp, который вы хотите перенести.
- Шаг 2: Затем нажмите на имя контакта и выберите параметр «Экспорт чата».
- Шаг 3: Выберите «Прикрепить носитель» и выберите параметр «Сохранить в файлы» в меню общего доступа на следующем всплывающем экране.
- Шаг 4. Наконец, выберите iCloud Drive и нажмите «Добавить/Сохранить».
Примечание. Чтобы передать несколько чатов, вы можете несколько раз повторить одни и те же действия. Невозможно выбрать все чаты и передать их одновременно.
Идеальное решение для переноса фотографий WhatsApp (в один клик)
Вы ищете более быстрый способ передачи данных для копирования фотографий WhatsApp на ПК? iToolab представила WatsGo — средство передачи WhatsApp, совместимое с переносом фотографий с вашего WhatsApp на ПК одним щелчком мыши. Он также подходит для инструмента WhatsApp Business, поскольку программное обеспечение признано надежным инструментом для передачи данных между двумя устройствами. Помимо поддержки передачи фотографий, вы можете использовать WatsGo для передачи видео, документов, контактов, аудио и т. д. Инструмент предоставляет исчерпывающие руководства для всех пользователей, которые хотят использовать это программное обеспечение.
Он также подходит для инструмента WhatsApp Business, поскольку программное обеспечение признано надежным инструментом для передачи данных между двумя устройствами. Помимо поддержки передачи фотографий, вы можете использовать WatsGo для передачи видео, документов, контактов, аудио и т. д. Инструмент предоставляет исчерпывающие руководства для всех пользователей, которые хотят использовать это программное обеспечение.
Шаг 1: Загрузите и установите программное обеспечение.
Вы можете перейти на официальный сайт iToolab WatsGo WhatsApp Transfer и загрузить инструмент на свой компьютер. Затем установите его и откройте.
Шаг 2: Выберите вариант резервного копирования WhatsApp.
После того, как вы откроете программу, на вкладке «Резервное копирование и восстановление» появятся различные варианты переноса. Затем выберите Резервное копирование данных приложения и выберите опцию WhatsApp.
Шаг 3: Подключите устройство.
Теперь подключите телефон к ПК с помощью USB-кабеля. В желаемом списке переноса снимите флажок с любой опции, от которой вы хотели бы отказаться. После этого нажмите на кнопку «Пуск».
Шаг 4: Подождите несколько минут
После выполнения вышеуказанного пришло время подождать. Как только процесс завершится, вы увидите сообщение об успешном завершении на экране.
Передача фотографий WhatsApp на ПК через WhatsApp Web (загрузка по одному)
WhatsApp Web работает как «зеркало» ваших разговоров на телефоне. Вы должны отсканировать QR-код на экране вашего устройства, и соединение будет установлено мгновенно. Убедитесь, что у вас достаточно заряда батареи, так как связь будет потеряна, если смартфон будет выключен.
Было бы лучше, если бы у вас был совместимый браузер, который вы можете увидеть на официальном сайте версии WhatsApp. Он работает в Google Chrome, Mozilla Firefox, Safari или Opera, но несовместим с другими, такими как Internet Explorer, поэтому первое, что вам нужно сделать, это проверить, есть ли у вас доступ к web. whatsapp.com. Получив его, мы должны выполнить несколько простых шагов, чтобы использовать его с мобильного телефона и компьютера.
whatsapp.com. Получив его, мы должны выполнить несколько простых шагов, чтобы использовать его с мобильного телефона и компьютера.
Шаг 1. Синхронизируйте WhatsApp на своем компьютере
Перейдите на веб-сайт web.whatsapp.com на своем компьютере. Затем откройте WhatsApp на своем мобильном телефоне и нажмите кнопку с тремя точками в правом верхнем углу, а в параметрах нажмите WhatsApp Web. С помощью считывателя QR-кода отсканируйте QR-код, отображаемый на экране ПК.
Шаг 2: Загрузите медиафайл
После того, как вы синхронизировали свою учетную запись, войдите в чат, в который вы хотите загрузить медиафайл. Для изображений вы можете щелкнуть значок загрузки в верхней части изображения, чтобы загрузить его в локальную рабочую область.
Резюме
Итак, здесь мы показали вам способ передачи фотографий WhatsApp с вашего мобильного телефона на ПК. Вы можете выбрать метод, который подходит вам больше всего. Всегда имейте привычку делать резервную копию мультимедиа в своем телефоне на случай их потери. Вы обычно делаете резервную копию мультимедийного контента WhatsApp? Как вы предпочитаете делать копии? Комментарий ниже ваши мысли.
Вы обычно делаете резервную копию мультимедийного контента WhatsApp? Как вы предпочитаете делать копии? Комментарий ниже ваши мысли.
Дом
>
Советы по WhatsApp
>
Как перенести фотографии WhatsApp на ПК
Как печатать из Google Фото с ПК или приложения для Android
6272 просмотров
0
В этом Itechguide вы узнаете, как печатать из Google Фото. В руководстве описаны шаги по печати из Google Фото с ПК или приложения для Android.
Разверните «Просмотреть темы сообщений» ниже, чтобы сразу перейти к теме.
Просмотр тем сообщений
Как печатать из Google Фото с ПК (Photos.
 Google.com)
Google.com)
Существует два способа печати из Google Фото с сайта Photos.Google.com.
Печать фотографий на принтер
- Откройте Photos.Google.com в браузере на своем ПК.
- Если вы не вошли в свою учетную запись Google, вам потребуется войти с помощью электронной почты и пароля.
- Когда откроется Google Фото, щелкните фотографию, которую хотите напечатать.
- Когда фотография, которую вы хотите напечатать, откроется, одновременно нажмите клавиши Ctrl и P .
- Откроется диалоговое окно «Печать».
- Наконец, выберите принтер, на который вы хотите печатать. Затем в правом нижнем углу диалогового окна «Печать» нажмите Распечатать .
Заказ фотопечати в Walmart или CVS
Если вы живете в США, вы можете заказать фотопечать в Walmart или CVS. Вот шаги…
- В правом верхнем углу фотографии, которую вы хотите напечатать, коснитесь значка меню (3 вертикальные точки)
- Затем в отображаемых параметрах коснитесь Заказать фотопечать .

- Наконец, чтобы начать оформление заказа, нажмите Начать .
- На странице предварительного просмотра вы можете добавить больше фотографий, нажав Добавить больше фотографий (в правом верхнем углу экрана).
- Вы также можете добавить больше копий для печати каждой фотографии. Чтобы добавить больше копий, в правом нижнем углу фотографии нажмите знак + — см. второе изображение ниже.
- Когда вы закончите добавлять фотографии и выберете количество копий для печати каждой фотографии, в правом верхнем углу экрана нажмите Далее .
- На экране Пункт выдачи введите свое местоположение и выберите ближайший к вам пункт выдачи Walmart или CVS. Затем следуйте инструкциям, чтобы оплатить и завершить заказ.
Как печатать из Google Фото с Android
Для печати с телефона необходимо настроить принтер на телефоне.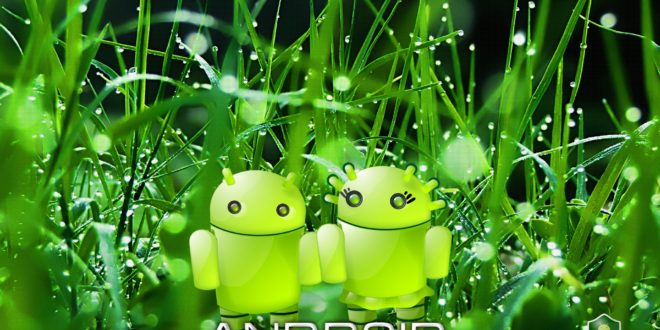 Действия, описанные в этом руководстве, предполагают, что вы уже настроили печать на своем телефоне. В руководстве НЕ рассматриваются действия по добавлению принтера в телефон.
Действия, описанные в этом руководстве, предполагают, что вы уже настроили печать на своем телефоне. В руководстве НЕ рассматриваются действия по добавлению принтера в телефон.
- Откройте приложение «Фотографии» на своем телефоне Android. Затем войдите в свою учетную запись Google.
- Когда приложение откроется, коснитесь фотографии, которую хотите напечатать.
- Затем в правом верхнем углу фотографии коснитесь значка меню. Отобразятся опции меню.
- Чтобы увидеть кнопку Распечатать под фотографией, проведите пальцем влево.
- Наконец, чтобы распечатать из приложения Google Фото для Android, нажмите Печать .
- Выберите принтер для печати и завершите печать.
Распечатать из Google Фото очень просто! Я надеюсь, что вы нашли этот Itechguide полезным. Если вы нашли это полезным, пожалуйста, поделитесь своими мыслями об этом на форуме сообщества Itechguides.






