Содержание
50+ Обои iPhone 5S | картинки
50+ Обои iPhone 5S | картинки | технологии
Главная » Картинки » Технологии
750×1334
Скачать обои
744×1392
Скачать обои
744×1392
Скачать обои
744×1392
Скачать обои
744×1392
Скачать обои
744×1392
Скачать обои
1080×1920
Скачать обои
744×1392
Скачать обои
862×1612
Скачать обои
744×1392
Скачать обои
750×1334
Скачать обои
676×1200
Скачать обои
1242×2208
Скачать обои
1080×1920
Скачать обои
744×1392
Скачать обои
744×1392
Скачать обои
707×1131
Скачать обои
1041×1526
Скачать обои
736×1376
Скачать обои
676×1200
Скачать обои
750×1334
Скачать обои
750×1334
Скачать обои
744×1392
Скачать обои
1315×2334
Скачать обои
744×1392
Скачать обои
744×1392
Скачать обои
1242×2208
Скачать обои
744×1392
Скачать обои
1040×1526
Скачать обои
744×1392
Скачать обои
750×1334
Скачать обои
1060×1884
Скачать обои
744×1392
Скачать обои
744×1392
Скачать обои
744×1392
Скачать обои
744×1392
Скачать обои
744×1392
Скачать обои
1080×1920
Скачать обои
754×1402
Скачать обои
653×1222
Скачать обои
744×1392
Скачать обои
744×1392
Скачать обои
1080×1920
Скачать обои
676×1200
Скачать обои
721×1350
Скачать обои
707×1322
Скачать обои
744×1392
Скачать обои
744×1392
Скачать обои
676×1200
Скачать обои
744×1392
Скачать обои
1400×2485
Скачать обои
1080×1920
Скачать обои
744×1392
Скачать обои
769×1136
Скачать обои
- Скачайте картинку на компьютер;
- Нажмите правой кнопкой мыши и выберите пункт «Сделать фоновым изображением рабочего стола» в контекстном меню;
- Готово! Обои будут установлены в качестве заставки.
 Вы также можете ознакомиться с альтернативными способами установки.
Вы также можете ознакомиться с альтернативными способами установки.
Подборка изображений «iPhone 5S» была подготовлена автором Elementary. Всего в коллекцию загружено 54 файлов. Независимо от размера и разрешения могут быть установлены как на компьютер, так и планшет / смартфон. При этом, все широкоформатные Full HD, 2K, 4K обои подойдут для любой операционной системы: Windows, Android, Linux, iOS.
Как на айфоне установить картинку на заставку в полном размере
Как сменить обои на Айфоне через Настройки
Изменение обоев, как и любого другого параметра, выполняется на Apple iPhone через настройки устройства. Таким образом, если пользователь желает изменить фон рабочего стола, он может воспользоваться следующей инструкцией:
- Откройте настройки телефона.
- Перейдите в раздел «Обои».
- Нажмите кнопку «Выбрать новые обои».
- Откройте папку «Снимки» или «Динамические» (в первом случае предлагается фон со статической картинкой, а во втором – с анимированной).

- Выберете понравившееся изображение.
- Нажмите кнопку «Установить».
- Укажите, где будет показываться картинка (экран блокировки или рабочий стол).
- Дождитесь сохранения изменений.
Также операционная система iOS предлагает пользователям функцию затеменения обоев для адаптации изображения под темную тему.
После выполнения указанных действия можно оценить результат. На рабочем столе или экране блокировки окажется новое изображение, которое в дальнейшем пользователь вправе так же легко заменить.
Перемещение изображения и выбор параметра отображения
Чтобы переместить изображение, перетащите его в нужное место. Для увеличения или уменьшения масштаба изображения по размеру экрана разведите или сведите пальцы.
Некоторые изображения могут не поддерживать перемещение и масштабирование.
Если включен параметр «Перспектива», при наклоне экрана обои перемещаются. Чтобы выключить этот параметр, нажмите кнопку «Перспектива». При включенной функции «Уменьшение движения» и в режиме энергосбережения параметр отображения «Перспектива» недоступен. Если обои представляют собой снимок Live Photo, можно включить эффект Live Photo или параметр «Перспектива», но не то и другое одновременно.
При включенной функции «Уменьшение движения» и в режиме энергосбережения параметр отображения «Перспектива» недоступен. Если обои представляют собой снимок Live Photo, можно включить эффект Live Photo или параметр «Перспектива», но не то и другое одновременно.
Завершив настройку изображения, нажмите «Установить». Или же выберите вариант «Отмена», чтобы начать заново.
Как поставить фото на заставку на Айфоне
В качестве фона рабочего стола или экрана блокировки можно выбрать не только подготовленное изображение, но и собственное фото. Операция выполняется в несколько простых действий:
- Сделайте шаги 1-3 из предыдущей инструкции.
- Откройте папку «Все фото».
- Выберете понравившийся снимок.
- Нажмите кнопку «Установить», а затем подтвердите место расположения нового фона.
Помимо собственной фотографии в качестве заставки можно выбрать скриншот или картинку, загруженную через интернет. В этом плане iOS не создает пользователю никаких преград, предлагая самые разные варианты.
Как добавить фото на виджет в iOS 14?
Честно говоря, программ для этой функции становится всё больше с каждым днём. Поэтому список будет достаточно большим.
Инструкции будут достаточно большими, но сделав шаги из них хотя бы раз, вы поймете логику работы и дальше не будет возникать вопросов.
ПОДСКАЗКА! Небольшой лайфхак, как добавлять виджет не с экрана виджетов и чтобы иконки не перемещались.
Зажимаем пальцем на пустом месте на рабочем столе, где хотите добавить виджет и затем нажимаем всё тот же плюсик справа сверху.
Widgetsmith
Один из самых нашумевших виджетов, который не так давно был в топе App Store.
Он покорил своей универсальностью, ведь здесь найдете большое количество видов виджетов, включая и фото.
Вот как всё работает, покажу на примере маленького размера:
Все любят этот виджет за то, что у него достаточно крутой стиль и как вы уже поняли, вы сможете добавить много виджетов и потом выбрать для каждого из них своё фото.
Photo Widget : Simple
Ещё один виджет, но он посвящен исключительно фотографиям. Он весьма неплох в своей функциональности.
READ Фурнитура для кухни с доводчиками на направляющих как установить
Суть очень проста — вы создаете альбом и добавляете туда любое количество фоток, от 1 до бесконечности.
Затем создаете виджет нужного размера и выбираете нужный альбом из списка. Чтобы было удобнее ориентироваться, называйте альбомы уникальными именами.
Как видите, тут инструкция намного меньше и функционал очень прост. Тем не менее, для большинства этого будет более чем достаточно.
Color Widgets
Ещё один изумительный виджет, который нашёл очень большую аудиторию и теперь миллионы людей пользуются им.
Он хорош тем, что имеется очень большое количество настроек и выглядит потрясно.
Вы сможете разместить как одну фотографию, так и добавить такие элементы как индикатор батареи, дату, время и прочее.
Давайте знакомится с тем, как работать с этой программой:
Вот и всё. Можете играться с настойками во время создания виджета. Ничего страшного не случится, ведь его просто можно удалить и создать всё с нуля.
Можете играться с настойками во время создания виджета. Ничего страшного не случится, ведь его просто можно удалить и создать всё с нуля.
Стандартный вариант
Компания Apple сделала свой фото виджет и его суть заключается в том, что он показывает случайные фотки из раздела Для вас.
Вы не можете выбрать что-то своё и это невероятно бесит. Но если этот момент вас устраивает, то вот как его сделать:
Когда уже всё создано, принцип работы точно такой же, как с обычными иконками. Перетягивать их можно только в режиме, когда всё дрожит.
Источник
Как поменять обои на Айфоне через приложение
Ограничения iOS, связанные с загрузкой файлов через интернет, вынуждают пользователей искать обходные пути того, как установить в качестве обоев стороннее изображение. В данном случае рекомендуется обратиться к специальным приложениям, которые имеют в своем активе целую базу подготовленных картинок для фона.
Вне зависимости от того, какую программу выберет владелец Айфона, установка будет осуществляться по схожему принципу.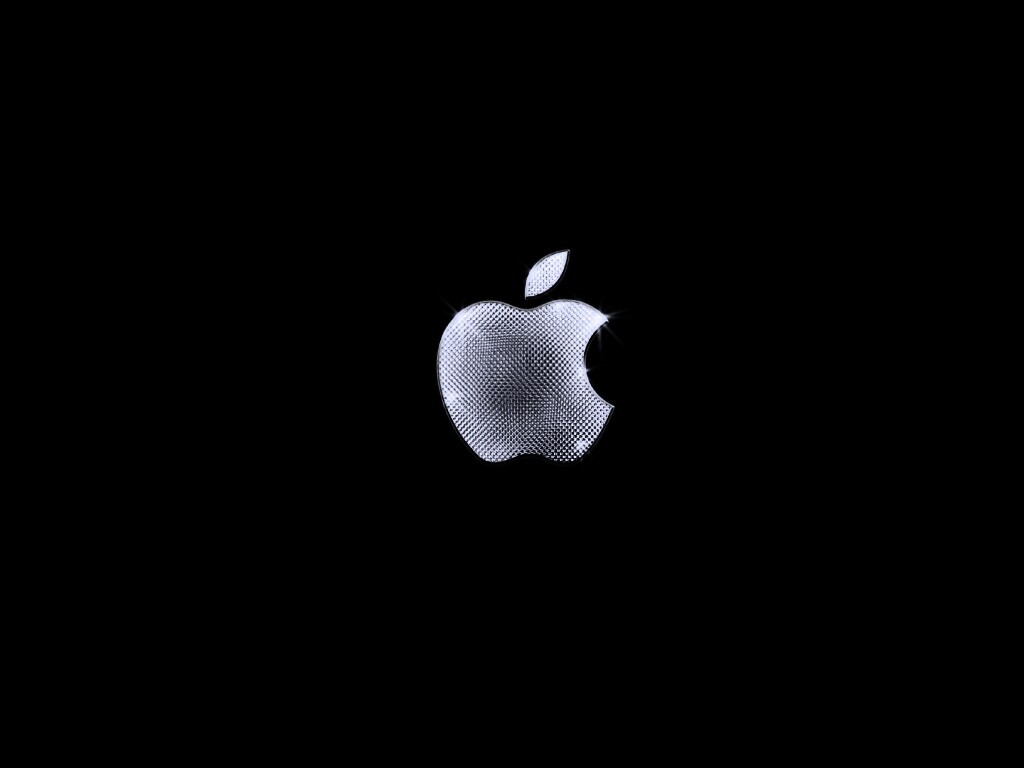 Понадобится открыть приложение, выбрать понравившийся фон и нажать кнопку «Установить». Словом, точно так же операция выполняется и через стандартные настройки устройства.
Понадобится открыть приложение, выбрать понравившийся фон и нажать кнопку «Установить». Словом, точно так же операция выполняется и через стандартные настройки устройства.
| Наименование | Описание | Рейтинг |
| Vellum Wallpapers | Лучшее приложения для подбора заставок с огромной базой изображений. | ★★★★★ |
| Clarity Wallpaper | Программа со встроенным редактором, благодаря которому получается действительно уникальный фон. | ★★★★ |
| Unsplash | Самая большая база обоев для тех, кто любит исследовать самые недоступные уголки планеты. | ★★★★ |
| WLPPR | Программа с подборкой отличных картинок на географическую и астрологическую тематику. | ★★★★ |
Vellum Wallpapers
В этом приложении собраны не просто картинки из интернета, а полноценные обои, созданные профессиональными дизайнерами. Изображения делятся на разные категории, которые разграничивают фоны по настроению, времени года или создателю.
Отдельного упоминания заслуживает функция размытого фона, интегрированная в Vellum. Кроме того, база обоев приложения обновляется каждый день, поэтому фоновое изображение рабочего стола или экрана блокировки всегда будет оставаться свежим и привлекательным.
Для доступа к большему числу картинок необходимо оформить подписку.
Clarity Wallpaper
Clarity – это не просто база изображений для рабочего стола и экрана блокировки, а полноценный фоторедактор, который позволяет превратить и без того красивую картинку в по-настоящему уникальный фон. Фоновые изображения в программе разбиты на категории для удобного поиска, однако создатели Clarity не гонятся за количеством, поэтому приложения конкурентов обладают более богатым выбором.
Unsplash
Популярная программа, которая считается самой крупной платформой для фотографов. Здесь собраны фото авторов со всех уголков планеты. Поэтому рядовой пользователь получает выбор из миллиона снимков, на которых запечатлены наиболее красивые места Земли.
Функционал приложения позволяет не только скачивать готовые картинки, но и подгонять их под свой экран. В частности, допускается обрезка изображения для выделения определенной области.
WLPPR — background wallpapers
Узкоспециализированное приложение, в котором собраны фото на географическую и астрономическую тематику. Однако факт того, что в WLPPR выбор ограничен только одной темой для картинок, пользователь без труда сможет подобрать отличное изображение, дополняющее внешний вид iOS.
Как сделать собственные обои
Даже в такой особенной операционной системе, как iOS, возможности пользователя по выбору обоев практически не ограничены. К примеру, человек может создать собственное изображение для рабочего стола. Правда, в качестве шаблона придется использовать готовую картинку или фотографию.
Далее вся операция выполняется средствами встроенного редактора Apple iPhone. Для изменения изображения понадобится:
- Открыть приложение «Фото».

- Выбрать интересующую картинку.
- Нажать кнопку «Править».
- Внести необходимые изменения.
- Сохранить новое изображение.
Также редактировать картинки можно через специальные приложения.
Создавая новые обои, не забывайте о разрешении экрана. В идеале картинка должна соответствовать ему в точности. Поэтому перед выполнением операции не забудьте уточнить разрешение дисплея Айфона при помощи инструкции или информации на официальном сайте производителя.
Как автоматически менять обои на iPhone или iPad в зависимости от времени, места и т.д.
Настройка автоматической смены обоев подразумевает осуществление предварительных действий, причем в строго указанном порядке. Это займет несколько минут. Необходимо:
- Разрешить выполнение сторонних команд.
- Создать собственный альбом со своими обоями в приложении «Фото».
- Импортировать собственную команду в приложение «Команды».
- Предоставить этой команде права на доступ к фотографиям и настроить ее.

- Настроить автоматическую смену обоев или добавить специальную ярлык-кнопку на главный экран для смены.
Остановимся на каждом пункте подробнее.
♥ ПО ТЕМЕ: Как на домашнем экране iOS создать ярлык для определенного раздела Настроек.
Как скачать новые обои в интернете
Ни для кого не секрет, что самый богатый выбор картинок для заставки представлен не в отдельных приложения, а в интернете. Поэтому для выбора новых обоев можно воспользоваться браузером Safari. Просто найдите понравившееся изображение любыми доступными способами (через поисковик или специализированные ресурсы).
Далее задержите палец на картинке, а затем нажмите кнопку «Сохранить изображение». После того, как фон загрузится, его можно установить стандартными средствами, используя настройки или встроенное приложение «Фото».
Размеры фото для iPhone
Лучшим способом избежать таких неприятностей является использование точных размеров обоев в соответствии с моделью вашего iPhone. Для вашего удобства ниже приведен список размеров изображений для каждой модели iPhone, доступной на рынке на момент написания этой статьи:
Для вашего удобства ниже приведен список размеров изображений для каждой модели iPhone, доступной на рынке на момент написания этой статьи:
Модель iPhone и размер изображения:
- iPhone 7 Plus: 1080 x 1920 (2208 x 2208 для пейзажа)
- iPhone 7: 750×1334
- iPhone 6S Plus / iPhone 6 Plus: 1242 x 2208 (2208 x 2208 для пейзажа)
- iPhone 6S / iPhone 6: 750 x 1334
- iPhone 5 / iPhone 5S / iPhone 5C: 640 x 1136
- iPhone 5S parallax wallpaprs: 744×1392
- iPhone 4S / iPhone 4: 640 x 960
- iPhone 4S parallax wallpaprs: 744×1216
Пожалуйста, обратите внимание:
- Все обои для iPhone 7 Plus совместимы с iPhone 7, iPhone 6s Plus и iPhone 6s.
- Все обои для iPhone 5s совместимы с iPhone 5c, iPhone 5 и iPod Touch 5.
- Все обои для iPhone 4s совместимы со старыми iPhone и iPod Touch.
- Все обои для iPad iPad / Миниатюрные мини-обои Retina совместимы с iPad Air 2, iPad mini 2, iPad mini 4 и всем старым iPad.

- Все обои для iPad iPad / обои для iPad совместимы с iPad mini, iPad 1 и iPad 2.
- iOS 7, iOS 8, iOS 9 и iOS 10 поддерживают обои Parallax.
Как поставить на обои живое фото
В качестве фонового изображения может использоваться не только статичная, но и анимированная картинка. Подобный вид фона принято называть «живыми обоями». Их «живость» в том числе заключается во взаимодействии с картинкой. То есть она не просто движется, а меняется в зависимости от прикосновений или изменения положения смартфона.
Живые картинки доступны для выбора в настройках (раздел Обои). Просто вместо папки «Снимки» нужно открыть «Динамические». Также в качестве фона можно выбрать собственные Live Photos, открыв соответствующий альбом.
Установка фона в том числе осуществляется через приложение «Фото». Пользователю достаточно выбрать понравившееся Live Photo, нажать кнопку «Поделиться» и выбрать пункт «Сделать обоями».
Как поставить гифку на обои
Apple iPhone не позволяет устанавливать изображения формата GIF в качестве фона. Однако подобное ограничение можно обойти, переформатировав анимацию в Live Photo. Для этого можно воспользоваться приложением Giphy.
Однако подобное ограничение можно обойти, переформатировав анимацию в Live Photo. Для этого можно воспользоваться приложением Giphy.
Откройте его, выберете гифку, а затем нажмите кнопку «Convert to Live Photo». Далее останется выбрать живое фото и установить его в качестве фона любым удобным способом из тех, которые были рассмотрены ранее.
Как выбрать обои для iPhone
Сменить обои легко — нужно просто выбрать правильное изображение!
- Запустите настройки приложение с домашнего экрана вашего iPhone или iPad.
- Нажмите на Обои.
- Нажмите на Выберите новые обои. Вы можете выбрать из стандартных изображений Apple или из вашей собственной библиотеки.
- Нажмите тип обоев вы хотели бы использовать:
- Жить: Живая фотография из библиотеки фотографий Apple, которая анимируется после жесткого пресса (iPhone 6s или более поздняя версия).
- Библиотека фотографий: Изображение (или живое фото) из вашей личной библиотеки фотографий.
- Выберите свой новый обои чтобы войти в режим предварительного просмотра.

- В режиме предварительного просмотра вы можете выбрать способ отображения вашего изображения. Нажмите вариант на ваш выбор:
- Все еще: Отображает выбранное неподвижное изображение в качестве обоев.
перспективы: Ваше неподвижное изображение будет слегка менять перспективу при перемещении экрана. (Если вы склонны к укачиванию, не используйте этот параметр.)
- Живое фото: Если вы выбрали изображение Live Photo, этот параметр позволит вам анимировать изображение после жесткого нажатия (iPhone 6s или более поздней версии).
- Нажмите Установлен.
- Нажмите вариант на ваш выбор:
- Обе
Как перенести фотографии с iPhone на компьютер
Камера iPhone становится лучше с каждой новой итерацией, что неудивительно, учитывая, что это одна из самых популярных существующих камер.
Однако по мере того, как качество изображения улучшается, а разрешение продолжает расти, вам потребуется больше места для хранения, а благодаря поддержке изображений RAW и видео 4K эти файлы стали еще больше. Даже на iPhone 11 Pro у клиентов, выбравших базовую 64-гигабайтную версию, быстро закончится свободное место.
Даже на iPhone 11 Pro у клиентов, выбравших базовую 64-гигабайтную версию, быстро закончится свободное место.
Содержание
- Как загрузить фотографии с помощью USB-кабеля
- Как загрузить фотографии по беспроводной сети (на Mac)
- Как загрузить фотографии с помощью iCloud
- Как загрузить фотографии с помощью Dropbox
- Как загрузить ваши фотографии с помощью Google Фото
Ниже приведены несколько наших любимых методов резервного копирования фотографий iPhone, независимо от того, хотите ли вы полагаться на прямое соединение или одну из многих облачных служб. (Описанные здесь процессы также применимы к iPad и iPod Touch.)
Мобильная операционная система Apple — это больше, чем вы думаете. Мы собрали некоторые из наших любимых советов и рекомендаций по iOS в одном удобном руководстве.
Как загрузить фотографии с помощью USB-кабеля
Процесс импорта и передачи фотографий с iPhone или другого устройства iOS с помощью USB-кабеля не изменился за десятилетие, независимо от того, используете ли вы MacOS или Windows. Процесс немного различается между операционными системами, но в основном это просто вопрос подключения вашего iPhone и нажатия кнопки 9.0023 Кнопка импорта .
Процесс немного различается между операционными системами, но в основном это просто вопрос подключения вашего iPhone и нажатия кнопки 9.0023 Кнопка импорта .
МакОС
Шаг 1: Подключите телефон к компьютеру с помощью кабеля с 30-контактным разъемом USB (для iPhone 4S или более ранней версии) или кабеля Lightning – USB — точно так же, как если бы вы переносили музыку с iPod на компьютер.
Шаг 2: Приложение «Фотографии» должно запуститься автоматически, но если это не так, откройте программу через панель запуска, Dock или папку «Программы». (В качестве альтернативы запустите Aperture или iPhoto, если вы используете эти приложения.) Если ваше устройство не выбрано автоматически, вы можете найти его в левой части экрана приложения «Фотографии». Вы также можете использовать приложение Image Capture в MacOS, чтобы быстро загружать контент с телефона в папку.
Шаг 3: Если вы используете фотографии, нажмите синюю кнопку Импортировать все новые элементы в правом верхнем углу или выберите отдельные фотографии, которые вы хотите перенести, прежде чем нажимать кнопку Импортировать выбранные вверху. Вы также можете установить флажок рядом с Удалить элементы после импорта , если хотите автоматически удалять фотографии на вашем iPhone после импорта.
Вы также можете установить флажок рядом с Удалить элементы после импорта , если хотите автоматически удалять фотографии на вашем iPhone после импорта.
После этого выберите Последний импорт (расположен слева) , чтобы просмотреть недавно загруженные изображения. Имейте в виду, что щелчок по изображению, удерживая нажатой клавишу Ctrl, также открывает дополнительные параметры для совместного использования, добавления в избранное и редактирования.
MacOS по умолчанию запускает приложение «Фотографии» при каждом подключении камеры, карты памяти или устройства, содержащего фотографии, например iPhone. Чтобы отключить это, после первого запуска Фото снимите флажок в левом верхнем углу с надписью «Открыть фотографии для этого устройства» или «Открыть фотографии».
Windows
iPhone хорошо сочетается с MacOS — в этом нет никаких сомнений. Однако это не означает, что Apple усложнила пользователям Windows доступ к своим фотографиям с помощью программы, встроенной в их соответствующую ОС. Этот процесс практически идентичен для пользователей Windows 8 и 10, поэтому у вас не должно возникнуть особых проблем при использовании какой-либо умеренно новой ОС Windows.
Этот процесс практически идентичен для пользователей Windows 8 и 10, поэтому у вас не должно возникнуть особых проблем при использовании какой-либо умеренно новой ОС Windows.
Шаг 1: Подключите телефон к компьютеру — с помощью 30-контактного кабеля или кабеля Lightning — так же, как если бы вы загружали музыку. (Возможно, вам также потребуется предварительно установить iTunes.)
Шаг 2: Приложение «Фотографии» должно запуститься автоматически, но если это не так, откройте программу с помощью меню «Пуск» или строки поиска. Возможно, вам придется разблокировать iPhone, прежде чем двигаться дальше.
Шаг 3: Нажмите кнопку Импорт в правом верхнем углу, представленную прямоугольником со стрелкой вниз внутри. Любое изображение с галочкой в углу будет импортировано, поэтому отметьте нужные и снимите флажки с ненужных. По умолчанию выбраны все фотографии, но вы также можете нажать «очистить все» и выбрать отдельные фотографии, если хотите загрузить только несколько. После этого проверьте отдельные фотографии, которые вы хотите перенести с iPhone, и нажмите Продолжайте в нижнем левом углу.
После этого проверьте отдельные фотографии, которые вы хотите перенести с iPhone, и нажмите Продолжайте в нижнем левом углу.
Шаг 4: Установите флажок в появившемся всплывающем окне, если вы хотите автоматически удалять фотографии на iPhone после их импорта, или просто нажмите кнопку Импорт , чтобы перенести изображения в основную папку «Изображения». . Или нажмите синюю ссылку Изменить место импорта , чтобы выбрать новое место для сохранения.
Когда закончите, нажмите кнопку Альбомы , доступную через левую панель навигации. Затем выберите Last Import вверху, чтобы просмотреть, поделиться или отредактировать любую из ваших недавно загруженных фотографий.
Как загружать фотографии по беспроводной сети (на Mac)
В MacOS можно вообще обойтись без кабеля благодаря Apple AirDrop. Этот запатентованный протокол беспроводной передачи позволяет легко отправлять фотографии с вашего iPhone на компьютер MacOS, будь то одно изображение или сотня. Этот процесс также работает с iPad, а также для отправки фотографий с одного iPhone на другой или с iPhone на iPad и наоборот.
Этот процесс также работает с iPad, а также для отправки фотографий с одного iPhone на другой или с iPhone на iPad и наоборот.
AirDrop не так организован или быстр, как при использовании кабельного соединения и приложения «Фотографии», но если у вас есть только несколько фотографий для передачи, AirDrop часто намного проще, чем выкапывать этот кабель. Этот процесс также можно отменить, так что вы можете отправить фотографию с вашего Mac (например, если вы снимали «настоящей» камерой вместо камеры iPhone) на свой iPhone — процесс, который полезен для таких задач, как публикация в Instagram.
Пока у вас есть сопоставимая операционная система и компьютер (полный список которых вы можете найти ниже), процесс довольно прост. Если вы используете Mac OSX Lion (10.7) или более позднюю версию, следующие компьютеры должны быть совместимы с AirDrop:
• iMac (начало 2009 г. или новее)
• Mac Pro (середина 2010 г. или новее)
• Mac mini (середина 2010 г. или новее)
• MacBook Pro (конец 2008 г. или новее)
или новее)
• MacBook Air (конец 2010 г. или новее) )
• MacBook (конец 2008 г. или новее)
Шаг 1: Убедитесь, что Wi-Fi включен для обоих устройств.
Шаг 2: Убедитесь, что AirDrop включен на обоих устройствах. На компьютере с MacOS откройте окно Finder и на левой панели навигации щелкните ярлык AirDrop (он должен быть в самом верху, как показано ниже). В нижней части экрана после «разрешить мне быть обнаруженным» убедитесь, что там написано «только контакты» или «все». В iOS перейдите в «Настройки» > «Основные» > «AirDrop». Убедитесь, что выбраны «Только контакты» или «Все».
Шаг 3: На iPhone откройте приложение «Фотографии» и выберите фотографии, которые хотите передать. Не существует документированных ограничений на количество или несколько изображений, которые вы можете передать за один раз, но чем больше изображений вы выберете, тем больше времени займет передача. Массовые передачи перегрузят ваше устройство, поэтому не отправляйте таким образом всю свою библиотеку фотографий.
Шаг 4: Нажмите на значок общего доступа в приложении «Фотографии» (поле со стрелкой вверх) и подождите, пока компьютер MacOS, который вы хотите передать, не появится в разделе AirDrop диалогового окна общего доступа. Убедитесь, что устройство, на которое вы хотите передать данные, включено и находится в активном состоянии. Когда появится нужный компьютер с MacOS, нажмите на него. В зависимости от ваших настроек AirDrop вам, возможно, придется одобрить передачу, иначе она начнется автоматически.
Шаг 4: По умолчанию фотографии хранятся в папке «Загрузки» вашего Mac. Изображения не будут сгруппированы в папку по умолчанию, поэтому вам решать, как упорядочивать изображения, хранить их или добавлять в приложение, например «Фотографии».
Как загрузить фотографии с помощью iCloud
iCloud автоматически загрузит ваши фотографии в облачное хранилище. Помимо того, что iCloud идеально подходит для безопасного хранения, он также упрощает доступ к вашим фотографиям с любого устройства, например, при работе с фотографиями iPhone на Mac или даже на ПК. Apple предлагает 5 ГБ бесплатного хранилища iCloud, поэтому для хранения большого количества фотографий требуется платная подписка на iCloud.
Apple предлагает 5 ГБ бесплатного хранилища iCloud, поэтому для хранения большого количества фотографий требуется платная подписка на iCloud.
Шаг 1: Активируйте iCloud, если он еще не установлен на вашем iPhone. В меню «Настройки» коснитесь своего имени или Apple ID вверху, затем коснитесь iCloud. Коснитесь «Фото» и включите переключатель «Фото iCloud».
Шаг 2 (Mac): Убедитесь, что вы вошли в один и тот же Apple ID на обоих устройствах. Затем на вашем Mac перейдите в «Системные настройки», затем нажмите «iCloud». Нажмите кнопку «Параметры» рядом с «Фото», затем выберите параметр «iCloud».
Шаг 3 (Mac или ПК): Включение фотографий iCloud на двух устройствах автоматически синхронизирует файлы, но есть и другой способ доступа к вашим фотографиям. Посетите iCloud.com и войдите в свой Apple ID. Отсюда вы можете просматривать и загружать свои фотографии — эта опция работает и на ПК.
Как загрузить фотографии с помощью Dropbox
С момента своего появления в 2007 году программа Dropbox с метким названием стала настоящим прорывом в игре по обмену файлами. интернет-соединение. Однако официальное мобильное приложение сервиса для устройств iOS расширяет эту функциональность, предоставляя вам возможность вручную или автоматически загружать свои фотографии в облако, когда вы считаете нужным.
интернет-соединение. Однако официальное мобильное приложение сервиса для устройств iOS расширяет эту функциональность, предоставляя вам возможность вручную или автоматически загружать свои фотографии в облако, когда вы считаете нужным.
Это не то же самое, что передавать фотографии напрямую на компьютер. Вместо этого вы загружаете контент в облако или на серверы Dropbox. Однако, если ваш компьютер синхронизирован с вашей учетной записью Dropbox, вы можете получить доступ к этим загруженным фотографиям, как если бы они хранились на внешнем диске.
Вручную
Шаг 1: Если вы еще этого не сделали, загрузите мобильное приложение Dropbox и войдите в систему, как обычно на своем устройстве iOS.
Шаг 2: Перейдите к месту в Dropbox, куда вы хотите загрузить файлы, и нажмите большую круглую кнопку со значком плюса (расположенную внизу экрана). Затем выберите Загрузить фотографии в появившемся раскрывающемся меню.
Шаг 3: Выберите место сохранения, из которого вы хотите загружать файлы — скорее всего, это будет из Camera Roll. Выберите фотографии, которые хотите передать, прежде чем нажать Далее в правом верхнем углу. Наконец, выберите папку, в которой вы хотите разместить фотографии. После этого фотографии появятся в вашем Dropbox, к которому также легко получить доступ через браузер на рабочем столе или различные приложения.
Автоматически
Шаг 1: Если вы еще этого не сделали, загрузите мобильное приложение Dropbox и войдите в систему, как обычно на своем устройстве iOS.
Шаг 2: Находясь в Недавние (находится в левом нижнем углу), коснитесь значка шестеренки в верхнем левом углу, а затем выберите Загрузка с камеры в появившемся меню.
Шаг 3: Для включения автоматической загрузки требуется достаточно места для синхронизации всех фотографий, которые у вас уже есть, поэтому вам, вероятно, потребуется либо перейти на платную учетную запись, либо подключить учетную запись Dropbox к компьютеру.
После этого нажмите кнопку-переключатель рядом с Загрузка с камеры , чтобы включить инструмент, который будет автоматически загружать ваши фотографии в папку Загрузка с камеры в вашем Dropbox. После его включения, если ваше устройство имеет стабильное подключение к Wi-Fi и осталось не менее 30 процентов заряда батареи, инструмент будет загружать все фотографии, которые вы сделали с момента последнего открытия приложения Google Фото. Вам не придется беспокоиться о постоянном резервном копировании ваших изображений. Если вы также хотите загружать фотографии при использовании данных вместо Wi-Fi, вы также можете включить эту функцию. Просто сдвиньте переключатель рядом с Используйте сотовые данные в настройках.
Как загрузить фотографии с помощью Google Фото
Одним из самых больших преимуществ использования Google Фото является то, что приложение предлагает неограниченное количество данных для ваших фотографий, если размер ваших изображений не превышает 16 мегапикселей. С этим приложением вам не придется беспокоиться об ограниченном пространстве для хранения. Подобно Dropbox, мобильное приложение Google Photos дает пользователям возможность автоматически сохранять и просматривать любые фотографии, сделанные на устройстве или в настольном браузере. Вы не ограничены приложением; Вы также можете получить доступ к своей учетной записи с компьютера через веб-браузер.
С этим приложением вам не придется беспокоиться об ограниченном пространстве для хранения. Подобно Dropbox, мобильное приложение Google Photos дает пользователям возможность автоматически сохранять и просматривать любые фотографии, сделанные на устройстве или в настольном браузере. Вы не ограничены приложением; Вы также можете получить доступ к своей учетной записи с компьютера через веб-браузер.
Вручную
Шаг 1: Если вы еще этого не сделали, загрузите мобильное приложение Google Фото и войдите в систему, как обычно на своем устройстве iOS.
Шаг 2: Коснитесь Фото , расположенного внизу экрана.
Шаг 3: Выберите фотографии, которые вы хотите загрузить в свою библиотеку Google Фото — вы можете выбрать несколько фотографий, нажав и удерживая одну из них, пока интерфейс не сдвинется, — затем коснитесь знака добавления вверху. После этого выберите соответствующий альбом или создайте новый, используя множество доступных опций. Затем ваши фотографии будут доступны в вашей библиотеке Google Фото, доступной через мобильное приложение или браузер на компьютере.
Затем ваши фотографии будут доступны в вашей библиотеке Google Фото, доступной через мобильное приложение или браузер на компьютере.
Если вы хотите загрузить только одну фотографию, коснитесь фотографии, затем коснитесь значка с тремя точками, чтобы открыть меню, и выберите Добавить в альбом .
Автоматически
Шаг 1: Если вы еще этого не сделали, загрузите мобильное приложение Google Фото и войдите в систему, как обычно на своем устройстве iOS.
Шаг 2: Коснитесь значка меню в верхнем левом углу, представленного тремя горизонтальными полосами. Выберите Настройки из появившегося меню.
Шаг 3: Выберите Резервное копирование и синхронизация в меню «Настройки», затем переместите ползунок, чтобы включить его. Приложение предложит вам загрузить любые фотографии, которые вы сделали с момента последнего использования, при каждом запуске. По умолчанию эта услуга работает, только если ваше устройство имеет активное соединение Wi-Fi. Если вы хотите сделать это, используя вместо этого сотовое соединение, просто переключите ползунок рядом с Резервное копирование фотографий с использованием сотовых данных 9009.4 .
Если вы хотите сделать это, используя вместо этого сотовое соединение, просто переключите ползунок рядом с Резервное копирование фотографий с использованием сотовых данных 9009.4 .
Для тех, кто пробует эту функцию впервые, ваше устройство, скорее всего, отобразит сообщение-баннер с запросом разрешения на доступ ко всем вашим фотографиям. Чтобы правильно создать резервную копию вашего устройства, вам необходимо разрешить доступ. Чтобы включить доступ вручную, нажмите «Настройки», затем «Конфиденциальность», перейдите в меню «Фото» и найдите приложение «Google Фото». Рядом с приложением вы должны найти небольшой переключатель. Включите ползунок, чтобы открыть доступ. Если ваш телефон не синхронизируется с Google Фото должным образом, попробуйте выйти из приложения, перезагрузить устройство и снова войти в приложение. Эта перезагрузка должна решить проблему.
Рекомендации редакции
Телефон Nothing наконец-то появится в США, и я не могу дождаться
Sunbird выглядит как долгожданное приложение iMessage для Android
Spotify Wrapped 2022: что это такое и как его посмотреть
Новая политика OnePlus в отношении обновлений Android соответствует Samsung и позорит Google
Лучшие предложения iPad в Черную пятницу: iPad Air, iPad Mini, iPad Pro
Как перенести фотографии с iPhone на ПК : HelloTech How
Содержание
Если вам интересно, как взять все ваши семейные фотографии с iPhone и поместить их на компьютер, больше не удивляйтесь. Это пошаговое руководство покажет вам, как перенести фотографии с iPhone на ПК.
Это пошаговое руководство покажет вам, как перенести фотографии с iPhone на ПК.
Есть три способа импортировать фотографии в
ПК с Windows с USB-кабелем. Один из самых простых способов импортировать фотографии в
ПК с Windows — через приложение «Фотографии», которое предварительно загружено на ваш компьютер.
Вот как перенести фотографии на ПК с Windows с помощью приложения «Фотографии»:
Как загрузить фотографии iPhone на ПК с помощью приложения Windows Photos
- С помощью кабеля USB подключите iPhone к ПК .
- Откройте приложение «Фотографии». Это можно найти, войдя в меню «Пуск», щелкнув значок Windows в самом нижнем левом углу экрана. Затем прокрутите список приложений, которые у вас есть, пока не дойдете до Фото.
- Нажмите кнопку «Импорт». Если вы используете Windows 10, кнопка импорта будет в правом верхнем углу приложения. В Windows 8 параметр «Импорт» появится, если щелкнуть правой кнопкой мыши в любом месте приложения «Фотографии».

- Затем в раскрывающемся меню выберите «импорт с USB-устройства».
- Выберите фотографии, которые хотите передать, и нажмите «импортировать выбранные». Вы можете выбрать целые альбомы фотографий по дате или выбрать отдельные фотографии, нажав на маленькую галочку в правом верхнем углу каждого изображения.
- Теперь импортированные фотографии можно найти в папке «Изображения». Вы можете найти эту папку по пути к файлу: C:\Users\ВАШЕ ИМЯ ПОЛЬЗОВАТЕЛЯ\Pictures.
Если вы используете ПК с Windows
7 у вас не будет доступа к приложению «Фотографии». Вот как скачать ваши фотографии
на ПК с Windows 7 с помощью приложения AutoPlay:
Как загрузить фотографии с iPhone на ПК с помощью Windows AutoPlay
- Подключите iPhone к
ваш ПК с помощью
USB-кабель . - Окно AutoPlay должно открыться автоматически.

- Выберите 4-й вариант:
Импорт фото и видео — Фото . - Подождите, пока ваши фотографии будут импортированы.
- Вы найдете импортированные фотографии в папке «Изображения». Вы можете найти эту папку
по пути к файлу: C:\Users\ВАШЕ ИМЯ ПОЛЬЗОВАТЕЛЯ\Pictures.
Как импортировать фотографии iPhone на ПК с помощью Проводника
- Подключите iPhone к ПК с помощью USB-кабеля . При появлении запроса разрешите iPhone подключиться к компьютеру, введя пароль.
- Откройте Проводник. Если вы используете Windows 8 или Windows 10, вы можете легко открыть проводник, одновременно нажав клавишу Windows + «E».
- Нажмите «Этот компьютер» на боковой панели. Вы увидите свой iPhone в разделе «Устройства и диски». Если вы используете Windows 7, откройте проводник Windows. Вы увидите свой iPhone в разделе «Компьютер».






