Содержание
1000+ Черные — обои на рабочий стол HD
1000+ Черные — обои на рабочий стол HD | Скачать Бесплатно картинки
🔻 Просмотрите коллекцию ‘Черные — обои на рабочий стол HD’ и загрузите любые из этих красивых обоев для своего экрана бесплатно. Здесь вы найдете изображения высокого качества (HD, 4K), которые можно установить в качестве фонового изображения для любого настольного компьютера (Windows или Mac OS / MacBook), мобильного телефона (Android или iPhone) или планшета (iPad или Microsoft Surface).
Бесплатно скачать Белые, Мегаполис, Город — классные фото, 2560×1600 для ноутбука и пк
2560×1600
Бесплатно скачать Белые, Бэтмен, Черные — простые фото, большие 2560×1600 для ноутбука и пк
2560×1600
Бесплатно скачать Туманность, Галактика, Космическое пространство: красивые картинка 2560×1600 для iphone/android/компьютер
2560×1600
Бесплатно скачать Черные, Логотип, Желтые — красивые фото, 1781×1600 для ноутбука
1781×1600
Бесплатно скачать 1600×900 Google Maps, Космос, Геология — картинка для android/iphone
2020×1338
Черные — обои на рабочий стол HD
2020×1338
Монохромные, Google Maps — заставки для телефона и компьютера
2020×1338
HD картинки: Черные, Зеленые для компьютера
2560×1024
Скачать Дискотека принты, Черные, Почерк — заставки, для iphone и компьютера
1600×1600
Белые, Черные волосы — заставки для телефона и компьютера
1600×1600 No ads Реклама Ad
Черные, Автомобили — заставки для телефона и компьютера
2048×1536
Белые, Автомобили — картинки для макбука и пк
2048×1536
HD картинки: Черные, Для двойных мониторов для макбука и пк
2560×1024
Бесплатно скачать Полумесяц, Черные, Природа — красивые картинка, 1900×1425 для iphone/android/компьютер
1900×1425
Картинки Черные, События HD для рабочего стола
1920×1200
Скачать Лес, Черные — заставки, 1920×1080 для iphone и компьютера
1920×1200
Черные — обои
1920×1200
Обои — Типографика, Черные
1920×1200
Картинки Audi, Автомобили HD для рабочего стола
2048×1536
Черные — обои
2560×1024
Бесплатно скачать Белые, Ferrari, Автомобили — простые фото, большие 2048×1536 для ipad и макбука
2048×1536
Картинка на телефон — Майкл Джексон, Черные, Портрет, Глаза
1627×1600
Черные — обои
1920×1200
Скачать бесплатно Цифровое искусство, Фиолетовые, Черные — заставки 1920×1200 для android/iphone
1920×1200
Картинка на телефон — Кинг-Конг, Животные, Примат, Обезьяна
1920×1200
Черные — обои на рабочий стол HD
1600×1200
Природа, Черные — картинки для макбука и пк
1600×1200
Обои — Черные, Фотоискусство
1600×1200
Черные — обои на рабочий стол HD
1600×1200
Скачать бесплатно 1600×900 Черные, Тьма, Белые — заставки для android/iphone
1600×1200
. ..Заставки на рабочий стол HD — Черные4K Черные — обои на рабочий столОбои на телефон — Черные1Черные — картинки на рабочий стол HD
Следующая →Далее →→
..Заставки на рабочий стол HD — Черные4K Черные — обои на рабочий столОбои на телефон — Черные1Черные — картинки на рабочий стол HD
Следующая →Далее →→
Как выбрать размер обоев для экрана?
Ваше текущее разрешение экрана 1920×1080. Важно, чтобы размер обоев был таким же или большим, чем фактическое разрешение экрана, чтобы изображение не нужно было растягивать или деформировать для того, чтобы оно соответствовало области экрана.
No advertisement Реклама
Условия использования обоев
Эти изображения можно загрузить бесплатно только для личного использования в качестве фона для экрана компьютера или мобильного телефона. Проверьте более подробную информацию о каждом изображении на странице изображения.
Support Ukraine in the war with Russia
3 simple ways to support Ukraine and it’s Army
Наверх
0
Обои для рабочего стола Черные надписи на белом фоне фото
НАВИГАЦИЯ: ОБОИ ДЛЯ РАБОЧЕГО СТОЛА >> ОБОИ Надписи >> Обои Черные надписи на белом фоне
Картинку добавил(а): ksiyha66 Разрешение: 1920 x 1200 Раздел обоев: Скачать похожие обои на Черные надписи на белом фоне Порекомендовать картинку другу: Ваше имя: |
Похожие обои на Черные надписи на белом фоне:
Сердце с черной стрелой и надпись — IN LOVEЛюбовь
Чёрные обои с надписьюНадписи
Чёрные обои с надписьюНадписи
Надпись черным буквами3D графика
Серая надпись на черном фоне3D графика
Красная надпись на красно-черном фоне3D графика
Металическая надпись на черном фоне3D графика
Белая надпись на черно-белом фонеГраффити
Красная надпись на черном фонеГраффити
Черный фон, надпись на арабскомНадписи
Надпись на оранжевом и черном фонеНадписи
Call of duty mw, надпись на черном фонеИгры
Белая надпись на черном фонеНадписи
Листок и надпись на черном фонеНадписи
Надпись Transformers на черном фонеФильмы
Абстракция кругов и линий с надписью чёрно-белойВекторная графика
Монеты и надпись на черном фонеДеньги
Надпись звезда на черном фонеНадписи
Надпись на черном фонеНадписи
Цветок с надписью на черном фонеНадписи
Черный фон с надписьюНадписи
Надпись трансформеры на черном фонеНадписи
Черно-белая надписьНадписи
Черный фон с надписью и картинкаАбстракции
ХОЧУ ЕЩЕ ТАКИХ ЖЕ ОБОЕВ! >>
Мнения и комментарии к данной картинке

Совет по выбору обоев — Разрешение экрана:
Очень важно при выборе обоев для рабочего стола учесть разрешение экрана. Разрешение – это свойство экрана, которое характеризует размер «картинки» (высота/ширина), и выражается в относительной величине, пикселях. Разрешение экрана зависит, в первую очередь, от размеров и пропорций монитора, а также от видеоадаптера, установленного на компьютере. С помощью нажатия правой клавиши мыши на рабочем столе, вы можете посмотреть свойства вашего экрана. Среди прочих и разрешение экрана. Если же вы обладатель такой ОС, как Windows 7, то во всплывающем окне по нажатию правой кнопки мыши будет отдельный пункт, который так и называется – «Разрешение экрана». Кстати, там же вы сможете это самое разрешение и изменить. Наиболее распространенными являются такие форматы, как 1280*800, 1280*1024 и 1600*1200. Полное соответствие размеров картинки с вашим разрешением, вовсе, не является обязательным. Достаточно, чтобы сохранялось соотношение сторон, тогда вы можете установить картинку с меньшим или большим расширением, главное, чтобы она не была совсем уж меньшего формата, поскольку это не лучшим образом скажется на качестве изображения.
Исправление: фотографии становятся черными после открытия в Windows
Кевин Эрроуз, 12 июля 2022 г.
Чтение: 4 минуты
Кевин — сертифицированный сетевой инженер
В некоторых случаях приложение «Фотографии» показывало черный экран только для изображений JPEG . Некоторые пользователи сообщали, что проблема с черным экраном возникала только для изображений, созданных с помощью определенного приложения (например, CorelDraw) или набора приложений (например, Adobe Photoshop, Illustrator и т. д.).
Как исправить Windows Photos, которые становятся черными после открытия
Обычно сообщается, что следующее приводит к тому, что фотографии становятся черными после открытия:
- Устаревшая Windows ПК или устаревшее приложение Photos : Если Windows вашей системы или само приложение Photos устарели, то они становятся несовместимыми с другими модули ОС (особенно графический драйвер) и может вызвать черный экран при запуске приложения «Фотографии».

- Поврежденная установка приложения «Фотографии» : Установка приложения «Фотографии» может быть повреждена из-за многих факторов, таких как частичное обновление или внезапный сбой питания. Эта поврежденная установка приложения «Фотографии» может привести к проблеме с черным экраном.
- Устаревший, поврежденный или несовместимый драйвер дисплея : Если графический драйвер вашей системы устарел или поврежден, он может стать несовместимым с обновленным приложением «Фотографии» и, таким образом, вызвать проблему.
1. Обновите приложение Windows и Photos до последней сборки
Если ОС вашей системы или приложение Photos устарели, они могут стать несовместимыми с другими модулями ОС (особенно с драйвером дисплея) и, таким образом, вызвать Проблема с черным экраном в приложении Фото.
Здесь обновление Windows и приложения «Фотографии» на ПК до последней сборки может решить проблему. Имейте в виду, что если проблема возникает с изображениями, хранящимися в сетевом расположении, копирование файла в вашу систему (например, на рабочий стол) может решить проблему с приложением «Фотографии».
1.1 Обновить Windows до последней версии
- Нажмите Windows , введите и откройте Проверить наличие обновлений .Откройте Проверить наличие обновлений
- Теперь в появившемся окне нажмите на Кнопка «Проверить наличие обновлений» и, если доступны какие-либо обновления, загрузите и установите их. Не забудьте также установить необязательные обновления . Проверьте наличие обновлений Windows
- После установки обновлений перезагрузите компьютер и после перезагрузки проверьте, нет ли в Microsoft Photos проблемы, связанной с тем, что она становится черной.
1.2 Обновите приложение Microsoft Photos до последней сборки
- Нажмите Windows , найдите Photos , щелкните правой кнопкой мыши и выберите Share .Share the Microsoft Photos App
- Теперь откроется окно Microsoft Store с приложением Microsoft Photos, и если появится окно Share , нажмите Отмена .

- Затем проверьте, доступно ли обновление приложения Microsoft Photos , загрузите и установите обновление. Обновите приложение Microsoft Photos
- После обновления приложения Photos проверьте, не становится ли приложение черным разрешено.
Если это не решило проблему, проверьте, щелкнув правой кнопкой мыши одно из проблемных изображений и выбрав Редактировать , проблема устранена (временно).
2. Выполните восстановление фотографий или восстановите заводские настройки по умолчанию
Если установка приложения Microsoft Photos повреждена, то при открытии оно может стать черным. В таком случае, восстановление установки Microsoft Photos или сброс приложения до заводских настроек по умолчанию может решить проблему.
- Нажмите Windows , найдите Photos , щелкните правой кнопкой мыши и выберите Настройки приложения .
 Кнопка завершения .
Кнопка завершения . - Затем нажмите кнопку Восстановить , а затем подтвердите восстановление установки приложения «Фотографии».
- Теперь запустите приложение «Фотографии» и проверьте, нормально ли оно работает.
- Если нет, повторите шаги с 1 по 2 , а затем нажмите кнопку «Сброс» в настройках приложения «Фотографии». значения по умолчанию (имейте в виду, что данные приложения «Фотографии» и любые настройки будут потеряны), и после этого проверьте, работает ли оно нормально.
Если ничего из вышеперечисленного не помогло вам, проверьте, устраняет ли проблема выполнение сканирования DISM и SFC.
3. Обновите/переустановите драйверы дисплея
Приложение «Фотографии» может стать черным после открытия, если драйвер дисплея вашей системы устарел или поврежден. В этом случае обновление драйвера дисплея вашей системы до последней сборки может решить проблему с приложением «Фотографии».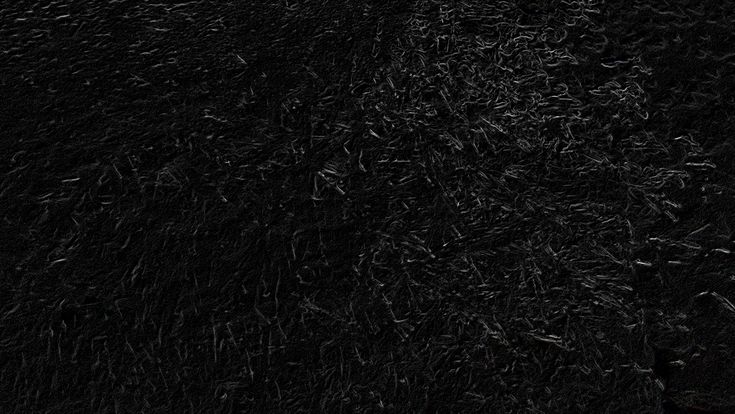
3.1 Обновите драйвер дисплея
- Щелкните правой кнопкой мыши Windows и выберите Диспетчер устройств .Откройте Диспетчер устройств через меню быстрого доступа
- Теперь разверните Видеоадаптеры и щелкните правой кнопкой мыши на графической карте .
- Затем выберите Обновить драйвер и нажмите Автоматический поиск драйверов . Обновите графический драйвер в диспетчере устройств
- Если новый драйвер недоступен, на следующем экране выберите Поиск обновленных драйверов в Центре обновления Windows и ждут , пока не будет установлен обновленный драйвер (если он есть). Автоматический поиск обновленного графического драйвера
- Теперь перезагрузите компьютер и после перезагрузки запустите приложение «Фотографии» и проверьте, решена ли его проблема с черным экраном.
 Найдите обновленные драйверы в Центре обновления Windows для видеокарты
Найдите обновленные драйверы в Центре обновления Windows для видеокарты
Если в вашей системе есть утилита OEM , например Dell Support Assist, вы можете использовать эту утилиту для обновления драйвера дисплея.
3.2 Удаление драйверов фантомного дисплея
- Щелкните Windows , введите: Командная строка , щелкните правой кнопкой мыши на нем и выберите Запуск от имени администратора . Откройте командную строку от имени администратора
- Теперь нажмите Да (если получен запрос UAC) и выполните следующее:
установите devmgr_show_nonpresent_devices=1 компакт-диск\%SystemRoot%\System32 start devmgmt.msc
Показать отсутствующие устройства в диспетчере устройств через командную строку
- После запуска диспетчера устройств разверните его меню Просмотр и выберите Показать скрытые устройства .
 Показать скрытые устройства в диспетчере устройств
Показать скрытые устройства в диспетчере устройств - Теперь разверните параметр Display Adapter и щелкните правой кнопкой мыши на скрытом графическом устройстве (запись немного затемнена или серого цвета). Удалите скрытую графическую карту в диспетчере устройств
- Затем выберите Удалить Устройство и, если потребуется, , отметьте параметром Удалить программное обеспечение драйвера для этого устройства и нажмите Удалить .
- Теперь подождите пока драйвер не будет удален и повторите то же самое, чтобы удалить все фантомные устройства отображения (не удаляйте используемое устройство отображения).
- После этого перезагрузите вашу систему и после перезагрузки запустите приложение «Фотографии» и проверьте, нормально ли оно работает.
3.3 Переустановите драйвер дисплея
Не беспокойтесь об удалении драйвера дисплея, так как Windows установит стандартный драйвер дисплея, и ваш дисплей не будет затемнен.
- Щелкните правой кнопкой мыши на графическом устройстве в опции Display Adapter диспетчера устройств (как обсуждалось выше) и выберите Uninstall .
- Теперь, отметьте галочкой параметр Удалить программное обеспечение драйвера для этого устройства и нажмите Удалить .Отметьте параметр Удалить программное обеспечение драйвера для этого устройства для адаптера дисплея и нажмите Удалить
- После того, как драйвер удален, перезагрузка вашей системы и после перезагрузки проверьте, нормально ли работает приложение Windows Photos.
- Если нет, откройте веб-браузер (например, Chrome) и перейдите на веб-сайт OEM (например, Dell).
- Теперь загрузите последнюю версию драйвера дисплея для вашей системы, а затем установите драйвер от имени администратора.

- После этого перезагрузите ваш компьютер и после перезагрузки проверьте, не исчезла ли проблема с приложением «Фотографии».
- Если последняя версия драйвера не смогла решить проблему с приложением Windows Photos, проверьте, помогает ли вам установка более старой версии драйвера дисплея .
3.4 Отключить ускорение JPEG графического драйвера
Если приложение «Фотографии» показывает черные изображения только для расширений JPEG, мы можем попробовать отключить ускорение JPEG (только для карт AMD).
- Щелкните правой кнопкой мыши Windows и выберите File Explorer .Откройте File Explorer
- Теперь перейдите по следующему пути (при использовании видеокарты AMD):
C:\Program Files\Common Files\ATI Technologies\Multimedia
- Затем переименуйте следующие файлы:
amf-wic-jpeg -decoder32.dll amf-wic-jpeg-decoder64.
 dll
dll - Теперь перезагрузите вашу систему и после перезагрузки проверьте, нормально ли работает приложение «Фотографии».
Если проблема возникает только с изображениями, сгенерированными из определенного приложения (например, CorelDraw) или набор приложений (Photoshop, Illustrator и т. д.), затем проверьте настройки экспорта приложений, такие как битрейт ( используйте 24-битный вместо 32-битный), снимите флажок Встроить ICC Профиль или, в некоторых случаях, , уменьшение размера файла также решает проблему.
Снимите флажок «Внедрить профиль ICC» в настройках JPEG.
Если проблема не устранена, проверьте, решает ли проблема использование другой учетной записи пользователя на машине. Если это не помогло, возможно, вам придется использовать другое приложение для просмотра фотографий или включите старое приложение Windows Photo Viewer.
Изображения становятся черными в приложении «Фотографии» Windows 11/10
Если ваши изображения становятся черными в приложении «Фотографии Windows» после открытия, эти решения помогут вам решить проблему. Независимо от того, происходит ли это с JPEG, PNG или любым другим форматом, вы можете следовать этим советам, чтобы устранить проблему.
Если изображения становятся черными в приложении Windows Photos, следуйте этим советам:
- Проверить в другом средстве просмотра изображений
- Установить обновления Windows и драйверов
- Восстановить или сбросить настройки приложения «Фотографии»
- Переустановить приложение Windows Photos
- Использовать сторонние средства просмотра изображений
чтение.
1] Проверьте в другом средстве просмотра изображений
Прежде чем переходить к другим решениям, рекомендуется проверить, в порядке ли изображение. Иногда проблема заключается в изображении, а не в приложении «Фотографии». Например, некоторые люди утверждали, что изображения Photoshop и Illustrator становятся черными при открытии в приложении Windows Photos. Это означает, что проблема связана со сторонним приложением, а не с приложением Windows Photos.
Например, некоторые люди утверждали, что изображения Photoshop и Illustrator становятся черными при открытии в приложении Windows Photos. Это означает, что проблема связана со сторонним приложением, а не с приложением Windows Photos.
В таких случаях нужно действовать иначе. Вот почему настоятельно рекомендуется открыть и проверить изображение в другом средстве просмотра изображений, чтобы вы могли быть уверены. Если изображение открывается нормально, вам нужно следовать другим решениям. В противном случае вам необходимо исправить это стороннее приложение для обработки изображений.
2] Установите обновления Windows и драйверов
В большинстве случаев эта проблема возникает в бета-версии или версии Windows 11 для разработчиков. При этом это может быть ошибка или сбой, который может быть исправлен, как только Microsoft выпускает обновление. Даже если вы недавно установили последнюю сборку, рекомендуется проверить наличие обновлений и установить ее, если что-то доступно. Вы можете следовать этому руководству, чтобы проверить наличие обновлений в Windows 11.
Вы можете следовать этому руководству, чтобы проверить наличие обновлений в Windows 11.
Возможно, вы захотите убедиться, что ваши графические драйверы обновлены.
3] Восстановление или сброс приложения «Фотографии»
Если проблема не является ошибкой, вы можете попробовать восстановить или сбросить настройки приложения «Фотографии Windows». Иногда причиной этой ошибки может быть поврежденный системный файл.
Если вы восстановите приложение «Фотографии», эта проблема может быть устранена. Выполните следующие действия, чтобы восстановить приложение Windows Photos:
- Нажмите Win+I , чтобы открыть приложение Windows Photos.
- Перейдите Приложения > Приложения и функции .
- Нажмите кнопку с тремя точками Microsoft Photos .
- Выберите Дополнительные параметры .
- Нажмите кнопку Восстановить .
- Подождите немного.

- Перезапустите приложение Windows Photos.
Если не поможет, попробуйте сбросить. Выполните следующие действия, чтобы сбросить настройки приложения Windows Photos:
- Нажмите Win+I , чтобы открыть Windows Photos.
- Перейдите к Приложения > Приложения и функции .
- Нажмите кнопку с тремя точками Microsoft Photos .
- Нажмите Дополнительные параметры .
- Дважды нажмите кнопку Сброс .
Затем повторно откройте приложение Windows Photos и проверьте, сохраняется ли проблема.
5] Переустановите приложение Windows Photos
Иногда восстановление и сброс также могут не помочь решить эту проблему. В таких ситуациях вам необходимо переустановить приложение Windows Photos. К вашему сведению, вы можете сделать это с помощью Windows PowerShell.
Чтобы переустановить приложение Windows Photos, выполните следующие действия:
- Откройте Windows PowerShell с правами администратора.

- Введите эту команду:
Get-AppxPackage *photos* | Remove-AppxPackage - Откройте Microsoft Store на своем компьютере.
- Приложение «Поиск фотографий».
- Установите его оттуда.
После этого проверьте, можете ли вы нормально открывать изображения или нет.
6] Используйте сторонние программы просмотра изображений
Если ни одно из вышеупомянутых решений вам не помогло, вы можете выбрать стороннее приложение для просмотра изображений. Существует множество бесплатных и платных приложений для просмотра изображений, доступных для Windows 11 и Windows 10. Например, вы можете скачать XnView, ImageGlass, Nomacs и т. д. Вы также можете включить средство просмотра фотографий Windows на ПК с Windows 11/10. К вашему сведению, это та же программа просмотра изображений, что и в Windows 7, Windows 8/8.1.
Чтение: Не удается открыть файлы JPG или PNG в Windows.
Почему мои изображения становятся черными в Windows?
Может быть несколько причин, по которым ваши изображения становятся черными в Windows 11/10.



 Кнопка завершения .
Кнопка завершения . Найдите обновленные драйверы в Центре обновления Windows для видеокарты
Найдите обновленные драйверы в Центре обновления Windows для видеокарты Показать скрытые устройства в диспетчере устройств
Показать скрытые устройства в диспетчере устройств
 dll
dll 
