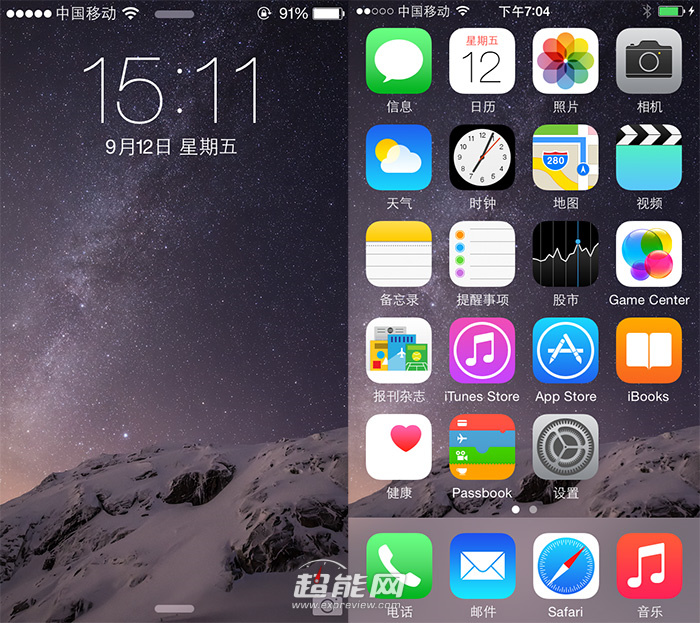Содержание
Добавление и изменение виджетов на iPhone
С помощью виджетов можно своевременно получать информативные уведомления от избранных приложений.
Вы можете использовать виджеты на экране «Домой» и экране блокировки, чтобы держать важную информацию под рукой. Или же можно использовать виджеты из представления «Сегодня», смахнув пальцем вправо на экране «Домой» или экране блокировки.
Добавление виджетов на экран «Домой»
- На экране «Домой» нажмите и удерживайте виджет или пустую область, пока приложения не начнут покачиваться.
- Нажмите кнопку «Добавить» в верхнем левом углу.
- Выберите виджет, выберите размер виджета, затем нажмите «Добавить виджет».
- Нажмите «Готово».
Чтобы добавить виджеты из представления «Сегодня», выполните следующие действия.
- Нажмите и удерживайте виджет, пока не откроется меню быстрых действий.
- Нажмите «Изменить экран „Домой“».
- Перетащите виджет к правому краю экрана, пока он не появится на экране «Домой».

- Нажмите «Готово».
Добавление виджетов на экран блокировки
В iOS 16 можно добавлять виджеты на экран блокировки, чтобы мгновенно получать нужную информацию, такую как температуру воздуха, сведения о качестве воздуха, уровень заряда аккумулятора или предстоящие события в календаре.
- Нажмите и удерживайте экран блокировки, пока не появится кнопка «Настроить», затем нажмите «Настроить».
- Нажмите на поле выше или ниже поля времени, чтобы увидеть виджеты, которые можно добавить на экран блокировки.
- Нажмите или перетащите виджеты, которые нужно добавить.
- Нажмите «Готово».
Если места для нового виджета недостаточно, можно нажать кнопку «Удалить» , чтобы удалить имеющийся виджет и освободить место для добавляемого виджета.
Добавление виджетов в представление «Сегодня»
- В представлении «Сегодня» нажмите и удерживайте виджет или пустую область, пока приложения не начнут покачиваться.

- Нажмите кнопку «Добавить» в верхнем левом углу.
- Прокрутите вниз, чтобы выбрать виджет, затем выберите один из трех размеров виджета.
- Нажмите «Добавить виджет», затем нажмите «Готово».
Редактирование виджетов
Вы можете настраивать свои виджеты. Например, можно отредактировать виджет «Погода», чтобы увидеть прогноз для вашего текущего или другого местоположения. Вот как это сделать.
- Нажмите и удерживайте виджет, чтобы открыть меню быстрых действий.
- Коснитесь значка «Редактировать виджет» .
- Внесите нужные изменения, затем нажмите за пределами виджета, чтобы выйти из режима редактирования.
Также можно перемещать виджеты, чтобы разместить нужные там, где их легче найти. Просто нажмите и удерживайте виджет, пока он не начнет покачиваться, а затем переместите виджет по экрану.
Использование стопок виджетов
Для экономии места на экране «Домой» и в представлении «Сегодня» можно использовать стопки виджетов. Вы можете использовать смарт-стопки или создавать собственные стопки виджетов.
Вы можете использовать смарт-стопки или создавать собственные стопки виджетов.
Добавление смарт-стопки
Смарт-стопка — это предварительно созданный набор виджетов, который отображает нужный виджет в зависимости от таких факторов, как ваше местоположение, активность или время суток. Смарт-стопка автоматически перемещает виджеты, чтобы отображать наиболее актуальную информацию в течение дня. Чтобы создать смарт-стопку, выполните следующие шаги.
- На экране «Домой» или в представлении «Сегодня» нажмите и удерживайте пустую область, пока приложения не начнут покачиваться.
- Нажмите кнопку «Добавить» в верхнем левом углу.
- Прокрутите вниз и нажмите «Смарт-стопка».
- Нажмите «Добавить виджет».
Создание собственных стопок виджетов
- На экране «Домой» или в представлении «Сегодня» нажмите и удерживайте приложение или пустую область, пока приложения не начнут покачиваться.
- Перетащите виджет поверх другого виджета.
 Вы можете добавить в стопку до 10 виджетов.
Вы можете добавить в стопку до 10 виджетов. - Нажмите «Готово».
Редактирование стопки виджетов
- Нажмите и удерживайте стопку виджетов.
- Нажмите «Редактировать стопку» . Здесь можно изменить порядок виджетов в стопке, перетащив нужное приложение в стопку. Можно также включить или выключить функцию «Смарт-поворот» *.
- Нажмите «Готово».
*Когда функция «Смарт-поворот» включена, iOS показывает соответствующие виджеты в течение дня.
В iOS 15 и более поздних версий можно включать предложения виджетов, чтобы приложения, которые вы уже используете, могли автоматически отображаться в смарт-стопке в нужное время на основе ваших действий в прошлом. Функция позволяет добавить виджет в стопку, чтобы он всегда был под рукой в нужный момент. Просто выполните шаги 1–2, затем нажмите «Предложения виджетов», чтобы включить эту функцию.
Чтобы использовать смарт-стопки или создавать собственные стопки виджетов, необходима ОС iOS 14 или более поздней версии.
Удаление виджетов
- Нажмите и удерживайте виджет, который вы хотите удалить.
- Нажмите «Удалить виджет».
- Нажмите кнопку «Удалить» еще раз для подтверждения.
Дополнительная информация
Дата публикации:
Как настроить автоматическую смену обоев на iPhone
Часто ли вы меняете обои на своём iPhone и iPad? Лично я – очень редко. Но не из-за консервативности, а потому что банально неохота лезть в настройки и выбирать там новое изображение. Просто Apple как-то не продумала этот момент, и тем самым фактически лишила нас естественной возможности хоть как-то разнообразить интерфейс своих устройств. Не исключено, что именно поэтому пользователи iOS так падки на новые обои. Ведь с ними нам придётся жить как минимум до следующего релиза, когда у нас появится повод снова залезть в настройки и изменить рисунок рабочего стола. Но, оказывается, этот процесс можно автоматизировать.
Но, оказывается, этот процесс можно автоматизировать.
Хотите, чтобы обои на iOS менялись автоматически? Нет ничего проще
В Telegram появились голосовые чаты в группах и редактор фото. Как их включить
Автоматическая смена обоев появилась на iOS благодаря приложению «Быстрые команды» (скачать). За это отвечает специальный механизм с незамысловатым названием «Автоматизация». Вы просто задаёте ему условия, на которых он должен срабатывать, и он будет менять обои рабочего стола и даже экрана блокировки, если выберете, в зависимости от заданных событий.
Автоматическая смена обоев на iOS
- Для начала скачайте себе на устройство понравившиеся обои и добавьте их в один альбом;
Apple называет ненадёжными все быстрые команды, которые выпускает не она
- Перейдите по этой ссылке и скачайте быструю команду AutoWall;
Обязательно нужно дать быстрой команде разрешение на доступ к фото
- В разделе «Мои команды» найдите AutoWall и нажмите на три точки на этой команде;
Без автоматизации ничего не получится
- Откройте ей доступ ко всем фотографиям на вашем устройстве и выберите альбом, из которого будут подтягиваться изображения;
Обязательно нужно установить время, когда картинки будут меняться
- Затем откройте раздел «Мои автоматизации» и нажмите «Создать автоматизацию для себя»;
Добавьте быструю команду к автоматизации
- Выберите «Время суток» и назначьте время, когда изображение будет меняться;
Не забудьте отключить функцию запроса на запуск
- Выберите «Запустить быструю команду» — AutoWall – «Далее» и отключите функцию «Спрашивать до запуска».

Внимание: отключать функцию «Спрашивать до запуска» — обязательно. Если этого не сделать, каждый раз, когда придёт время для срабатывания автоматизации, она будет запрашивать вашего разрешения и не сможет сменить картинку самостоятельно. Это очень неудобно.
Как на iPhone переводить речь с русского в текст на английском
Если вы выставите текущее время, то смена обоев начнётся только со следующего дня. Возможно, я что-то не учёл, но в таком режиме они будут меняться не чаще одного раза в день. Допускаю, что кому-то захочется чаще, но мне кажется, что и так вполне себе хорошо.
Скачать обои для iPhone
Так выглядит срабатывание автоматизации
Поскольку смена обоев происходит в рандомном режиме, а не по порядку (да и кто его назначал вообще, этот порядок?), они могут повторяться. А чтобы минимизировать вероятность повторной установки одного и того же изображения, будет лучше добавить в специальный альбом, привязанный к быстрой команде, как можно больше картинок. Вы можете набрать их по этим ссылкам:
Вы можете набрать их по этим ссылкам:
- Раз
- Два
- Три
- Четыре
Как извлечь картинку из PDF на macOS и iOS
Тут в общей сложности несколько десятков изображений, среди которых довольно много эксклюзивных. Не то чтобы Apple создаёт их для кого-то конкретно, но так получается, что эти самые изображения рабочего стола присутствуют только в прошивке конкретных устройств: iPhone 12, iPad Air, iPad Pro. По ссылкам представлены версии как для смартфонов, так и для планшетов, поэтому обращайте на это внимание, чтобы выбрать картинку с подходящим соотношением сторон.
Обзоры приложений для iOS и MacСмартфоны AppleСоветы по работе с Apple
Iphone 6 Картинки | Скачать бесплатные изображения на Unsplash
Iphone 6 Картинки | Скачать бесплатные изображения на Unsplash
- A Photophotos 10k
- А.
мобильный телефонпортретобразы жизни
iphone 3gЖелтые обои HDЖелтые фоны
russiabelorechenskHd rose gold wallpapers
united kingdomlondonPaper backgrounds
Hd grey wallpapersapple productmac product
brazilbrasilia — federal districtHd teal wallpapers
germanykopplersweijisselburg
malaysiabayan lepasqueensbay mall
Hd red wallpaperscell phoneelectronics
brightHd white wallpapersreflective
lake tekaponew zealandholding
–––– –––– –––– – –––– – –––– –– – –– –––– – – –– ––– –– –––– – –.

Hd iphone wallpapersApple images & photosHd iphone 6 wallpapers
Hd iphone 6 wallpapersiphone vintagegadget
photographyPeople images & pictureslearning
Hd phone wallpapershandsmartphone
warsawpolandcup
commercialadvertisinglightning cable
officedeskHd pink wallpapers
Music images & picturestechnologytech
12maxHd обои на рабочий стол
Похожие коллекции
iPhone 6
1 Фотография · Куратор Funke OwoLabi
Lullabies
1,1K Фотографии · Куратор Linda Frizer
#girlboss
399 Фотографии · Curvate By Nicole Drankend
Mobilepristlifpraitlifstrestlestlestles. ВеликобританияЛондонБумажные фоны
Hd обои для телефонарукисмартфон
рекламарекламамолния кабель
музыка картинки и картинкитехнологиитехнологии
HD Iphone Walpapersapple Images & Photoshd iPhone 6 обои
iPhone 3GHD Желтые обои на обоях. –––– –––– –––– – –––– – –––– –– – –– –––– – – –– ––– –– –––– – –.

Hd iphone 6 обоиiphone vintagegadget
Hd grey wallpapersapple productmac product
warsawpolandcup
germanykopplersweijisselburg
Related collections
iphone 6
1 photo · Curated by funke owolabi
lullabies
1.1k photos · Curated by Linda Frizer
#GirlBoss
399 фото · Куратор Николь Глэддинг0011 — Логотип UNSPLASH
UNSPLASH+
В сотрудничестве с Getty Images
UNSPLASH+
Разблокировать
Мобильный телефонный телефон. – – –––– – –––– –– – –– –––– – – –– ––– –– –––– – –.
Shiwa ID
Hd iphone 6 обоиiphone vintagegadget
James Lewis
iphone 3gHd желтые обоиЖелтые фоны
Olga Nayda
russiabelorechenskHd rose gold wallpapers
Ana Bernardo
united kingdomlondonPaper backgrounds
Unsplash logo
Unsplash+
In collaboration with Getty Images
Unsplash+
Unlock
photographyPeople images & pictureslearning
AltumCode
Hd grey обоияблочный продуктmac product
Jonny Caspari
HD обои для телефонарукисмартфон
Luis Felipe Lins
brazilbrasilia — federal districtHd teal wallpapers
freestocks
warsawpolandcup
Michael Weidemann
germanykopplersweijisselburg
James Lewis
commercialadvertisinglightning cable
OOI JIET
malaysiabayan lepasqueensbay mall
freestocks
officedeskHd pink wallpapers
Anh Nhat
Hd красные обоисотовый телефонэлектроника
Felipe Bustillo
Music Images & Picturestechnologytech
Kilian Seiler
Brighthd White Walpapersrefective
Jordan Heath
Lake Tekaponew Zealandholding
Théo Sautif
12max Zealandhold
Théo Sautif
12max Zealandhold
Théo Sautif
12max Zealandhold
Théo Sautif
12max.
 Скидка 20% на iStock
Скидка 20% на iStockЛоготип Unsplash
Сделайте что-нибудь потрясающее
Советы по снимкам экрана iPhone 6 и 6 Plus
Обычно намного проще и нагляднее показать, что на экране, с помощью снимка экрана. В настоящее время делать снимки экрана можно не только на ноутбуках и ПК, современные технологии сделали эту технику захвата экрана «только для рабочего стола» очень возможной на наших смартфонах. Современные мобильные устройства, такие как телефоны Android и iPhone, вполне способны делать снимки экрана. Независимо от того, хотите ли вы сохранить игровую сцену, показать счет игры, сохранить электронное письмо, получить онлайн-билеты, сохранить онлайн-бронирования, сохранить уведомление, сохранить изображение, защищенное авторским правом, быстро сохранить веб-контент и многое другое. больше, вам может понадобиться скриншот iPhone 6 .
Если вы впервые пользуетесь iPhone и не знаете, как сохранить скриншот на своем телефоне, не беспокойтесь, потому что это действительно легко сделать.
 На самом деле, есть четыре возможных способа сделать снимок экрана на iPhone 6 Plus или iPhone 6. Проверьте их после скачка.
На самом деле, есть четыре возможных способа сделать снимок экрана на iPhone 6 Plus или iPhone 6. Проверьте их после скачка.Способ 1: Нажмите комбинацию клавиш на iPhone
При этом способе вам не нужно устанавливать дополнительные приложения или использовать специальные мобильные аксессуары, чтобы просто сохранить скриншот на свой iPhone. Все, что вам нужно, это трюк, который вы можете использовать на своем мобильном телефоне в любое время:
- На главном экране отобразите то, что вы хотите захватить.
- Нажмите и удерживайте кнопку «Домой», а также кнопку «Режим сна/Пробуждение».
- На экране появится белая вспышка, и вы услышите звук затвора камеры, который означает, что скриншот успешно сделан. Вы можете найти захваченное изображение в фотопленке.
Способ 2. Использование ApowerMirror
Пользователи также могут использовать этот инструмент ApowerMirror для создания снимков экрана на iPhone 6 Plus. Этот инструмент отлично подходит для зеркального отображения экрана вашего телефона на ПК и предоставляет некоторые другие дополнительные функции, такие как создание снимков экрана и запись истории экрана.
 Кстати, пользователи также могут использовать это приложение для управления экраном телефона Android с рабочего стола.
Кстати, пользователи также могут использовать это приложение для управления экраном телефона Android с рабочего стола.Загрузить
После успешной установки вам необходимо подключить iOS-устройство к ПК.
Затем коснитесь значка камеры, чтобы сделать скриншоты, вскоре появится загрузка папки, содержащей ваши скриншоты.
Метод 3: Используйте ApowerManager
С помощью описанного выше метода сделать снимок экрана на iPhone 6 Plus очень просто, но это не всегда так. При использовании вышеперечисленных приемов есть свои недостатки — вам не всегда удается вовремя захватить нужное изображение, особенно когда вы общаетесь с кем-то в визуальном чате, смотрите видео и т. д. Кроме того, начиная с новейшей версии iPhone поставляется с Touch ID, не гарантируется, что снимок экрана блокировки с помощью вышеупомянутой техники сработает. Вы можете использовать ApowerManager.
Это универсальное программное обеспечение для управления мобильными устройствами, позволяющее легко делать снимки экрана на iPhone 6 или 6 Plus.
 Он может сделать снимок экрана на iPhone 6 или 6 Plus одним щелчком мыши, и вы можете отобразить то, что на вашем телефоне, в полноэкранном режиме на ПК. Он также отлично подходит для записи экрана iOS. Кроме того, он может передавать данные между телефоном и компьютером и поддерживает устройства Android и iOS.
Он может сделать снимок экрана на iPhone 6 или 6 Plus одним щелчком мыши, и вы можете отобразить то, что на вашем телефоне, в полноэкранном режиме на ПК. Он также отлично подходит для записи экрана iOS. Кроме того, он может передавать данные между телефоном и компьютером и поддерживает устройства Android и iOS.Скачать
Чтобы сделать скриншот iPhone 6 с помощью этой программы, просто следуйте инструкциям:
- Загрузите и установите ApowerManager на свой компьютер.
- Подключите ваш iPhone к ПК через USB-кабель, и вы увидите экран вашего телефона на левой панели.
- На вашем iPhone 6 отобразите все, что вы хотите захватить. Затем нажмите «значок камеры» и «Сохранить на локальный диск». Скриншот будет автоматически сохранен на вашем ПК.
Способ 4. Используйте приложение: Awesome Screenshot for Safari
Еще одно приложение, которое может делать снимки экрана в iPhone 6, называется «Awesome Screenshot for Safari». Это расширение для создания снимков экрана для Safari, которое хорошо совместимо с iOS 8 и более поздними версиями.
 Кроме того, оно может захватывать, комментировать и делиться снимками экрана одним щелчком мыши. Если вы находитесь в ситуации, когда вам нужно отправить полный скриншот веб-страницы другим людям для справки, это приложение именно то, что вам нужно. Он может полностью удовлетворить ваши потребности.
Кроме того, оно может захватывать, комментировать и делиться снимками экрана одним щелчком мыши. Если вы находитесь в ситуации, когда вам нужно отправить полный скриншот веб-страницы другим людям для справки, это приложение именно то, что вам нужно. Он может полностью удовлетворить ваши потребности.- Загрузите приложение на свой iPhone из App Store.
- Запустите приложение, а затем откройте Safari, чтобы включить расширение для снимков экрана.
- Затем найдите ссылку и введите веб-страницу, для которой вы хотите сделать снимок экрана. Нажмите «Полная страница», затем выберите страницу, которую вы хотите захватить, и нажмите кнопку «√», чтобы сохранить ее.
Дополнительный совет: Приложение для улучшения снимков экрана
После того, как вы сделали снимки экрана на iPhone, вы можете добавить к ним замечательные эффекты. Скриншот — Frame Maker просто позволяет создавать красивые скриншоты, добавляя идеальные изображения в одно мгновение.




 Вы можете добавить в стопку до 10 виджетов.
Вы можете добавить в стопку до 10 виджетов.
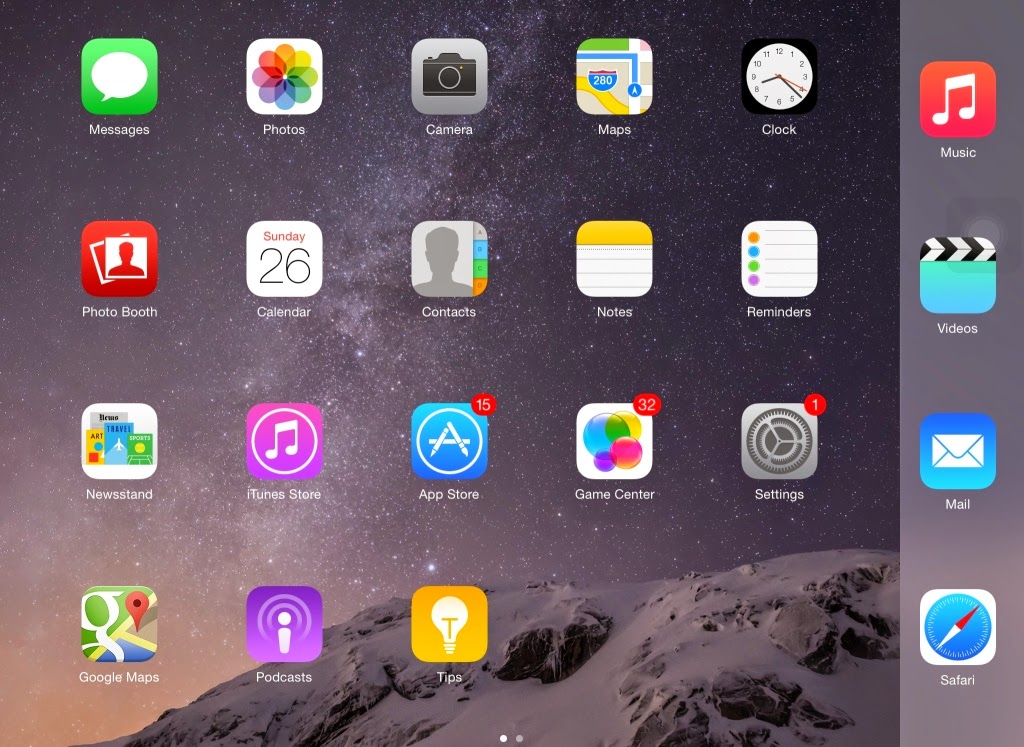

 Скидка 20% на iStock
Скидка 20% на iStock На самом деле, есть четыре возможных способа сделать снимок экрана на iPhone 6 Plus или iPhone 6. Проверьте их после скачка.
На самом деле, есть четыре возможных способа сделать снимок экрана на iPhone 6 Plus или iPhone 6. Проверьте их после скачка. Кстати, пользователи также могут использовать это приложение для управления экраном телефона Android с рабочего стола.
Кстати, пользователи также могут использовать это приложение для управления экраном телефона Android с рабочего стола. Он может сделать снимок экрана на iPhone 6 или 6 Plus одним щелчком мыши, и вы можете отобразить то, что на вашем телефоне, в полноэкранном режиме на ПК. Он также отлично подходит для записи экрана iOS. Кроме того, он может передавать данные между телефоном и компьютером и поддерживает устройства Android и iOS.
Он может сделать снимок экрана на iPhone 6 или 6 Plus одним щелчком мыши, и вы можете отобразить то, что на вашем телефоне, в полноэкранном режиме на ПК. Он также отлично подходит для записи экрана iOS. Кроме того, он может передавать данные между телефоном и компьютером и поддерживает устройства Android и iOS. Кроме того, оно может захватывать, комментировать и делиться снимками экрана одним щелчком мыши. Если вы находитесь в ситуации, когда вам нужно отправить полный скриншот веб-страницы другим людям для справки, это приложение именно то, что вам нужно. Он может полностью удовлетворить ваши потребности.
Кроме того, оно может захватывать, комментировать и делиться снимками экрана одним щелчком мыши. Если вы находитесь в ситуации, когда вам нужно отправить полный скриншот веб-страницы другим людям для справки, это приложение именно то, что вам нужно. Он может полностью удовлетворить ваши потребности.