Содержание
Увеличьте рабочий стол Paint 3D, чтобы работать было удобнее
Приложения
0 368 2 минут на чтение
Windows 10 по умолчанию предлагает нам большое количество приложений и платформ, предустановленных при запуске системы. Microsoft делает это в течение многих лет, например, с приложением Краска 3D .
Этот тип надстройки серийного номера беспокоит многих из них, но это то, что другие ценят. Основная причина этого заключается в том, что, хотя для некоторых они являются ненужными программами, другие используют их и не устанавливают другие программы от третьих лиц. Случай Редактор фотографий Paint кто был с нами столько лет один ясный пример . Это одно из самых известных и популярных приложений, которыми пользуются многие пользователи.
Верно, что это очень простое предложение, но в то же время справедливо для многих пользователей, которым не нужно что-то более мощное. Что ж, нечто подобное происходит с тем, что можно было бы назвать его «старшей сестрой», Paint 3D. И это в последнее время использование всего, что связано с использованием 3D сильно увеличился , отсюда рост упомянутого предложения.
И это в последнее время использование всего, что связано с использованием 3D сильно увеличился , отсюда рост упомянутого предложения.
Это Приложение UWP встроена в саму Windows 10 и поможет нам выйти на этот бурно развивающийся рынок. В то же время, благодаря элементам и функциям, которые он предоставляет в наше распоряжение, мы сможем получить действительно привлекательные и удивительные результаты. Со всем и с этим мы всегда предпочитаем иметь возможность работа в наилучшей среде, поэтому мы увидим, как мы можем улучшить интерфейс из программы.
Для этого мы собираемся показать вам, как уменьшить количество параметров и функций, отображаемых по умолчанию, чтобы сделать офис более чистым и просторным. Следовательно Первое, что мы делаем, это получаем доступ к самому приложению, что мы можем сделать из собственного Меню Пуск de Windows 10 . Мы также можем искать программу в поле поиска в этом разделе, поэтому мы нажимаем на появившийся результат.
В окне приложения нажмите «Создать», если мы собираемся начать новый проект 3D-дизайна, чтобы он появился на экране обычного рабочего стола. Однако, как мы видим, в правой части окна мы видим, что кисти, цвета и маркеры занимают много места на этом рабочем столе. Однако это то, что нам нужно решить, поэтому мы нажимаем кнопку «Меню».
Он расположен в верхнем левом углу Paint 3D интерфейс , поэтому мы нажимаем на нее и находим опцию «Настройки». При нажатии на нее появляется новое окно, которое в верхней части предлагает нам функцию, которую мы ищем в данном случае. По умолчанию функциональность «Использовать компактный вид» отключен, поэтому вам нужно изменить переключатель, чтобы увеличить рабочее пространство.
Поэтому, когда мы вернемся к начальному экрану, мы сразу увидим, что инструменты справа исчезли, хотя мы можем нажимать на миниатюры, чтобы они снова появлялись и в то же время работали более комфортно.
report this ad
10 очень вкусных салатов с фасолью
11 декабря 2020ЛикбезЕда
Интересные сочетания с курицей, говядиной, колбасой, кукурузой, грибами, свёклой, крабовыми палочками и не только.
Поделиться
0
3 важных момента
- Для салатов можно использовать и консервированную, и варёную фасоль. Главное — приготовить последнюю правильно.
- Консервированную фасоль нужно предварительно откинуть на дуршлаг, чтобы стекла жидкость, и промыть.
- Майонез для салатов легко сделать самостоятельно или заменить сметаной, натуральным йогуртом или другими соусами.
Салат с фасолью, колбасой, кукурузой и помидорами
Фото: Joanna 12 / Shutterstock
Ингредиенты
- 150–200 г копчёной колбасы;
- 1–2 помидора;
- ½ луковицы;
- 200 г консервированной или варёной красной фасоли;
- 200 г консервированной кукурузы;
- 1 зубчик чеснока;
- 1–2 столовые ложки майонеза;
- соль — по вкусу;
- молотый чёрный перец — по вкусу;
- несколько веточек петрушки — опционально.
Приготовление
Нарежьте колбасу крупной соломкой, помидоры — крупными кусочками, а лук — мелкими кубиками. Добавьте к ингредиентам фасоль, кукурузу, измельчённый чеснок, майонез, соль и перец и перемешайте. Можно добавить в салат рубленую петрушку.
Добавьте к ингредиентам фасоль, кукурузу, измельчённый чеснок, майонез, соль и перец и перемешайте. Можно добавить в салат рубленую петрушку.
Попробуйте 🍅
- 10 оригинальных салатов со свежими помидорами
Салат с фасолью, маринованными грибами и яйцами
Кадр: @Вкусная минутка / YouTube
Ингредиенты
- 3 яйца;
- 200 г консервированной или варёной красной фасоли;
- 120 г маринованных опят;
- несколько перьев зелёного лука;
- соль — по вкусу;
- 2 столовые ложки майонеза;
- несколько салатных листьев.
Приготовление
Сварите яйца вкрутую, остудите и очистите. Нарежьте их мелкими кубиками. Добавьте фасоль, грибы, рубленый лук, соль и майонез и перемешайте. Выложите блюдо на салатные листья.
Приготовьте 🍳
- 10 яичных салатов, которые выручат в любой ситуации
Салат с фасолью и тунцом
Фото: Irina Rostokina / Shutterstock
Ингредиенты
- 150–200 г консервированного тунца;
- 300 г консервированной или варёной белой фасоли;
- ½ красной луковицы;
- ½ пучка зелёного лука;
- несколько веточек петрушки;
- 120 мл оливкового масла;
- 1 лимон;
- соль — по вкусу;
- молотый чёрный перец — по вкусу.

Приготовление
Разомните тунца вилкой. Добавьте фасоль, нарезанный красный лук и рубленую зелень. Смешайте масло, сок целого лимона, соль и перец и заправьте салат получившейся смесью.
Возьмите на заметку 🐟
- Нет «Мимозе»: 4 необычных и простых салата с рыбой
Салат с фасолью, курицей, кукурузой и пекинской капустой
Фото: Volha Bahdanava / Shutterstock
Ингредиенты
- 200 г отварной куриной грудки;
- ½ среднего кочана пекинской капусты;
- 200 г консервированной или варёной красной фасоли;
- 200 г консервированной кукурузы;
- 2–3 столовые ложки майонеза;
- соль — по вкусу.
Приготовление
Нарежьте остывшую курицу большими кусочками. Крупно нашинкуйте капусту. Добавьте к ингредиентам фасоль, кукурузу, майонез и соль и перемешайте.
Сделайте 🥬
- 10 интересных салатов из свежей капусты
Салат с фасолью, свёклой и маринованными огурцами
Фото: alisafarov / Shutterstock
Ингредиенты
- 1 свёкла;
- 1 луковица;
- 3–4 столовые ложки оливкового масла;
- 2–3 маринованных огурца;
- 200 г консервированной или варёной красной фасоли;
- 2–3 зубчика чеснока;
- несколько веточек петрушки;
- соль — по вкусу;
- молотый чёрный перец — по вкусу.
Приготовление
Натрите сырую свёклу на тёрке для корейской моркови. Нашинкуйте лук полукольцами и обжарьте его в небольшом количестве разогретого масла. Добавьте свёклу, готовьте, помешивая, ещё несколько минут и остудите.
Нарежьте огурцы небольшими брусочками. Добавьте фасоль, измельчённый чеснок, рубленую петрушку, свёклу с луком, соль, перец и масло и перемешайте.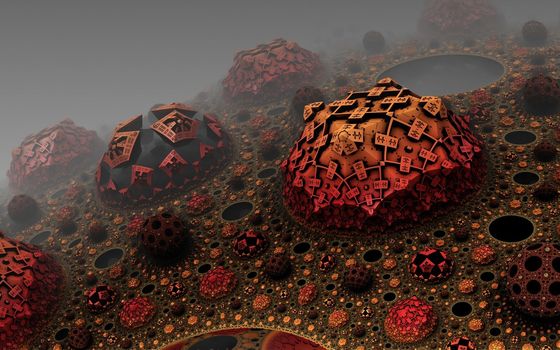
Добавьте в закладки 🥗
- 10 салатов с черносливом для любителей необычных сочетаний
Салат с фасолью, ветчиной, огурцом и яйцами
Фото: bebro / Shutterstock
Ингредиенты
- 3 яйца;
- 200 г ветчины;
- 1 свежий огурец;
- 200 г консервированной или варёной белой фасоли;
- ½ пучка петрушки или укропа;
- 2 столовые ложки сметаны;
- соль — по вкусу;
- молотый чёрный перец — по вкусу.
Приготовление
Сварите яйца вкрутую, остудите и очистите. Нарежьте их, ветчину и огурец средними кубиками. Добавьте к этому фасоль, рубленую зелень, сметану, соль и перец и перемешайте.
Поэкспериментируйте 🥒
- 15 интересных салатов со свежими огурцами
Салат с фасолью, говядиной, перцем и грецкими орехами
Фото: A. Zhuravleva / Shutterstock
Zhuravleva / Shutterstock
Ингредиенты
- 1 красная луковица;
- 2 столовые ложки яблочного уксуса 6%;
- 100 мл горячей воды;
- 250 г отварного филе говядины;
- 1 красный болгарский перец;
- ½ острого перца;
- 50 г грецких орехов;
- ¼ пучка кинзы;
- 200 г консервированной или варёной красной фасоли;
- 2 зубчика чеснока;
- соль — по вкусу;
- молотый чёрный перец — по вкусу;
- ½ чайной ложки хмели-сунели;
- 2 столовые ложки оливкового масла.
Приготовление
Нарежьте лук крупными полосками. Смешайте ложку уксуса и воду и замаринуйте в этой жидкости лук на 7–10 минут.
Нарежьте мясо и очищенный от семян болгарский перец крупными брусочками, а острый перец — тонкими полосками. Порубите орехи и кинзу.
Добавьте к подготовленным ингредиентам лук, слив с него жидкость, фасоль, измельчённый чеснок, соль, чёрный перец, хмели-сунели, уксус и масло и перемешайте.
Приготовьте 🥩
- 10 салатов для тех, кто любит мясо
Салат с фасолью, крабовыми палочками и яйцами
Кадр: @ПОНЯТНО О ВКУСНОМ / YouTube
Ингредиенты
- 3 яйца;
- 200 г крабовых палочек;
- 200 г консервированной или варёной красной фасоли;
- ¼ пучка укропа;
- 1–2 столовые ложки сметаны;
- соль — по вкусу;
- молотый чёрный перец — по вкусу.

Приготовление
Сварите яйца вкрутую, остудите и очистите. Нарежьте их и крабовые палочки крупными кубиками. Добавьте фасоль, измельчённый укроп, сметану, соль и перец и перемешайте.
Разнообразьте меню 🥔
- 7 очень вкусных салатов с чипсами. Просто попробуйте
Овощной салат с фасолью и корейской морковью
Кадр: @Время кулинарить! / YouTube
Ингредиенты
- 2–4 черешка сельдерея;
- 1 красный болгарский перец;
- 1–2 огурца;
- 2–3 помидора;
- ½ луковицы;
- ¼ среднего кочана пекинской капусты;
- 200 г консервированной или варёной красной фасоли;
- 200 г корейской моркови;
- соль — по вкусу;
- 2–3 столовые ложки растительного масла.
Приготовление
Нарежьте сельдерей, перец, огурцы и помидоры крупными кусочками, а лук — мелкими кубиками. Тонко нашинкуйте капусту. Добавьте фасоль, корейскую морковь, соль и масло и хорошенько перемешайте.
Тонко нашинкуйте капусту. Добавьте фасоль, корейскую морковь, соль и масло и хорошенько перемешайте.
Возьмите на заметку 🥕
- 12 салатов с корейской морковью, которые первыми исчезают со стола
Салат с фасолью, курицей, помидорами, сыром и сухариками
Фото: zolelena / Depositphotos
Ингредиенты
- 200–300 г отварной куриной грудки;
- 1–2 помидора;
- 100 г твёрдого сыра;
- 200 г консервированной или варёной красной фасоли;
- 50–100 г сухариков с любым вкусом;
- 3 столовые ложки майонеза;
- соль — по вкусу;
- любая зелень — опционально, по вкусу.
Приготовление
Нарежьте остывшее мясо и помидоры небольшими кубиками. Натрите сыр на крупной тёрке. Добавьте к ингредиентам фасоль, сухарики, майонез и соль и перемешайте. При желании всыпьте рубленую зелень. Подавайте салат сразу, чтобы сухарики не размякли.
При желании всыпьте рубленую зелень. Подавайте салат сразу, чтобы сухарики не размякли.
Читайте также 🍗😋🥑
- 5 вкусных салатов с курицей
- 15 необычных овощных салатов
- 15 интересных салатов из моркови
- 12 ярких салатов с авокадо для тех, кто любит вкусно поесть
- 15 вкусных салатов с зелёным горошком
Как преобразовать фотографии в 3D-модель? (обновление 2022 г.
 )
)
Центр обучения 3D
Посмотреть все категории
Комплектация:
Введение
Как превратить одно изображение в 3D-модель
От одного 2D-изображения к 3D-модели: лучшие инструменты
Как вы можете преобразовать несколько изображений в 3D-модель
Как вы можете создать 3D-модель из нескольких изображений
Выбор утвержденного программного обеспечения для фотограмметрии для создания вашего 3D-файла
Другие способы превратить объект в 3D-модель
Что делать, если у вас есть 3D-файл?
Введение
Как превратить одно изображение в 3D-модель?
Во-первых, результаты вашей модели зависят от количества и качества сделанных вами фотографий; чем больше фотографий и выше разрешение, тем более подробной будет ваша 3D-модель. Вам не нужно быть профессиональным 3D-художником или 3D-дизайнером, но, обладая небольшими навыками 3D и достаточным количеством времени, каждый может создать хороший 3D-персонаж или объект и распечатать его.
Вам не нужно быть профессиональным 3D-художником или 3D-дизайнером, но, обладая небольшими навыками 3D и достаточным количеством времени, каждый может создать хороший 3D-персонаж или объект и распечатать его.
Вы увидите, что 3D-принтеры могут воплотить в жизнь ваши лучшие изображения. Вы можете создать любой аватар или модель с помощью технологии 3D-печати, вы также можете создать модель САПР с изображениями из видеоигр. Все возможно. Мы разделяем решения по количеству изображений, которые вы уже сделали для создания 3D-файла.
Знаете ли вы, что можно создать 3D-модель даже из одной картинки?
Не слишком волнуйтесь — создание 3D-модели из фотографий возможно, но вы должны иметь в виду, что возможности и допустимые детали будут более ограниченными. Например, вы не можете рассчитывать на создание идеального 360-градусного файла вашего питомца или вашего дома на основе одной фотографии. Для получения нужной формы с помощью процесса печати лучше иметь много фотографий, чтобы получить детальную модель и впечатляющий результат. Возможно, удастся напечатать идеальную модель САПР, используя только одно изображение из 9.0049 будущее 3D-печати , но пока это невозможно.
Возможно, удастся напечатать идеальную модель САПР, используя только одно изображение из 9.0049 будущее 3D-печати , но пока это невозможно.
Но тем не менее, если у вас есть только этот вариант, вы можете создать интересный 3D-печатный объект с помощью технологии аддитивного производства , которую мы знаем сегодня.
От одного 2D-изображения к 3D-модели: лучшие инструменты
- Используйте инструмент «Выдавливание»
Изображение представляет собой 2D-файл, а это означает, что вы сможете играть только с двумя осями, чтобы использовать его в своей 3D-модели. Инструмент вытягивания поможет вам создать третью ось для создания новой геометрии из выбранного компонента. Этот инструмент поможет вам придать объем вашей 2D-модели на основе определенного алгоритма (наиболее распространенным является преобразование вашего изображения в уровни серого и вычисление высоты на основе интенсивности серого). Это довольно распространенный инструмент, который вы можете найти в программном обеспечении САПР. Если у вас нет графического программного обеспечения, вы можете взглянуть на одно из этих бесплатных потрясающих программ для 3D: SketchUp, Blender или Meshmixer.
Если у вас нет графического программного обеспечения, вы можете взглянуть на одно из этих бесплатных потрясающих программ для 3D: SketchUp, Blender или Meshmixer.
- Smoothie 3D
Для преобразования ваших 2D-фотографий Smoothie 3D может быть самым простым решением. Это бесплатное онлайн-программное обеспечение меняет правила игры в создании 3D-моделей на основе одного изображения. Имея всего одно изображение, вы можете создать простую цифровую модель онлайн, которая будет ближе к результату, полученному при сканировании или фотограмметрии. В чем хитрость? Что ж, если ваши 2D-изображения можно воспроизвести симметрично, вы можете получить удивительно похожую 3D-модель. Однако, если вам нужно создать асимметричную модель с большим количеством деталей, вам, вероятно, потребуется использовать другое программное обеспечение с большим количеством изображений.
smoothie-3D.com
- Искусственный интеллект
Этот инструмент на основе искусственного интеллекта, разработанный исследователями, способен преобразовать одну фотографию в 3D-модель. Это онлайн-приложение для 3D-реконструкции лица исследует лицо, используя одно изображение, и создает модель, которую можно полностью использовать для 3D-печати.
Это онлайн-приложение для 3D-реконструкции лица исследует лицо, используя одно изображение, и создает модель, которую можно полностью использовать для 3D-печати.
- Литофан
Во-первых, что такое литофан? Литофан — это способ 3D-печати фотографии с использованием толщины отпечатка для отображения различных оттенков серого, некоторые из которых будут темными, а другие — ярче при освещении сзади. Для создания 3D-модели доступны следующие варианты: Cura или Image to Lithophane.
После того, как ваша модель будет сгенерирована, вам нужно будет нарезать ее. Чтобы нарезать модель, вам нужно будет выбрать программное обеспечение для нарезки, создать слой и направить ваш 3D-принтер. Чтобы получить хороший 3D-печатный литофан, не рекомендуется использовать принтер FDM, высота слоя может быть недостаточной.
https://www.indiamart.com
Как преобразовать несколько изображений в 3D-модель?
Много раз люди обращались к нам за решением, основанным на 10 или 20 фотографиях. Например, когда вы хотите создать аватар, скажем, вашего дедушки, вы начинаете спрашивать вокруг, чтобы получить фотографии, пытаетесь найти хороший его портрет, еще одну фотографию, где он сидит в саду, третью, которая играет. с детьми и т. д.
Например, когда вы хотите создать аватар, скажем, вашего дедушки, вы начинаете спрашивать вокруг, чтобы получить фотографии, пытаетесь найти хороший его портрет, еще одну фотографию, где он сидит в саду, третью, которая играет. с детьми и т. д.
Когда вы думаете, что собрали достаточно материала, вы ищете автоматическое решение для создания 3D-модели на основе этих различных изображений, сделанных в разное время, с разных устройств и т. д. К сожалению, его нет. Потому что в этом случае нужен особый секрет-соус и его воображение. Вы должны мысленно упорядочить изображения и вылепить свою модель, основываясь на размерах и деталях, которые вы можете ухватить с изображений.
Создание модели из таких фотографий занимает много времени. Таким образом, единственный способ добиться оптимального результата – 9 0049 преобразовать множество изображений, чтобы создать очень точный цифровой дизайн . Тогда вы сможете распечатать интересную модель и получить хорошее качество печати.
Подводя итог, у вас есть 3 решения для перехода от 2D к 3D с несколькими изображениями:
- вы по-прежнему можете использовать решения, описанные для одной фотографии
- вы можете запустить себя в программном обеспечении для 3D-моделирования (например, Zbrush или Sculptris)
- вы можете попросить 3D-дизайнера помочь вам смоделировать ваш 3D-файл.
Действительно, с большей перспективой благодаря различным изображениям вы сможете создать более подробную и точную 3D-модель. Если вам нужна дополнительная информация, чтобы найти 3D-дизайнера для этого процесса, свяжитесь с нами.
Как создать 3D-модель из нескольких изображений?
Даже если 3D-печать позволяет создавать 3D-объекты сложной формы, сначала необходимо создать детальную модель, чтобы получить оптимизированный результат. В этой части мы дадим вам несколько советов по оптимизации изображений для создания наилучшей 3D-модели. Для этого лучше всего использовать фотограмметрию.
Этот метод подразумевает процесс сбора серии точек в пространстве из серии фотографий. Сначала вы делаете серию фотографий объекта со всех возможных ракурсов, после чего загружаете их в программу фотограмметрии и создаете файл для 3D-печати.
Чтобы получить лучшую 3D-модель для фотографий, сначала нужно сделать хорошие фотографии. Вот наши лучшие советы.
- Выберите правильный материал для наилучшего результата
- Цифровая камера: конечно, ваша старая камера не подойдет, так как вам нужно иметь цифровые файлы для загрузки на ваш компьютер. Камера вашего смартфона может быть хорошим началом, но вы, очевидно, получите более детальный результат с цифровой зеркальной камерой с одним объективом, поскольку разрешение в пикселях будет в три раза лучше, а настройки более настраиваемые. Мы настоятельно рекомендуем использовать этот тип камеры, так как вам нужно максимально использовать свет и очертания вашего объекта. Лучшие настройки — низкий ISO, чтобы максимально уменьшить шум.
 Главное его преимущество в том, что он поможет вам получить небольшую диафрагму с уменьшенной глубиной резкости. Это позволит вам увеличить резкость контура объекта, делая его менее запутанным для программного обеспечения. Если вы планируете снимать объект в движении, имейте в виду, что установка может быть намного сложнее. Вам понадобится много цифровых камер, как показано выше на картинке (от 50 до 100) с механизмом одновременного срабатывания.
Главное его преимущество в том, что он поможет вам получить небольшую диафрагму с уменьшенной глубиной резкости. Это позволит вам увеличить резкость контура объекта, делая его менее запутанным для программного обеспечения. Если вы планируете снимать объект в движении, имейте в виду, что установка может быть намного сложнее. Вам понадобится много цифровых камер, как показано выше на картинке (от 50 до 100) с механизмом одновременного срабатывания. - Осветительное устройство: Даже если вы сможете изменить настройки камеры, чтобы улучшить светочувствительность, дополнительное освещение будет иметь ключевое значение для улучшения вашей съемки. Добавление света поможет вам получить одновременно хорошую светочувствительность и снизить уровень шума. Действительно, ваш ISO может быть ниже, и вы выиграете в скорости и уменьшите зернистость. Независимо от того, используете ли вы естественный или искусственный свет, важно избегать как можно большего количества теней, которые могли бы размыть очертания объекта
- Штатив: или любая другая опора, позволяющая стабилизировать объект и камеру.
 Изображения будут менее размытыми и более последовательными. Это обеспечит более детализированные и плоские изображения.
Изображения будут менее размытыми и более последовательными. Это обеспечит более детализированные и плоские изображения.
- Следуйте этим десяти заповедям оптимальной съемки, чтобы создать свой 3D-файл
- Постарайтесь расположить объект таким образом, чтобы он был приподнят, и вы могли легко поворачиваться, чтобы делать снимки со всех сторон.
- Снимайте различные петли и каждый раз меняйте угол, чтобы обязательно покрыть поверхность вашего объекта сверху вниз и слева направо.
- Сделайте не менее 30-40 фотографий, чтобы получить детальную модель.
- Для того, чтобы облегчить процесс на вашей программе, положите газету или стикеры на поверхность, соприкасающуюся с вашим объектом, это поможет отличить его от вашего объекта.
- Ограничьте изменение света, движения и фокусировки между вашими снимками
- Убедитесь, что экспозиции будет достаточно, чтобы получить точную форму вашего объекта.
- Чтобы максимально использовать пиксели вашей камеры, вы можете попробовать снимать в формате RAW, чтобы получить максимально четкие снимки.

- Используйте объектив с малой деформацией от 30 до 60 мм
- Имейте небольшую апертуру от 8 до 16
- Наименьшее возможное значение ISO от 100 до 200
Выбор одобренного программного обеспечения для фотограмметрии для создания вашего 3D-файла
Получив эту серию изображений, вы можете загрузить их в специализированное программное обеспечение для фотограмметрии, например:
Autodesk 123D Catch
123D catch – это программное обеспечение Autodesk, которое позволяет легко создавать 3D-модели из ваших изображений с помощью смартфона. или ваш компьютер. Приложение бесплатное. Канал YouTube 123D catch полон учебных пособий, которые помогут вам легко освоить программное обеспечение с первой попытки и дадут вам точные советы по улучшению вашего набора изображений. Ознакомьтесь также с нашим руководством 123D Catch.
Agisoft Photoscan
Photoscan — это компьютерная программа, которая также является хорошей альтернативой. Он предлагает бесплатную лицензию для частных лиц или профессиональную лицензию стоимостью 179 долларов. К вашему компьютеру предъявляются некоторые технические требования для правильной работы (например, объем оперативной памяти более 256 ГБ). Но результаты могут быть впечатляющими, если вы решите загрузить много данных. Например, это программное обеспечение использовалось для создания впечатляющей 3D-модели целого университетского городка на основе 5000 изображений. Оно менее доступно, чем программное обеспечение Autodesk, и будет более ориентировано на опытных пользователей.
Он предлагает бесплатную лицензию для частных лиц или профессиональную лицензию стоимостью 179 долларов. К вашему компьютеру предъявляются некоторые технические требования для правильной работы (например, объем оперативной памяти более 256 ГБ). Но результаты могут быть впечатляющими, если вы решите загрузить много данных. Например, это программное обеспечение использовалось для создания впечатляющей 3D-модели целого университетского городка на основе 5000 изображений. Оно менее доступно, чем программное обеспечение Autodesk, и будет более ориентировано на опытных пользователей.
Context Capture (ранее Acute 3D)
Как и Photoscan, Contact Capture представляет собой более сложное и профессионально ориентированное программное обеспечение для фотограмметрии. Это программное обеспечение, приобретенное системой Bentley, находится на переднем крае технологий и предлагает удивительные результаты.
Reality Capture
Reality Capture — это программа для чистой фотограмметрии, в ней нет функции лазерного сканирования. Это решение для фотограмметрии простое в использовании и имеет довольно дружественный интерфейс. Скорость и качество — главные преимущества этой программы Autodesk. Вы сможете работать с различными форматами файлов и даже с небольшими объектами, используя это полное программное обеспечение.
Это решение для фотограмметрии простое в использовании и имеет довольно дружественный интерфейс. Скорость и качество — главные преимущества этой программы Autodesk. Вы сможете работать с различными форматами файлов и даже с небольшими объектами, используя это полное программное обеспечение.
Когда у вас будет эта серия изображений, вы можете загрузить их в специализированное программное обеспечение для фотограмметрии, например:
Autodesk 123D Catch
123D catch — это программное обеспечение Autodesk, которое позволяет вам легко создавать 3D-модели из ваших изображений с помощью смартфон или ваш компьютер. Приложение бесплатное. Канал YouTube 123D catch полон учебных пособий, которые помогут вам легко освоить программное обеспечение с первой попытки и дадут вам точные советы по улучшению вашего набора изображений. Ознакомьтесь также с нашим руководством 123D Catch.
Agisoft Photoscan
Photoscan — это компьютерная программа, которая также является хорошей альтернативой. Он предлагает бесплатную лицензию для частных лиц или профессиональную лицензию стоимостью 179 долларов. К вашему компьютеру предъявляются некоторые технические требования для правильной работы (например, объем оперативной памяти более 256 ГБ). Но результаты могут быть впечатляющими, если вы решите загрузить много данных. Например, это программное обеспечение использовалось для создания впечатляющей 3D-модели целого университетского городка на основе 5000 изображений. Оно менее доступно, чем программное обеспечение Autodesk, и будет более ориентировано на опытных пользователей.
Он предлагает бесплатную лицензию для частных лиц или профессиональную лицензию стоимостью 179 долларов. К вашему компьютеру предъявляются некоторые технические требования для правильной работы (например, объем оперативной памяти более 256 ГБ). Но результаты могут быть впечатляющими, если вы решите загрузить много данных. Например, это программное обеспечение использовалось для создания впечатляющей 3D-модели целого университетского городка на основе 5000 изображений. Оно менее доступно, чем программное обеспечение Autodesk, и будет более ориентировано на опытных пользователей.
Context Capture (ранее Acute 3D)
Как и Photoscan, Contact Capture представляет собой более сложное и профессионально ориентированное программное обеспечение для фотограмметрии. Это программное обеспечение, приобретенное системой Bentley, находится на переднем крае технологий и предлагает удивительные результаты.
Reality Capture
Reality Capture — это программа для чистой фотограмметрии, в ней нет функции лазерного сканирования. Это решение для фотограмметрии простое в использовании и имеет довольно дружественный интерфейс. Скорость и качество — главные преимущества этой программы Autodesk. Вы сможете работать с различными форматами файлов и даже с небольшими объектами, используя это полное программное обеспечение.
Это решение для фотограмметрии простое в использовании и имеет довольно дружественный интерфейс. Скорость и качество — главные преимущества этой программы Autodesk. Вы сможете работать с различными форматами файлов и даже с небольшими объектами, используя это полное программное обеспечение.
Другие способы превратить объект в 3D-модель
Лучший способ превратить объект в 3D-модель — это 3D-сканирование, позволяющее зафиксировать форму вашего предмета. Мы почти уверены, что у вас дома нет 3D-сканера, но знаете ли вы, что создать 3D-скан можно только с помощью смартфона? 3D-сканирование — это простой способ превратить объект в модель САПР.
Благодаря компьютерной томографии вы также можете создать 3D-модель собственного мозга, а также распечатать ее на 3D-принтере!
Что делать, если у вас есть 3D-файл?
Вот последние шаги, и тогда вы закончите 3D-печать ваших фотографий. Во-первых, вам нужно закончить и оптимизировать ваш 3D-файл в другом программном обеспечении, отличном от описанного выше. Часто случается так, что ваш 3D-файл не может быть распечатан, поскольку очень сложно создать сплошную сетку на основе набора изображений (т. е. текстур). Некоторые 3D-программы предлагают эффективные инструменты для создания правильных файлов, такие как MeshLab. Вы сможете работать над разрешением и размером вашего файла, создавая высоко- или низкополигональную сетку.
Часто случается так, что ваш 3D-файл не может быть распечатан, поскольку очень сложно создать сплошную сетку на основе набора изображений (т. е. текстур). Некоторые 3D-программы предлагают эффективные инструменты для создания правильных файлов, такие как MeshLab. Вы сможете работать над разрешением и размером вашего файла, создавая высоко- или низкополигональную сетку.
Затем вы должны выбрать формат для вашего файла. 3DS, OBJ, C4D, DAE, STL. Файлы STL чаще всего используются для 3D-печати.
Последняя и самая простая часть: вам просто нужно напечатать его в 3D, загрузив свое 3D-изображение в наш онлайн-сервис 3D-печати! Существует множество возможностей для 3D-печати моделей, поскольку доступны различные материалы для 3D-печати. Вы должны выбрать материал для 3D-печати, который вы хотите использовать для своей модели САПР, он определит аддитивный процесс.
Обычно мы рекомендуем использовать полноцветный материал из песчаника, чтобы получить красочный и вероятный результат. Как видите, с технологией 3D-печати, которая у нас есть сейчас, превратить фотографии в 3D-модели не так уж и сложно. Вы можете сделать это самостоятельно или с небольшой помощью, и хорошая новость заключается в том, что вам не нужно иметь дома 3D-сканер или 3D-принтер!
Как видите, с технологией 3D-печати, которая у нас есть сейчас, превратить фотографии в 3D-модели не так уж и сложно. Вы можете сделать это самостоятельно или с небольшой помощью, и хорошая новость заключается в том, что вам не нужно иметь дома 3D-сканер или 3D-принтер!
Даже если аддитивное производство очень полезно и эффективно для быстрого прототипирования или даже для работы над промышленными образцами, благодаря впечатляющим технологиям, позволяющим создавать самые разнообразные проекты от медицинских устройств до кухонного оборудования, офисного оборудования или архитектурных экстерьеров. Благодаря таким технологиям, как цифровая обработка света (CLIP), многоструйный синтез или селективное лазерное спекание, вы можете работать с чем угодно или просто экспериментировать с этими процессами печати.
Благодаря этому небольшому руководству вы сможете создать 3D-персонажа без использования 3D-сканирования. Будем рады, если вы поделитесь с нами своим проектом. Мы всегда рады видеть, чего вы можете достичь с помощью технологий 3D-печати. Это повод показать нам, как можно добиться впечатляющих результатов, превратив ваши фотографии в 3D-модели!
Это повод показать нам, как можно добиться впечатляющих результатов, превратив ваши фотографии в 3D-модели!
Не забудьте подписаться на нашу новостную рассылку, чтобы получать все советы, необходимые для использования аддитивного производства!
Изображение предоставлено: 3D-портрет. Toolfarm.com
Как сделать 3D модель из фотографии?
Можно ли 3D-печатать из фотографии?
Как преобразовать изображение в литофана?
Похожие темы
Наверх
Получайте последние новости о 3D-печати прямо на свой почтовый ящик
Подпишитесь на нашу еженедельную рассылку, чтобы узнавать о новейших технологиях 3D-печати, приложениях, материалах и программном обеспечении.
Превратите свои фотографии в панорамы и трехмерные изображения с помощью Microsoft Photosynth
Лаборатория Microsoft известна тем, что предлагает несколько очень хороших приложений, которые, к сожалению, не так хорошо известны, как некоторые из основных приложений Microsoft. Одним из таких приложений является Photosynth , которое можно использовать для создания трехмерных изображений. Photosynth — это одновременно настольное приложение и веб-сервис. Последний можно использовать для загрузки ваших изображений, чтобы поделиться ими в Интернете.
Что такое Фотосинтез?
Photosynth — это настольное приложение и веб-служба Microsoft, которые можно использовать для создания и обмена изображениями в 3D. Служба Photosynth использует два приложения Microsoft, а именно; ICE (используется для сшивания изображений для создания панорам) и настольное приложение Photosynth для превращения ваших изображений в 3D-модель.
ICE (редактор компоновки изображений): Это приложение для Windows можно использовать для объединения изображений и превращения их в панорамы. Вы можете использовать это приложение для изображений, захваченных для создания панорамы, например, когда вы снимаете несколько изображений из одного места с одним уровнем масштабирования. ICE доступен для устройств Windows, Windows Phone и iOS, таких как iPhone.
Вы можете использовать это приложение для изображений, захваченных для создания панорамы, например, когда вы снимаете несколько изображений из одного места с одним уровнем масштабирования. ICE доступен для устройств Windows, Windows Phone и iOS, таких как iPhone.
Приложение Photosynth: Приложение Photosynth, доступное только в виде приложения для Windows, анализирует цифровые фотографии для создания трехмерного изображения. Его компоненты распознавания образов сравнивают различные части ваших фотографий, чтобы создать точки, которые преобразуются в модель.
На изображении ниже показана разница между выводом изображений через ICE и приложение Photosynth.
Начало работы с Photosynth
На первом этапе вам потребуется зарегистрировать учетную запись Photosynth, после чего вы сможете загрузить приложение по вашему выбору (ICE или Photosynth). В этом посте мы покажем вам, как использовать приложение Photosynth и загружать изображения в онлайн-сервис Photosynth.
После запуска приложения Photosynth вам будет предложено войти в свою учетную запись и может потребоваться создание учетной записи Photosynth (при необходимости).
Как создать трехмерное изображение с помощью приложения Photosynth
На следующем шаге выберите не менее 3 фотографий, чтобы создать одно трехмерное изображение, и добавьте имя, теги и описание для вашего изображения. Вы также можете выбрать соответствующий тип лицензии из выпадающего меню, расположенного в нижней части интерфейса приложения. Когда закончите, нажмите Синтез .
Начнется создание трехмерного изображения, которое можно просмотреть в любое время, войдя в свою учетную запись Photosynth (на веб-сайте Photosynth).
Для просмотра сгенерированного изображения на вашем устройстве должен быть установлен Microsoft Silverlight. Помимо изображений, созданных приложением Photosynth, вы также можете загружать изображения из ICE в веб-службу Photosynth.



 Главное его преимущество в том, что он поможет вам получить небольшую диафрагму с уменьшенной глубиной резкости. Это позволит вам увеличить резкость контура объекта, делая его менее запутанным для программного обеспечения. Если вы планируете снимать объект в движении, имейте в виду, что установка может быть намного сложнее. Вам понадобится много цифровых камер, как показано выше на картинке (от 50 до 100) с механизмом одновременного срабатывания.
Главное его преимущество в том, что он поможет вам получить небольшую диафрагму с уменьшенной глубиной резкости. Это позволит вам увеличить резкость контура объекта, делая его менее запутанным для программного обеспечения. Если вы планируете снимать объект в движении, имейте в виду, что установка может быть намного сложнее. Вам понадобится много цифровых камер, как показано выше на картинке (от 50 до 100) с механизмом одновременного срабатывания. Изображения будут менее размытыми и более последовательными. Это обеспечит более детализированные и плоские изображения.
Изображения будут менее размытыми и более последовательными. Это обеспечит более детализированные и плоские изображения.