Содержание
Обои на рабочий стол макбук
353
Обои
7-05-2022
Рабочий стол MACBOOK
Фон на макбук
Обои на рабочий стол Apple
Mac Pro 13 2017
Mac os os x Mavericks 8к
Красивый ноутбук
Компьютер Эппл Мак бук
Макбук м1 Air
Обои Apple
Обои Apple
Обои на макбук крутые
Заставка на рабочий стол Мак
Обои на рабочий стол Минимализм
Красивые заставки на макбук
Обои в стиле Mac
Рабочий стол макбук
Рабочий стол Apple MACBOOK
Заставка на макбук
Горы макбук
Обои MACBOOK
Заставки эпл макбук
Айфон Mac os
Красивые заставки на макбук
Фон Apple для рабочего стола
Рабочий стол Apple MACBOOK
Обои Apple
Ноутбук на темном фоне
Рабочий стол макбука
Обои для макбука
Горы ночью
Mac os os x Mavericks 8к
Обои MACBOOK
Фон для рабочего стола
Красивые заставки на макбук
Горы голубой розовый
Рабочий стол эпл макбук
Горы вертикальные
Горы HD обои
Apple 1920 1080
Заставка макбука
Фон Apple для рабочего стола
Фоновые изображения для рабочего стола Эстетика
Заставка на рабочий стол Apple
Красивые горы
Обои Apple
Озеро Макдональд Монтана США
Обои на рабочий стол макбук
Mac os x 10. 5
5
Гора Маттерхорн в Швейцарии
Розовые горы
Море волны солнце
Мак-Лейк озеро
Темные обои
Macos x 10.12 Sierra
Обои Apple
Обои на эпл макбук
MACBOOK Pro Retina 2020
Рабочий стол Apple MACBOOK
Горы MACBOOK
Обои IMAC
Обои IMAC
Красивые заставки на Мак
Абстракция Full HD
Горы Apple
MACBOOK Air 2008
Обои на рабочий стол Apple
Макбук HD
Mac os x Leopard
Горы макбук
Фон на айфон
Оцени фото:
Комментарии (0)
Оставить комментарий
Жалоба!
Другие фото по теме::
- Аниме 9977
- Розы 129
- Обои 98
- Арт 245
- Картинки 215
- Фоны 456
- Фрукты и ягоды 20
- Острова 307
- Парки 20
- Листья 106
- Небо 169
- Сады 40
- Осень 235
- Весна 23
- Зима 131
- Лето 53
- Океаны 23
- Деревья 351
- Пейзажи 56
- Грибы и ягоды 267
- Природа 9572
- Вулканы 53
- Пещеры 51
- Водопады 253
- Горы 938
- Озера 1205
- Реки 472
- Лес 2625
- Поле 316
- Море 613
- Пляж 359
- Цветы 904
- Растения 692
- Стихия 140
- Времена года 783
Резервное копирование папок «Документы», «Изображения» и «Рабочий стол» с помощью OneDrive
Вы можете создать резервную копию важных папок (папок «Рабочий стол», «Документы» и «Рисунки») на компьютере Windows с помощью резервной копии папки OneDrive PC, чтобы они были защищены и доступны на других устройствах. Если вы еще не настроили OneDrive на компьютере, ознакомьтесь с файлами синхронизации с OneDrive в Windows. Дополнительные затраты на резервное копирование папок пк (до 5 ГБ файлов без подписки) не требуются. См. OneDrive планах.
Если вы еще не настроили OneDrive на компьютере, ознакомьтесь с файлами синхронизации с OneDrive в Windows. Дополнительные затраты на резервное копирование папок пк (до 5 ГБ файлов без подписки) не требуются. См. OneDrive планах.
Примечание: Если вы хотите сохранить файлы в OneDrive, см. раздел «Файлы» OneDrive по умолчанию в Windows 10.
Настройка резервного копирования папок компьютера
-
Если вам будет предложено создать резервную копию важных папок (рабочий стол, документы и рисунки), выберите запрос, чтобы запустить мастер резервного копирования папок.
Если вы не видите запрос или мастер уже закрыт, выберите белый или синий значок облака в области уведомлений Windows, а затем выберите > Параметры, а затем выполните резервное копирование > Управление резервным копированием.

-
В диалоговом окне «Резервное копирование папок» убедитесь, что выбраны папки, для которых требуется выполнить резервное копирование.
-
Нажмите кнопку Начать архивацию.
-
Диалоговое окно можно закрыть, пока файлы синхронизируются с OneDrive. Чтобы просмотреть синхронизацию файлов, выберите » Просмотреть ход отправки». Если диалоговое окно уже закрыто, чтобы открыть OneDrive действий, выберите в области уведомлений пустое или синее облако.
Доступ к резервным папкам на любом устройстве
Когда файлы завершат синхронизацию с OneDrive, они будут архивироваться, и вы сможете получить к ним доступ из любого места в папке «Документы», «Рабочий стол» или «Рисунки». При резервном копировании папки «Рабочий стол» элементы на рабочем столе перемещаются вместе с вами на другие компьютеры пк, на которых выполняется OneDrive.
При резервном копировании папки «Рабочий стол» элементы на рабочем столе перемещаются вместе с вами на другие компьютеры пк, на которых выполняется OneDrive.
Вы можете создать резервную копию не более 5 ГБ файлов в OneDrive бесплатно или до 1 ТБ с Microsoft 365 подписки.
Попробуйте Microsoft 365 бесплатно
Если вы вошли в Приложение синхронизации OneDrive на компьютере, вы можете использовать проводник для доступа к OneDrive. Вы также можете использовать мобильное OneDrive для доступа к папкам на любом устройстве.
Управление резервным копированием папок пк или их остановка
Чтобы остановить или начать резервное копирование папок в OneDrive, обновите выбранные папки в OneDrive Параметры.
- org/ListItem»>
-
В Параметры выберите «Резервное копирование > управление резервным копированием».
-
Чтобы начать резервное копирование папки, выберите любую папку, в которую не указано, что файлы резервного копирования , а затем нажмите кнопку «Начать резервное копирование».
-
Чтобы остановить резервное копирование папки, выберите » Остановить резервное копирование» и подтвердите запрос.
 См. важные примечания ниже.
См. важные примечания ниже.
Откройте OneDrive параметры (щелкните белый или синий значок облака в области уведомлений, а затем выберите > Параметры.)
-
При остановке резервного копирования папки файлы, которые уже были созданы OneDrive остаются в папке OneDrive и больше не будут отображаться в папке устройства.
-
В папке, в которой вы остановили резервное копирование, вы увидите значок «Где находятся мои файлы», который является ярлыком для папок в OneDrive. Чтобы получить доступ к файлам, щелкните значок, чтобы открыть папку в OneDrive.
-
Если вы хотите вернуть эти файлы в папку устройства, а не в OneDrive, переместите их вручную из папки OneDrive обратно в папку устройства.
 Обратите внимание, что все новые файлы, добавленные в эту папку на устройстве, не будут создаваться OneDrive после остановки резервного копирования.
Обратите внимание, что все новые файлы, добавленные в эту папку на устройстве, не будут создаваться OneDrive после остановки резервного копирования. -
Перемещение файлов. Выберите «Где находятся мои файлы», чтобы открыть папку в OneDrive, а затем выберите файлы, которые нужно переместить в папку устройства, и перетащите их в это расположение.
Устранение проблем с резервным копированием папок компьютера
Ниже приведен список ошибок, которые могут возникнуть при настройке резервного копирования папок компьютера и способах их устранения.
-
Не удается защитить следующий тип файла: Outlook файлов базы данных (PST).

-
Защита папок недоступна. Распространенной причиной этой ошибки является то, что важные папки на компьютерах, подключенных к домену, не могут быть защищены в личной учетной записи OneDrive (при входе с помощью учетной записи Майкрософт). Чтобы получить сведения о решениях защиты данных, обратитесь к ИТ-администратору. У вас не должно быть этой проблемы с рабочей или учебной учетной записью.
-
Длина файла превышает максимальную длину пути. Убедитесь, что весь путь к файлу, включая имя файла, содержит менее 260 символов. Пример пути к файлу: C
:\Users\<UserName>\Pictures\Saved\2017\December\Holiday\NewYears\Family…
Чтобы устранить эту проблему, сократите имя файла или имя вложенных папок в OneDrive или выберите вложенную папку, расположенную ближе к папке верхнего уровня.
-
Файл превышает максимальный размер файла: OneDrive не удается синхронизировать файлы по 250 ГБ. Удалите эти файлы из папки, которую вы хотите защитить, и повторите попытку. -
Имя файла не допускается в OneDrive: имена файлов не могут начинаться с пробела или включать следующие символы: \ : / * ? < > » |. Переместите или переименуйте файл, чтобы продолжить.
-
Папка не выбрана для синхронизации: папка с ошибкой не синхронизируется с компьютером. Чтобы устранить эту ошибку, откройте OneDrive Параметры (щелкните правой кнопкой мыши белый или синий значок облака в области уведомлений и выберите Параметры), выберите «Выбрать папки«, а затем убедитесь, что выбрана папка, которую нужно защитить. Если на рисунках отображается эта ошибка, убедитесь, что все изображения, снимки экрана и Камера roll выбраны (или не существуют). Кроме того, возможно, OneDrive папка имеет другое имя, Windows важной папке.
Если на рисунках отображается эта ошибка, убедитесь, что все изображения, снимки экрана и Камера roll выбраны (или не существуют). Кроме того, возможно, OneDrive папка имеет другое имя, Windows важной папке. -
Важные папки не отображаются в расположениях по умолчанию: папка с ошибкой содержит другую важную папку и не может быть защищена до тех пор, пока не будет перемещена вложенная папка. Важные папки, которые могут содержаться в папке: Documents, Desktop, Pictures, Screenshots, Камера Roll или OneDrive папки. -
Произошла неизвестная ошибка с кодом ошибки 0x80070005: если вы получаете код ошибки 0x80070005, включена групповая политика «Запретить пользователю перенаправлять папки профилей вручную». Вы можете обнаружить, что файлы из выбранных папок были перемещены в одинаковые именованные папки в папке OneDrive, а исходные расположения пусты. Переместите содержимое папки обратно в исходные расположения и попросите администратора, можно ли изменить политику.
Вы можете обнаружить, что файлы из выбранных папок были перемещены в одинаковые именованные папки в папке OneDrive, а исходные расположения пусты. Переместите содержимое папки обратно в исходные расположения и попросите администратора, можно ли изменить политику. -
Папка содержит точку повторного просмотра (точку соединения или символьную ссылку). Папка, которую необходимо защитить, содержит специальный тип файла, связывающее части файловой системы. Эти элементы не могут быть защищены. Чтобы защитить папку, удалите файл, вызывающий проблему. -
После резервного копирования папок OneDrive автоматически открывать записные книжки, которые были открыты ранее. В редких случаях некоторые записные книжки могут не загружаться автоматически в OneNote после резервного копирования папок пк.
 Решение этой проблемы заключается в повторном открытии записных книжек в приложении OneNote с помощью файла > Открыть.
Решение этой проблемы заключается в повторном открытии записных книжек в приложении OneNote с помощью файла > Открыть.Внимание: Некоторые приложения могут зависеть от правильной работы этих ссылок. Удалите только известные ссылки, которые можно изменить.
Подробнее
-
Исправления и временные решения для последних проблем в OneDrive -
Если Microsoft Outlook или OneDrive работает неправильно, а PST-файл находится в OneDrive, попробуйте удалить PST-файл данных Outlook из OneDrive.
Дополнительные сведения
|
|
Чтобы получить техническую поддержку, Обратитесь в службу поддержки Майкрософт, введите свою проблему и выберите Техническая поддержка. Если вам по-прежнему нужна помощь, выберитеОбратитесь в службу поддержки, чтобы получить наилучший вариант поддержки.
| |
|
|
|
Где мои Google Фото? Как их найти
Никогда не теряйте память
Найти все фото и видео, которые вы загрузили в свою учетную запись Google Фото, очень просто.
Google Фото предлагает несколько способов помочь вам найти ваши фотографии. Вы можете использовать функцию поиска и получить доступ к различным папкам, чтобы добраться до ваших фотографий. Вот как это сделать в вашей учетной записи Google.
Вы можете использовать функцию поиска и получить доступ к различным папкам, чтобы добраться до ваших фотографий. Вот как это сделать в вашей учетной записи Google.
Содержание
Используйте правильную учетную запись Google на Android, iPhone и в Интернете
Если вы не можете найти свои фотографии, первым делом убедитесь, что вы используете правильную учетную запись Google. Ваши фотографии не передаются автоматически нескольким вашим учетным записям, поэтому вам необходимо убедиться, что вы ищете нужную учетную запись для своих фотографий.
Вот как проверить, что вы используете правильную учетную запись:
На рабочем столе
- Запустите сайт Google Фото в веб-браузере на вашем компьютере.
- Выберите значок своего профиля Google в правом верхнем углу.
- Выберите учетную запись, в которую вы обычно загружаете свои фотографии.
На мобильном телефоне
- Откройте приложение Google Photos на своем телефоне.

- Коснитесь значка своего профиля в правом верхнем углу.
- Выберите соответствующую учетную запись из списка учетных записей.
Поиск фотографий в Google Фото
Google Фото предлагает функцию расширенного поиска, которая поможет вам быстро найти нужную фотографию в океане всех ваших фотографий и видео. Эта функция поиска может использовать различные фильтры, включая фильтры местоположения.
- Запустите Google Photos на компьютере или мобильном телефоне.
- Доступ к опции Поиск .
- Введите слово в поле поиска и нажмите Введите .
- Ваша фотография должна быть найдена в результатах поиска.
Подтвердите параметр резервного копирования Google Фото
Если вам не хватает определенных фотографий в Google Фото, скорее всего, вы отключили параметр синхронизации в приложении «Фото» на своем телефоне. Ваш телефон перестает загружать дополнительные изображения, когда синхронизация отключена.
Ваш телефон перестает загружать дополнительные изображения, когда синхронизация отключена.
Вы можете обойти эту проблему, снова включив параметр синхронизации в Фото. Затем ваш телефон начнет загружать все ваши новые фотографии в вашу учетную запись Google.
- Откройте Google Photos на своем телефоне.
- Выберите значок своего профиля в правом верхнем углу.
- Выберите Настройки фотографий в открывшемся меню.
- Выберите Резервное копирование и синхронизация в верхней части меню.
- Включите резервное копирование и синхронизацию 9вариант 0013.
Убедитесь, что в вашей учетной записи Google достаточно свободного места для хранения новых фотографий. Если у вас закончилось место для хранения, вам придется либо отключить синхронизацию фотографий, либо обновить план хранилища с помощью Google One.
Резервное копирование папок вашего устройства в Google Фото
По умолчанию Google Фото создает резервные копии только фотографий из папки камеры на вашем телефоне. Если ваши изображения сохранены в других папках, вам нужно включить синхронизацию папок в приложении «Фотографии», чтобы получить эти фотографии в своей учетной записи.
Если ваши изображения сохранены в других папках, вам нужно включить синхронизацию папок в приложении «Фотографии», чтобы получить эти фотографии в своей учетной записи.
- Откройте Google Фото на своем телефоне, коснитесь значка своего профиля в правом верхнем углу и выберите Настройки фотографий .
- Выберите Резервное копирование и синхронизация в верхней части меню.
- Коснитесь Резервное копирование папок устройства внизу страницы.
- Выберите папки, резервные копии которых вы хотите создать в Google.
- Google Фото начнет загружать фотографии из выбранной вами учетной записи.
Найдите удаленные фотографии в корзине в Google Фото
Другая возможная причина, по которой вы не можете найти фотографию в Google Фото, заключается в том, что вы удалили фотографию. В этом случае вы можете проверить папки «Корзина», чтобы узнать, доступно ли там ваше изображение для восстановления.
Google Фото хранит ваши резервные копии объектов в этой папке в течение 60 дней, а незарезервированные элементы — в течение 30 дней. Вы можете получить доступ к папке как с телефона, так и с рабочего стола.
На рабочем столе
- Запустите свой любимый веб-браузер и войдите в Google Фото.
- Выберите Корзина на боковой панели слева.
- Выберите фото для восстановления справа.
- Выберите Восстановить в верхней части фотографии.
На мобильном телефоне
- Откройте приложение Google Photos на своем телефоне.
- Выберите Библиотека в нижней панели приложения, чтобы получить доступ к вашей библиотеке фотографий.
- Выберите опцию Корзина вверху.
- Выберите фотографию, которую хотите восстановить.
- Коснитесь Восстановить внизу, чтобы восстановить удаленную фотографию.

Просмотр ваших фотографий в архиве в Google Фото
Если вы заархивировали и не удалили свою фотографию, вы можете найти все свои заархивированные фотографии в папке «Архив» Google Фото. Затем вы можете переместить изображение обратно в основной раздел, если не хотите хранить его в архиве.
На рабочем столе
- Запустите Google Фото в веб-браузере вашего компьютера.
- Выберите Архив на боковой панели слева.
- Найдите свою фотографию на панели справа.
- Вы можете разархивировать фотографию, открыв ее, выбрав три точки в правом верхнем углу и выбрав Разархивировать .
На мобильном телефоне
- Запустить Google Фото 9Приложение 0013 на вашем телефоне.
- Выберите Библиотека в нижней панели приложения.
- Выберите папку Архив вверху.

- Найдите свою фотографию.
- Переместите свою фотографию на главный экран изображений, запустив фотографию, выбрав три точки в правом верхнем углу и выбрав Unarchive .
Проверьте папку «Недавно добавленные» в Google Фото
Если вы не можете найти фотографию, которую вы недавно загрузили, посетите раздел «Недавно добавленные» в Google Фото. В этом разделе размещаются только те элементы, которые вы недавно загрузили в свою учетную запись.
Вы можете получить доступ к этому списку как на компьютере, так и на мобильном телефоне.
На рабочем столе
- Запустите Google Фото в веб-браузере.
- Выберите Исследовать на боковой панели слева.
- Выберите Последние добавленные на панели справа.
- Вы увидите все недавно добавленные фото и видео.
На мобильном телефоне
- Откройте Google Фото 9Приложение 0013 на вашем телефоне.

- Выберите Найдите внизу.
- Коснитесь параметра Недавно добавленные .
- Приложение отобразит все ваши недавно добавленные фото и видео.
Быстро и легко находите свои фотографии в Google Фото
Компания Google интегрировала различные функции поиска в свой сервис «Фото», что позволяет чрезвычайно легко находить все ваши фотографии и видео. Если вы когда-нибудь обнаружите, что какой-либо из ваших предметов отсутствует, описанные выше методы должны помочь вам найти их. Удачи!
‘;document.getElementsByClassName(«post-ad-top»)[0].outerHTML=»;tocEl.outerHTML=tocHTML+newHTML;}}catch(e){console.log(e)}
Махеш был одержим технологиями с тех пор, как десять лет назад у него появился первый гаджет. За последние несколько лет он написал ряд технических статей для различных онлайн-изданий, включая, помимо прочего, MakeTechEasier и Android AppStorm. Прочитайте полную биографию Махеша
Прочитайте полную биографию Махеша
Подпишитесь на YouTube!
Вам понравился этот совет? Если это так, загляните на наш собственный канал на YouTube, где мы рассказываем о Windows, Mac, программном обеспечении и приложениях, а также предлагаем множество советов по устранению неполадок и видео с практическими рекомендациями. Нажмите на кнопку ниже, чтобы подписаться!
Подписывайся
90 000 фотографов, которые выиграли фотографии настольного календаря RGE 2017
2015: начало фотоконкурса RGE
«Великая фотография — это фотография, которая полностью выражает то, что человек чувствует, в самом глубоком смысле, по поводу того, что фотографируется», — сказал знаменитый фотограф 20-го века Ансель Адамс. С 2015 года RGE призывает 50 000 сотрудников своих бизнес-групп сделать это в рамках ежегодного фотоконкурса.
Первое издание призвало семью RGE выразить свое видение «нашего устойчивого будущего», собрав около 500 работ от сотрудников со всего мира.
2016: Основатель и председатель RGE Суканто Таното объявляет о выпуске 4-го C
На Всемирном экономическом форуме в 2016 году председатель RGE объявил о добавлении четвертого C, «Климат», к принципам ведения бизнеса компании, т. е. «Хорошо для общества», «Хорошо для страны», «Хорошо для климата» и «Хорошо для компании».
В 2016 году на фотоконкурсе сотрудники из Индонезии, Китая и Бразилии рассказали о том, как бизнес-принципы RGE применяются каждый день, с помощью захватывающих визуальных историй.
Как и в случае с изданием 2015 года, 12 победителей были выбраны из 500 работ, и сегодня их победившие работы украшают каждый месяц настольного календаря RGE 2017.
Познакомьтесь с победителями конкурса «Фото месяца» за январь-март 2017 г.
Январь Фото месяца
F Хидаят — полевой сотрудник Фонда Таното, базирующийся в Джамби 9.0003
Ф. Хидаят работает на местах в Фонде Таното, базирующемся в Джамби, расположенном на восточном побережье центральной Суматры, где он работает с 12 школами своего округа над внедрением образовательных программ, поддерживаемых фондом, основанным Суканто Таното и его женой. Тина Бингей Таното.
Тина Бингей Таното.
Учитель страстно делится стратегиями по поощрению участия в классе с коллегами-педагогами.
«Фотография сделана 23 апреля 2016 года на мероприятии Келомпок Керджа Гуру Сессии IV. Педагоги участвовали в обсуждении в небольшой группе и делились друг с другом интересными идеями по улучшению преподавания», — вспоминает Хидаят.
«В моей работе в Tanoto Foundation меня вдохновляет помощь школам в их стремлении изменить себя за счет улучшения школьной инфраструктуры, методов обучения, доступа к библиотекам и многого другого», — добавил он.
Февральское фото месяца
Х. Путра — диспетчер древесины в городе Керинчи, Риау,
.
Запечатлел момент легкомыслия Х. Путра, чья работа в качестве диспетчера древесины в Керинчи заключается в обеспечении бесперебойной работы лесопилки и управлении тяжелой техникой.
Река Кампар является основным источником воды для PT RAPP в Керинчи, Индонезия
Делясь тем, что было за кадром, Путра рассказала: «Я сделала фото 28 февраля 2016 года в 19:00 в Деса-Серинге возле реки Кампар, под мостом. Моя подпись была такой: Река Кампар, расположенная рядом с операциями РАТОП, является сердцем всех операций РАТОП.
Моя подпись была такой: Река Кампар, расположенная рядом с операциями РАТОП, является сердцем всех операций РАТОП.
«Почему? Потому что вода из реки снабжает РАЭС, и компания ведет надлежащее управление сточными водами, чтобы выход обратно в реку не загрязнялся. И это доказывает возможность для детей свободно играть в реке. Вода прозрачная, и дети выглядят счастливыми».
«Я очень люблю фотографию, потому что мне доводится видеть много сцен, выходящих за рамки моей жизни, — сказал он.
Мартовское фото месяца
P Никарагуа — специалист по охране окружающей среды в PT RAPP в Керинчи
Ощущает присутствие фотография слона и его дрессировщика, сделанная в марте 2017 года.
Веселое времяпрепровождение между дрессировщиком слонов и одним из самых младших членов APRIL’s Elephant Flying Squad
Фотографом этого не менее убедительного визуального зрелища является П. Никарагуа, сотрудник по охране окружающей среды из PT RAPP, оперативного подразделения APRIL в Индонезии.


 См. важные примечания ниже.
См. важные примечания ниже.

 Если на рисунках отображается эта ошибка, убедитесь, что все изображения, снимки экрана и Камера roll выбраны (или не существуют). Кроме того, возможно, OneDrive папка имеет другое имя, Windows важной папке.
Если на рисунках отображается эта ошибка, убедитесь, что все изображения, снимки экрана и Камера roll выбраны (или не существуют). Кроме того, возможно, OneDrive папка имеет другое имя, Windows важной папке. Вы можете обнаружить, что файлы из выбранных папок были перемещены в одинаковые именованные папки в папке OneDrive, а исходные расположения пусты. Переместите содержимое папки обратно в исходные расположения и попросите администратора, можно ли изменить политику.
Вы можете обнаружить, что файлы из выбранных папок были перемещены в одинаковые именованные папки в папке OneDrive, а исходные расположения пусты. Переместите содержимое папки обратно в исходные расположения и попросите администратора, можно ли изменить политику.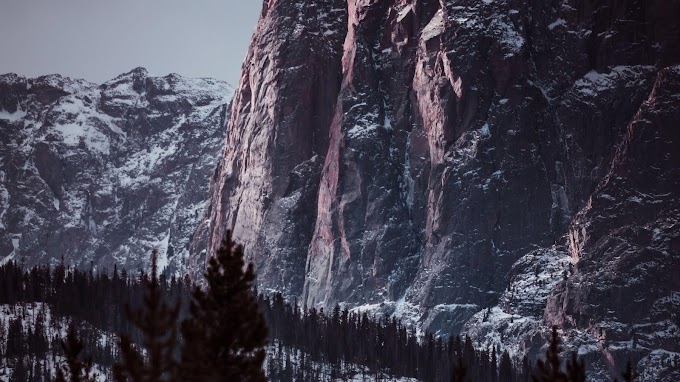 Решение этой проблемы заключается в повторном открытии записных книжек в приложении OneNote с помощью файла > Открыть.
Решение этой проблемы заключается в повторном открытии записных книжек в приложении OneNote с помощью файла > Открыть.



